Если вы ищете, как сделать скриншот экрана на компьютере, то вы попали по адресу.
Под скриншотом подразумевается изображение, которое в точности фиксирует то, что отображает монитор в конкретный момент времени.
Часто используются такие снимки для создания инструкций по использованию различных программ или для удаленной оценки неполадок.

Далее рассмотрим, как сделать скриншот экрана на компьютере.
Создание скриншота средствами ОС
Для фиксирования изображения экрана служит специальная клавиша «PrintScreen» (PrtScr). В момент, когда изображение экрана необходимо сохранить, нужно нажать эту клавишу.
Изображение сохранится в буфер обмена.
Обратите внимание! Важно после этого не копировать ничего другого, иначе сведения о копируемом элементе вытеснят ранее сделанный скриншот. Затем, чтобы делать скриншот экрана на компьютере на windows 7, понадобится открыть графический редактор. Подойдет любой, в примере используем стандартный Paint.
Как сделать скриншот экрана в Windows 10

В открытом окне редактора понадобится нажать сочетание «Ctrl+V», или кнопку «вставить» в верхнем меню.
Также можно выбрать инструмент «выделение» нажать правой кнопкой в любом месте холста, и выбрать пункт «вставить» в выпадающем меню.

Сохранить вставленный скриншот можно нажатием соответствующей кнопки.
После вставки снимок экрана можно редактировать, как и любое другое изображение, отмечая элементы, на которые нужно обратить внимание, или показывая порядок действий.

После сохранения скриншот будет располагаться в директории сохранения и доступен для использования.
Существует также возможность создания скриншота только активного окна. Для этого вместе с PrtScr понадобится нажать Alt.
В таком случае в редактор будет вставлен снимок исключительно активного окна. Так, на изображении видно, что в редактор Paint вставлен снимок активного окна.

Программы для создания скриншотов
В некоторых обстоятельствах сделать скриншот при помощи средств ОС невозможно. К тому же не всем удобно сохранять каждый скриншот в редакторе.
Рассмотрим, как сделать скриншот экрана на компьютере, фото прилагаются.
Floomby
Во время первого запуска понадобится пройти процесс регистрации. Тогда станет доступной опция сохранения скриншотов на сервера программы.
И, собственно, возможность работы с программой.


Чтобы вызвать рамку для захвата области экрана, необходимо нажать кнопку «Фрагмент». После чего выделить область экрана, которую необходимо зафиксировать.
Сбоку появится небольшая панелька с инструментами для разметки и добавления объяснений.
Снизу – опции для сохранения.

Выделенную область можно сохранять на жесткий диск компьютера, на сервер программы, копировать в буфер обмена или отправлять на необходимый FTP.

Обратите внимание! Сохранить на диск полный снимок экрана не получится. Снимки полного экрана сохраняются только на сервер программы. Там его можно разместить в галерее профиля или скопировать ссылку для того, чтобы поделится ею.

Hot Key Screenshot
Предельно простая в использовании небольшая программа.
После скачивания и установки останется только назначить горячую клавишу для создания скриншота и выбрать показатель качества (от которого будет зависеть размер одного изображения).

После этого скриншоты будут автоматически сохраняться в директорию с программой.

Важно! Изменить место, в котором они будут сохраняться, к сожалению, невозможно.
Программа предельно проста и не требует установки. Выйти из нее можно при помощи меню иконки в трее или кнопки «Выход» в основном окне.
Снимки создаются исключительно в формате jpeg.
Screenshot Maker
Еще одна небольшая программка, функционал которой несколько меньше, чем у первой рассматриваемой. У программы есть две версии: Professional и Free.
Первая версия платная, только в ней можно сохранять изображения в формате PNG.

В главном окне программы можно выбирать горячую клавишу для создания скриншота, определить формат сохраняемого изображения.
А также выбрать захват курсора, настроить формат автоматического названия файлов или установить копирование в буфер обмена, вместо сохранения в файл.
Здесь же задается директория сохранения для снимков.

Во вкладке «Комментарий» можно настроить добавление комментария в сохраняемый скриншот. Изменение формата текста доступно только в платной версии.
В бесплатной можно задать фон комментария, его положение на скриншоте и, собственно, выключить или включить опцию.

Screenshot Maker обладает функцией автоматического создания скриншотов. Ее запуск вместе с началом работы доступен только в Pro версии.
Имеется возможность задать параметр захвата и интервал до следующего или между снимками экрана.
Расширения для создания скриншотов
Наряду с ОС и специальными программами скриншоты позволяют создавать и дополнения к браузерам. Они помогают как сделать скриншот страницы в интернете, так и сохранить его.
Lightshot (screenshot tool)
Удобное и полезное дополнение для браузера. Позволяет делать снимки открытой страницы в браузере. После установки справа от адресной строки появиться иконка фиолетового пера.
Нажатие по ней активирует (перед тем, как сделать скриншот страницы) область захвата на странице.


Над рамкой (сверху в правом углу) будет показан размер скриншота в пикселях.
После определения области захвата справа и снизу от рамки появится небольшая панель с инструментами для редактирования и опциями сохранения.

На нижней панели можно выбрать один из способов сохранения:
- загрузка на облачный сервер программы;
- отправка в социальные сети;
- отправка почтой Google;
- печать на подключенном принтере;
- сохранение в буфер обмена;
- сохранение на жесткий диск компьютера.

Инструменты для редактирования позволяют добавлять надписи в сохраняемую область, выделять ее фрагменты и обозначать места, на которые нужно обратить внимание другими способами.

Сохранение на жесткий диск происходит так же, как и любая загрузка файла из браузера при помощи проводника операционной системы.
FireShot
После установки расширения справа от адресной строки появится соответствующая иконка.

По нажатию на нее открывается меню с используемыми комбинациями клавиш для тех или иных действий. Также в этом меню доступен переход на страницу настроек.

В настройках расширения корректируется формат номера и назначаются сочетания клавиш, если установленные по умолчанию не удовлетворяют.
Многим комбинация четырех кнопок для создания скриншота может показаться громоздкой.

При захвате области экрана появляется только рамка для определения этой самой области. Никаких дополнительных инструментов не предусмотрено.

После определения области для захвата расширение перенаправляет пользователя на страницу с опциями сохранения.

Есть четыре возможных способа сохранения скриншота: как изображение, как документ PDF, в буфер обмена и отправка на печать.
Дополнительные функции реализованы в виде отдельно устанавливаемой программы. В таком случае ценность самого расширения сомнительна.
Предыдущее более самостоятельно, хоть тоже обладает устанавливаемой программой.
Как сделать скриншот экрана компьютера
3 способа как сделать скриншот экрана на компьютере
Источник: activation-keys.ru
Обновленное руководство по созданию длинного снимка экрана на настольных компьютерах и телефонах
Снимок экрана позволяет пользователям захватывать все, что отображается на экране; иногда содержимое, которое вы хотите захватить, не отображается в области просмотра. Вам нужно будет прокрутить окно вниз, чтобы увидеть его. Вместо многократного захвата экрана, почему бы вам не попробовать использовать скриншот с прокруткой? Для всех мы включили разные подходы к сделать длинный скриншот на всех платформах в своей тарелке. Итак, прочитайте это, чтобы понять, что это такое!
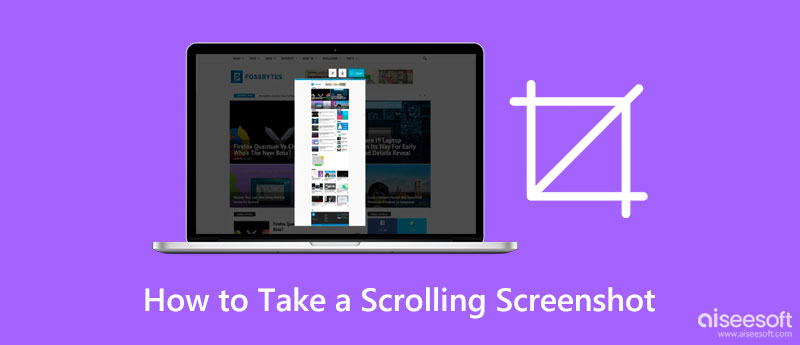
- Часть 1. Как сделать скриншот с прокруткой в Windows
- Часть 2. Как сделать скриншот с прокруткой на Mac
- Часть 3. Как сделать скриншот с прокруткой на iPhone
- Часть 4. Как сделать скриншот с прокруткой на Android
- Часть 5. Часто задаваемые вопросы о том, как сделать снимок экрана с прокруткой
Часть 1. Как сделать скриншот с прокруткой в Windows
1. Встроенные настройки в Windows
Этот метод работает только тогда, когда веб-страница документа или любой контент, который вы хотите захватить, открыт в веб-браузере, в частности в Google Chrome. Если вы хотите узнать, как сделать скриншот с прокруткой в Windows, то эти шаги могут вам помочь.

Найдите файл, который вы хотите сделать длинным, с помощью приложения Chrome. Откройте этот веб-сайт и продолжайте читать следующие шаги.
Щелкните правой кнопкой мыши веб-сайт и нажмите Диагностика .
Откройте панель инструментов «Переключить устройство» и нажмите кнопку трехточечное горизонтальное меню осмотра.
Вы можете выполнять множество действий, но сегодня щелкните полноразмерный снимок экрана, чтобы быстро сделать снимок открытого веб-сайта, а затем сохраните его в формате PNG. Теперь, когда изображение PNG экспортировано, вы можете использовать Конвертер PNG в JPG если вы хотите изменить расширение на JPG.
2. Программа записи экрана Aiseesoft
Aiseesoft Screen Recorder имеет функцию длинных снимков экрана, которую вы можете легко использовать для захвата всего, что отображается на вашем экране. Это приложение — лучшая альтернатива, которая работает не только на веб-сайте, но и в других приложениях. В отличие от первого метода, вы можете изменить формат вывода по своему желанию, а не сохранять его как PNG. Кроме того, название предполагает, что это программа для записи экрана, что означает, что вы также можете записывать все, что происходит на вашем экране, и сохранять его как видеовыход. Если вы хотите узнать, как это приложение работает при создании скриншота с прокруткой окон, то шаги, описанные ниже, научат вас делать скриншот с прокруткой с помощью приложения.
Поскольку приложение не является веб-версией, вы должны загрузить правильную версию на свой рабочий стол. Затем установите и следуйте процессу настройки приложения. Вы можете быстро изменить каталог, в котором будет сохранен файл, но на сегодняшний день вы можете нажать кнопку загрузки ниже.
Вы видите Видеомагнитофон ? Затем щелкните его, чтобы открыть функцию приложения.
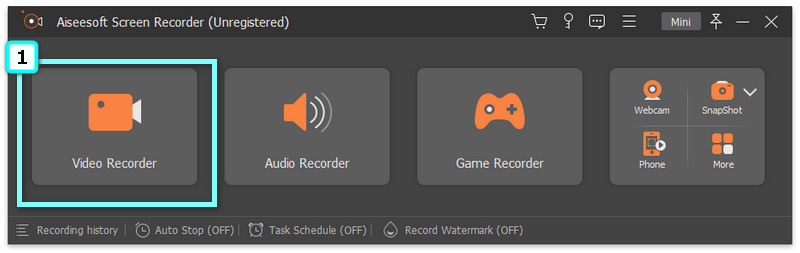
На панели инструментов щелкните значок камеры, чтобы начать захват изображения на экране.
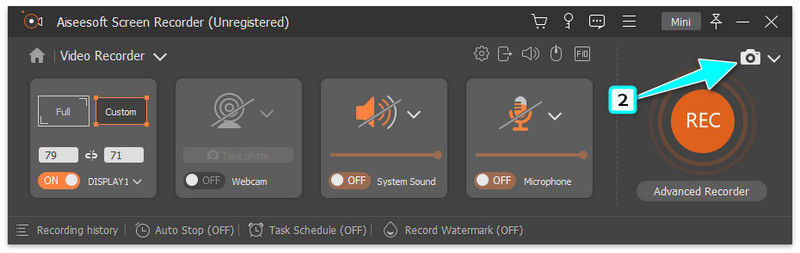
Поместите целевой курсор в область, которую вы хотите захватить, и нажмите кнопку Окно прокрутки вариант. Неоднократно попадал в Пробел или прокрутите вниз с помощью колесо мыши чтобы захватить нижеследующее содержимое, а затем нажмите ESC продолжать.
После этого нажмите Save. значок, чтобы сохранить изображение, снятое в приложении. После того, как вы открыли файл, вы можете увидеть изображение целиком и увеличить его, чтобы просмотреть его должным образом.
Часть 2. Как сделать скриншот с прокруткой на Mac
1. Встроенные настройки в macOS
Как сделать длинный скриншот на Mac? Вместо того, чтобы печатать изображение, вы можете сохранить изображение со снимком экрана в формате PDF, следуя приведенному ниже руководству.
Откройте веб-страницу или файл, который вы хотите захватить.
Нажмите Файл и затем выберите Печать / PDF на появившейся опции, но если вы хотите использовать горячую клавишу, нажмите Command + P .

Выберите Направление файла, скриншот которого у вас есть, и выберите Сохранить как PDF экспортировать изображение в виде электронной копии.
Когда вы закончите, нажмите Save. кнопку, чтобы экспортировать окончательный результат в формате PDF. Позже, если вы захотите сохранить PDF как JPG, вы можете преобразовать его с помощью специального Конвертер PDF в JPG на Mac.
2. сафари
Как сделать скриншот с прокруткой на Mac? Метод Safari аналогичен опции захвата экрана Windows. Итак, если вы хотите знать, как это сделать, вот учебник, которому вы можете следовать.
Откройте веб-сайт, который вы хотите сделать, используя устройство Mac. Перейти к Safari меню и нажмите Настройки на вариант, который появится.

Откройте расширенное меню и поставьте галочку напротив Показать меню разработки в строке меню чтобы активировать его. После этого закройте окно.
Продолжайте идти к Разработка и нажмите Показать веб-инспектор .
Щелкните правой кнопкой мыши HTML-код веб-страницы и выберите Захват Скриншот . Появится всплывающая вкладка и нажмите Save. значок для экспорта изображения в драйверы вашего устройства.
Часть 3. Как сделать скриншот с прокруткой на iPhone
1. Встроенные настройки на iPhone
iOS 14 или более поздняя версия поддерживает вариант снимка экрана с длинными страницами, поэтому вам не нужно загружать альтернативу. Итак, если у вас есть вопрос о том, как сделать длинный снимок экрана на вашем iPhone, вы можете выполнить шаги, чтобы освоить его.

После того, как вы открыли контент, который хотите сделать скриншот, нажмите кнопку Питания и Увеличение громкости кнопки.
Коснитесь миниатюры в левом нижнем углу снимка экрана и нажмите «Вся страница», чтобы захватить все.
Продолжайте прокручивать вниз, чтобы захватить весь контент, который вы хотите захватить на своем iPhone.
2. Портной
портной — это независимое приложение, которое вы можете загрузить на свое устройство iOS для записи одного расширенного разговора. Тем не менее, бывают случаи, когда приложение перекрывает выбранное изображение, что расстраивает, но обычно этого не происходит. Итак, если вы хотите продолжить использовать приложение, следуйте инструкциям по созданию скриншота с прокруткой на вашем iPhone.

Загрузите приложение Tailor в AppStore.
Из первых рук захватывает изображения, которые вы хотите объединить, открывает приложение и разрешает доступ.
Он объединит несколько изображений, снятых вами с помощью этого инструмента, в одно; нажмите Поделиться , то Save. иметь сшитое изображение.
Часть 4. Как сделать скриншот с прокруткой на Android
1. Встроенные настройки на Android
Только в Android 11 или более позднем обновлении есть портативная опция прокрутки скриншотов для устройств Android. Если вы используете устройство Pixel, вы можете выполнить приведенные ниже шаги, но если нет, то, скорее всего, добавленные здесь шаги не будут соответствовать шаблону того, как сделать длинный снимок экрана на Android.

Откройте файл, который вы хотите сделать снимок экрана; вы также можете использовать это приложение для создания скриншотов длинных разговоров.
Источник: ru.aiseesoft.com
Как сделать длинный скриншот страницы на iPhone


Снимки экрана используются многими пользователями для сохранения важных и нужных данных на своем смартфоне. Так можно запомнить какие-то данные из сети, переписки или любого приложения.
Когда все необходимое не помещается на один экран, приходится искать нестандартные способы для сохранения информации.
Спасибо re:Store за поддержку идеи.
Как сделать длинный скриншот стандартными средствами iOS

Такую возможность добавили еще в iOS 13, но не все пользователи знают о ней.
1. Откройте нужный сайт в Safari, длинный текстовый или PDF-документ.
2. Сделайте снимок экрана стандартными средствами системы (зажатием клавиш Power и Home на iPhone с Touch ID или Power и Volume+ на iPhone с Face ID).
3. Нажмите на миниатюру снимка экрана в левом нижнем углу для перехода в режим редактирования.
4. Нажмите кнопку Вся страница для создания длинного снимка экрана всей страницы или документа.
К сожалению, таким способом можно получить длинный скриншот только для сайтов и документов.
Как сделать длинный скриншот в неподдерживаемых приложениях

Иногда возникает необходимость сделать такой же длинный снимок экрана в других стандартных или сторонних приложениях. Например в iMessage или любом мессенджере для сохранения диалога целиком.
1. Загрузите приложение Tailor – Screenshot Stitching или Picsew – Screenshot Stitching из App Store.
2. Создайте серию снимков экрана в нужном приложении, постепенно прокручивая экран. Не забывайте, что на последовательно сделанных снимках должны быть общие элементы для их удачного “склеивания”.
Не прокручивайте экран полностью, а оставляйте одну фразу диалога или любой другой элемент на обоих скриншотах.
3. Запустите одно из загруженных приложений и выберите снимки экрана для создания длинного скриншота.
4. При необходимости внести изменения в итоговое фото, используйте встроенные редакторы.
Первое приложение Tailor позволяет сохранять снимок бесплатно, но с наложением водяного знака. Для отключения этой фишки нужно совершить встроенную покупку за 279 руб.
Вторая утилита Picsew умеет просто располагать снимки экрана друг за другом, а за возможность бесшовного склеивания придется заплатить 99 руб. или 179 руб. за полный функционал.
(17 голосов, общий рейтинг: 4.47 из 5)
Хочешь больше? Подпишись на наш Telegram.

Источник: www.iphones.ru