На компьютерах с Windows 7 используя клавишу Print Screen на клавиатуре вы можете сделать как скриншот всего экрана (с сохранением и без), так и скриншот части экрана, а также скриншот нужного окна программы.
Снимок всего экрана с сохранением
Нажмите на клавиши + PrtScr . В некоторых случаях это может не сработать и нужно нажать клавиши + Ctrl + PrtSrc или + Fn + PrtScr .
Если вы пользуетесь планшетом на, то используйте для создания снимка комбинацию клавиш + Звук тише .
Снимок всего экрана без сохранения
Для создания скриншота без сохранения, нужно нажать на клавишу PrtScr . Сделанный снимок экрана сохраняется в буфере обмена, поэтому чтобы его не затереть до момента сохранения ничего больше не копируйте.
Из буфера обмена вы можете добавить скриншот в любую программу, используя комбинацию клавиш Ctrl + V . Чаще всего для сохранения скриншотов используют Paint — предустановленный графический редактор в Windows 7. Также можно вставить такой скриншот и в любую программу Microsoft Office.
Как сделать скриншот экрана на ноутбуке
Снимок окна программы
Если вы хотите сделать скриншот лишь той программы которую используете, а не всего экрана, то одновременно используете клавиши Alt + PrtScr . В некоторых устройствах используется комбинация Alt + Fn + PrtScr .
Снимок экрана будет сохранен в буфер обмена, но как и в случае скриншота без сохранения из буфера обмена скриншот можно вставить в любую программу комбинацией клавиш Ctrl + V .
Источник: how-to-screenshot.info
Создание скриншотов и редактирование картинок.
В буквальном переводе скриншот — это «снимок экрана»: фотография того, что видно на мониторе. Принтскрин полностью дублирует вид экрана компьютера. Это удобно для сохранения важной информации, публикации или отправки данных.
Программа для скриншотов
На сайте сделайте копию экрана и измените ее при необходимости. Редактируйте: можно обрезать, добавить текст, использовать карандаш или выделитель. В онлайн-скриншотере все действия выполняются на русском языке. Не нужно скачивать дополнительную программу. Создавайте любое количество скриншотов, скачивайте изображения в .png/.jpeg или отправляйте скриншот в формате PDF другим пользователям бесплатно.
Снимок для экрана компьютера
На данной странице действует программа для использования на компьютерах и ноутбуках. Скриншотер совместим с Windows 10 и другими операционными системами. Вы можете сделать фото экрана, выбрав рабочий стол, окно любого приложения или вкладку браузера.
Как сделать скриншот на ноутбуке или ПК
Нажмите на красную кнопку, чтобы сделать снимок. В появившемся окне выберите, что сфотографировать: экран в данный момент, другую вкладку браузера или иные открытые окна. Далее можно редактировать снимок или сразу сохранить его на ПК. Также доступна опция редактирования уже готовых файлов формата .png/.jpeg. Например, загрузите скриншот, который сделали с помощью кнопки Print Screen (PrtSc) на клавиатуре.
Как сделать снимок экрана в Windows 10 и 11 | Все ЛУЧШИЕ способы и программы!
Как сделать ссылку на скриншот
Можно не скачивать готовое изображение, а просто отправить скриншот ссылкой другому пользователю. В редакторе скриншота нажмите на кнопку в правом верхнем углу, скопируйте данные и пришлите изображение в виде ссылки по почте или через мессенджер.
Источник: annotatescreen.com
Как сделать скриншот на компьютере Windows 7

Сохранить в виде файла текущее изображение можно как при помощи средств, встроенных в операционную систему, так и используя решения от сторонних разработчиков. Разберем подробнее, как сделать скриншот на компьютере Windows 7.
Как создавать скриншоты в Windows 7
Вне зависимости от версии ОС, использовать специализированный софт удобнее, чем совершать все манипуляции вручную, но мы рассмотрим оба варианта. Начнем с наиболее простых.
Создание снимка экрана при помощи Lightshot
Лайтшот позволяет мгновенно сохранить информацию со всего экрана или его части в выбранную папку (в расширении .png или .jpg), отправить изображение на сервер или разместить в социальной сети.
Приводим простую инструкцию:
- Нажмите Print Screen при запущенном Lightshot, чтобы сделать скриншот выбранной области, или сочетание клавиш Shift+Print Screen для быстрого захвата всей выводимой картинки.
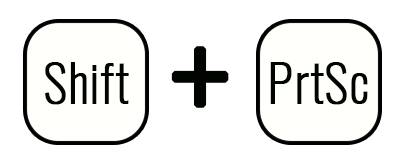
- Если вы хотите заскринить отдельную область, выберите ее.
- Решите, что делать с полученной картинкой – сохранить, указав при этом папку, загрузить на сервер, опубликовать в соцсети или попробовать поискать похожие в интернете.
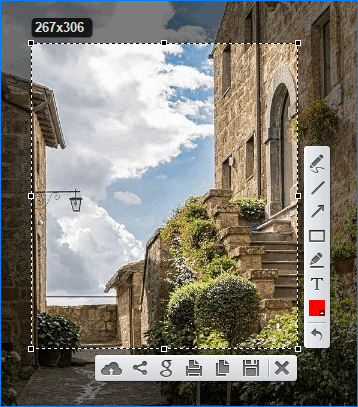
Важно! Забыли, куда сохраняются скрины? Просто щелкните по иконке Lightshot в трее после создания одного из них.

Создание снимка экрана при помощи ScreenCapture
Программа немного уступает предыдущему варианту в плане функционала — сохранять изображения можно только в .jpg формате. Но если рассмотренный выше инструмент по какой-либо причине у вас не работает (хотя такое крайне маловероятно) – попробуйте этот.
Схема работы та же:
- Нажмите Print Screen и выделите область на мониторе, которую вы хотите заскринить.
- Выберите, куда сохранить картинку (если вы не указали это заранее в настройках).
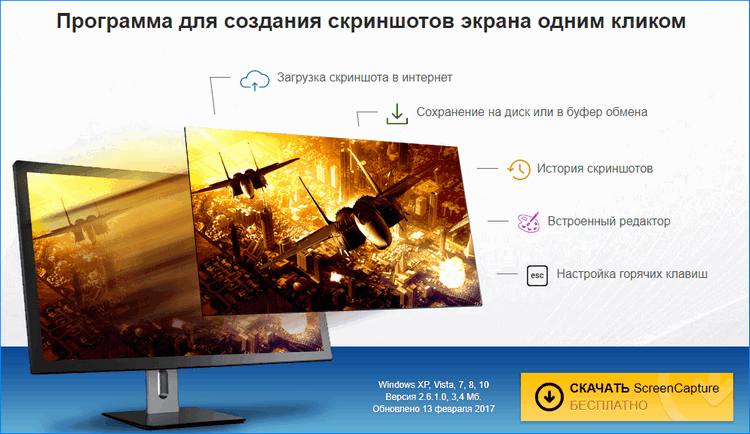
Как и Lightshot , Screen Capture позволяет делать полный и частичный скрин экрана или записывать картинку только с активного окна.
Создание снимка экрана средствами ОС
Эта статья была бы неполной без сведений о том, как сохранить изображение на ПК с Win7, не пользуясь вспомогательными средствами.
- Нажмите Print Screen, чтобы информация записалась в буфер обмена.

- Откройте Paint, встроенный в «семерку» графический редактор.
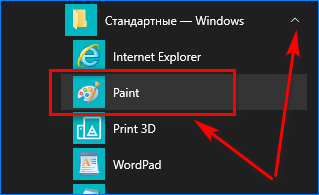
- Воспользуйтесь комбинацией клавиш CTRL+V.
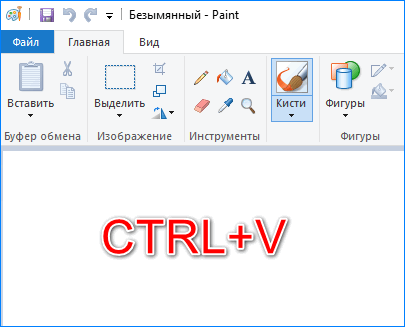
- Выделите мышкой необходимую область, щелкните по ней правой кнопкой и выберите «Вырезать».

- Создайте новый файл в Paint и снова нажмите CTRL+V.
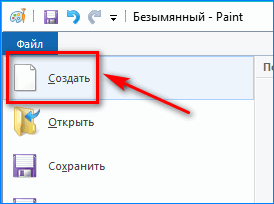
- Сохраните картинку в нужном формате.
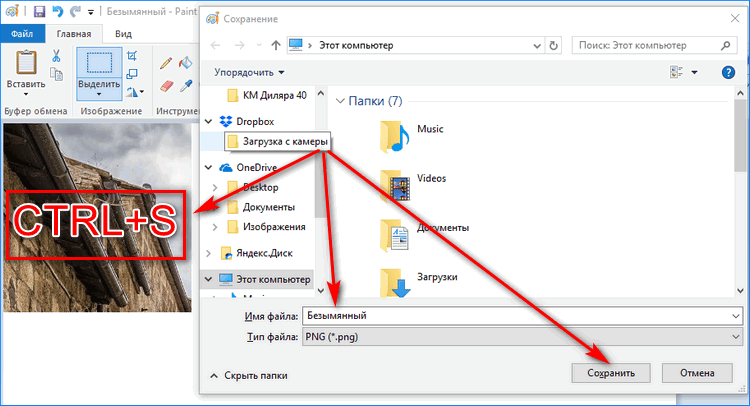
Существует и более простой способ.
- Откройте системную утилиту под названием «Ножницы».
- Выделите нужную область экрана.
- Сохраните изображение, перед этим выбрав подходящее расширение.
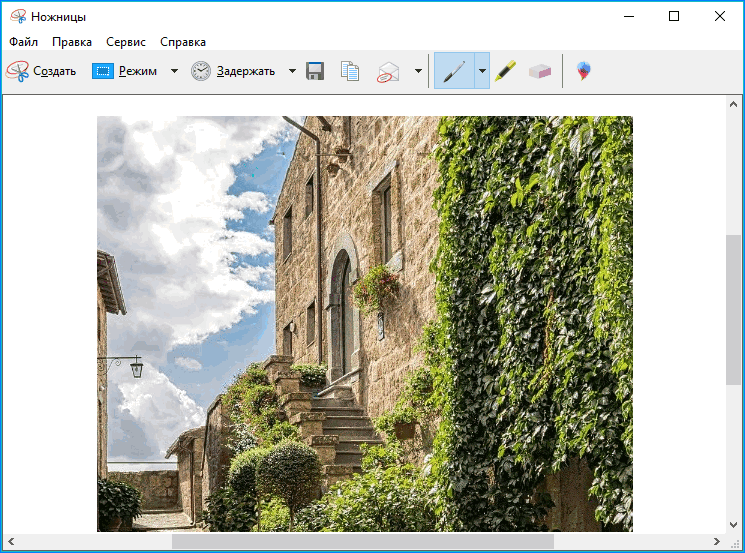
Заключение
Используя специализированное программное обеспечение, создавать скриншоты можно практически «в один клик». Главное – не забыть при установке ПО снять все дополнительные галочки, чтобы потом случайно не обнаружить на компьютере «левый» антивирус, браузер или рекламный модуль. Если снимки экрана нужны вам очень редко, от случая к случаю, можно делать их и вручную, если же систематически – один из предложенных в этой статье инструментов экономит ваше время.
Источник: xn--e1affnfjebo2dvb.xn--p1ai