У каждого пользователя компьютера, иногда возникает желание сохранить то, что отображается на экране монитора. Это могут быть важные данные, которые нужно запомнить или просто весёлые и смешные моменты.
Рассмотрим несколько способов сделать скриншот экрана:
- как сделать скриншот стандартными средствами Windows;
- как сделать скриншот части экрана стандартными средствами Windows;
- программа Ножницы
- Яндекс.Диск
- LightShot
Kак сделать скриншот стандартными средствами Windows
Представим ситуацию, что работаете вы, работаете, и вдруг возникла техническая проблема. Позвонили в техподдержку, а там говорят: «Пришлите снимок экрана с ошибкой». Что делать? На самом деле всё очень просто!
- Нажимаете кнопку Print Screen на клавиатуре (это поместит снимок экрана в буфер обмена — специальную область в памяти компьютера).
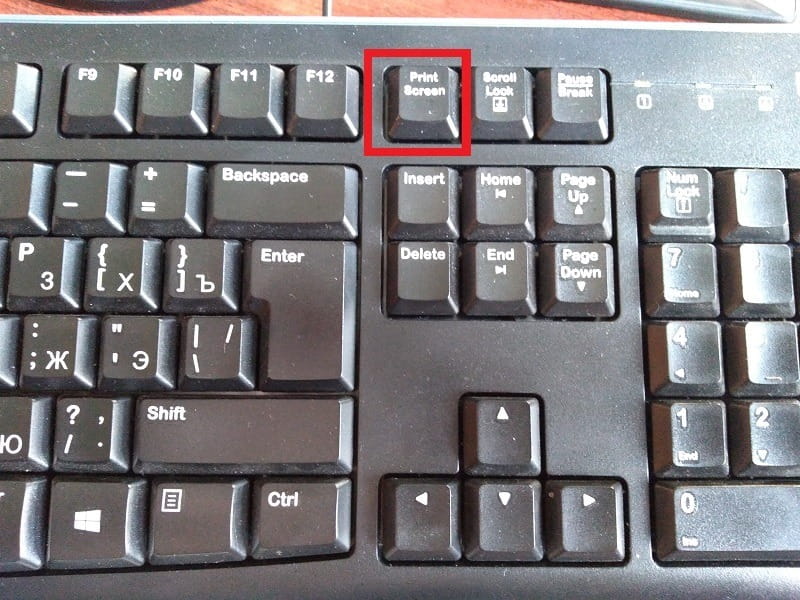
Как сделать скриншот экрана с компьютера и отправить его сообщением
- Затем откройте программу Paint, которая позволяет вставить графические данные из буфера обмена. (Пуск -> Все программы -> Стандартные).
Можно использовать не только Paint, а любую программу. Например для вставки скриншота сразу в текст документа используйте WordPad или Libreoffice Writer.
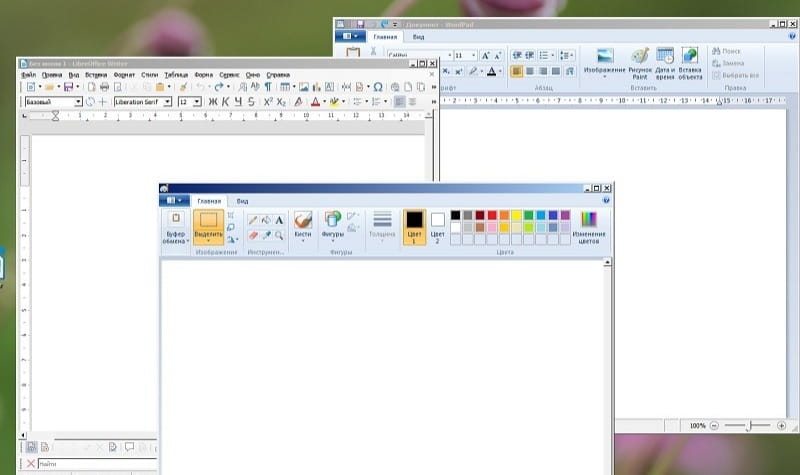
- Далее в программе Paint, или любой другой необходимо нажать кнопку Вставить.
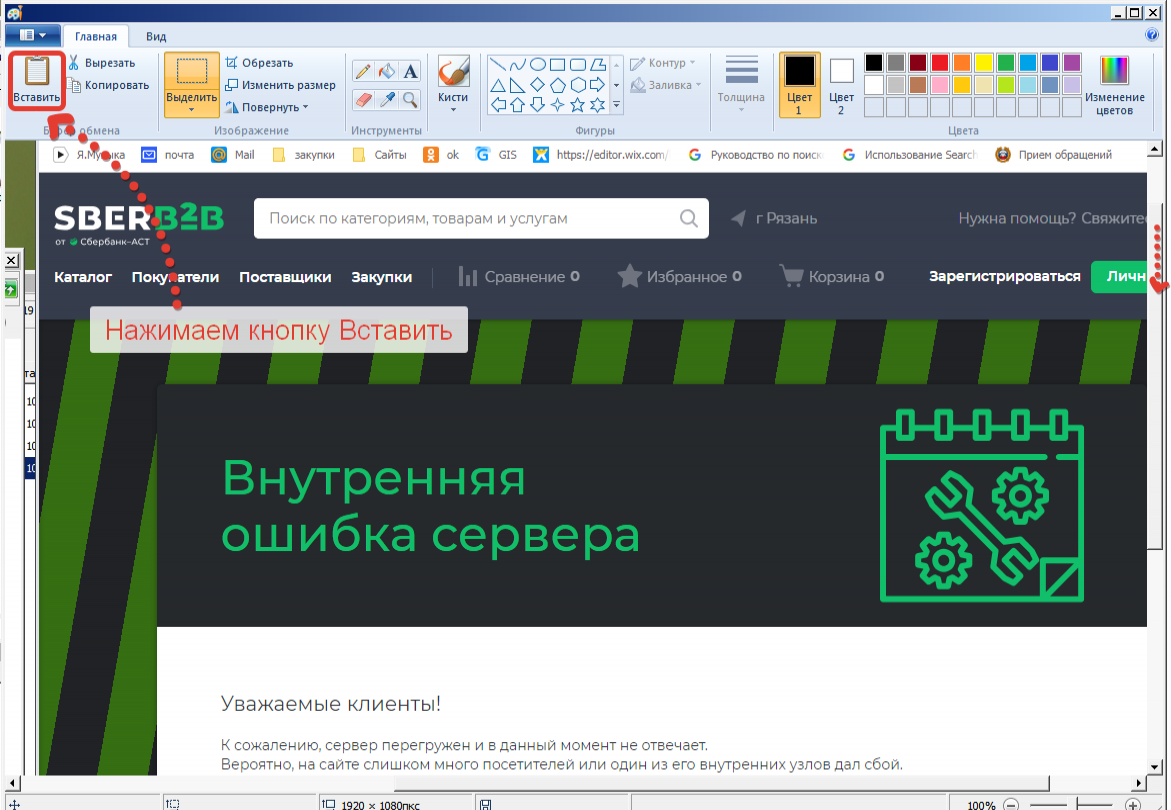
Вот и всё, скриншот готов, осталось только сохранить его или подредактировать, может быть, что-то подписать.
Как сделать скриншот части экрана стандартными средствами Windows.
Итак, снимок всего экрана мы сделали, но он большой и громоздкий. Давайте выкинем из него всё лишнее и оставим только окно с ошибкой.
Скриншот всего экрана открыт у нас в программе Paint.
- Отрегулируем масштаб для удобства работы;
- нажмём кнопку выделить и выделим рамкой участок изображения, который нужно сохранить;
- нажмём кнопку обрезать, чтобы откинуть всё лишнее.
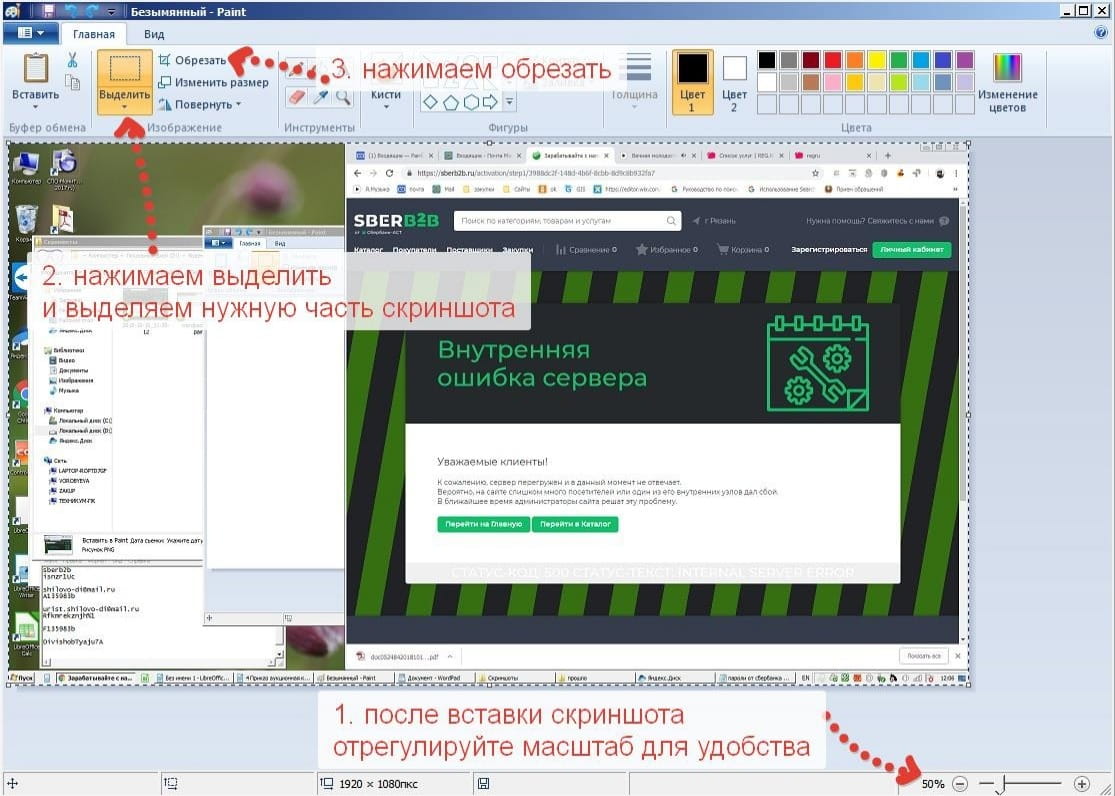
Скриншот готов. Но этот способ подходит для редкого применения. Если вам приходится делать это часто, то для этой цели существуют различные программы, значительно упрощающие процедуру.
Программа Ножницы Windows
В Windows 7/8/10 существует ещё один простой и удобный инструмент для скриншотов — стандартная программа Ножницы.
Как сделать скриншот на компьютере
Эта программа находится в меню Пуск -> Все программы -> Стандартные (В зависимости от версии Windows, расположение может отличаться. Удобнее всего написать в поисковой строке «Ножницы»). Запустите программу.
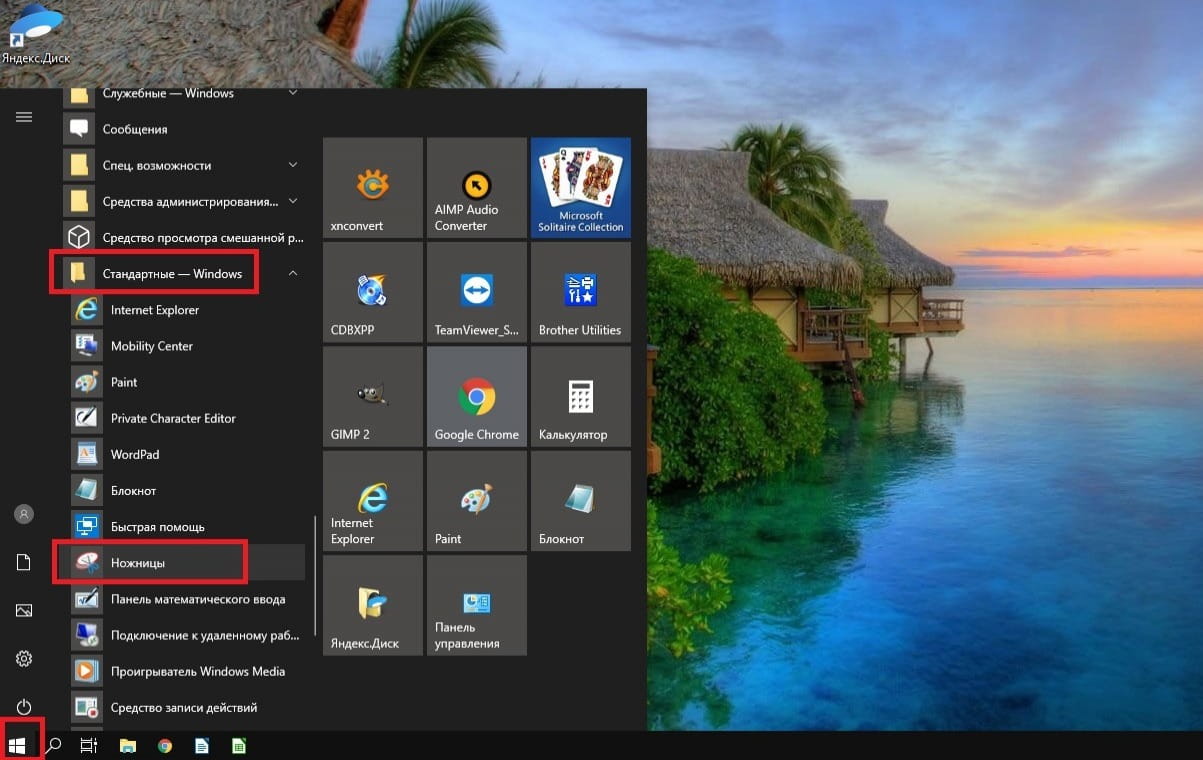
Снимоков с экрана можно сделать нажав кнопку Создать. Предварительно можно выбрать режим соответствующей кнопкой.
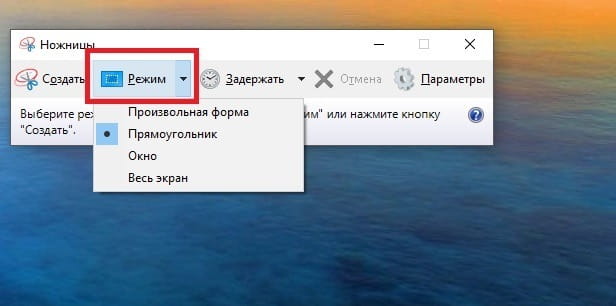
После нажатия на кнопки Создать, нужно выбрать область экрана, которую вы хотите скопировать, весь остальной экран приэтом затемняется, а выделяемая область остаётся светлой.
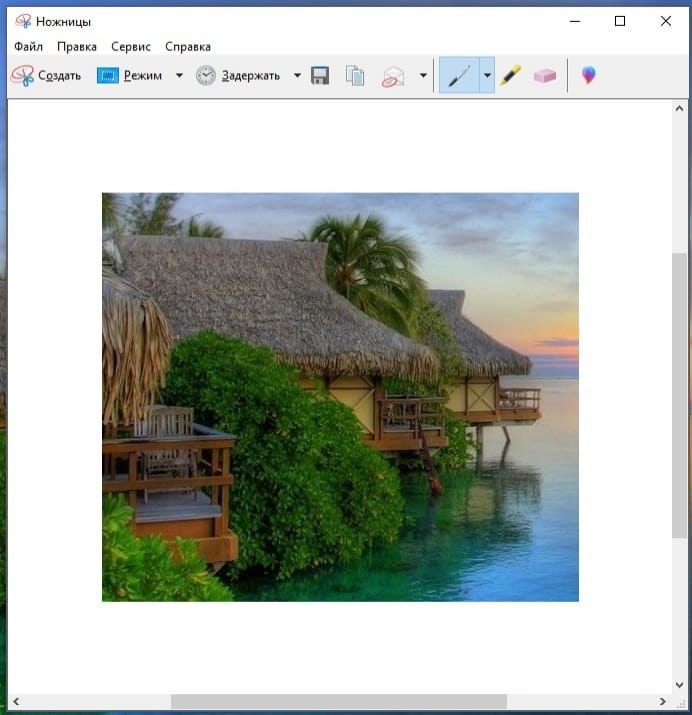
Затем выделенная область оказывается в окне программы ножницы. Можно сделать пометки с помощью набора маркеров, которые расположены в главной панели и сохранить. Или отправить картинку в Paint для более детальной обработки.
Яндекс.Диск
Самый, на мой взгляд, лучший сервис для облачного хранения данных Яндекс.Диск включает в себя довольно мощный инструмент для снятия скриншотов с экрана компьютера или ноутбука «Скриншоты в Яндекс.Диске». Именно эту программу я использую для создания снимков экрана для своих статей. Если вы ещё не пользуетесь облачным хранением данных, то очень рекомендую попробовать. Можно забыть о флешках, т.к. всё доступно в любом месте в любое время, даже на телефоне!
Программа «Скриншоты в Яндекс.Диске» перехватывает нажатие клавиши Print Screen и сразу предлагает выделить область экрана, которую необходимо сохранить, затем открывается окно со снимком выделенной области. Можно добавить комментарии, стрелки, выделить нужные объекты и ещё куча разных возможностей. Сохранение происходит в папку Скриншоты на вашем Яндекс.Диске.
Смотрите sauna-v-ufe.ru сауна Уфа фото.
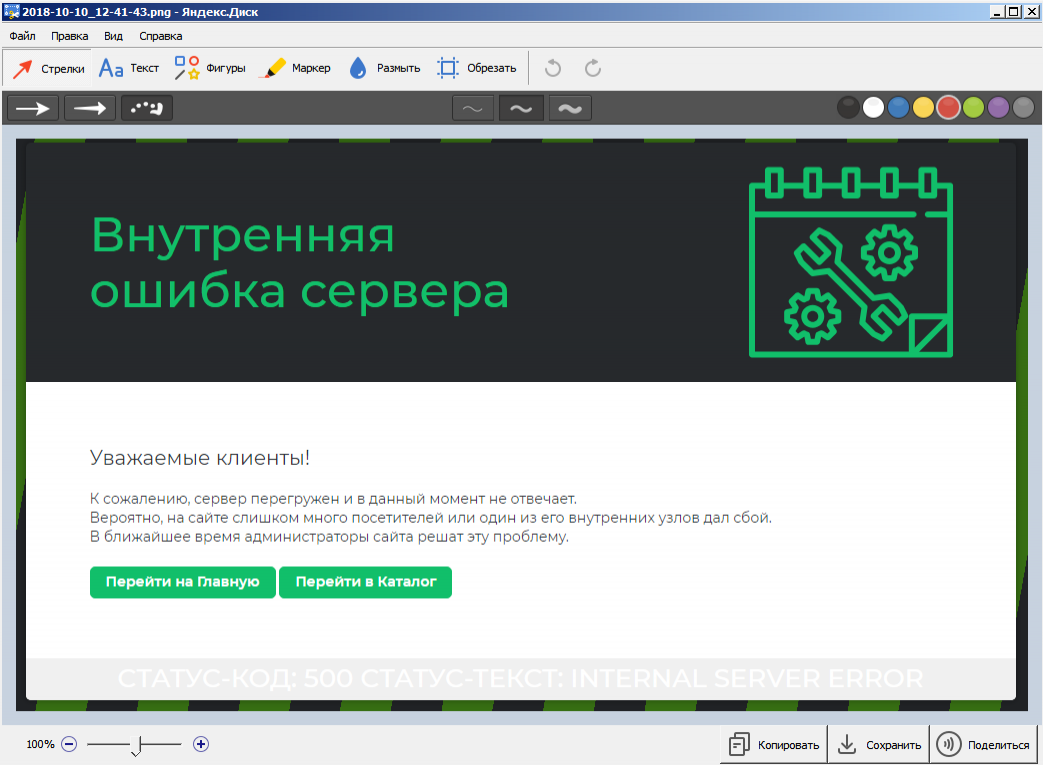
LightShot
Отличная и бесплатная программа для снятия скриншотов. Имеет более продвинутый функционал, по сравнению с «Скриншоты в Яндекс.Диске». Дистрибутив можно свободно скачать с официального сайта. Поддерживаются операционные системы Windows и MacOS. После установки программа начинает перехват нажатия на клавишу Print Screen.
В системном лотке появляется значок в виде пёрышка. И открывается окно браузера с благодарностью за установку и краткой инструкцией:
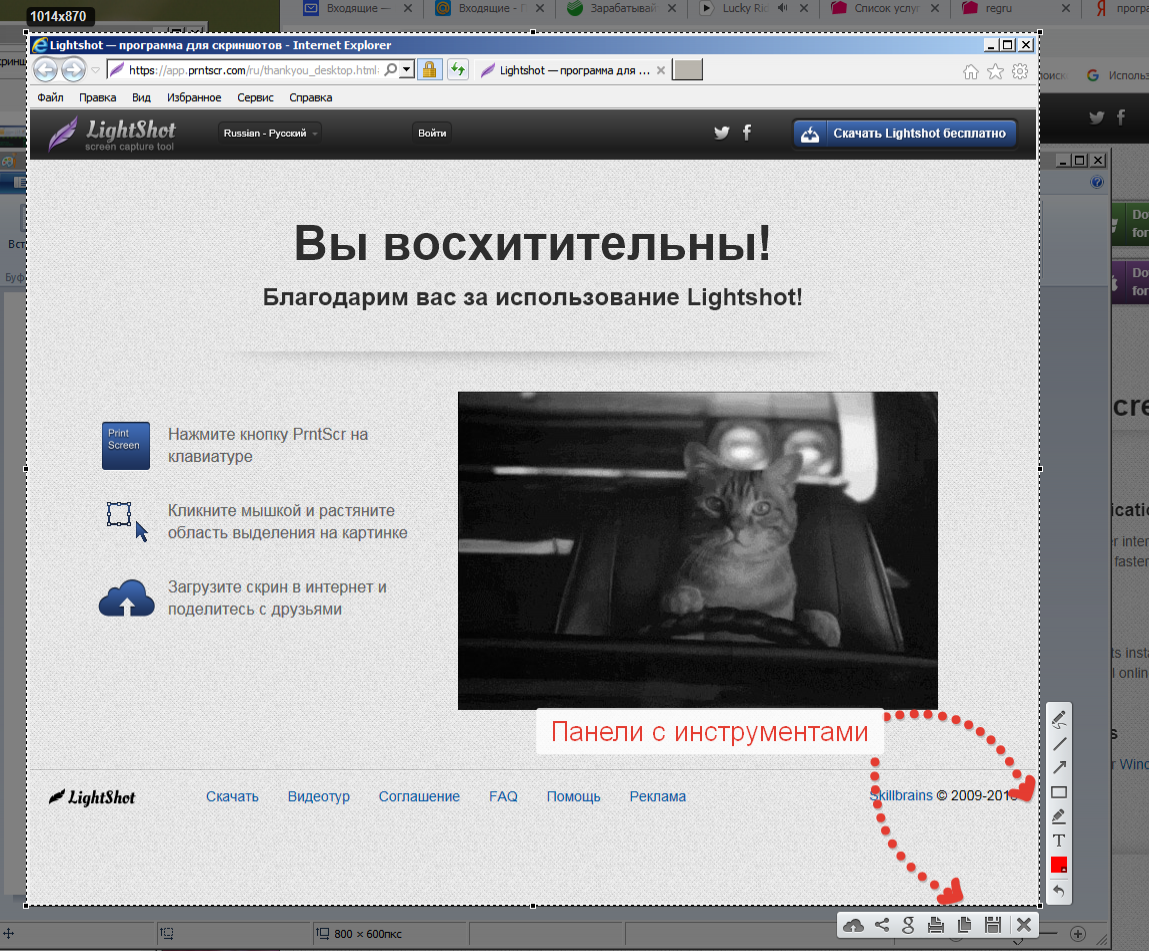
- нажмите PrentScreen;
- выделите мышкой и растяните нужную область;
- если нужно сделайте пометки с помощью инструментов, которые появились справа внизу выделения;
- и сохраните себе на компьютер, либо поделитесь в интернете.
Я думаю, что на этом можно закончить. Если вы знаете другие бесплатные программы, и хотите увидеть обзор по ним, пишите в форму обратной связи.
Источник: mostik.info
Как сделать скриншот экрана на компьютере или ноутбуке на Windows 7?
Скриншот или принтскрин — это изображение, которое показывает в точности все то, что пользователь видит на экране своего устройства. Чтобы не прибегать к использованию сторонних устройств вроде фотоаппарата, скриншот экрана можно сделать программно. Покажем, что для этого нужно в случае с операционной системой Windows 7.
PrintScreen через графический редактор
На абсолютном большинстве современных клавиатур есть кнопка PrintScreen или PrtSc. Обычно она находится в правой части клавиатуры.
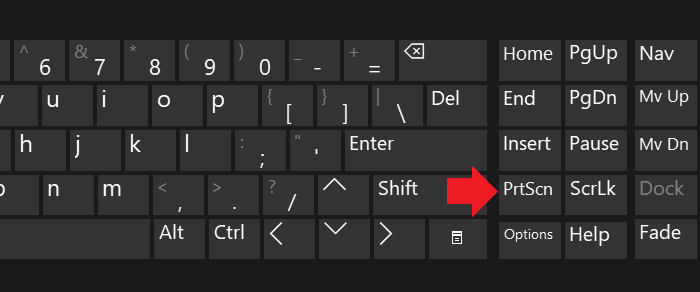
Нажатие на эту кнопку приводит к созданию скриншота. Вы можете этого не заметить, но на самом деле он создается сразу после нажатия на кнопку и хранится в буфере обмена. Что делать дальше? Нужно открыть редактор, подойдет даже Paint. Нажмите на кнопку «Пуск».
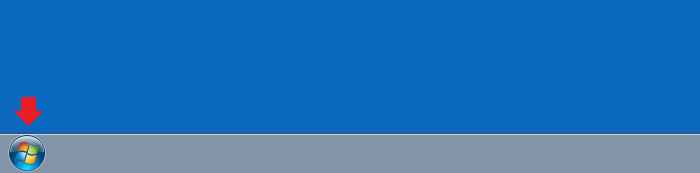
Найдите редактор и кликните по его названию.
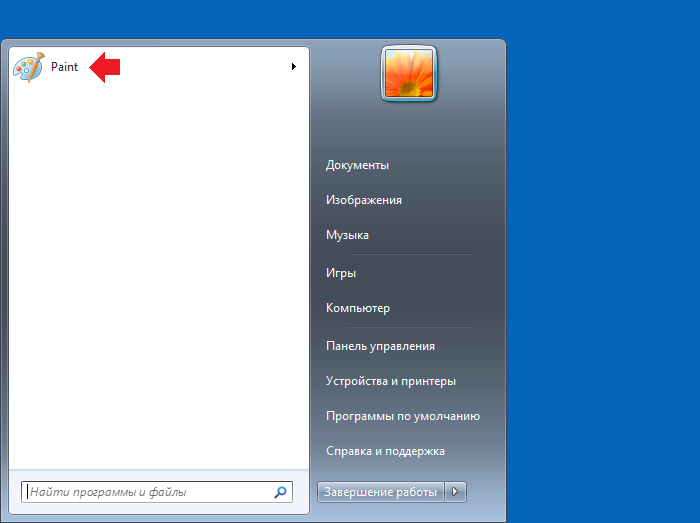
Редактор запущен. В левой верхней части окна есть кнопка «Вставить». Нажмите на нее.
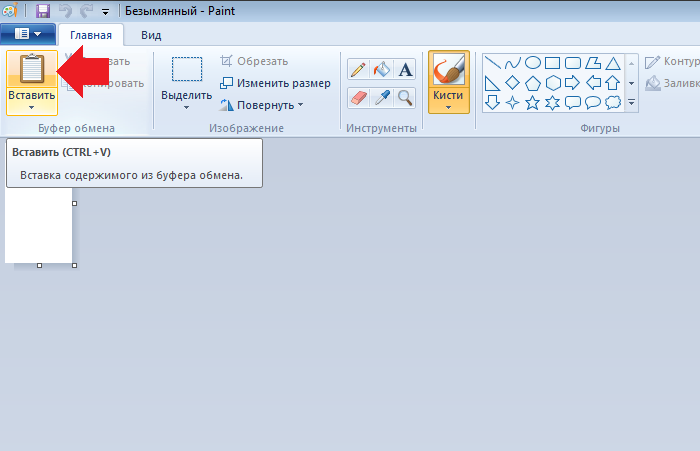
Если вы все сделали верно, то перед собой увидите скриншот, который хранился в буфере обмена. Мы сделали скриншот сайта в качестве примера.
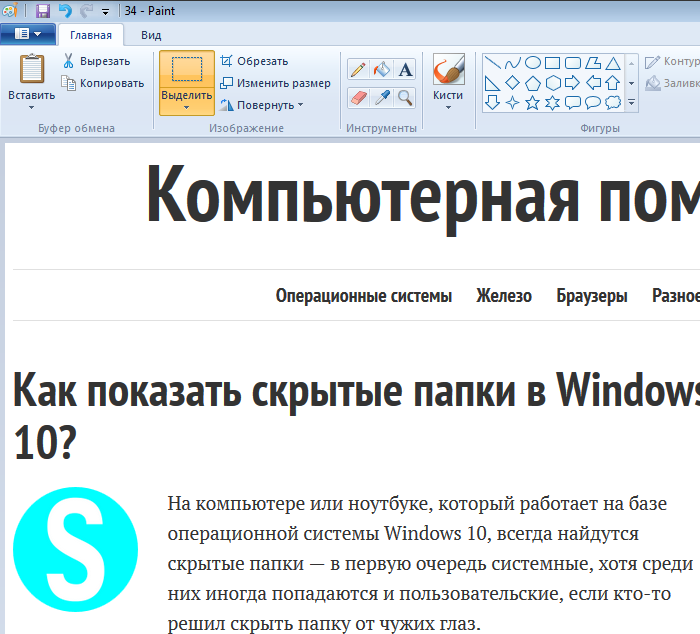
Что теперь? Теперь сохраняем скриншот. Для этого нажимаем на указанную на скриншоте кнопку, после чего кликаем по строке «Сохранить как».
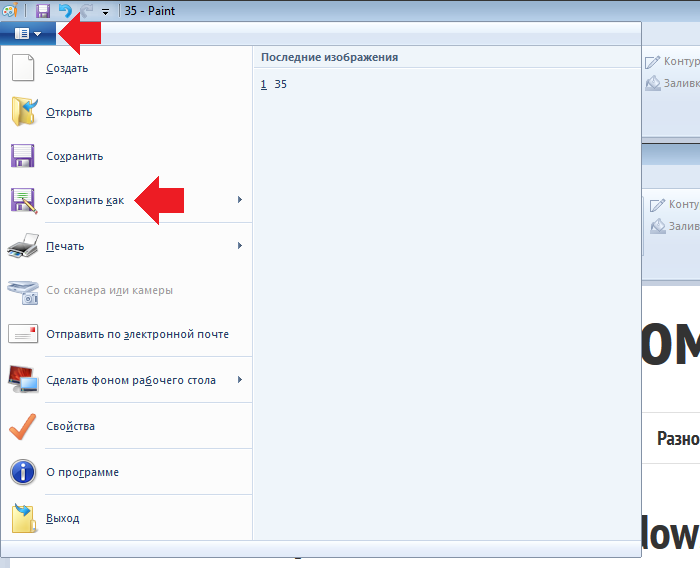
Выбираем место для хранения, задаем имя файлу, тип файла (для наилучшего качества рекомендуется оставлять PNG) и жмем «Сохранить».
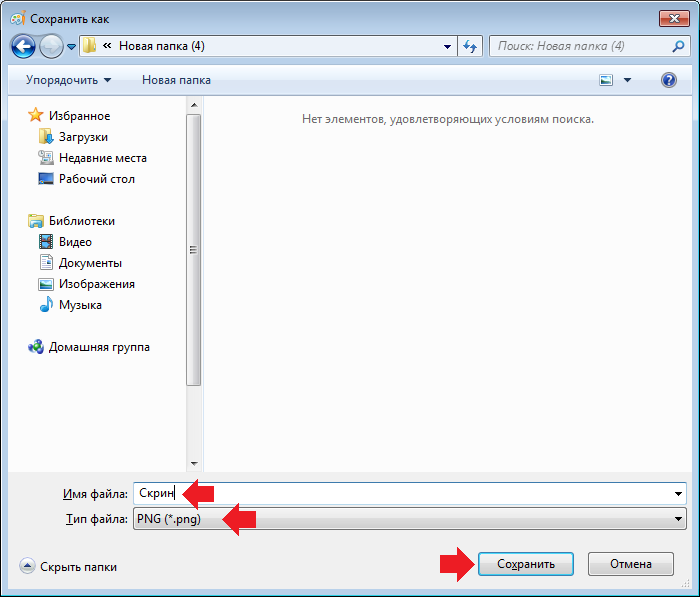
Изображение было успешно сохранено.
Теперь разберем некоторые важные моменты. Если вы используете ноутбук, тогда вместе с кнопкой PrtSc нужно одновременно нажимать Fn.
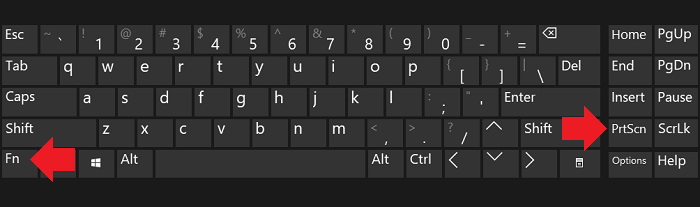
Чтобы сделать скриншот открытого окна, нужно нажимать Alt+PrtSc.
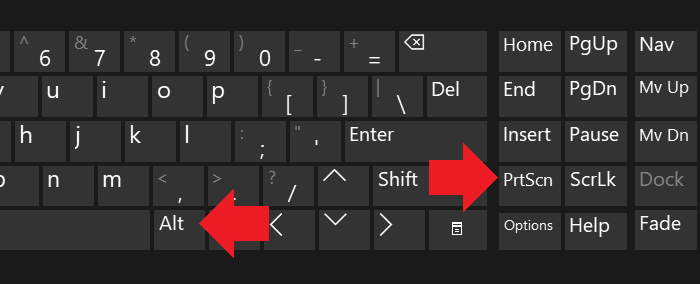
Или, как в случае с ноутбуками, Alt+PrtSc+Fn.
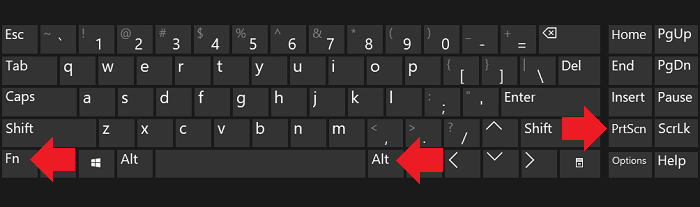
Приложение «Ножницы»
Откройте меню «Пуск», в поиске укажите ножницы и выберите одноименное приложение.
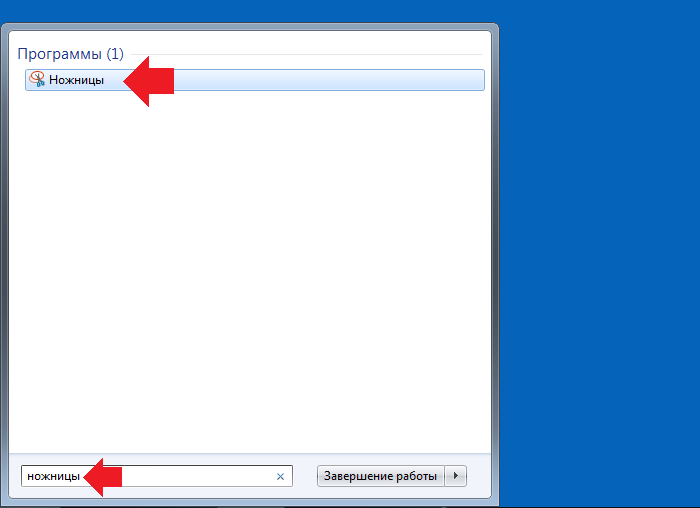
Далее нажмите на кнопку «Создать».
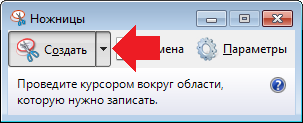
Выделите нужную часть на экране, изображение для которой нужно сохранить. Если все сделано верно, сразу после этого вы увидите окно со скриншотом.
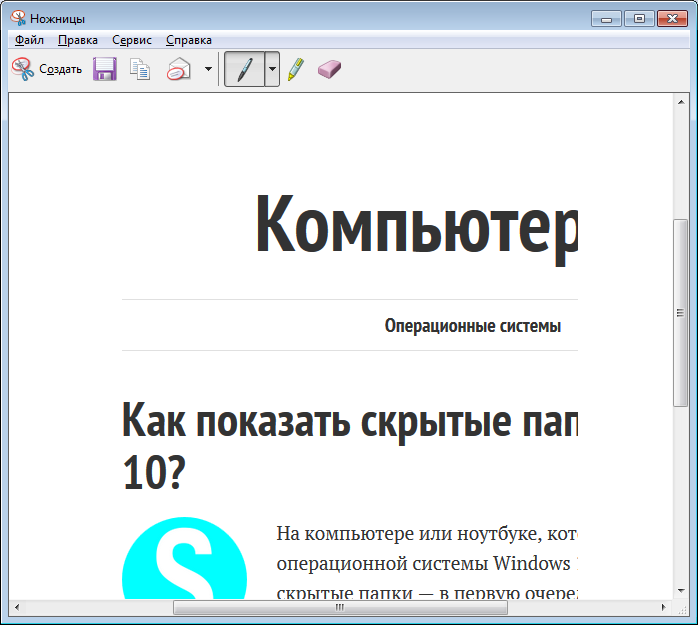
Далее жмете «Файл» и «Сохранить как».
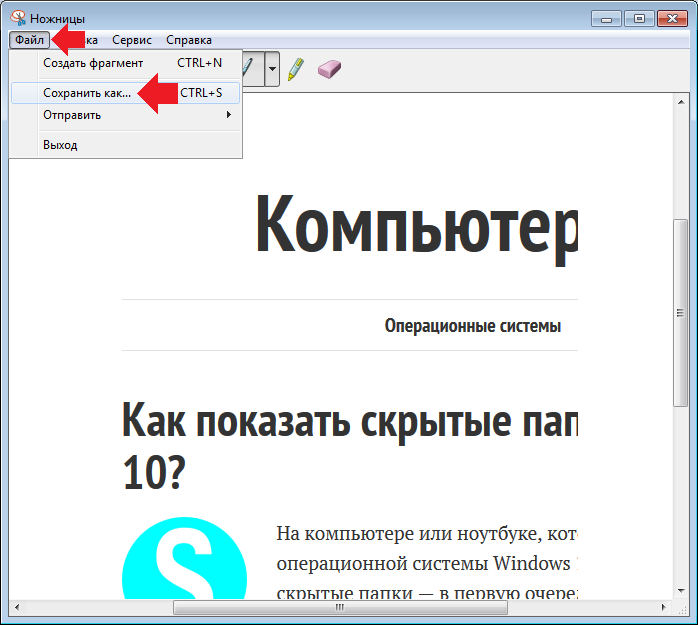
Сохраняете как в случае с Paint.
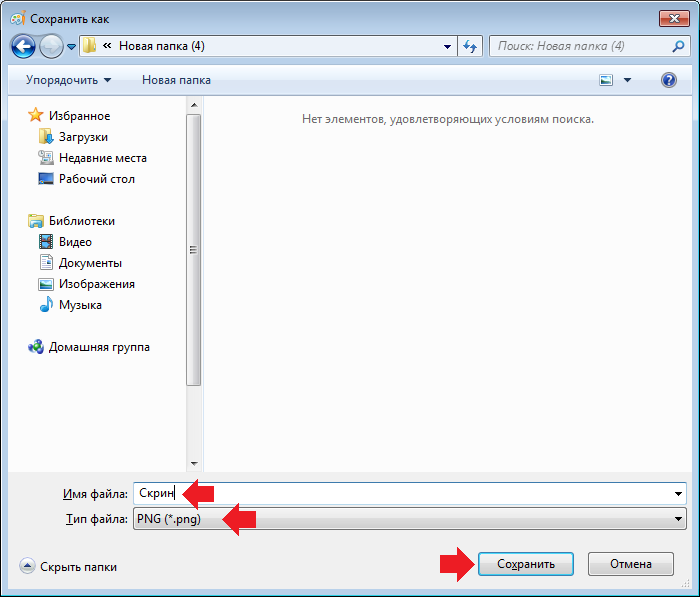
Уважаемые пользователи! Если наш сайт вам помог или что-то в нем не понравилось, будем рады, если вы оставите комментарий. Заранее большое спасибо.
Вам будет интересно:
- Как сделать скриншот экрана на компьютере или ноутбуке?
- Что такое скриншот (скрин, screenshot) и зачем он нужен?
- Как узнать модель ноутбука?
- Как узнать, какая видеокарта стоит на компьютере или ноутбуке?
- Не открывается дисковод на компьютере или ноутбуке. Что делать?
- Как увеличить громкость на ноутбуке на Windows?
- Как включить блютуз на ноутбуке или компьютере Windows 10?
Источник: siteprokompy.ru
 Как сделать скриншот (снимок) определенного окна в Windows
Как сделать скриншот (снимок) определенного окна в Windows

На нашем сайте уже был обзор базовых возможностей по снятию скриншотов экрана в операционных системах Windows, однако иногда бывает необходимость сделать снимок не целого экрана, а отдельного окна. К счастью, Windows и различное стандартное программное обеспечение могут без проблем удовлетворить эту потребность. Так же в данном материале будут рассмотрены современное существующее программное обеспечение, которое было создано для выполнения данной задачи.
Горячие клавиши
В операционных системах Windows с давних пор существует ряд разных клавиш, которые позволяют сделать скриншот. Самая известна из этих клавиш — клавиша PrintScreen (часто на клавиатуре выглядит как PrtScr ), по нажатию на которую делается снимок экрана, который в дальнейшем помещается в «буфер обмена», для возможности вставить этот снимок в любой графический или иной редактор. Однако, если необходимо сделать снимок только определенного окна, то можно воспользоваться комбинацией клавиш Alt + PrtScr — после того, как будут поочередно зажаты эти клавиши, в буфер обмена будет помещен только снимок активного окна. После этого, достаточно открыть любой графический редактор (к примеру Paint), и вставить в него скриншот, после чего сохранить получившуюся картинку в необходимом графическом формате.  То есть для того, чтобы сделать скриншот окна в Windows с использованием минимального набора программ, нужно сделать следующее:
То есть для того, чтобы сделать скриншот окна в Windows с использованием минимального набора программ, нужно сделать следующее:
- Открываем или переключаемся на то окно, скриншот которого нужно сделать.
- Поочередно зажимаем на клавиатуре клавиши Alt + PrtScr , затем отпускаем.
- Открываем меню Пуск, и там в поиске вводим Paint. Запускаем его.
- В Paint в верхнем меню выбираем пункт «Вставить». Произойдет вставка скриншота.
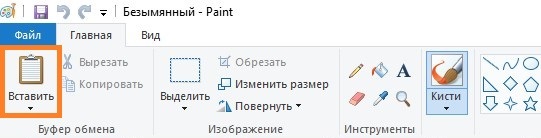
- Нажимаем на меню «Файл», выбираем пункт «Сохранить».
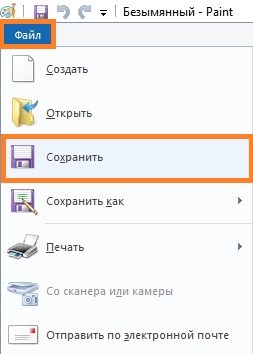
Набросок на фрагменте экрана
Данная программа есть только в Windows 10.
Данная программа очень похожа по принципу работы на старую программу «Ножницы», правда гораздо лучше интегрированная в систему. Для создания снимка с её помощью, нужно чтобы она была установленна на компьютере, проверить это можно попробовав найти её в меню Пуск. Если она не установлена — тогда её нужно скачать из Магазина Microsoft (Microsoft Store) по этой ссылке.
Использование горячих клавиш
- Оперативнее всего сделать скриншот нужного окна можно с помощью горячих клавиш — для этого нужно поочередно зажать клавиши Win + Shift + S , и переключить в появившейся верхней панели переключить выделение на третий пункт «Окно».

- После этого можно без проблем захватывать целые окна, просто наведя на них курсор мыши и нажав левую кнопку. После этого, захваченный скриншот появится в правом нижнем углу экрана, где на него можно будет нажать для выполнения необходимых действий.
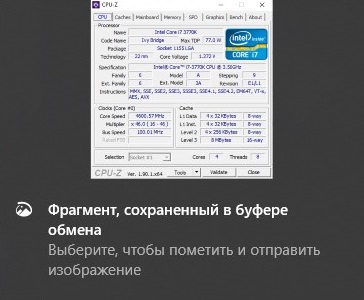
- Откроется окно программы «Набросок на фрагменте экрана», где можно будет этот скриншот изменить и сохранить в любое удобное место, нажав на значок дискеты .
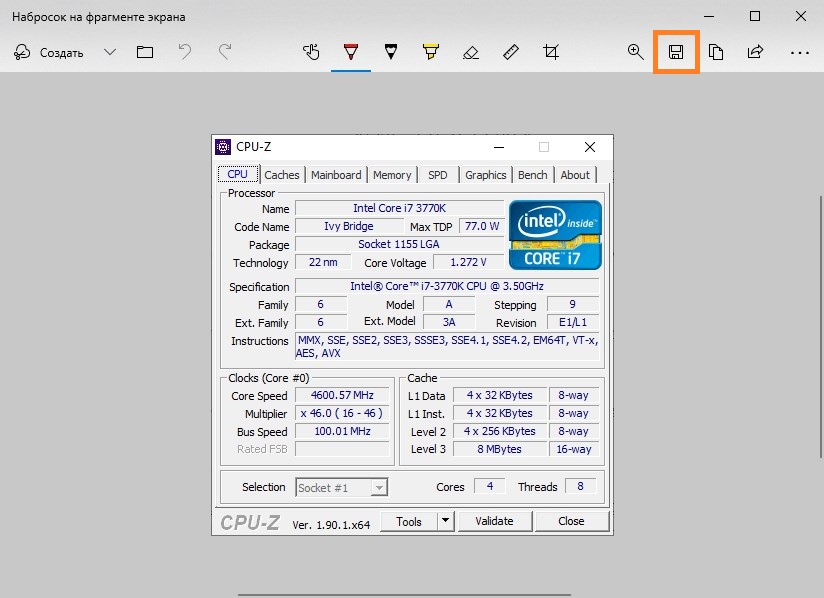
Использование интерфейса программы
- Так же можно создавать скриншоты нужных окон, работая непосредственно с самой программой. Для этого, её нужно запустить (к примеру из меню «Пуск»), а после запуска, для создания снимка, нужно нажать на кнопку «Создать».
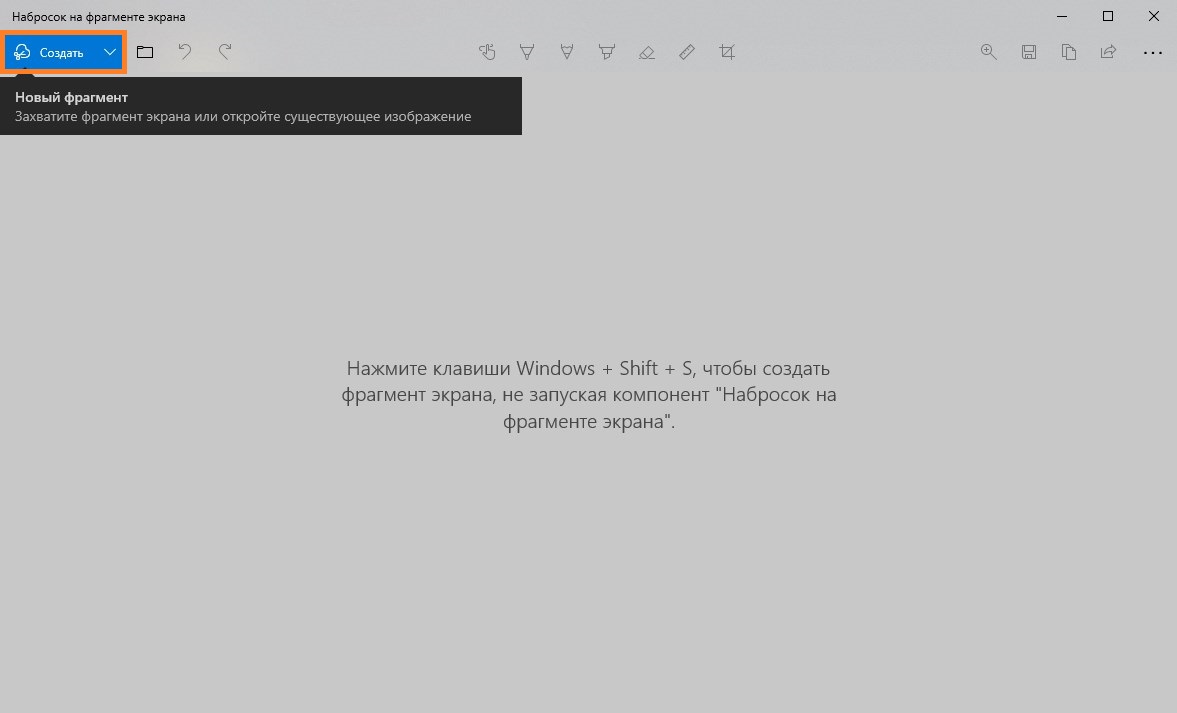
- После этого, само приложение «Набросок на фрагменте экрана» свернется, и появится возможность сделать скриншот выделенной области экрана. Для того, чтобы сделать снимок целого окна, удобнее будет переключить программу в режим захвата окон, для этого нужно в верхней панели выбрать третий пункт «Окно».

- После этого, достаточно будет навести курсор на нужное окно, и щелкнуть на нем левой кнопкой мыши — выбранное окошко будет захвачено и появится в программе «Набросок на фрагменте экрана». Для его сохранения остается только нажать на кнопку с дискетой .
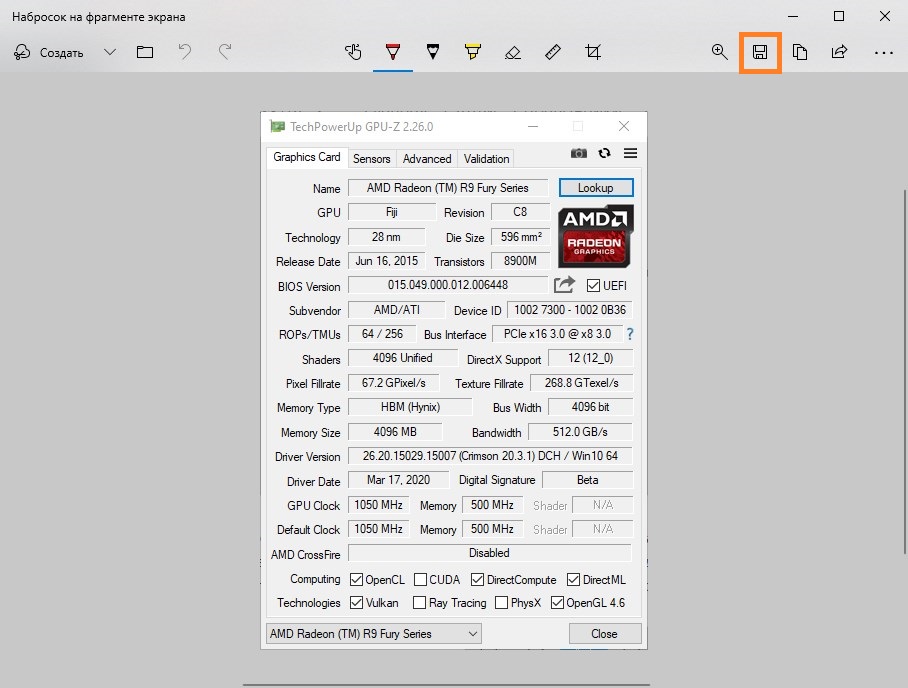
Ножницы
Данная программа есть только в Windows Vista, Windows 7, Windows 8 и Windows 10.
Ножницы (англ. Snipping Tool) — программа для создания скриншотов из определенных областей экрана. Впервые появилась в Windows Vista, и просуществовала вплоть до Windows 10, где в результате одного из обновлений она планируется к замене программой «Набросок на фрагменте экрана».
- Работать в данной программе весьма легко — достаточно её запустить, найдя её с помощью поиска в меню «Пуск».
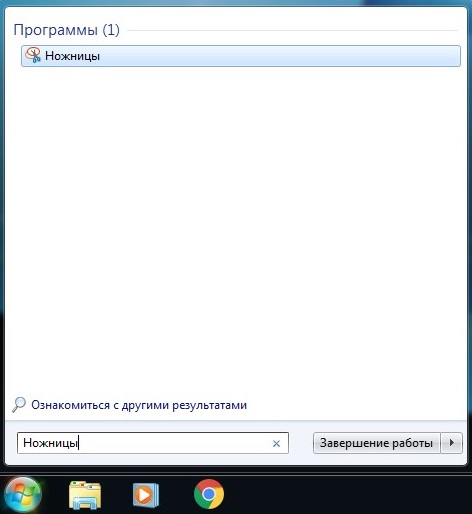
- В открывшемся окне нужно нажать на кнопку «Создать».
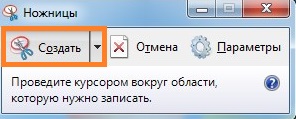
- После этого, с помощью мыши можно будет выделить область на экране, которую необходимо сохранить, в том числе с нужным окном. По завершению выделения, программа «Ножницы» покажет получившуюся картинку, которую можно будет либо сохранить (нажав кнопку с дискетой ), либо попробовать еще раз (нажав кнопку «Создать»).
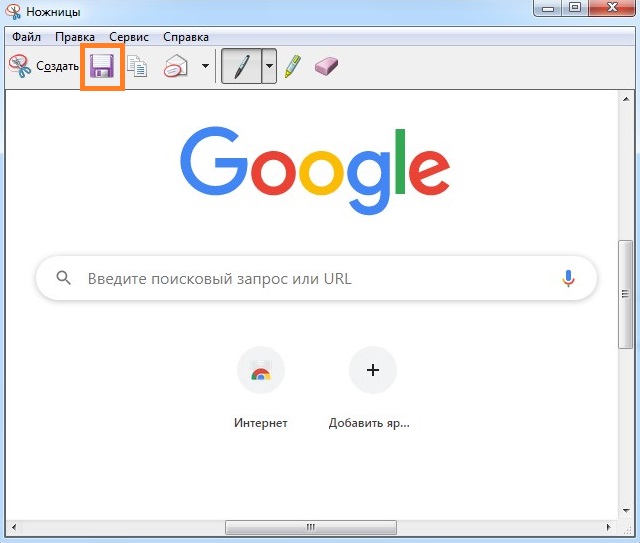
ShareX
Наверное самая лучшая программ для выполнения задач по захвату скриншотов — ShareX. От множества других подобных программ её отличает невероятная гибкость, возможность снятия видеороликов с их автоматическим сжатием, поддержка автоматической заливки.
Самая последняя версия программы работает только в Windows 7, Windows 8 и Windows 10, но можно найти более старую версию 12.0.0 которая так же поддерживает Windows XP и Windows Vista. Программа абсолютно бесплатна, поддерживает русский язык без каких-либо дополнительных манипуляций и легко скачивается с официального сайта.
Пользоваться данной программой очень легко — достаточно установить её, после чего она будет отображаться запущенной в системном трее. Для захвата нужного окна достаточно нажать левой кнопкой мыши по этому значку (так же можно просто нажать горячие клавиши Ctrl + PrtScr ), после чего можно будет выбрать нужную область или окно для снятия скриншота. К слову, при наведении на определенное окно, област захвата автоматически подстраивается под его размеры.

Еще один удобный способ, с помощью которого можно сделать скриншот нужного окна — нажать правой кнопкой на значке ShareX, и выбрать пункт «Захват — Окно», и выбрать необходимое окно для захвата.

Сохраненные скриншоты будет находится в папке пользователя ДокументыShareXScreenshots, в прочем, локацию для сохранения скриншотов можно запросто поменять через настройки. Так же, в настройках программы можно настроить автоматическую заливку на множество самых разных сервисов (поддерживаются как определенные сервисы из списка, так же можно добавлять свои собственные).
Lightshot
Еще одна популярная программа по снятию скриншотов и их автоматической заливки на сайт разработчиков. Поддерживает русский язык и абсолютно бесплатна, взять её можно на официальном сайте программы.
После установки, программа будет отображаться в трее, для снятия скриншота достаточно нажать на неё левой кнопкой мыши, или воспользоваться горячей клавишей PrtScr . После этого, нужно будет выделить на экране необходимую для захвата область, например с нужным окном. Когда нужная область будет выделена и клавиша мыши отпущена, появится меню с дополнительными возможностями — простым редактированием картинки, например можно добавить надпись или выделить какую-то часть картинки. Для сохранения получившегося в итоге скриншота нужно нажать на кнопку «Сохранить», имеющую вид дискеты .

После нажатия на кнопку «Сохранить» появится стандартное окно сохранения файла в удобном формате в любое местоположения на компьютере.
Источник: pc.ru