Всем привет, на связи Владимир Фирсов. Сегодня я вам расскажу как сделать скриншот определенной части экрана.
В предыдущей статье на своем сайте, вы могли узнать как сделать screenshot с помощью клавиатуры. Но бывают ситуации, когда необходимо «сфотографировать» не весь экран, а только определенную его часть.
Для этого конечно можно воспользоваться каким-нибудь фотошопом и из большого screenshot’а, сделать обрезанное изображение. Только это не удобно и занимает много времени. Есть инструменты, которые позволяют сделать скриншот определенной части экрана проще.
Давайте разбираться.
Чтобы узнать, как сделать скриншот выделенной области экрана, мы с вами познакомимся с встроенным инструментом операционной системы Windows 10.
Эта программа называется «Набросок на фрагменте экрана«. Её предшественник, это стандартная программа «Ножницы«, которую можно запустить через меню «Пуск» в более ранних обновлениях и версиях Windows.
Когда вы будете читать эту статью, возможно в меню «Пуск» будет именно она, а не «Ножницы».
Скриншот экрана на ПК или ноутбуке #shorts

Если вы не нашли это приложение у себя на компьютере, это не значит, что её у вас вообще нет.
Проверить это достаточно просто.
Нажмите комбинацию клавиш «Windows + Shift + S«.

Если дисплей потемнеет и в верхней его части вы увидите панель, как на картинке ниже, значит приложение запустилось.

С помощью этой панели вы можете управлять работой программы. Вам предлагают выбрать один из 4 инструментов для создания снимка.
По умолчанию активен инструмент, который позволяет создать прямоугольный скриншот определенной части. Причем эту часть вы указываете самостоятельно.
В момент запуска приложения, ваш курсор поменяет вид и превратиться в крестик. Если в этот момент вы зажмете левую кнопку мыши, то можете указать необходимый фрагмент для конечного изображения.
Скриншот произвольной области экрана
Второй инструмент в панели данной программы позволяет делать не прямоугольные фотографии изображения дисплея, а совершенно произвольные.

Вы можете нарисовать курсором любую фигуру, и программа сохранит выделенную область в изображение.
Третий инструмент в панели позволяет сделать скриншот выбранного окна на рабочем столе, а четвертый создает screenshot всего рабочего стола. В данном случае нам это не так интересно.
Как сделать скриншот на Виндовс
Куда сохранился скриншот?
Как сделать обрезанный скриншот мы разобрались. Но после того, как вы выберите нужную вам область для «фотографирования» приложение моментально пропадает.
Что делать дальше и где искать наш скриншот?
Снимок никуда не пропал, а сохранился в буфер обмена, это временная память компьютера. Для того, чтобы им воспользоваться, нужно выбрать один из вариантов.
- Продолжить работать с изображением в одной их программ, где это возможно. Например в текстовом редакторе Word. Просто вставьте фото в документ комбинацией клавиш «Ctrl + V«.
Этот вариант не самый удобный для многих. - Как только вы выделите необходимый фрагмент экрана и программа «Набросок на фрагменте экрана» пропадет с рабочего стола, вам придет уведомление в правой части монитора.

Если вы нажмете на это уведомление левой кнопкой мыши, то откроется специальный редактор.

Это все та же программа «Набросок на фрагмент экрана». В этом окне вы можете довести ваше изображение до финального вида, с помощью дополнительных инструментов.
Например, в данном окне можете написать что-то на изображении, либо отметить какой-то элемент.

В завершении работы с приложением остается только сохранить результаты с помощью значка «Дискета». В моем случае этот значок находится в верхнем правом углу.

Следите за новостями. Присоединяйтесь к моей группе Вконтакте >>>
Здесь вы найдете ещё больше интересной информации.
На связи был Владимир Фирсов. Успешной работы в интернете.
P.S. Если вы хотите подтянуть свои знания в использовании современной техники, изучите «25 уроков компьютерной грамотности«.
Источник: vladimir-firsov.ru
Скрыть второй монитор на экране печати программ
Я запускаю 2 монитора на ПК, на котором также работает программа для фриланс-сайта Elance.com. Программа, которую они предоставляют, делает скриншоты и загружает их в мой аккаунт, чтобы клиент мог их видеть через разные промежутки времени.
Моя цель — сделать снимок экрана, который программа делает и загружает, чтобы каким-то образом только сделать снимок моего монитора «Main» или «Defualt» и игнорировать мой второй монитор. Основная причина в том, что мой второй монитор, как правило, содержит личные данные, которые я не показываю миру на сайте.
Кто-нибудь знает, есть ли какая-нибудь программа или трюк, которые я могу использовать, чтобы у меня был 1 монитор при создании снимка экрана? Я не уверен, как программа делает это и как это работает, поскольку я веб-разработчик, а не C++ или любой другой программист низкого уровня. Если программа Elance просто запускает ту же функцию, которая вызывается при нажатии клавиши PrintScreen на клавиатуре, то я думаю, что, возможно, удастся обмануть ее только на рабочем столе по умолчанию?
Любые идеи или помощь будут оценены, спасибо
Источник: poweruser.guru
Как я делаю скриншоты или как сделать снимок с экрана вашего монитора. Инструкция
Сегодня я хочу поделиться некоторым не так давно приобретённым опытом по умению делать скриншоты. Что же такое скриншот, спросите Вы и как его сделать и вообще зачем он нужен. Думаю все когда-либо сталкивались с такой проблемой как сделать снимок с экрана монитора, чтобы написать подробную инструкцию (например вот такую Как сделать заказ? ). Поэтому это натолкнуло меня написать этот пост. Надеюсь некоторым эта информация окажется полезной и кому-то сможет облегчить написание инструкций и отзывов.
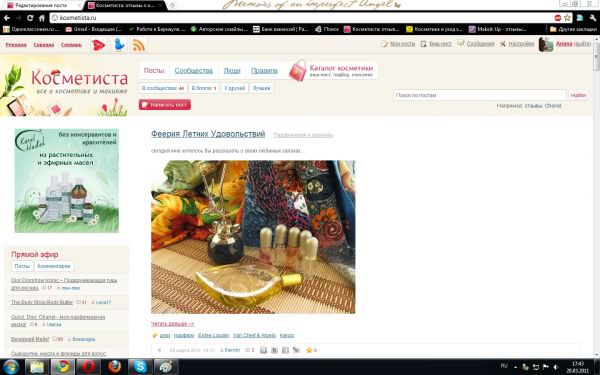

Вот изображение поближе:

Изображение на ноутбуке:

Изображение ближе на нОуте:
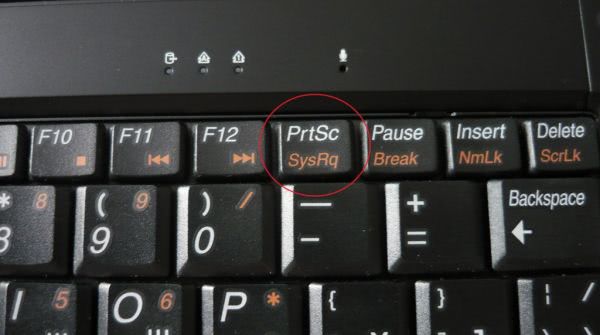
Просто при нажатии Print Screen будет «сфотографирован» экран полностью.
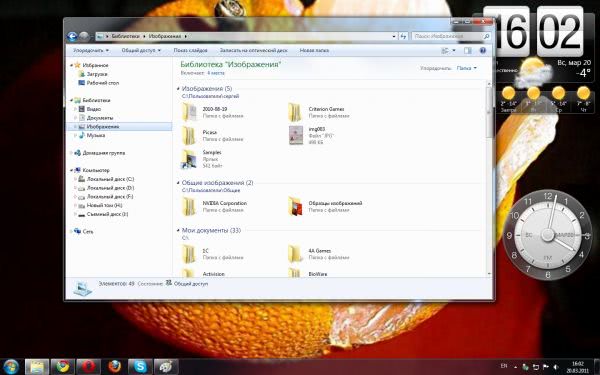
2. При нажатии комбинации Alt + Print Screen будет сделан скриншот активного в данный момент окна.
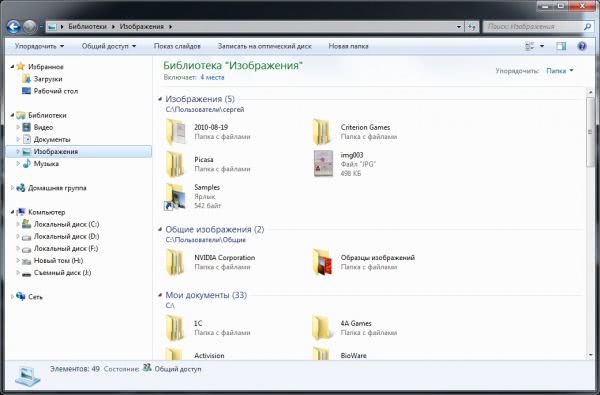
При нажатии клавиши Print Screen (или комбинации Print Screen + Alt) ничего не происходит. Дело в том, что рисунок временно помещается в буфер обмена, и чтобы «достать» его оттуда, следует воспользоваться графическим редактором либо вставить картинку в нужное приложение.
Простенький (но достаточный для наших действий) графический редактор также встроен в Windows. Он называется Paint, и запустить его можно, пройдя по ссылке Пуск — Все программы — Стандартные — Paint.
3. Откройте Пэйнт — Paint
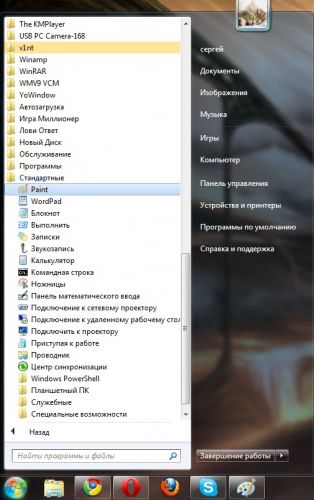
4. В верхнем правом углу в программе Paint будет окошечко «Вставить» . Кликаем на него левой кнопкой мыши. И выходит из буфера обмена наше сохранённое изображение с монитора.
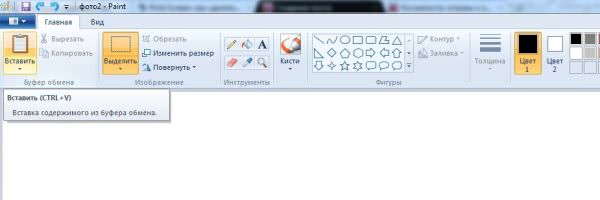
Получаем изображение с монитора:
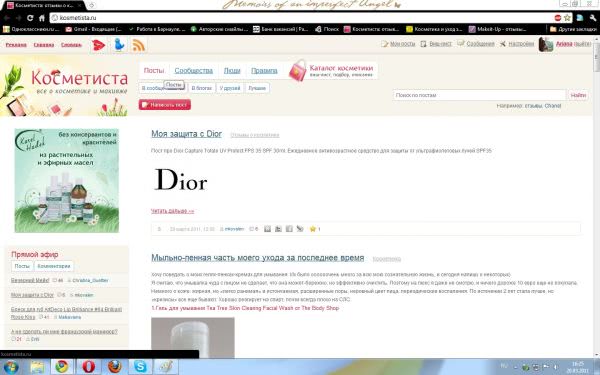
По желанию изображение можно выделить и обрезать лишнее. Кликнуть на кнопку «Выделить» с образованием выделенной области пунктирной линией и далее кликнуть«Обрезать». Ненужная область просто отсечётся. Также скрины можно обработать в редакторе (сделать подписи, что-то выделить и т.д.) и сохранить в отдельный файл (Файл — Сохранить как… ).
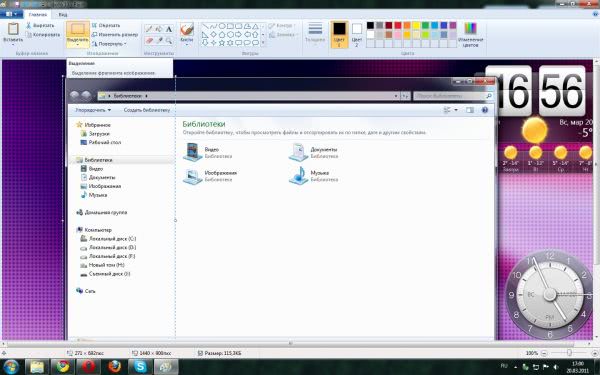
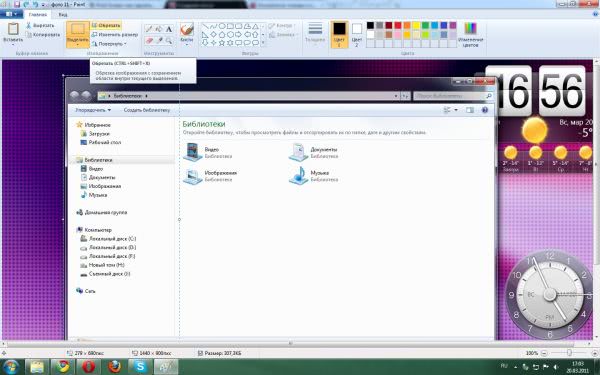
… получаем обрезанный скрин

5. Далее, чтобы сохранить изображение, нужно выбрать из выпадающего списка» Сохранить как. «

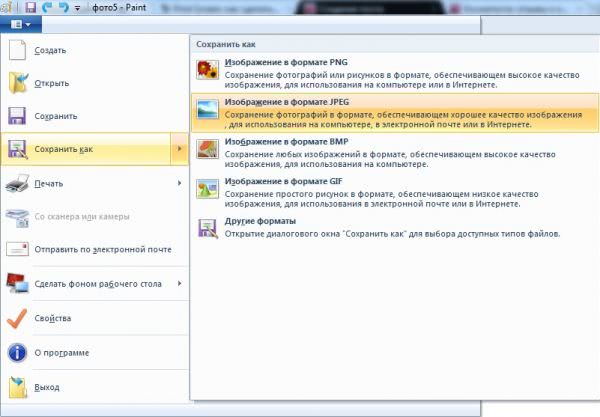
6. Обзовите свой скриншот, выберите подходящий формат сохранения скрина (обычно я сохраняю в JPEG ) и кликните на кнопку «Сохранить» в ту папку где Вам будет удобнее потом найти сохранённые скриншоты.
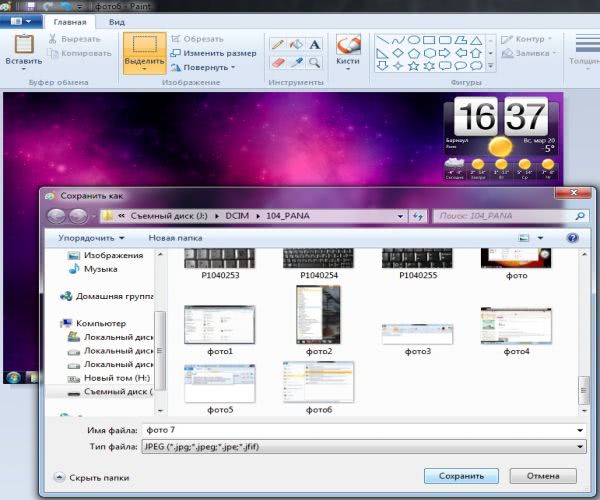
Вот и всё. Набор этих несложных действий может серьёзно помочь в решении некоторых проблем, и пренебрегать этой возможностью не стоит. Теперь файл можно отправить по электронной почте прикрепив его к письму или написать пост, инструкцию.
пы. сы.: изображения на скринах хоть и разные, но надеюсь что суть куда и чего ясна :-))))) Всем спасибо что дочитали.
Желаю всем удачных постов.
Источник: kosmetista.ru