Современные компьютеры часто используются с несколькими мониторами, и поэтому возникает вопрос, как сделать скриншот только одного монитора. Это легко сделать с помощью нескольких удобных инструментов.
Если вы используете операционную систему Windows, то вам нужно использовать специальное приложение, такое как Greenshot, ShareX или Lightshot. С помощью этих программ вы сможете создать скриншот только конкретного монитора.
Метод использования каждого из этих приложений легко найти с помощью поиска, так как они поддерживаются большим количеством информации и обучающих ресурсов. При использовании Greenshot или ShareX вы можете легко выбрать нужный монитор и сохранить скриншот на компьютере.
Теперь, когда вы знаете, как сделать скрин одного монитора, вы сможете легко делать скриншоты только нужного экрана для создания обучающих материалов, работы с большими таблицами или презентаций.
2 способа Как сделать снимок экрана только с одного монитора на многомониторном компьютере
Если у вас есть компьютер с несколькими мониторами, и вы хотите сделать скриншот только с одного из них, то в этой статье мы расскажем вам о двух способах, как это сделать.
Как сделать скриншот одного экрана при помощи графического редактора Paint
Способ 1: Использование стандартного инструмента Windows
Первый способ – это использование стандартного инструмента Windows под названием «Вырезка и копирование экрана» (Snipping Tool). Данный инструмент позволяет делать снимки экрана с выбранным участком или целым окном.
Для того чтобы воспользоваться этим инструментом, вам необходимо:
- Откройте меню «Пуск» и введите в строку запроса слово «Вырезка».
- Нажмите на значок «Вырезка и копирование экрана».
- Выберите режим «Прямоугольник» или «Окно».
- Выделите нужный участок экрана и сохраните скриншот.
Снимок экрана будет сохранен в памяти компьютера. Затем вы сможете открыть его в каком-либо приложении и поделиться им с другими людьми.
Способ 2: Использование стороннего приложения
Второй способ – это использование стороннего приложения для создания скриншотов. Существует множество таких приложений, но мы расскажем о двух самых популярных.
Читать также: Как сделать резервную копию айфон на мак
Snagit – это программное обеспечение, разработанное компанией TechSmith. Оно позволяет делать не только скриншоты с одного монитора, но и с несколькими мониторами одновременно.
Ход действий при использовании Snagit:
- Скачайте и установите приложение Snagit на ваш компьютер.
- Откройте Snagit и выберите нужный вам режим для создания скриншотов.
- Выделите нужный участок экрана и сохраните скриншот.
ShareX – это еще одно удобное приложение для создания скриншотов. С его помощью вы можете делать скриншоты с одного или нескольких мониторов.
Ход действий при использовании ShareX:
- Скачайте и установите приложение ShareX на ваш компьютер.
- Откройте ShareX и настройте нужные параметры для создания скриншотов с одного монитора.
- Выделите нужный участок экрана и сохраните скриншот.
Теперь, когда вы знаете о двух способах сделать снимок экрана только с одного монитора на многомониторном компьютере, вы с легкостью сможете делать скриншоты с нужного вам монитора.
Как сделать скриншот заданной области экрана в Windows 10
2. Один из самых простых способов: использование инструмента Print Screen
3. Эффективное использование программы Snipping Tool
4. Быстрый способ для пользователей Windows 10: использование комбинации клавиш Win + Ctrl + PrtScn
5. Советы и рекомендации для создания скриншотов на нескольких мониторах
6. Создание скриншотов с помощью программы ShareX
7. Связанная статья: Как делать скриншоты на Surface
Как сделать скрин одного монитора с помощью инструмента Snipping на Windows
Если у вас множество мониторов и вы хотите сохранить скриншот только с одного из них, то вам пригодится инструмент Snipping, встроенный в операционную систему Windows.
Чтобы создать скриншот одного монитора с помощью инструмента Snipping, следуйте этим простым шагам:
- Откройте приложение, окно или экран, с которого вы хотите сделать скриншот.
- Откройте инструмент Snipping, нажав комбинацию клавиш Win + Shift + S на клавиатуре. Если у вас установлена более ранняя версия Windows, вы можете найти инструмент Snipping в меню «Пуск».
- В появившемся окне выберите тип выделения, который соответствует вашим потребностям. Например, вы можете использовать «Прямоугольниковое выделение» для выделения прямоугольной области экрана.
- После того, как вы сделали выделение, скриншот будет автоматически сохранен в буфер обмена. Вы можете вставить его в любое приложение, поддерживающее вставку изображений, нажав комбинацию клавиш Ctrl + V .
- Если вам нужно сохранить скриншот в файле, откройте приложение Paint или любой другой графический редактор, нажмите комбинацию клавиш Ctrl + V для вставки скриншота и сохраните изображение.
Читать также: Как сделать скриншот мак
Этот способ создания скриншотов одного монитора с помощью инструмента Snipping более удобен и гибок, чем использование комбинации клавиш Print Screen или Alt + Print Screen , которые делают скриншот всего экрана или всех мониторов сразу.
Кроме инструмента Snipping, существуют и другие приложения и инструменты, такие как Greenshot, ShareX и др., которые предлагают дополнительные функции создания скриншотов мониторов и приложений. Вы можете выбрать наиболее подходящий метод для ваших потребностей.
Вот и все! Теперь вы знаете, как легко создавать скриншоты только с одного монитора с помощью инструмента Snipping на Windows. Если у вас возникнут вопросы или требуется дополнительная информация, обратитесь к источникам или документации Windows.
Как сделать скриншот только одного монитора с помощью клавиши Print Screen PrtScr
Шаг 1: Нажмите клавишу Print Screen PrtScr на клавиатуре. Обычно она находится в верхнем правом углу клавиатуры, рядом с кнопками F-клавиш. Когда вы нажмете эту кнопку, ваш компьютер автоматически сохранит скриншот всего экрана в буфер обмена.
Шаг 2: Откройте программу Paint или любое другое приложение для редактирования изображений на вашем компьютере. Нажмите комбинацию клавиш Ctrl + V, чтобы вставить скриншот в программу.
Шаг 3: Выберите только ту часть скриншота, которая относится к одному монитору, и скопируйте ее в буфер обмена. Это можно сделать с помощью инструментов выделения или обрезки, которые предоставляет ваше приложение для редактирования изображений.
Шаг 4: Откройте новый документ в Paint или другой программе для редактирования изображений. Нажмите комбинацию клавиш Ctrl + V, чтобы вставить только выбранную часть скриншота. Затем сохраните новый скриншот только одного монитора в нужном формате.
Существуют также некоторые специализированные программы, которые облегчают процесс создания скриншотов и позволяют автоматически делать скриншоты только одного монитора. Одна из таких программ — Snagit. Эта программа имеет множество возможностей, чтобы сделать процесс создания скриншотов более удобным и эффективным.
Если у вас есть компьютер с операционной системой Windows 7 или более новой версии, вы можете также воспользоваться встроенным приложением «Ножницы». Для его использования достаточно найти его в меню «Пуск» или в списке приложений и открыть его. Нажмите кнопку «Создание» и выберите область экрана, которую вы хотите снимком. Затем сохраните скриншот в нужном формате.
Читать также: Как сделать фотошоп на телефоне
Не существует единственного «правильного» способа сделать скриншот только одного монитора, и каждый человек может выбрать то решение, которое лучше всего подходит для его потребностей. Безопасность компьютера и качество экрана монитора часто связаны с возможностью использовать программу или метод создания скриншотов.
Теперь вы знаете, как сделать скриншот только одного монитора. Если вам требуется создание скриншотов сразу несколькими мониторами, вы можете воспользоваться другими программами, такими как Greenshot, которые позволяют выбрать несколько мониторов для создания скриншотов.
Как сделать скрин одного монитора, нажав одновременно клавиши CTRL и PrtScr при использовании двух мониторов
Если у вас установлены два монитора и вы хотите сделать скриншот только одного из них, то в этом разделе вы найдете информацию о том, как сделать это с помощью стандартного инструмента Windows.
Шаг 1: Приложение Greenshot
Существует множество способов сделать скриншоты в Windows, но в этой статье мы рассмотрим использование стандартного инструмента в операционной системе. Если вы хотите использовать другое приложение для создания скриншотов, можно скачать программу Greenshot, которая предлагает больше возможностей и инструментов для работы с скриншотами.
Шаг 2: Сделайте скриншот одного монитора
Чтобы сделать скриншот одного из двух мониторов, выполните следующие действия:
- Откройте окно или содержимое, которое вы хотите снять.
- Нажмите одновременно клавиши CTRL и PrtScr на клавиатуре.
Шаг 3: Сохраните скриншот
После нажатия комбинации клавиш CTRL и PrtScr, скриншот будет сохранен в буфер обмена. Чтобы сохранить его в файле, откройте приложение Paint или другой графический редактор, вставьте изображение и сохраните его.
Вот и все! Теперь вы знаете, как сделать скриншот только одного из двух мониторов при использовании клавиш CTRL и PrtScr.
Если у вас возникли вопросы или проблемы с использованием этого метода, вы можете обратиться к документации Microsoft или провести поиск в Интернете, где вы найдете дополнительную информацию и советы по этой теме.
Источник: mupapat.ru
Как сделать фото или снимок монитора на ПК с Windows

Всем привет, и на связи Бородач! И путь вас привел с интересным вопросом – как сделать скриншот на компьютере. Я постараюсь как можно короче, но детальнее ответить на него. В первую очередь давайте найдем на клавиатуре клавишу, которая позволяет сделать снимок экрана. Обычно эта клавиша находится в правом верхнем углу клавиатуры.
Правильное название клавиши – Print Screen (читается как «принт скрин»). Но чаще производитель сокращает название клавиши и пишет по-разному. Поэтому кнопка может называться как: «PrtSc», «PrtnScrn», «PrtnScn», «PrtScr», «PS».

Теперь, если вы нажмете на эту клавишу, то произойдет снимок всего монитора. Правда вы это визуально не заметите, так как снимок сразу же попадет в так называемый буфер обмена. Также запомните, что если вы хотите сделать скриншот только одного отдельного активного окна, а не всего экрана, то нужно нажать одновременно на клавишу Print Screen и Alt :

Далее я расскажу как сохранить и использовать снимок разными способами. Если у вас возникнут какие-то вопросы, вы заметили ошибку или просто хотите проконсультироваться по любому вопросу в компьютерном мире – пишите в комментарии.
1 Способ: Paint
Инструкция как сделать скриншот экрана
В любой операционной системе предусмотрена возможность создать снимок экрана (скриншот). Ниже перечислены подробные шаги как это сделать на различных операционных системах и устройствах:
Как сделать скриншот на Windows
Если у вас не ноутбук, а полноценный компьютер, то найдите чуть левее функциональных клавиш кнопку Print Screen.
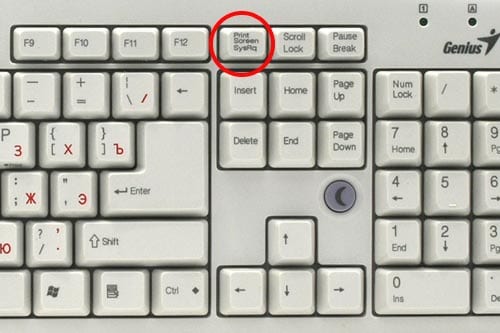
На ноутбуке она тоже есть, часто делит одну кнопку с Insert. На некоторых ноутбуках для того, чтобы создать скриншот, надо нажать Print Screen вместе с функциональной клавишей Fn. 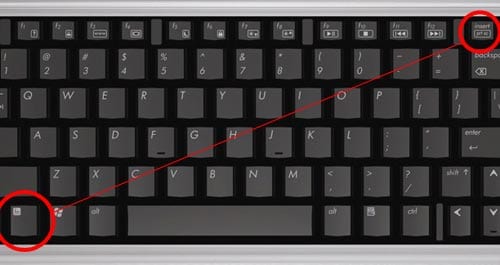
Нажимаем Print Screen. Всё, что на данный момент находится на экране, переносится в буфер обмена. Если нужно «сфотографировать» только одно активное окно, то используем комбинацию клавиш Alt + Print Screen. 
Следом открываем любой редактор изображений. Например, Microsoft Photo Editor, Adobe Photoshop или стандартный Paint. Он самый простой и наверняка есть в вашем компьютере. Выбираем строку «Правка», а потом нажимаем «Вставить».
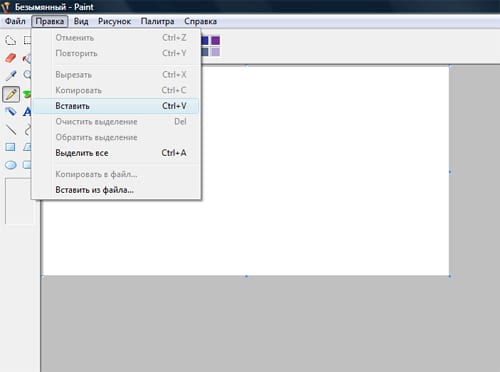
Изображение экрана теперь можно редактировать и сохранить! Выбираем «Файл», затем «Сохранить как». Изображение сохраняется в указанное место!
Как сделать скриншот в ОС Windows Vista и ОС Windows 7

В этих операционных есть предустановленная программа, которая также позволяет делать скриншоты. Всё предельно просто. Нажимаем «Пуск». В пункте меню «Все программы» выбираем «Стандартные». Через некоторое время откроется маленькое окошко с инструкцией, а весь экран станет полупрозрачным.
Рядом с окошком будет курсор в виде плюсика, с его помощью необходимо выделить нужную область. Дальше программка откроет изображение и его можно будет сохранить, как мы уже это умеем делать: «Сохранить как», затем указать место и нажать «Ок».
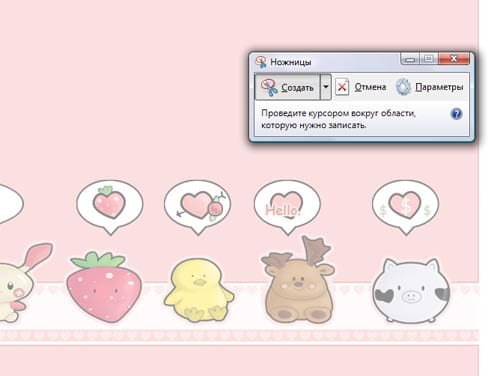
Как сделать скриншот на Mac ОС
С переходом на Mac многие пользователи сталкиваются с определёнными сложностями создания скриншота. Непривычный интерфейс и отсутствие клавиши Print Screen первое время создаёт небольшие трудности. Но и на Mac скриншоты делаются очень просто с помощью предустановленной программы. Главное помнить, что скриншоты на Mac, в отличие от Windows сохраняются не в буфере обмена, а сразу на рабочий стол. Чтобы на нём не валялась куча разномастных файлов, создайте для скриншотов отдельную папку.
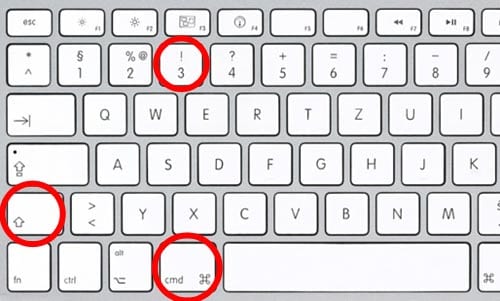
С помощью комбинации клавиш cmd+shift+3 создаётся снимок всего экрана целиком.
Если нажать сmd+shift+4, то программа предложит выбрать необходимую область, которую потом «сфотографирует» и сохранит в указанную папку.
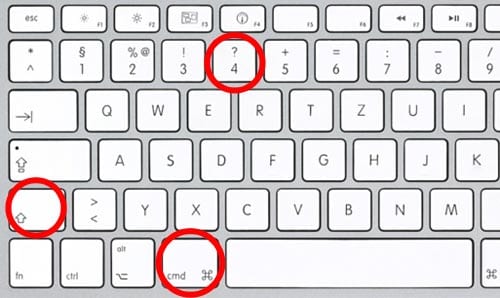
Когда нужно сделать скриншот только выбранного окна браузера, то нужно использовать комбинацию: сmd+shift+4, а затем нажать пробел. Этим же способом можно сделать «фотографию» пустого рабочего стола, без ваших ярлычков и папок.
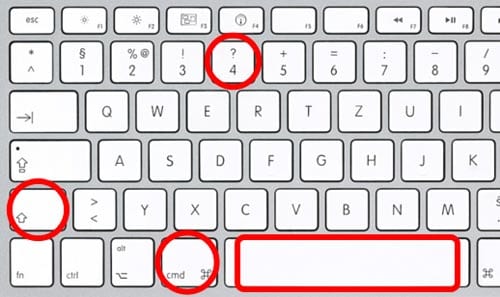
Как сделать скриншот с Iphone

Необходимость делать скриншоты с Apple iPhone и iPod Touch возникла вместе с невероятной скоростью распространения этих устройств. Не важно, хотите вы похвастаться новой аватаркой, или показать где возникла какая-то техническая проблема, скриншот надо уметь делать. На iPhone это делается ещё проще, чем на компьютере.
Устройства iPhone имеют встроенную программку для создания снимков экрана. Достаточно нажать одновременно на кнопку включения и круглую клавишу Home, как скриншот будет сохранён в папке «Фотографии».
Смотрите также:

Поговорим об основных вопросах администрирования 1С: установке, обновлении, создания резервных копий. Как это сделать самостоятельно или с помощью администратора.

Каковы цели, задачи, выгоды от виртуализации на базе MS Hyper-V? Рациональное использование оборудования, организация облачной среды предприятия (компании), повышение безопасности данных организации…

Пошаговые инструкции по установке и обновлению модуля Fire Power на Cisco ASA 5506-X для повышения надежности защиты информации.

После обновления 1С «поплыли» формы, перестал работать отчет, выскакивают окна с предупреждением об ошибках? Зачастую нет нужды звать системного администратора, достаточно просто очистить кэш. Но как это сделать?

Вопросы, как создать корпоративную почту на Яндексе, волнуют, в первую очередь мелкие и средние компании, заинтересованные в надежной работе при минимальных вложениях. Яндекс.Почта для корпоративных клиентов решает вопросы объема рассылок и индивидуальных настроек.

Подробное описание порядка обновления и настройки Cisco ASA 5506-X. Пошаговая инструкция, как повысить защищенность информации.

Нормальное, бесперебойное функционирование ИТ-инфраструктуры предприятия невозможно без постоянного планового обслуживания, позволяющего свести риски к минимуму. Передача компьютеров в Петербурге на аутсорсинг решает эту задачу в кратчайший срок.

Услуги системного администратора в СПб — комплексное постоянное обслуживание организаций, разовые срочные вызовы, удаленная техническая поддержка и сопровождение, выезды на объект, круглосуточный выездной системный администратор в Петербурге
Источник: integrus.ru