Здравствуйте друзья. В этой статье я хотел бы поговорить о том, как сделать скриншот экрана(рабочего стола), программы или отдельной его части, то есть всё что касается показа на рабочем столе. Давайте начнём с первого варианта.
Многие наверно не знают, что скриншот(снимок) рабочего стола можно сделать встроенными средствами Windows, для этого на клавиатуре Вашего компьютера имеется клавиша — Print Screen (PrtScn), располагается она после клавиши F12. При помощи этой клавиши Вы можете сделать, как скриншот рабочего стола, так и скриншот активного окна на рабочем столе.
В статье представлены ответы на вопросы:
Давайте сделаем скриншот экрана рабочего стола, для этого нажмите на клавишу «PrtScn». После нажатия на клавишу Вы ни чего не увидите, потому что скриншот будет находится в буфере обмена и что бы его открыть Вам понадобится графический редактор (Paint). Зайдите в меню «Пуск» — «Все программы» — «Стандартные» — «Paint». В редакторе «Paint» нажмите на вкладку «Вставить» и у Вас появится снимок экрана. Заметьте, всё что было открыто на рабочем столе, будет снято общим скриншотом.
Как сделать скриншот экрана на ноутбуке (Windows 7, 8, 10)
Для того, что бы сделать скриншот активного окна, то есть не делать скриншот всего рабочего стола, а только отдельно открытого окна, нужно нажать сочетание клавиш «Alt+PrtScn» и проделать всё то же самое в редакторе «Paint». Вот так всё просто.
Как сделать скриншот с помощью программы FastStone Capture
Давайте поговорим о втором способе, как сделать скриншот экрана с помощью программы FastStone Capture. Что я могу сказать о этой программе, программа просто отличная, проста в работе, понятна в настройках, удобная и нужная панель инструментов, все скриншоты на данном сайте сделаны именно с помощью этой программы.
Давайте посмотрим, что имеет данная программа в своём наборе. Я не буду описывать все настройки, так как страница получится очень большая, а затрону самые на мой взгляд важные в работе пункты программы. Первое, ну здесь всё понятно, открывается папка где будут сохраняться Ваши скриншоты.
Захват активного окна экрана. Это Вы уже знаете.
Захват окна объекта, то есть Вы можете в любой части экрана или активного окна выбрать отдельный фрагмент и сделать скриншот.
Захват прямоугольной области, Вы можете вырезать любую часть экрана или активного окна программы.
Захват произвольной области экрана, Вы можете сделать скриншот любой формы из любой части экрана.
Захват полного окна экрана, Вы это тоже уже знаете.
Захват окна с прокруткой, тут всё понятно, делаете скриншот окна имеющий прокрутку(скроллинг).
С помощью этого параметра, Вы можете производить видео запись, но правда без звука, удобный инструмент, думаю Вам он не помешает.
Инструмент лупа. Даёт возможность приблизить(увеличить) объект, очень удобно просматривать мелкие детали фотографий(картинок).
Инструмент пипетка, даёт возможность определить и выбрать любой цвет на рабочей поверхности.
Как сделать снимок экрана монитора. Скриншот
Инструмент линейка, также очень удобный инструмент. С помощью этого инструмента, Вы без проблем можете произвести и узнать размер будующего скриншота в пикселях.
Последние пункты в панели это пункты настройки их мы рассматривать не будем, там и так всё понятно просто, Вы сами посмотрите и всё поймёте. Отмечу один пункт «Авто-край/водяной знак». С помощью этого инструмента Вы можете делать красивые края скриншотов и нанести водяной знак на скриншот в целях безопасности(копирования).
Давайте откроем пункт «Авто-край/водяной знак» и посмотрим, какие настройки там присутствуют и как можно будет сделать скриншот красивей. Что мы видим, внизу находится окно предварительного просмотра скриншота на синем фоне.
- Можно определять галочками и добавить эффект тени.
- Сделать рамку скриншота.
- Эффект рваного края, также его можно сделать с любой стороны, отрегулировать размер края.
- Добавить блекнувший эффект к краю.
- И последний пункт — это добавить водяной знак на скриншот, так же можно отрегулировать непрозрачность знака и его место расположения. Что бы сделать свой водяной знак, Вам понадобится графический редактор, в котором Вы делаете изображение с надписью автора или названия сайта, сохраняете и указываете путь, где будет находиться изображение.
Ну и в завершении статьи давайте посмотрим, как отредактировать сделанный скриншот. После того, как Вы сделали скриншот он сразу появится в редакторе программы, настройки редактора те же, что мы рассматривали с вами выше, отмечу только те, которыми пользуюсь я. Изменение размера созданного скриншота, для этого в редакторе кликните правой клавишей мыши и выберите пункт «Изменить размер», у Вас появится окно где Вы можете выбрать для себя оптимальный размер.
Давайте сделаем на скриншоте выделение рамкой выбранного места, а также напишем текст на скриншоте и укажем стрелочки. Для этого на панели редактора нажмите на вкладку «Рисовать», почитайте всё что я написал на самом скриншоте.
Вот и всё друзья, в статье я постарался выложить всю информацию по работе с данной программой и показал, как сделать скриншот. Пишите, буду рад помочь Вам.
Читайте ещё статьи:
Как восстановить языковую панель — Как восстановить языковую панель windows 7.
Как создать виртуальный диск в alcohol 120 — Как создать виртуальный диск в программе Alcohol 120%.
Режим Бога в windows 7 — Как сделать Режим Бога в windows 7.
Поделитесь в соц. сетях ! Делясь ссылкой на статью в социальных сетях — Вы помогаете развитию сайта! Спасибо!
Источник: www.cherneenet.ru
Как сделать скриншоты на Windows 11 и где его потом найти
Существует много способов, как делать в Windows 11 скриншоты — с помощью Print Screen, через встроенное приложение Snipping Tool, с помощью ножниц Win+Shift+S и т. д. При необходимости можно захватить всю область или ее часть, а также активную зону экрана. Ниже рассмотрим базовые способы, позволяющие делать скриншоты Виндовс 11 с рабочего стола. Отдельно рассмотрим место, где хранится эта информация.
Как сделать скрин: весь экран, определенная или активная часть
Разработчики операционной системы Windows 11 предусмотрели много встроенных путей, позволяющих делать скриншоты. В зависимости от ситуации можно захватить всю область, сделать фотографию какой-то части или активной зоны экрана. Ниже рассмотрим каждый из вариантов подробнее.
Весь экран
Во многих случаях пользователям ОС необходимо сделать скриншот Виндовс 11 с рабочего стола без каких-то ограничений.
Способ №1 (Print Screen):
- Жмите на меню «Пуск».
- Войдите в «Специальные возможности».
- Перейдите в раздел «Клавиатура».
- Отыщите категорию «Экранная клавиатура, клавиши …».
- Установите пункт использования Print Screen и перезапустите ПК (ноутбук).
- Жмите на Print Screen (PrtScr) в нужное время, чтобы сделать скриншот экрана Windows 11. Как вариант, выберите один из доступных форматов: прямоугольный, произвольный, оконный, полноэкранный.
- Кликните на окно с уведомлением, что скрин скопирован.
- Жмите «Сохранить как», выберите расположение и сохранитесь.

Способ №2 (Snipping Tool):
- Жмите на кнопку «Пуск» в Windows 11.
- Кликните на называние приложения Snipping Tool.

- Выберите пункт «Новый» на панели.
- Кликните левой кнопкой мышки и захватите нужную область (всю или часть).
- Отпустите кнопку мышки.

- Редактируйте изображение в специальном окне (по желанию).
- Кликните на кнопку «Сохранить как» и выберите оптимальное место.
Отметим, что Snipping Tool позволяет делать скрины Виндовс 11 разных форматов — полноэкранные, активного окна, произвольное. Также имеется опция задержки, которая позволяет установить обратный отсчет (таймер). Время выдержки может достигать от 3 до 10 секунд.
Способ №3 (Win+ Print Screen):
- Кликните на комбинацию Win+ Print Screen.
- Убедитесь, что экран потускнел и снова стал ярким. Это значит, что сделан скриншот Windows 11.
- Убедитесь, что изображение сохранилось в разделе «Изображения» на ПК / ноутбуке.

Части экрана
В некоторых случаях возникает вопрос, как сделать скриншот части экрана в Windows 11 и таким способом получить только нужное изображение. Для решения этой задачи можно использовать рассмотренные выше варианты с помощью Print Screen и Snipping Tool. Но, кроме них, доступно применение ряда других полезных методов.
Способ №1 (комбинация Win+Shift+S):
- Откройте окно Windows 11, где необходимо вырезать часть.
- Кликните комбинацию Win+Shift+S.
- В панели инструментов выберите формат, который вас интересует: прямоугольный, произвольный, Snip и полноэкранный.
- Вставьте изображение в какое-то приложение для редактирования.
- Сохраните информацию.

Способ №2 (Snipping Tool) — рассмотрен выше.
Активной части
Многие пользователи спрашивают, как сделать скриншот на Виндовс 11 для какой-то активной части. Такая опия может быть полезной игрокам или другим пользователям ПК. Для этого предусмотрена специальные варианты, на которых мы остановимся ниже.
Метод №1: Alt+Print Screen:
- Выберите нужную страницу, для которой нужно сделать скриншот экрана компьютера Windows 11.
- Кликните на комбинацию Alt+Print Screen для захвата.
- Вставьте сделанный снимок в любое приложение с возможностью редактирования.
- Одновременно жмите Win+G перед тем как сделать скрин на Виндовс 11. Этот метод подходит для игровой панели, чтобы геймеры могли быстро записывать игры / результаты и делиться им с другими пользователями. Опция может использоваться и на других областях.
- В появившемся меню зайдите в верхний угол с левой стороны, где расположен символ небольшой камеры.
- Измените папку сохранения в Windows 11. По умолчанию это будет Videos/Captures.

Дополнительные методы
Существует ряд альтернативных вариантов, как делать скриншоты на Виндовс 11 — с помощью специальных программ. Этот метод подходит в случаях, когда вам недостаточно встроенных возможностей ПК / ноутбука с Windows 11 и необходим расширенный функционал. Дополнительный программы могут потребоваться при вопросе, как сделать скрин на компьютере с Windows 11 с прокруткой, для захвата только текста, по времени, другого формата и т. д.
К наиболее популярным программам стоит отнести:
- Snagit (techsmith.com/screen-capture.html). позволяет быстро делать сриншоты экрана и камеры, обмениваться изображениями / видео на разных платформах. Удобная программа для Windows 11, но требующая оплаты.
- PicPic (picpick.app/en/). Еще один полезный инструмент, позволяющий делать скриншоты на Windows 11. Он отличается быстрым захватом экрана, понятным и удобным интерфейсом, пиксельной линейкой и т. д. Здесь можно редактировать, добавлять эффекты, делиться на разных платформах и т. д.

- Awesome Screenshot https://windowstips.ru/kak-sdelat-skrinshoty-v-11″ target=»_blank»]windowstips.ru[/mask_link]
Как сделать скриншот экрана на компьютере или ноутбуке на Windows 7?
Скриншот или принтскрин — это изображение, которое показывает в точности все то, что пользователь видит на экране своего устройства. Чтобы не прибегать к использованию сторонних устройств вроде фотоаппарата, скриншот экрана можно сделать программно. Покажем, что для этого нужно в случае с операционной системой Windows 7.
PrintScreen через графический редактор
На абсолютном большинстве современных клавиатур есть кнопка PrintScreen или PrtSc. Обычно она находится в правой части клавиатуры.
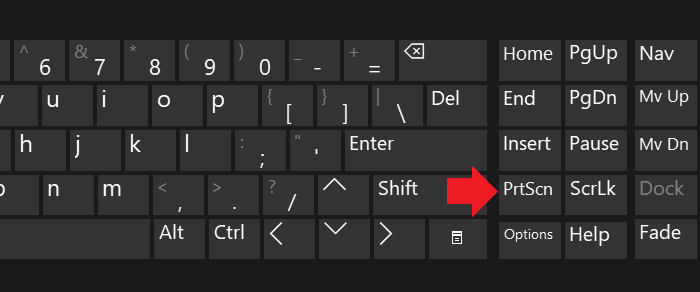
Нажатие на эту кнопку приводит к созданию скриншота. Вы можете этого не заметить, но на самом деле он создается сразу после нажатия на кнопку и хранится в буфере обмена. Что делать дальше? Нужно открыть редактор, подойдет даже Paint. Нажмите на кнопку «Пуск».
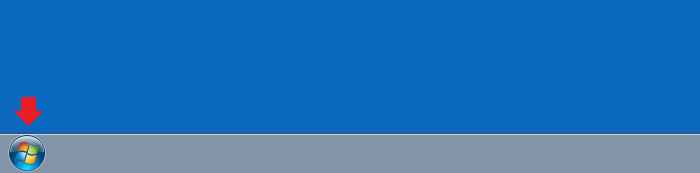
Найдите редактор и кликните по его названию.
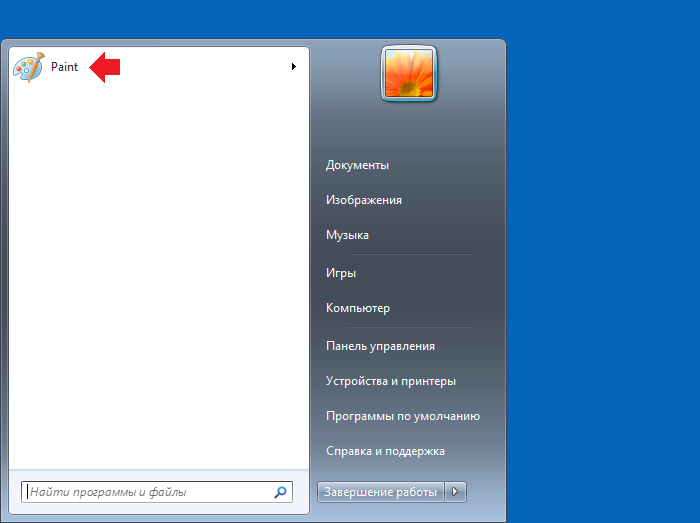
Редактор запущен. В левой верхней части окна есть кнопка «Вставить». Нажмите на нее.
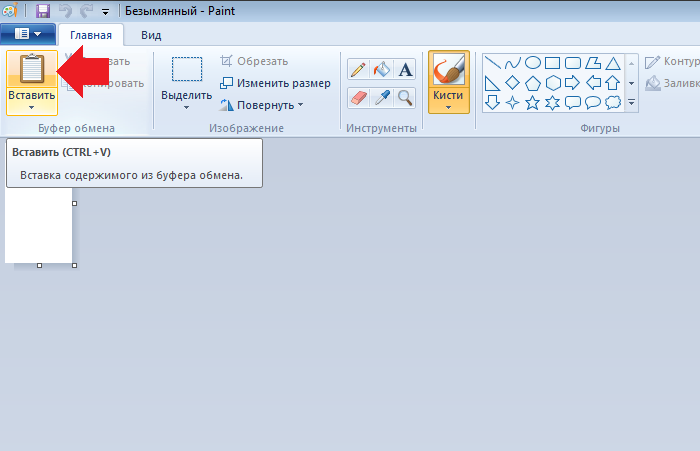
Если вы все сделали верно, то перед собой увидите скриншот, который хранился в буфере обмена. Мы сделали скриншот сайта в качестве примера.
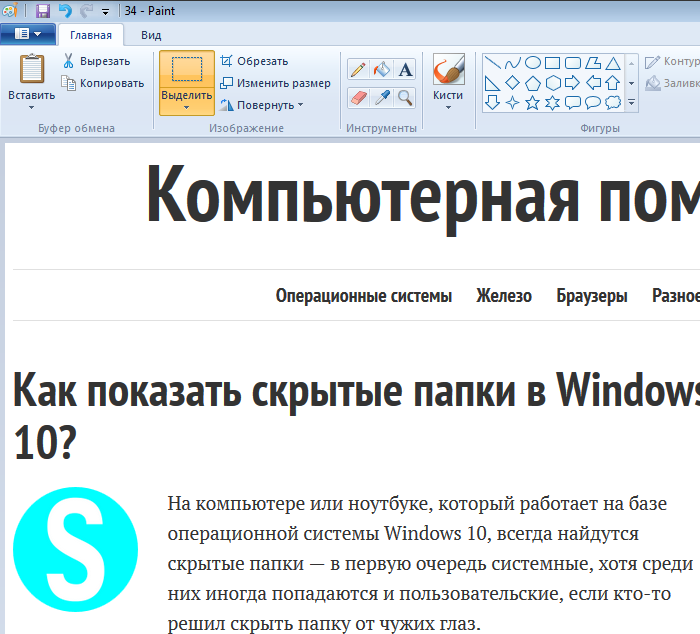
Что теперь? Теперь сохраняем скриншот. Для этого нажимаем на указанную на скриншоте кнопку, после чего кликаем по строке «Сохранить как».
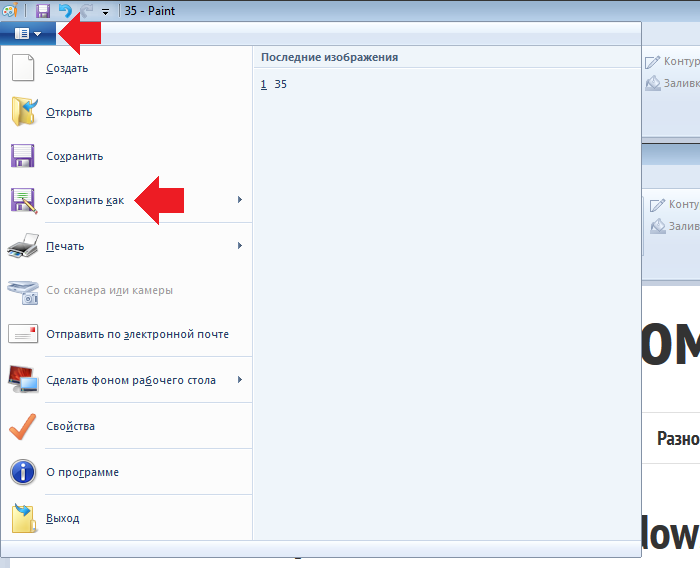
Выбираем место для хранения, задаем имя файлу, тип файла (для наилучшего качества рекомендуется оставлять PNG) и жмем «Сохранить».
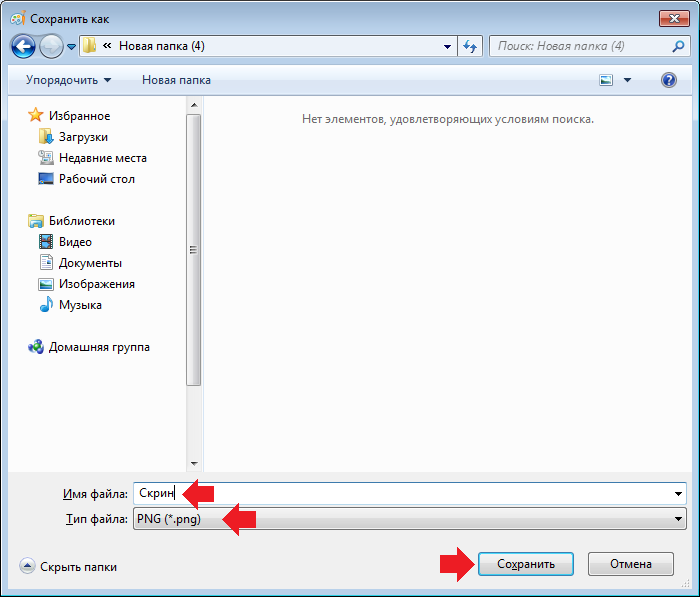
Изображение было успешно сохранено.
Теперь разберем некоторые важные моменты. Если вы используете ноутбук, тогда вместе с кнопкой PrtSc нужно одновременно нажимать Fn.
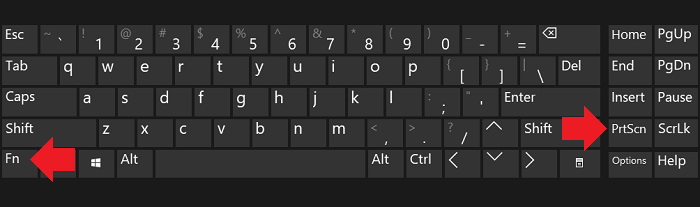
Чтобы сделать скриншот открытого окна, нужно нажимать Alt+PrtSc.
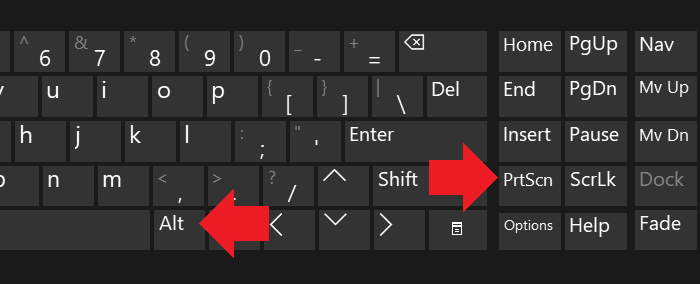
Или, как в случае с ноутбуками, Alt+PrtSc+Fn.
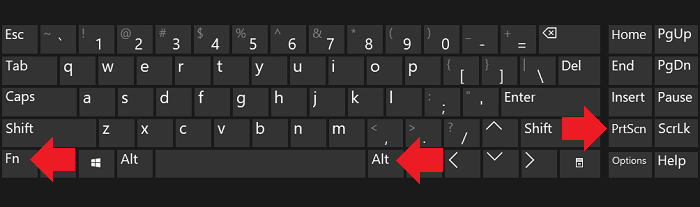
Приложение «Ножницы»
Откройте меню «Пуск», в поиске укажите ножницы и выберите одноименное приложение.
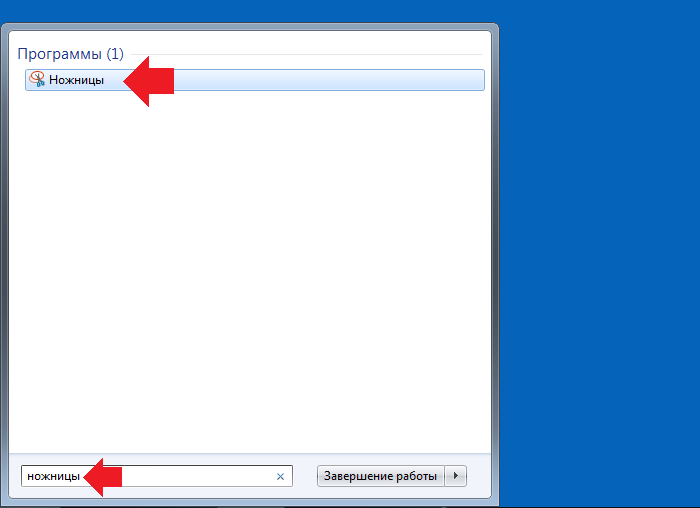
Далее нажмите на кнопку «Создать».
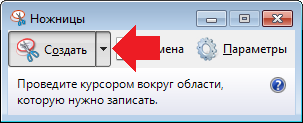
Выделите нужную часть на экране, изображение для которой нужно сохранить. Если все сделано верно, сразу после этого вы увидите окно со скриншотом.
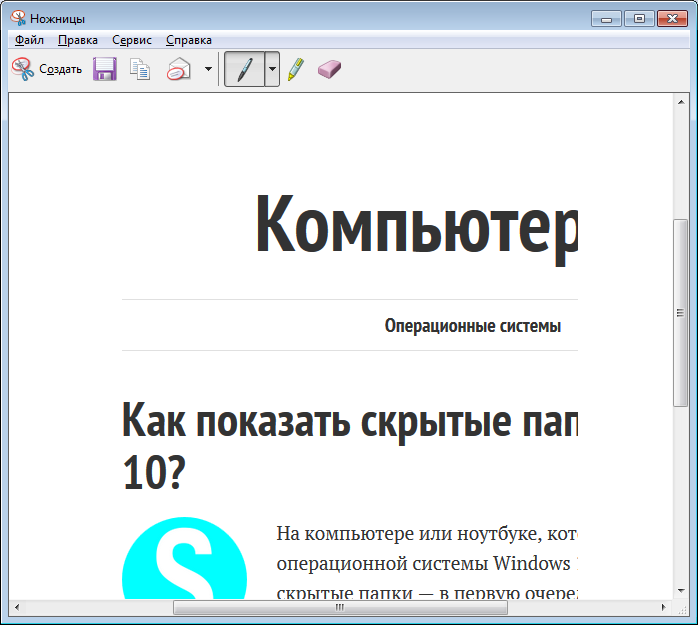
Далее жмете «Файл» и «Сохранить как».
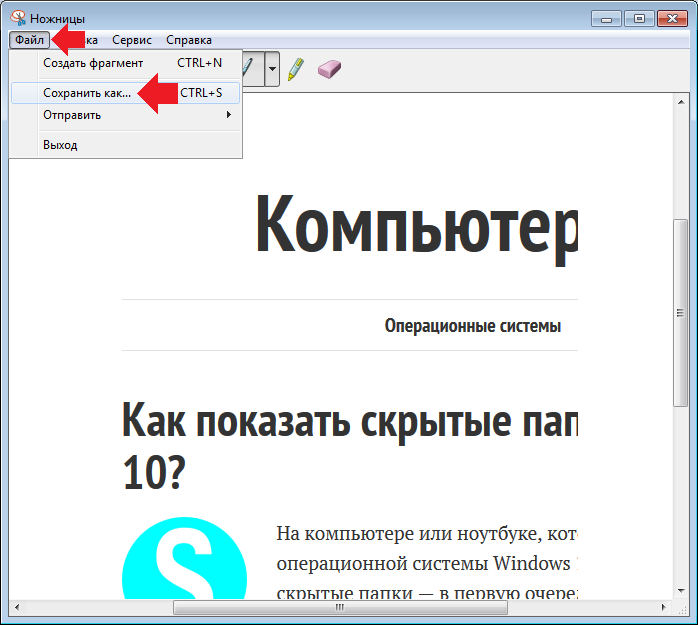
Сохраняете как в случае с Paint.
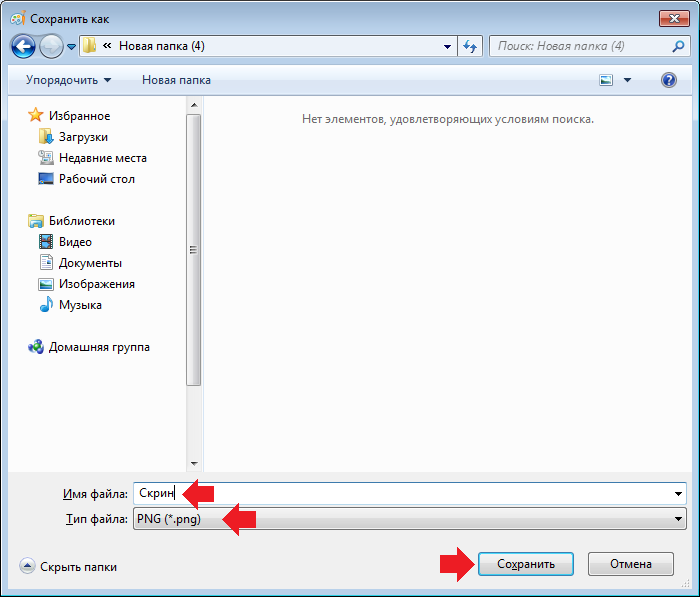
Уважаемые пользователи! Если наш сайт вам помог или что-то в нем не понравилось, будем рады, если вы оставите комментарий. Заранее большое спасибо.
Вам будет интересно:
- Как сделать скриншот экрана на компьютере или ноутбуке?
- Что такое скриншот (скрин, screenshot) и зачем он нужен?
- Как узнать модель ноутбука?
- Как узнать, какая видеокарта стоит на компьютере или ноутбуке?
- Не открывается дисковод на компьютере или ноутбуке. Что делать?
- Как увеличить громкость на ноутбуке на Windows?
- Как включить блютуз на ноутбуке или компьютере Windows 10?
Источник: siteprokompy.ru