Одна из ключевых особенностей мессенджера Discord — возможность общаться с другими пользователями в реальном времени. Это основная причина, по которой данное приложение пользуется популярностью у геймеров.
Некоторые пользователи сталкиваются с необычным поведением программы, во время которого другим пользователям в Дискорде слышно звуки игры. Поэтому стоит рассмотреть главные причины такого явления и способы, позволяющие устранить неисправность.
В Дискорде воспроизводятся посторонние звуки
Многие пользователи ошибочно полагают, что если в Дискорде слышно звуки ПК, то причина — неправильная работа приложения. На самом деле такое явление чаще всего встречается из-за неправильной настройки микрофона, или ошибок в работе драйверов звукового устройства.
К основным причинам, по которым в Discord слышно звуки игры, относятся:
- Устройство звукового ввода выбрано неправильно. По умолчанию на ПК для вывода и ввода звука предусмотрен стереомикшер, если не подключены другие устройства, например, внешний микрофон или гарнитура. В этом случае входные и выходные звуковые каналы смешиваются, в результате чего собеседник слышит музыку и другие звуки из компа пользователя. Решить эту проблему можно путем переназначения устройств ввода и вывода на ПК и в самом приложении Дискорд.
- Сбои в работе драйверов. Причин такого нарушения достаточно много. Для решения рекомендуется отключить, либо выполнить переустановку драйверов, чтобы в Дискорде было слышно только друг друга, а не посторонние звуки.
- Проблемы с гарнитурой. Устройства, используемые для общения с другими пользователями Дискорд, могут быть неисправными. Также проблема может заключаться в неправильном подключении. В этом случае необходимо проверить гарнитуру, при необходимости выполнить повторное подключение, либо замену.
Задумываясь о том, почему в Дискорде слышно мои звуки игры, необходимо также учитывать, что мессенджер может вступать в аппаратные и программные конфликты. При таких ситуациях может помочь только обновление ОС или замена устройств, отвечающих за вывод звука.
Собеседники пользователя в Дискорд слышат звуки игры
Существует несколько способов, позволяющих убрать звуки игры во время общения с другими пользователями через Discord. При обнаружении проблем, рекомендуется прежде всего выйти из голосового канала. После этого воспользуйтесь описанными рекомендациями.
Деактивация микшера
Если друзья слышат звуки из игры друг друга, стоит прежде всего проверить состояние микшера. Все пользователи Windows могут отключить данное устройство. Позже, когда оно будет выключено, потребуется переназначить устройство ввода звука в приложении Дискорд.
Как отключить микшер:
- Вызываем меню «Пуск», открываем «Панель управления», далее кликаем по разделу «Звук».
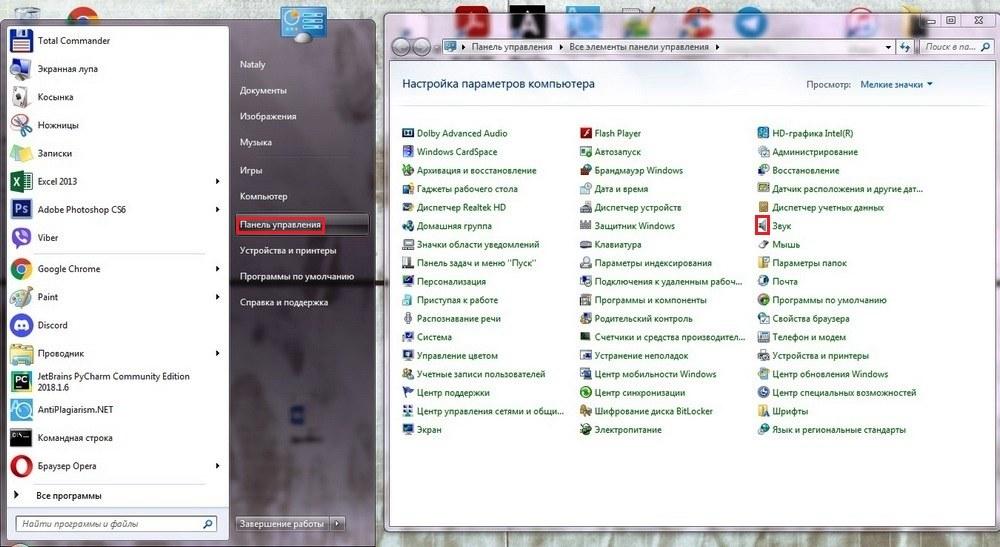
- Открываем вкладку «Запись», потом находим пункт «Стерео микшер». Кликаем правой кнопкой мыши и выполняем команду Отключить .
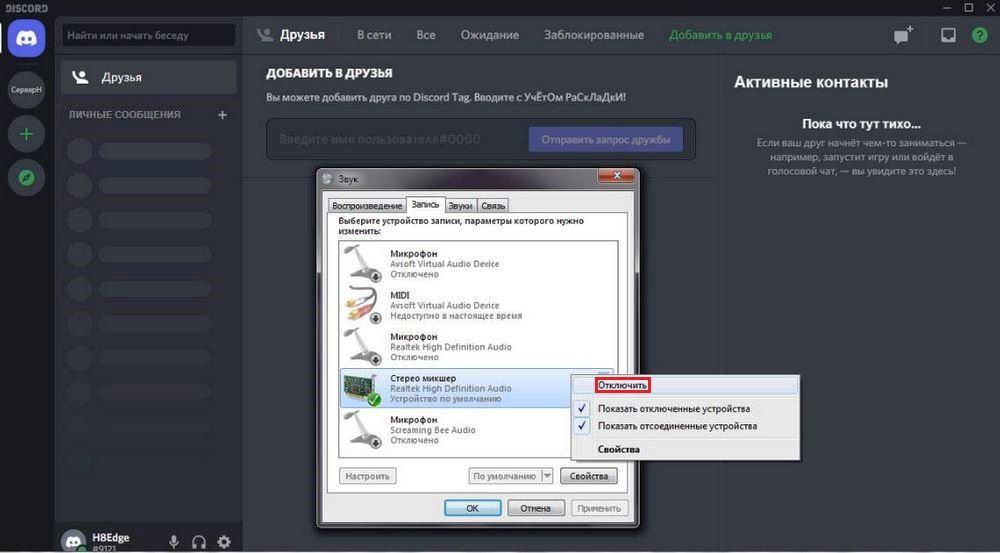
После деактивации микшера, по умолчанию роль записывающего устройства выполняет стандартный микрофон Realtek. При необходимости пользователь может заменить его на другой, например, на внешнее устройство.
После изменения в настройках Windows необходимо поменять устройство ввода в самом Дискорде. Иначе собеседникам может быть не слышно того, что вы говорите при подключении к голосовому каналу.
- Входим в Discord и в главном окне, внизу возле никнейма, кликаем символ в виде шестеренки, чтобы попасть в настройки приложения.
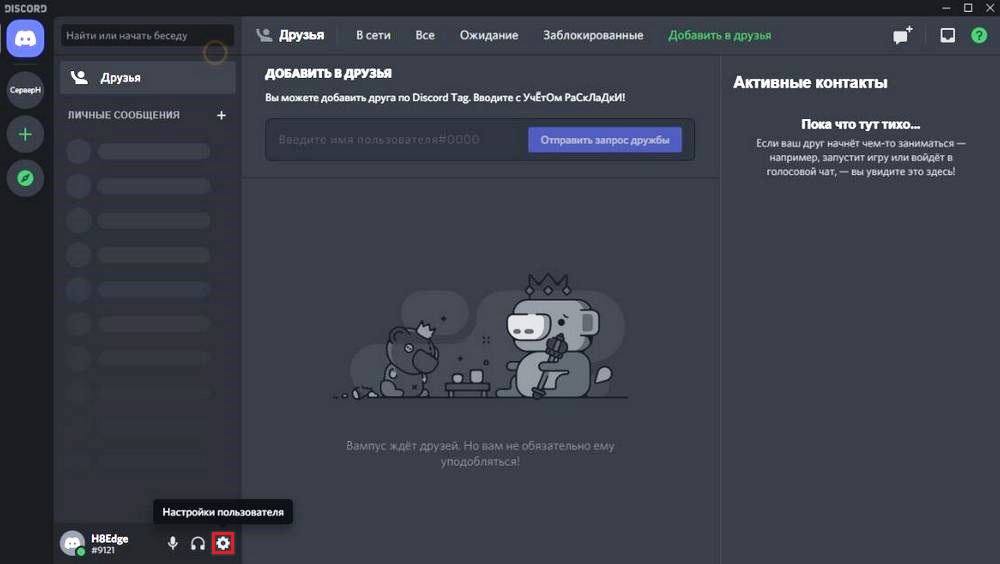
- В меню слева выбираем пункт «Голос и видео». Вверху выбираем стандартные устройства ввода и вывода (микрофон и динамики Realtek), либо выбираем подключенную внешнюю аппаратуру.

Если слышны звуки игры, то описанная процедура может решить такую проблему. Если этого не происходит, и пользователь слышит посторонние звуки компьютера собеседника, то воспользуйтесь следующими методами.
Изменение параметров микрофона
В ОС Windows предусмотрена функция, активирующая микрофон в любой момент. Это приводит к смешиванию звуков и их наложению друг на друга.
Что делать в этом случае:
- Открываем окно «Звуки» через панель управления, далее переходим в «Запись». Потом кликаем правой кнопкой по названию устройства ввода и выбираем пункт Свойства .
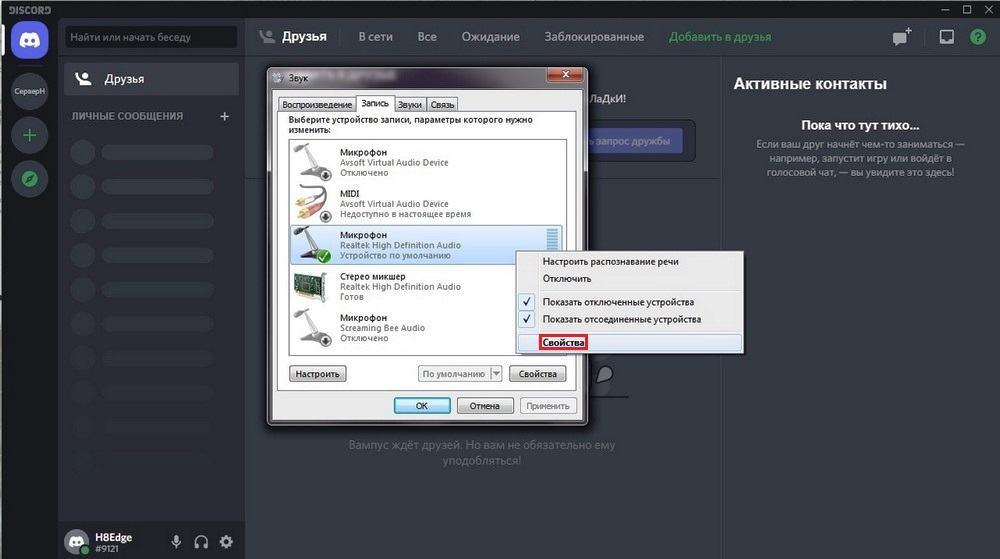
- Убираем отметку напротив строки «Прослушивать с данного устройства».
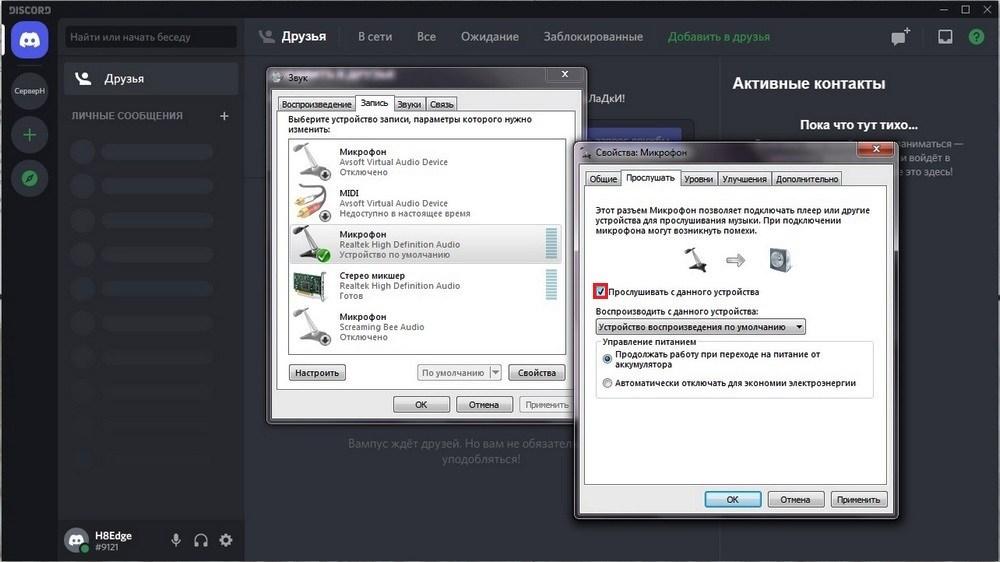
- Переходим во вкладку «Дополнительно» и проставляем галочки в разделе «Монопольный режим».

После внесения изменений, рекомендуется выполнить запуск мессенджера, и проверить звуки в наушниках или колонках. Обычно это позволяет устранить посторонние звуки в Дискорде, и беспрепятственно разговаривать с другими участниками игры.
Устранение проблемы с неправильным подключением
Пользователи, задающие вопрос о том, почему в Дискорде слышно мои звуки, должны учитывать, что на некоторых ПК и ноутбуках эта проблема провоцируется неправильным подключением. К примеру, такое случается, если разъем наушников подключен к компьютеру не напрямую, а через клавиатуру, либо другое устройство.
Аналогичная проблема возможна в случаях, когда в корпусе ПК предусмотрены отдельные входы и выходы для разных видов системного оборудования. При подключении гарнитуры к разъему, предназначенному, к примеру, для принтера или МФУ, может возникнуть сбой. В данном случае рекомендуется выполнить подключение наушников и микрофона.
Работа с драйверами
Одна из причин, почему собеседник слышит других игроков, или почему пользователь слышит сам себя – ошибка в работе звуковых драйверов. В этом случае рекомендуется попеременно выполнить отключение всех аудио драйверов, установленных на ПК, и проверить последующую работу звуковых устройств в Дискорде.
Для этого нужно сделать следующее:
- Открываем «Пуск», переходим в «Панель управления», затем находим и запускаем «Диспетчер устройств».

- Попеременно отключаем драйверы звуковых устройств и проверяем работу голосового канала в Дискорде. Если собеседники услышат, что сказал пользователь, но не замечать при этом посторонних звуков, то сохраняем текущее устройство ввода в настройках мессенджера.

Замена гарнитуры
Одна из распространенных причин, по которой другим пользователям становятся доступны звуки игры собеседника — неисправность микрофона или наушников. Чтобы удостоверится, что поломок нет, рекомендуется подключить аппаратуру к другому компьютеру или проигрывающему устройству. Оптимальный вариант — подключение к ПК или ноутбуку с Дискордом.
Важно! Не забудьте проверить в Дискорде параметры звука и голоса, чтобы было включено «Шумоподавление и эхоподавление», также не ставьте микрофон близко к колонкам, если у вас звук идет из колонок, некоторые микрофоны слишком чувствительны.
Чтобы убедиться в том, что причина неприятного явления кроется в неправильной настройке, можно подключить другую гарнитуру к ПК. Если она работает исправно, то значит аппаратура, которая была подключена ранее, с большой вероятностью не совместима с ПК или сломана.
Заключение
В Дискорде пользователи могут общаться друг с другом в реальном времени, что объясняет популярность данной платформы среди геймеров. Если звуки одного игрока слышны его собеседникам, наиболее вероятная причина — выбор неправильного устройства ввода звука на ПК. Исправить это можно посредством инструмента «Звук» в панели управления Windows. Помимо этого, причина может заключаться в неисправностях, или неправильном подключении гарнитуры и микрофона, а также ошибках в работе драйверов звуковых устройств.
Видео по теме
Источник: ustanovkaos.ru
Почему в сервисе Дискорд слышно звуки компьютера и 7 способов их убрать

Голосовой мессенджер Discord лоялен почти ко всему оборудованию: даже неправильно настроенные микрофоны и наушники не станут проблемой во время общения. Но порой встречаются и исключения: качественная аппаратура начинает сталкиваться со странной ошибкой: в Дискорде собеседникам становится слышно половину звуков компьютера. В голосовой чат начинают попадать уведомления или музыка, сильно мешающая игровым сессиям. Но проблема решается – все секреты ниже!
Причины проблемы

Сходу определить, почему в чат Discord начинает подмешивать лишние звуки – невозможно: уж слишком многое зависит и от программных неполадок, и от аппаратных. Речь и о слишком чувствительном микрофоне, который способен захватывать дополнительные звуки извне, заглушать собеседников (которые еще начнут слышать посторонние звуки) и передавать много лишней информации. Порой мешает стереомикшер в Windows, загруженные драйверы и странные настройки в панели звука Realtek. Как результат – предстоит перепробовать многое: от переустановки Discord до смены звукового оборудования.
Что делать, если слышно звуки игры

Начать рекомендуется с перезагрузки компьютера: процедура банальная, но рабочая. Возможно, из-за обновлений Windows появились временные неполадки с тем же микрофоном, которые операционная система от Microsoft попыталась исправить фоновой загрузкой драйверов. Но, вместо восстановления работоспособности, появились новые проблемы. Если ситуация не изменилась, значит, пора пройти весь путь – от проверки микшера до смены положения микрофона. Все шаги представлены ниже, а потому каждый из пунктов стоит рассматривать в качестве чек-листа или в виде инструкции по применению.
Проверка стереомикшера

Мифический стереомикшер в операционной системе Windows находится в «Панели управления звуком» и часто вносит коррективы в то, какие звуки передает микрофон и как наушники обрабатывают аудиоинформацию. По умолчанию дополнительный инструмент от Realtek High Definition Audio находится в неактивном состоянии и никак не влияет на происходящие на ПК события. Но порой ситуация меняется, и микшер начинает вносить неожиданные коррективы в звучание. Решается проблема банально – лишний элемент необходимо убрать: достаточно кликнуть правой кнопкой мыши по стереомикшеру, вызвать контекстное меню, а после – выбрать пункт «Выключить». Перезагрузка компьютера обязательна, иначе изменения не вступят в силу, и в Discord не исчезнут фоновые шумы.
Качество гарнитуры
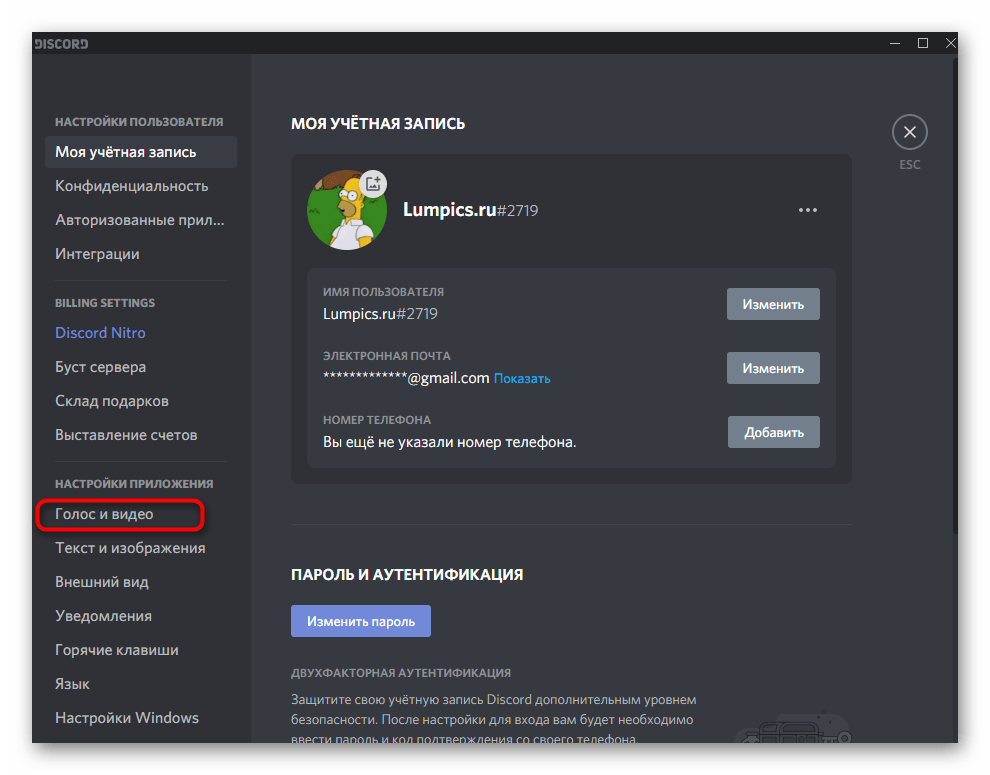
Discord автоматически сглаживает неровности звука и очищает передаваемую информацию с микрофона с помощью встроенных алгоритмов. Но порой мессенджер банально не способен справиться с совсем уж некачественной техникой. И возникают проблемы: встроенные алгоритмы работают, но становится только хуже. Проблема частично решается избавлением от системы усиления звука в Discord (или в Windows), а вместе с тем – настройкой чувствительности захвата голоса в параметрах мессенджера (раздел «Голос и видео»).
Отключение удлинителей

Технологии сильно изменили внешний вид и возможности наушников. Все чаще стала появляться киберспортивная «экипировка», подключаемая к компьютеру через посредников. В сети уже доступны и клавиатуры с дополнительными USB-разъемами, и мониторы, разрешающие подсоединить еще и наушники.
И, хотя столь необычные новшества открывают расширенные возможности, предстоит все же пойти традиционным путем, отключить все удлинители и избавиться от посредников. С вероятностью в 99 % друзья сразу заметят перемены. А еще специалисты рекомендуют воспользоваться методом переноса всех подключений на заднюю панель системного блока. Идея не нова, но до сих пор приносит долгожданные плоды: то оборудование, которое раньше не функционировало, запустится в полной мере и сразу (речь не обязательно о USB-наушниках, но и о гарнитуре и Bluetooth-колонках, подключаемых через специальный адаптер).
Подключение других наушников

Пусть и не слишком стандартный, но все же вполне рабочий метод: почему бы не воспользоваться сторонним звуковым оборудованием? Столь распространенная «диагностика» часто экономит много времени и сильно облегчает жизнь. Если после смены наушников собеседники перестают улавливать лишние звуки (уведомления, музыку), то проблема связана напрямую с драйверами, чувствительным микрофоном или фирмой-производителем. Дополнительно появится шанс узнать, что неполадки не зависят от разъемов компьютера или сетевой карты, материнской платы и переходников/удлинителей.
Удаление драйвера
- Переход в раздел с доступными системе программами. Деинсталляция драйвера Realtek, перезагрузка ПК, запуск Discord и проверка результатов проделанной работы.
- Альтернативный сценарий – загрузка инструмента Driver Booster, способного в автоматическом режиме найти и исправить неполадки, связанные с подключенным оборудованием. Половина проблем решается сразу, ведь недостающие файлы Driver Booster загружает непосредственно с сайта производителя или исключительно из проверенных источников.

Сделайте правильные настройки программы Realtek
Еще недавно без загруженной звуковой панели Realtek даже воспользоваться наушником не представлялось возможным. Но со временем многие производители начали создавать фирменных «компаньонов» со схожим набором возможностей, но персональной адаптацией под выпускаемое оборудование. И все же именно без Realtek порой не обойтись. Но только в том случае, если выбраны подходящие настройки:
- Сначала не обойтись без загрузки свежей версии программы с официального сайта.
- Далее – переход в раздел с элементами «воспроизведения» и деактивация звука с микрофона, линейного входа и всех остальных ползунков и переключателей, отображающихся в меню.
- После – переход в дополнительные настройки, эксперименты по смене различных позиций на специальной схеме. Желательно при проверке общаться в Discord и периодически спрашивать – заметны ли изменения.
- Следующий этап – деактивация лишних эффектов: эхо, сценариев улучшения звука.
- Если перечисленные выше действия не привели к долгожданному результату, то последний способ повлиять на ситуацию – сменить разрядность и частоту дискретизации. Как и в случае с остальными действиями, стоит общаться с собеседниками и проверять – появились ли хоть какие-то изменения.

Изменение положения микрофона
К аппаратным неполадкам, кроме некорректно работающих переходников и разъемов, нельзя не отнести и распространенные проблемы с наушниками и гарнитурами, часто захватывающими лишние звуки и транслирующими фоновый шум в голосовой чат в Discord и сторонних мессенджерах. А потому производители напоминают: перед тем, как приступить к общению, необходимо подготовить оборудование – проверить, подключены ли провода, настроена ли громкость, выдвинут ли микрофон из «чашечки» до конца (ведь чем ближе тот к источнику звука, тем отчетливее до собеседников доносятся лишние детали, нарушающие разговор).

Если положение микрофона сменилось, но передача голоса до сих пор прерывается или нарушается лишними звуками, то остается или поэкспериментировать с общением в сторонних мессенджерах, или воспользоваться другим оборудованием – возможно, проблема локальная и связана с аудиокартой или материнской платой.
Но лучше сначала обратиться за помощью к друзьям и попросить другие наушники – возможно, проблема именно в оборудовании.
Источник: it-tehnik.ru
Почему фонит микрофон в Дискорде — решение!

Пользователи часто встречаются с ситуацией низкого качества звука и задают следующие вопросы: как убрать шум микрофона в Дискорде, избавиться от треска, фона, помех и других трудностей. Ниже рассмотрим основные шаги, позволяющие справиться с ситуацией без привлечения специалистов.
Как убрать посторонние шумы микрофона в Дискорд: настройки программы
Одна из распространенных ситуаций — когда фонит или шумит микрофон в Discord. В подобных ситуациях пользователи не могут нормально играть или общаться с другими людьми.
Для решения проблемы сделайте следующие шаги в Дискорде:
-
Войдите в приложение и жмите на шестеренку.



Обязательно включите пункт, позволяющий показывать предупреждение, если Дискорд не обнаруживает звук из микрофона. Это полезная опция, позволяющая быстро выявить дефект. Как вариант, попробуйте убрать старые настройки и задать данные заново. Для этого жмите на кнопку Сбросить голосовые настройки в самом низу раздела Голос и видео. После этого введите параметры заново.
Как убрать фон и шум при работе микрофона в Discord: дополнительные шаги
Если изменение настроек в Дискорде не дали результата, а MIC все равно шумит, попробуйте иные методы. Они касаются проверки работы ПК или ноутбука, где установлена рассматриваемая программа.
Сделайте диагностику проблем

В панели инструментов ПК или ноутбука жмите на символ динамика и выберите пункт Обнаружить проблемы со звуком. Такой метод хорош и других случаях, когда имеют место треск, помехи или иные шумы. После анализа система выдает возможные причины и способы из устранения.
Проверьте усиление уровней на ПК
Иногда при слабом микрофоне пользователи искусственно усиливают его громкость, из-за чего появляется шум, эхо или же устройство жужжит при работе в Дискорде. Чтобы убрать помехи, сделайте такие шаги:
- перейдите в раздел Звук в разделе Пуск и панели управления;
- войдите в раздел Запись и выберите микрофон;
- два раза жмите на него и перейдите в нужную секцию;
- отключите функцию усиления.

Если опция все-таки нужна, установите не больше 10 Дб. Такие действия часто позволяют убрать фон или шум.
Проверьте драйвера
Если микрофон издает фон или трещит, причиной могут быть проблемы с драйверами. Проверьте правильность работы программного обеспечения и при необходимости обновите его. Оптимальный вариант — полностью удалить драйвера и заново их установите. Также попробуйте сделать следующие шаги:
- Войдите в меню Realtek.
- Перейдите в раздел Микрофон.
- Установите отметки на пунктах подавление эха и шума.
После активации этих опций убедитесь, что величина усиления не больше 10 дБ.
Дополнительные советы
При рассмотрении вопроса, как убрать шипение, эхо или другие посторонние звуки, попробуйте пройти дополнительные шаги. Сделайте следующее:
- При использовании других программ для связи попробуйте отключить их и проверить работу голосового устройства.
- Осмотрите кабель на факт повреждений . Возможно, провод передавлен, из-за чего возникают помехи или шум. Чтобы убрать проблему, достаточно поменять оборудование.
- Обратите внимание на состояние гнезд. Возможно, они загрязнены, расшатались или засорены. Чтобы убрать проблему, их необходимо почистить или заменить. В таком случае шум, фон и другие посторонние звуки могут исчезнуть.
- Используйте дополнительные программы для фоно- или шумоподавления в Дискорде. Как вариант можно использовать следующий софт — Hard Limiter или Adaptive Noise Reduction.
Выполнение рассмотренных выше манипуляций позволяет брать шум или другие посторонние звуки, если настройки Дискорд не дали результата.
Итоги
Теперь вы знаете, что делать, если шипит микрофон в Дискорде, или имеют место другие помехи в работе. Для начала попробуйте сделать правильные настройки в самой программе, а после переходите к изучению других причин. Нередко бывают ситуации, когда убрать проблемы в Дискорде удается с помощью правильной настройки ПК.
Источник: discordgid.ru