Представьте ситуацию. Вы готовите что-то на кухне, руки заняты, а параллельно вы запустили на своём телефоне какой-то видеоролик. И вот на самом интересном месте дисплей выключается, и вы ничего не можете сделать, так как руки заняты готовкой. Знакомо?
И подобные ситуации могут возникнуть где угодно – на работе, при вождении машины и других местах, когда вам нужно, чтобы интерфейс вашего гаджета все время работал. Что же делать? Ниже разберём, как настроить телефон чтобы экран никогда не гаснул. А также рассмотрим, какие способы нам в этом помогут.
Почему экран мобильного телефона гаснет
Как известно, функция автоматического отключения экрана телефона (так называемый «переход в сонный режим») существовала ещё до появления первых смартфонов. Основная причина её введения – это необходимость сохранения разряда батареи, которую работающий экран активно разряжает .
К этому добавились соображения безопасности, когда наряду с выключением дисплея телефон начал блокироваться и гаснуть. Это позволяло избежать воздействия злоумышленников, и помешать как считыванию информации с экрана, так и вмешательству в функционал устройства.
Как настроить на Windows 10 чтобы при бездействии ПК переходил в режим сна
Тем не менее существуют различные способы сделать так, чтобы смартфон не гас, а также увеличить длительность его работы. Разберёмся, как это сделать.
Как сделать, чтобы экран Андроид смартфон не гаснул
Функционал ОС Android позволяет нам настроить время, после которого ваш экран будет отключён. Для этого перейдите в настройки вашего телефона, там выберите раздел « Экран » (Дисплей), и в данном разделе найдите опцию « Тайм-аут экрана ». Здесь вы можете выбрать время отключения дисплея. Обычно максимальный уровень – это 30 минут .
В других моделях телефонов данную опцию можно найти по пути « Экран », затем « Дополнительно » и « Спящий режим ».
Выполните настройку автовыключения экрана
В иных моделях это делается переходов в « Экран и яркость » и выбором опции « Автоблокировка ».
На телефонах компании Xiaomi опцию « Спящий режим » можно найти в разделе « Блокировка и защита ».
На стандартных ОС Андроид вы не сможете полностью отключить затухание дисплея смартфона. А максимальный отрезок отключения являет собой 30 минут . Но на прошивках уровня MIUI и EMUI это вполне возможно, здесь присутствует опция « Не выключать » или « Никогда ».
Что предпринять, чтобы экран смартфона не выключался во время подзарядки
В разделе для разработчиков существует опция, позволяющая не выключать телефон во время его зарядки. Для этого вам необходимо перейти в настройки гаджета, выбрать раздел « Для разработчиков » (Параметры разработчиков), и активировать опцию « Не выключать экран » (или « Активный режим »).
Не отключайте экран во время зарядки телефона
Продление срока работы дисплея на iOS
На гаджетах от Эпл способ, позволяющий экрану мобильного устройства не тухнуть, выглядит схожим образом. Перейдите в Настройки, там выберите « Экран и яркость », далее выберите « Автоблокировка », и тапните на « Никогда ».
Мобильные приложения, запрещающие отключать экран телефона
Также существует ряд мобильных приложений, позволяющих сделать так, чтобы экран телефона не гас.
Среди них отметим следующие:
| «Keep Screen On» | Здесь есть несколько удобных опций, включая датчик приближения, настройки для каждого приложения и возможность держать экран включенным во время зарядки устройства. В целом по своему функционалу уступает приложениям, описанным чуть ниже, но благодаря своему бесплатному характеру может стать отличным выбором. |
| «Stay Alive» | предлагает впечатляющее количество бесплатных опций, а также дополнительные возможности за плату. Бесплатно вы можете оставить экран включённым на неопределённое время, настроить параметры отключения экрана для отдельного приложения, и отключить программу, если батарея достигнет определённой степени разряда. Платно доступны функции сплошного чёрного, альтернативный экран блокировки при нажатии, автоматический запуск при загрузке и другие возможности. |
| «Wakey» | бесплатно делает всю работу по поддержанию экрана включённым. Вы просто нажимаете на лампочку внутри приложения, и экран не гаснет до тех пор, пока вы этого не захотите. В бесплатной версии программы есть также опция таймера и затемнения. В платной версии есть автовыключение, сохранения экрана включенным во время зарядки, и опция пробуждения процессора. |
В целом перечисленные приложения – это хорошая альтернатива, позволяющие сделать так, чтобы дисплей вашего смартфона не отключался длительное время.
Заключение
В нашем материале мы разобрали, каким образом сделать так, чтобы экран смартфона долго не гаснул. А также какие способы и инструменты способны нам в этом помочь. Если стандартного функционала операционной системы недостаточно, воспользуйтесь специальными, описанными выше, приложениями. Их возможности позволяют деактивировать автовыключение дисплея, и наслаждаться нужным функционалом вашего гаджета.
Источник: sdelaicomp.ru
Решаем проблему постоянно гаснущего монитора

Один из важнейших элементов компьютера – это монитор, и такая проблема, как его непроизвольное отключение, требует немедленного решения. При этом исходить следует, прежде всего, из причин этого явления. В этой статье мы разберёмся, почему монитор выключается сам по себе, и что делать в этой ситуации.
Следует сразу уточнить, что мы будем рассматривать ситуации, когда отключается дисплей, но системный блок при этом продолжает работать. В случае самопроизвольного прекращении работы всего ПК проблема может носить совсем другой характер.
Поврежденный кабель или разъём
В большинстве случаев именно эти два товарища вызывают “глюки” с монитором. Для начала проверьте, хорошо ли вставлен кабель в разъём. Обратите внимание, что если разговор идёт о DVI-разъёме, кабель должен быть прикручен для более надёжного соединения. Используйте другой порт для подключения, если он конечно есть.
Кабель следует проверить на наличие изгибов и разного рода повреждений. Также можно попробовать использовать его на другом компьютере, и наоборот – подключить ваш монитор через другой кабель. Так вы сможете обнаружить неисправный кабель или разъём.

Неисправность самого монитора
Попробуйте его отключить от системного блока, но не отключайте питание. Если на экране не видна надпись, говорящая об отсутствии сигнала, значит, проблему стоит поискать в самом мониторе, но для начала не забудьте проверить кабель и разъём.
Неисправный дисплей обычно не подаёт признаков жизни сразу после включения компьютера. Проблема может быть и в перегоревших лампах подсветки, и в неработающем инверторе напряжения, и в плате источника питания, и т. д.
При наличии необходимых навыков ремонтом монитора можно заняться самостоятельно. Если же вы ничего в этом не смыслите, то единственным правильным выходом будет обращение к специалистам.
Ваш компьютер постоянно выключается сам? Мы поможем вам избавиться от этой неисправности, читайте тут – https://forzapc.ru/kompyuter-vyiklyuchaetsya-sam-po-sebe-vo-vremya-igryi.html
Если ваш ноутбук самостоятельно отключается, то нужно принять срочные меры, о них читайте в нашей полезной статье.
Гаснет из-за настроек Windows
В целях уменьшения энергопотребления монитор может гаснуть, если вы не используете компьютер некоторое время. Отключить эту функцию или настроить время «простоя» может даже новичок.
Заходим в панель управления и выбираем «Электропитание». Обратите внимание, что на приведённом рисунке стоит просмотр в виде крупных значков.

В левой области окна выбираем «Настройка отключения дисплея».
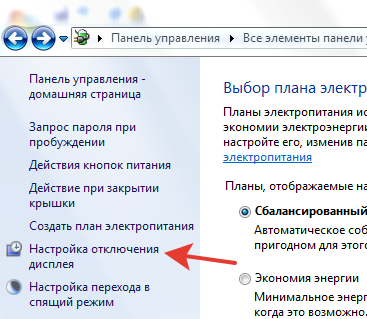
Здесь вы можете самостоятельно задать время, после которого монитор отключится, если вы не производили никаких действий. А можно совсем запретить отключение, выбрав вариант «Никогда».
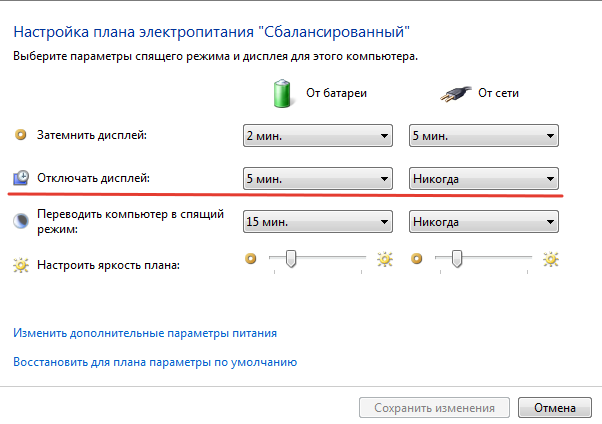
Проблемы с видеоадаптером
Именно видеокарта отвечает за вывод изображения на дисплей компьютера, который вполне может гаснуть из-за неисправностей, связанный с ней. Но для начала нужно проверить это предположение, подключив к ПК другой монитор. Для этих целей походит большинство современных телевизоров. Если таким образом всё работает нормально, то видеокарта вне подозрений. В противном случае нужно разбираться, почему возникают сбои в её работе.
Видеокарта может провоцировать затухание экрана в случае перегрева. Чаще всего такое бывает во время игр, когда она работает на полную мощность и выделяет много тепла, а кулер просто не успевает её охлаждать. Через некоторое время и сам компьютер может выключится. Если ранее такое не случалось, то вероятно система охлаждения не может работать должным образом из-за накопившейся пыли в системном блоке.

Повышенная влажность
Высокая влажность воздуха в помещении, где работает монитор, может привести к накоплению в нём конденсата. А наличие влаги в электронном устройстве, как известно, ни к чему хорошему не приводит.
Перегрев монитора
При сильном нагревании он может автоматически отключаться, дабы не повредились его внутренние элементы. Специального ПО для отслеживания температуры монитора пока не придумали, поэтому проще проверять его на ощупь. Чтобы монитор не перегревался, не перекрывайте отверстия, расположенные сзади, и не ставьте его близко к стене.
Если у вас видеокарта от фирмы AMD, то наша подробная статья расскажет вам, как правильно устанавливать драйвера на нее, читайте далее.
У вас часто сбивается время на компьютере? Есть решение этой проблемы, читайте подробнее – https://forzapc.ru/pochemu-sbivaetsya-data-i-vremya-na-kompyutere.html
Проблема самопроизвольно выключения монитора часто решается заменой кабеля, который был повреждён при «экстремальных» условиях. Вероятность, что вышел один из компонентов дисплея тоже не стоит исключать – в этом случае сразу после включения компьютера экран будет гаснуть. А вот если монитор отключается во время игры, то стоит грешить на видеокарту, которая склонна к перегревам. В любом случае, нужно проверить все варианты.
Источник: forzapc.ru
Как изменить время отключения экрана Windows 7
Наводим курсор на свободное место рабочего стола и нажимаем правую кнопку мыши, затем в появившемся окне нажимаем «Персонализация». 2. В окне «Персонализация» нажимаем на значок «Заставка». Далее идем отключать выключение монитора после долгого постоя компьютера.
Как изменить время отключения экрана на Windows 7?
В Панели управления зайдите в «Система и безопасность» и откройте апплет «Электропитание». В левой колонке меню кликните по строке «Настройка отключения дисплея» укажите промежуток времени бездействия пользователя, после которого экран будет отключаться.
Как изменить время отключения экрана на Xiaomi?
Итак, для того, чтобы изменить время подсветки экрана, нужно проделать следующие действия:
- Войдите в Настройки:
- Теперь прокрутите немного вниз до раздела Система и устройство.
- Выберите Блокировка и защита:
- В разделе Экран блокировки тапните по пункту Спящий режим:
- Выберите время, через которое экран будет отключаться:
Как сделать так чтобы экран не уходил в спящий режим?
Проверка параметров электропитания
- Нажмите кнопку Пуск, введите питание и спящий режим в поле Начать поиск и выберите Настройка перехода в спящий режим.
- В поле Переводить компьютер в спящий режим выберите новое значение, например 15 минут, но не выбирайте значение Никогда.
Как увеличить время работы экрана Windows 7?
Нажмите на «экран», потом на «отключать экран через» и также установите временной промежуток. Задавать можно и другие параметры, но после изменений обязательно щелкните кнопку «применить» и OK. Такими манипуляциями можно изменить время перехода в спящий режим в Windows 7.
Как увеличить время блокировки экрана Windows 7?
Отключаем показ экрана блокировки в ОС Windows 7
- На пустом месте рабочего стола нажмите правую кнопку мыши, из выпадающего меню выберите пункт «Персонализация».
- В открывшемся окне «Персонализации» в самом низу справа нажмите кнопку «Заставка».
See also: Можно ли восстановить удаленные сообщения в телефоне самсунг?
Как в Windows 7 изменить время затухания экрана?
Перейдите на «Рабочий стол», наведите курсор на свободное пространство и нажмите правую кнопку мыши. Откроется контекстное меню, в котором выберите пункт «Персонализация». В средстве выберите вариант «Заставка». Обратитесь к одноимённому выпадающему меню, в котором установите вариант «(нет)».
Как отключить гашение экрана?
Давайте настроим для “Сбалансированного” режима, нажмите напротив него “Настройки плана электропитания”. Как видите, у меня стоит отключение экрана через 10 минут, а автоматический переход в спящий режим через 30 минут. Все что вам нужно, это просто изменить время, или же совсем отключить эти действия выбрав “Никогда”.
Как отключить автоматическое затемнение экрана?
Нажмите «Универсальный доступ» > VoiceOver > «Затемнение экрана». Этот параметр активирует затемнение экрана при включении VoiceOver. Чтобы выключить затемнение экрана, повторите эти действия.13 мая 2020 г.
Как поставить таймер выключения экрана?
Изменить время до отключения дисплея в параметрах системы
- Откройте меню «Пуск» и зайдите в «Параметры».
- Зайдите в «Система» => с левой стороны откройте «Питание и спящий режим» => с правой стороны выберите время, через сколько минут (часов) бездействия отключать экран.
Как изменить время затухания экрана на Xiaomi?
Чтобы настроить время затухания дисплея Xiaomi войдите в общие настройки, найдите пункт «Блокировка и защита». Вы увидите раздел «Экран блокировки», где вам нужно найти строку «Спящий режим». Нажав на него, вы увидите варианты, доступны для выбора времени затухания.
Как сделать так чтобы экран не гас Windows 10?
Для того, чтобы на компьютере или ноутбуке под управлением Windows не гас экран, вам нужно настроить два параметра: время автоотключения, а также время перехода в режим сна. Благо, они находятся в одном разделе настроек. В Windows 10 жмем на кнопку Пуск в виде окошек, и находим шестеренку «Параметров».
Источник: www.electromoto.net