Вложив немалые усилия в амбициозный проект переплетения реальности и голограммы – очки Microsoft HoloLens, софтверная компания даже в актуальной Windows 10 предлагает, увы, лишь базовый функционал для раскрытия потенциала другого, менее амбициозного, но реального и доступного практическому каждому способа «расширения горизонтов». Речь идет о работе с несколькими подключенными к компьютеру экранами.
Пусть не каждому пользователю нужен второй монитор, если он не профессионал в области дизайна и графики, но у многих в доме есть цифровой телевизор, который можно подключить к компьютеру. Такой оперативности и удобства при выводе медиаконтента с компьютера на телевизор, как путем переброса окна видеоплеера на другой экран, не предложит ни одна технология потоковой трансляции данных.
Прямое подключение к компьютеру (через VGA, DVI, HDMI) превратит любой бюджетный малофункциональный телевизор в огромнейший портал развлечений. Недостаток использования телевизора в качестве второго экрана компьютера условен. Он проявится лишь при участии в ситуации двоих: когда один пользователь будет смотреть телевизор, а другой – использовать основной монитор для своих нужд. Но и этого недостатка можно было бы избежать, будь Windows в этом плане хоть чуть-чуть маневренней.
Как поменять главный монитор Windows 10
Какие возможности в числе своего штатного арсенала может предложить Windows для работы с несколькими экранами? В этом будем подробно разбираться ниже. Но сначала рассмотрим, чего операционная система от Microsoft в этом плане пока что не может.
1. Чего не может Windows в условиях работы с несколькими экранами
Реализованная в последней версии Windows 10 функция поддержки нескольких рабочих столов – не более чем инструмент для психологичной организации виртуального пространства, например, для работы, для игр, для веб-серфинга.

Средствами Windows пока что невозможно организовать полностью автономную работу двух и более экранов. Нельзя переместиться на другой рабочий стол только на одном из экранов. Нельзя закрепить за каждым из них запуск тех или иных игр и приложений. А открыв любую из программ, ярлык которой перенесен на рабочий стол дополнительного экрана, ее окно увидим на том экране, где она последний раз была закрыта. Заданный режим расширения экранов Windows понимает буквально и определяет второй монитор как логическое продолжение первого.
Режим расширения экранов доступен только в среде Windows и не работает в среде полноэкранных 3D-приложений. Учитывая, что в системе отсутствует возможность привязки хоть 3D-приложений, хоть обычных оконных к запуску только на определенном экране, у геймеров, которые желают насладиться игрой на большом экране телевизора, подключенного не как основной, а как дополнительный экран, есть лишь 2 способа сделать это – либо постоянно отключать основной монитор аппаратно, либо каждый раз перед игрой в настройках экрана Windows менять режим расширения на режим отображения только на соответствующем экране.

Также в Windows предусмотрена дополнительная панель для ручного переключения между режимами отображения, открываемая при нажатии клавиш быстрого доступа + P.

Возможно, Windows сегодня и предлагает тот самый необходимый пакет возможностей, больше которого пользователям, использующим компьютер для веб-серфинга по соцресурсам, медиаразвлечений, офисной работы, и не нужно. Но для аудитории геймеров и профессионалов в области графики и дизайна предлагаемого операционной системой функционала для гибкой настройки нескольких дисплеев маловато.
Ну а теперь о возможном. Какой функционал для работы с несколькими экранами реализован в Windows?
2. Базовые настройки экранов
Прямой доступ к настройкам экрана Windows реализован в контекстном меню на рабочем столе. Это пункт «Параметры экрана» в системе Windows 10.

И это пункт «Разрешение экрана» в Windows 7 и 8.1.

В настройках экрана Windows можно:
- Назначить любой из подключенных мониторов и телевизоров основным дисплеем, а все остальные дополнительными;

- Установить такие режимы взаимодействия экранов как: дублирование (оно же клонирование), расширение (то самое упомянутое выше логическое продолжение компьютерного пространства первого дисплея на дисплее втором), отображение только на одном из экранов;
- Установить положение дисплеев в пространстве относительно друг друга для удобства перемещения курсора;

- Настроить для каждого из экранов альбомную, портретную и перевернутую ориентацию;
- Установить разное разрешение;
- Установить разную частоту обновления экрана.

3. Разные масштабы
Начиная с версии 8, Windows научилась применять для разных экранов разные масштабы. В настройках разрешения экрана Windows 8.1 необходимо сначала сделать клик на нужном дисплее, затем выбрать опцию изменения размеров текста и других элементов,

потом снять галочку с опции установки единого масштаба для всех дисплеев.

После этого появится ползунок настройки масштаба экрана. Внесенные изменения нужно применить соответствующей кнопкой внизу.

Масштабирование каждого отдельного экрана в Windows 10 проще – и тем, что ползунок вынесен в первичное окно настроек экрана, и тем, что после внесения изменений не нужно, как в Windows 8.1, перезаходить в систему.

4. Разные фоны рабочего стола
Пусть Windows так и не научилась назначать для каждого экрана отдельные единичные изображения в качестве фона рабочего стола, зато, начиная с той же версии системы 8, разные картинки на разных экранах могут отображаться при использовании тем оформления, которые можно скачать на сайте Microsoft, пройдя по ссылке из окна раздела персонализации.

Разные картинки на рабочих столах в Windows 8.1 и 10 также будут в случае установки фонового слайд-шоу из пользовательской фотоколлекции.

А для двух одинаковых мониторов можно использовать панорамные обои из небольшой подборки тем оформления на том же сайте Microsoft.

5. Горячие клавиши для перемещения окон между экранами
Перетаскивать окна между экранами можно не только мышью, но и с помощью горячих клавиш. Клавиши Windows + Shift + стрелка вправо/влево вмиг перенесут окно на другой монитор и, если оно не развернуто на весь экран, поместят его в ту же область, где оно размещалось на мониторе предыдущем.
6. Разное положение панели задач
Начиная, опять же, с версии 8, Windows умеет отображать панель задач на всех экранах. Система не препятствует настройке ее разного положения – вверху, внизу, слева, справа – на разных экранах, но и не подсказывает об этом пользователю наличием такой опции в свойствах панели задач. Настроить разное положение панели задач на разных экранах можно вручную. Вызываем на ней контекстное меню, сначала убираем галочку с пункта «Закрепить панель задач», затем открываем «Свойства».

Активируем опцию отображения панели задач на всех дисплеях. При необходимости можем установить желаемый тип группировки ярлыков открытых окон. Жмем внизу «Применить».

Далее панель задач зажимаем левой клавишей мыши и перетаскиваем в нужно место – вверх, к левой или к правой части экрана. После чего снова вызываем контекстное меню и обратно активируем «Закрепить панель задач».

7. Настроек Windows мало: что делать?
Чуть дальше возможностей Windows ушли драйвера видеокарт, для разных экранов предлагающие больше операционной системы тонкую настройку цветности, решение вопроса с нестандартным разрешением, больший выбор режимов взаимодействия экранов и прочие нюансы. Но речь идет не о каждой видеокарте и ее драйвере. Так, например, недоступный в настройках Windows Span-режим взаимодействия экранов, растягивающий изображение на все их вертикально или горизонтально, не всегда предусматривается настройками видеодрайверов, поскольку сами видеокарты на это могут быть не рассчитаны.
Больше возможностей и Windows, и драйверов видеокарт могут предложить только специальные программы, обеспечивающие автономные настройки для нескольких экранов. Безусловно, речь идет только о функциональных, как правило, платных программах, как, например, Actual Multiple Monitors или DisplayFusion .

Ведь многие бесплатные минималистичные утилиты для настройки нескольких экранов, созданные в свое время для решения проблем в версиях системы XP, Vista и 7, в процессе своей эволюции Windows сделала неактуальными.
Ну и напоследок о кардинальном способе «расширения горизонтов». Одна хорошая вещь всегда лучше двух вещей так себе. Если дисплейное оборудование еще не приобретено, и для игр или профессиональной деятельности планируется закупка двух одинаковых мониторов, возможно, в качестве альтернативы стоит рассмотреть приобретение одного монитора, но с большой диагональю экрана.
Правда, если добавить к большой диагонали экрана матрицу IPS и низкий показатель скорости отклика, получим довольно дорогостоящий проект. Один, но большой экран гарантировано избавит от возможных проблем в процессе настройки упомянутого Span-режима для двух и более дисплеев, а также раскроет потенциал многозадачности операционной системы за счет разделения экрана на области. Пользователи, неудовлетворенные возможностями штатной функции Windows Snap, всегда смогут подыскать себе в качестве альтернативы сторонний софт для выполнения этой задачи. Плюс к этому, некоторые современные мониторы оснащаются собственным ПО для реализации функции разделения экрана, позволяющей распределять пространство на несколько областей и использовать режим «картинка в картинке». Такие возможности можно встретить в моделях мониторов LG, Samsung, Dell.
Источник: windowstips.ru
Как изменить основной и дополнительный монитор [БЫСТРОЕ РУКОВОДСТВО]


Установка с двумя мониторами позволяет повысить производительность, но иногда вам необходимо сменить основной и дополнительный монитор для достижения желаемых результатов.
На самом деле это довольно просто, и вы можете сделать это за несколько минут. Если вы не знаете, как сменить основной и дополнительный монитор, эта статья идеально подойдет вам.
В этой статье мы покажем вам два простых и быстрых метода, которые вы можете использовать, поэтому без лишних слов давайте начнем.
Как изменить основной монитор в Windows 10?
1. Изменить настройки дисплея

- Щелкните правой кнопкой мыши пустое место на рабочем столе и выберите « Настройки отображения» в меню.
- Выберите, какой из них вы хотите использовать в качестве основного монитора, прокрутите вниз и выберите Сделать этот мой основной экран .
- После этого выбранный монитор станет основным монитором.
2. Установите монитор в качестве основного дисплея на панели управления NVIDIA

- Откройте панель управления NVIDIA .
- Под опцией « Отображение» на левой панели выберите « Настройка нескольких дисплеев» .
- Теперь щелкните правой кнопкой мыши номер дисплея, который вы хотите использовать для основного дисплея, и выберите Сделать основной . Примечание: номер дисплея, который вы видите звездочкой (*), является текущим монитором.
- Затем нажмите Применить .
- Наконец, подтвердите, нажав Да .
Сменить основной и дополнительный монитор достаточно просто в Windows 10. Самым быстрым вариантом будет сделать это непосредственно из раздела «Дисплей» в приложении «Настройки», но вы также можете использовать Панель управления Nvidia или Центр управления AMD Catalyst, чтобы сделать то же самое.
Обязательно попробуйте все наши решения и не стесняйтесь сообщить нам в разделе комментариев, какое решение подойдет вам.
СВЯЗАННЫЕ ИСТОРИИ, ЧТОБЫ ПРОВЕРИТЬ:
- 5 лучших двухмониторных программ для Windows
- Как исправить звук после добавления второго монитора
- Исправлено: экран обновлялся после обновления Windows
Источник: gadgetshelp.com
Как настроить 2 монитора на Windows 10: ответ Бородача

Всем привет! Сегодня мы поговорим про то, как настроить и сделать 2 экрана на компьютере или ноутбуке с операционной системой Windows 10. На самом деле манипуляции примерно одинаковые и на других версиях «Окон». Хочется сразу предупредить, что я буду рассказывать про физическое подключение второго монитора, дабы вывести на него часть информации и для расширения рабочего стола. Если же вы хотите создать дополнительный рабочий стол на одном мониторе, тогда ознакомьтесь с инструкцией ниже.
ШАГ 1: Физическое подключение проводов

Прежде чем мы настроим второй монитор на Windows 10, его нужно подключить к вашей видеокарте. Неважно, стационарный у вас компьютер или обычный мобильный ноутбук – порты для подключения находятся сзади устройства.
Вы можете встретить несколько вариантов подключения:

На более современных видеокартах есть также специальный DisplayPort (DP). Тут все очень просто, вам нужно найти на вашей видеокарте сзади ПК или ноутбука выход (OUT), а уже потом такой же подобный вход (IN) на мониторе.

Какой порт лучше использовать? Два самых лучших варианта – это DisplayPort и HDMI. Они специально предназначены для подключения и вывода высококачественной цифровой картинки. Если же у вас их нет, то можно использовать DVI – это тоже цифровое подключение. Если монитор очень старый, то подключаем VGA, но нужно помнить, что у VGA идет не цифровое, а аналоговое подключение.
Если вам очень нужно подключить аналоговый вход (IN) и цифровой выход (OUT), то вам нужно будет использовать специальный цифровой конвертер – он переводит цифровой сигнал в аналоговый и обратно. Но, надеюсь, вы с подобным не столкнетесь.

Если же у вас стационарный компьютер, то может встать вопрос – а к какому выходу лучше подключать основной монитор, а к какому второстепенный. Вам повезет, если у вас будет несколько портов DP или HDMI. Если один из этих портов занят, то дальше уже используем DVI. Если и DVI нет, то можно попробовать подключиться к VGA. Дополнительный кабель можно посмотреть в коробке из-под видеокарты или купить в любом компьютерном магазине.
И чуть не забыл – не забудьте подключить второй монитор к розетке или сетевому фильтру. Обычно при включении монитора он сразу выводит изображение с какого-то из нескольких своих входов (IN). Вам нужно переключиться на нужный, нажав по соответствующей кнопке. На мониторе в левом или правом верхнем углу вы увидите подсказку – с какого порта выводится изображение.

ШАГ 2: Настройка в Windows
Теперь, чтобы настроить два монитора на Windows 10, мы воспользуемся встроенным интерфейсом «Параметров» системы. Вообще, как правило, второй монитор определяется автоматически без каких-либо проблем, но бывают и некоторые казусы. Поэтому, если изображение не выводится, а вы уже несколько раз нажали по кнопке переключения видеовходов на мониторе – то действуем согласно инструкции ниже.
- Чтобы попасть в «Параметры», нажмите по кнопке «Пуск» и кликните по значку шестерни.
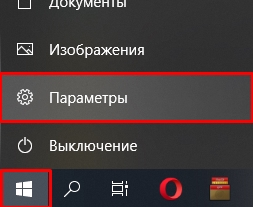
- Заходим в раздел «Система».

- По идее вы должны попасть сразу в подраздел «Дисплеи», если вы находитесь где-то в другом месте, переключитесь на первую вкладку в левом блоке. Далее вы увидите миниатюры двух экранов. Если изображения на втором мониторе нет, нажмите по кнопке «Обнаружить». Если вы видите сообщение «Другой дисплей не обнаружен» – пролистайте чуть ниже.
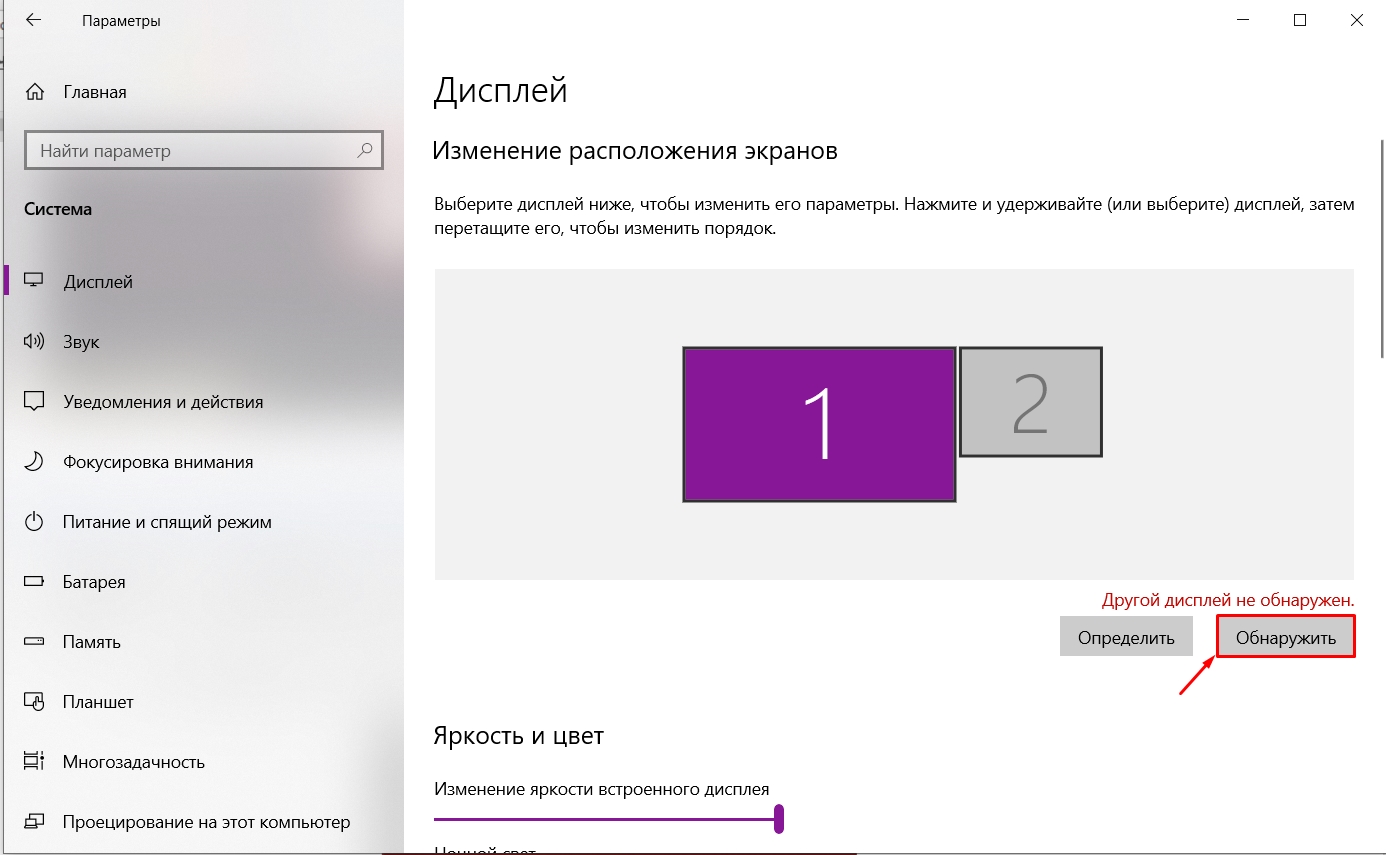
- Найдите пункт «Несколько дисплеев» и нажмите по выпадающему меню (скорее всего там будет надпись «Показать только на 1»).
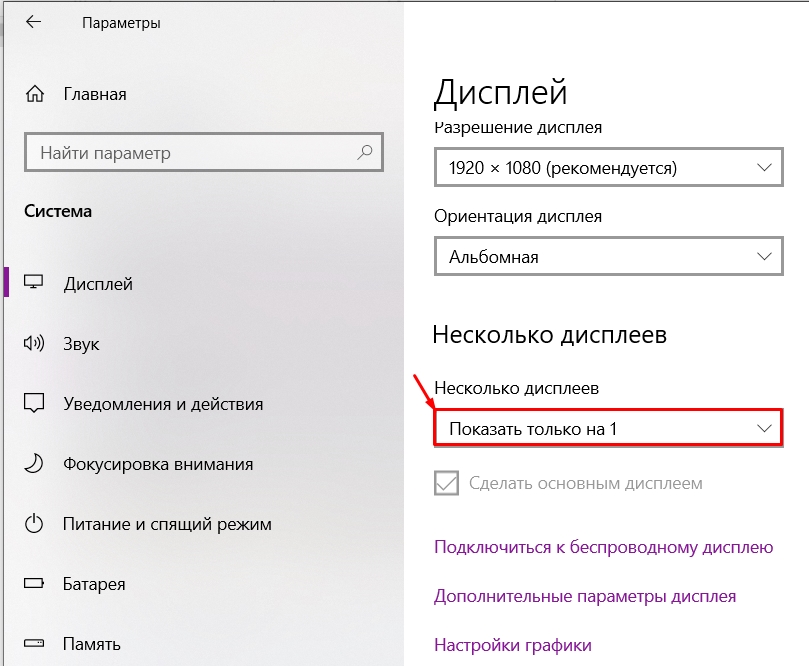
- Теперь переключаем режим отображения «Расширить эти экраны». Нужно будет подождать, пока видеокарта подключится ко второму монитору.
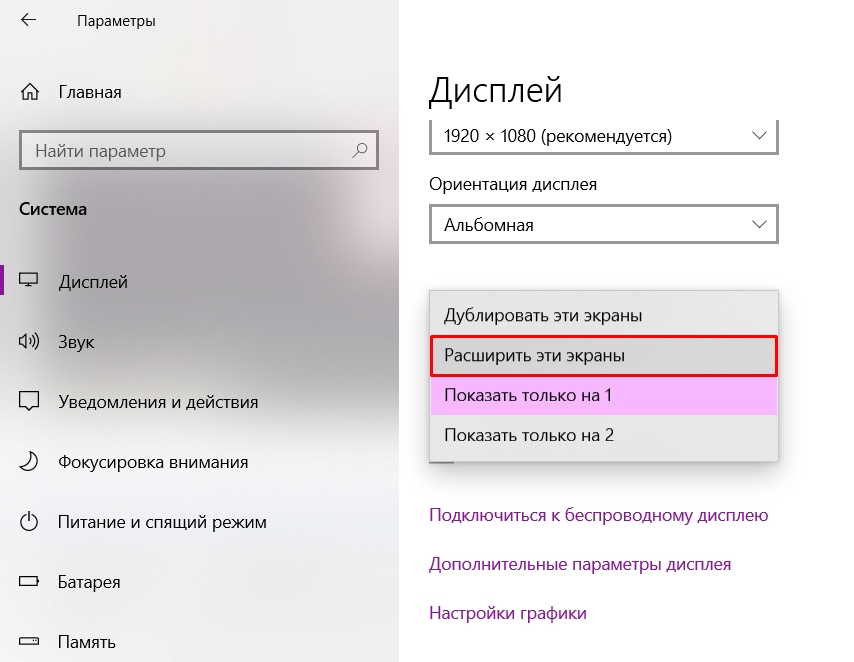
СОВЕТ! Чтобы быстро менять режимы отображения между двумя мониторами, можно использовать окно «Проецирования», которое вызывается одновременным нажатием на вспомогательные клавиши:
+ P
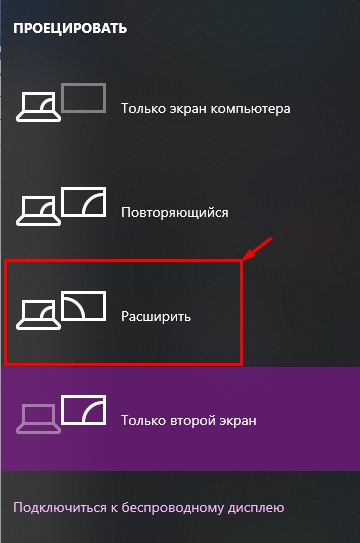
Вообще на этом этапе вы уже должны увидеть изображение на втором экране. Если вы вообще ничего не видите, проверьте еще раз, чтобы моник был подключен к видеокарте вашего компьютера. Включите само устройство вывода, нажав по кнопке «Вкл/Выкл». И попробуйте попереключать вывод изображения по портам, нажав по кнопке смены видео-портов.

Вы также можете столкнуться с другой проблемой – когда изображение есть, но оно имеет совершенно другое разрешение. Как правило, разрешение в несколько раз меньше стандартного.
- Чуть ниже нажмите по ссылке «Дополнительные параметры дисплея»
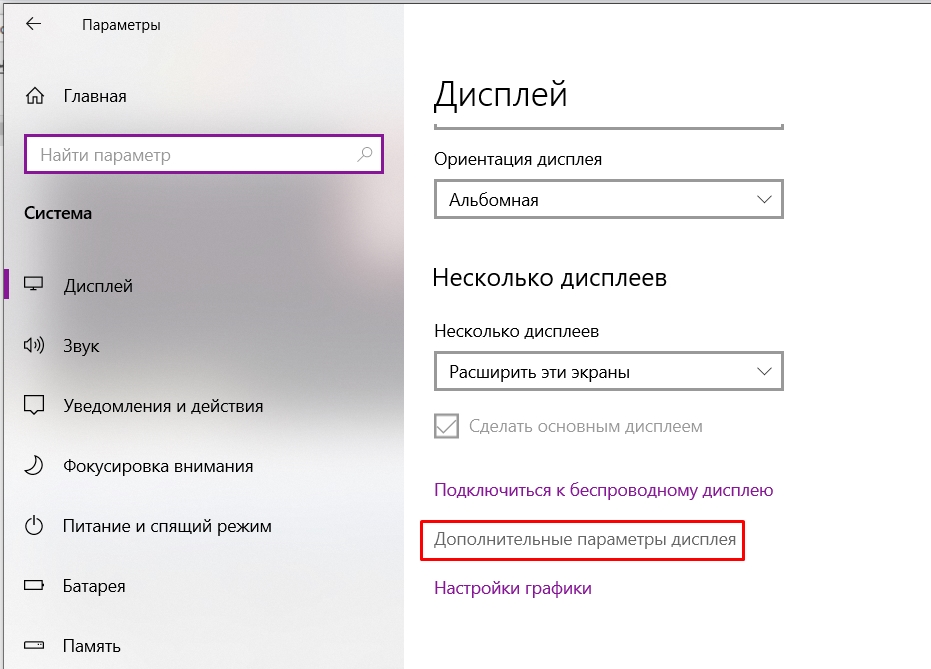
- Будет выбран первый (основной) дисплей – посмотрите, какое разрешение стоит там, и переключитесь на второй монитор.
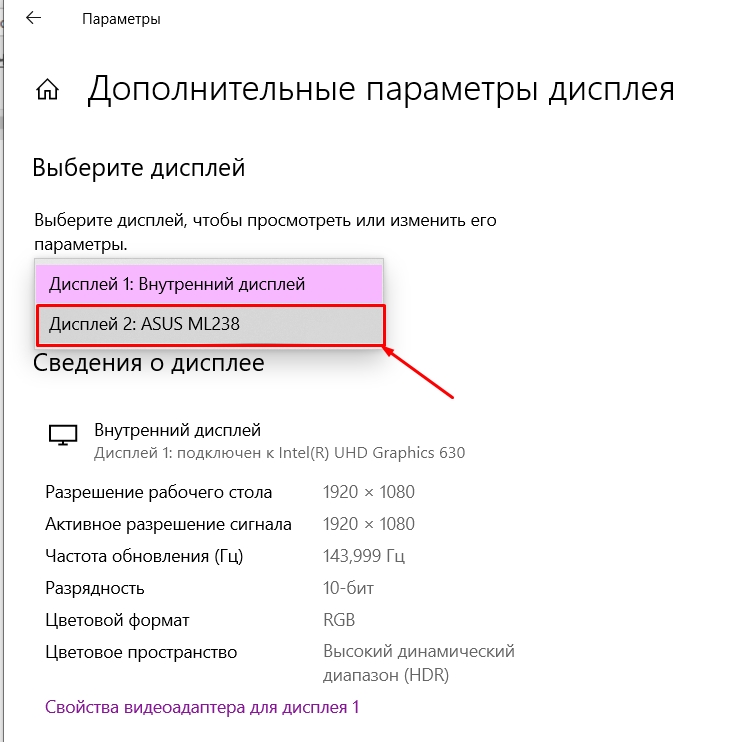
- Как видите, в моем случае почему-то на второй экран выводится изображение с разрешением 800 х 600. Чтобы это исправить, заходим в «Свойства видеоадаптера для дисплея 2».
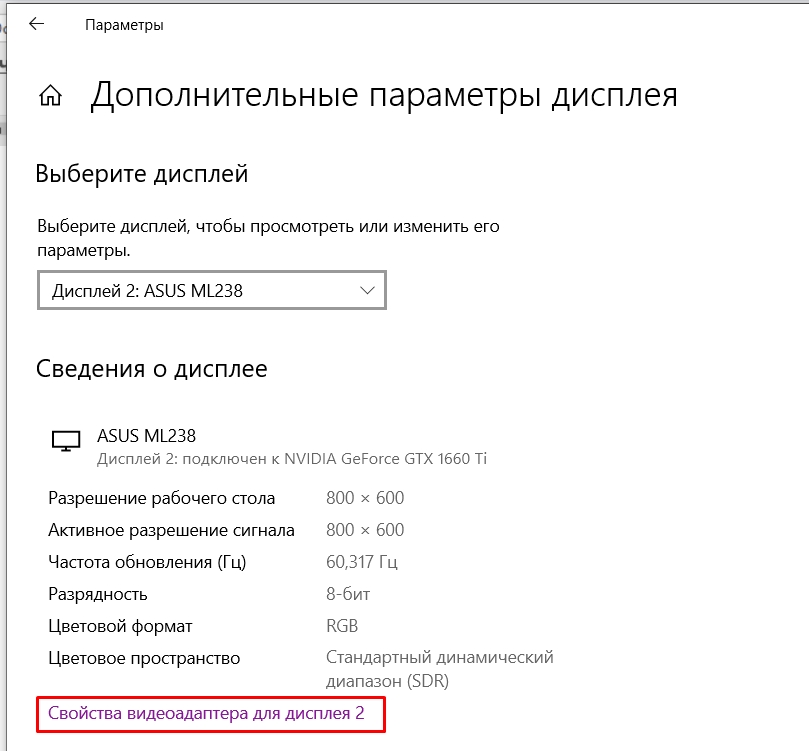
- Открываем «Список всех режимов».
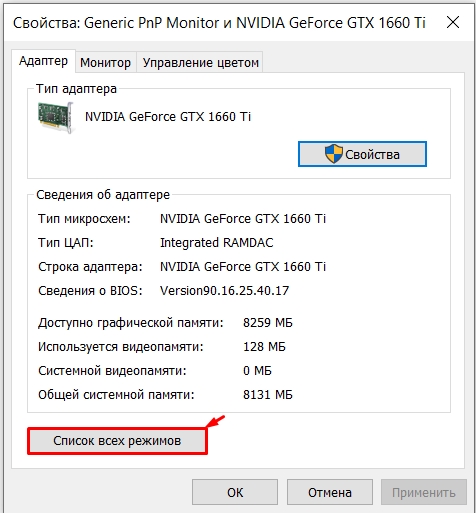
- Выбираем такое же разрешение, как и на первом дисплее. Не обращайте внимание на частоту (Гц), мы её потом увеличим. Жмем «ОК» и «Применить».
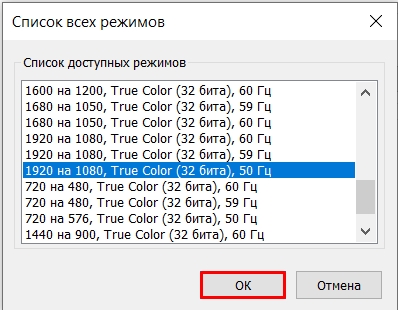
- Второй экран должен теперь иметь такое же разрешение – «Сохраняем изменения».
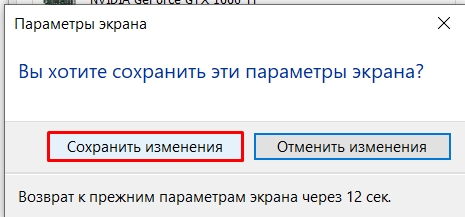
- Теперь тут же выставляем максимальную «Частоту обновления».
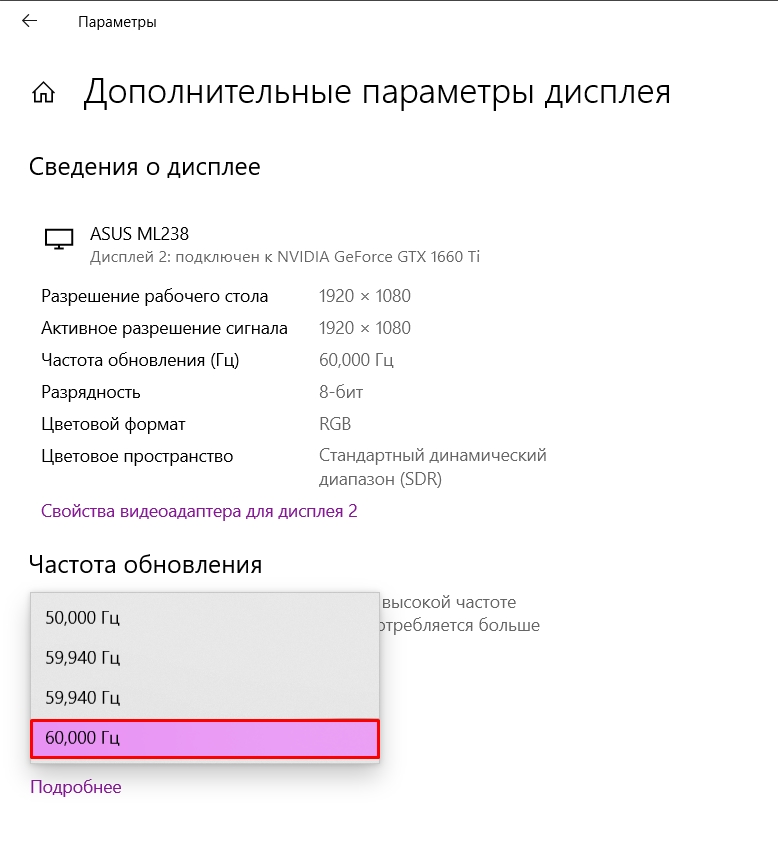
- Там же в подразделе «Дисплей» вы можете менять настройки каждого из экранов – просто выбираем нужный.
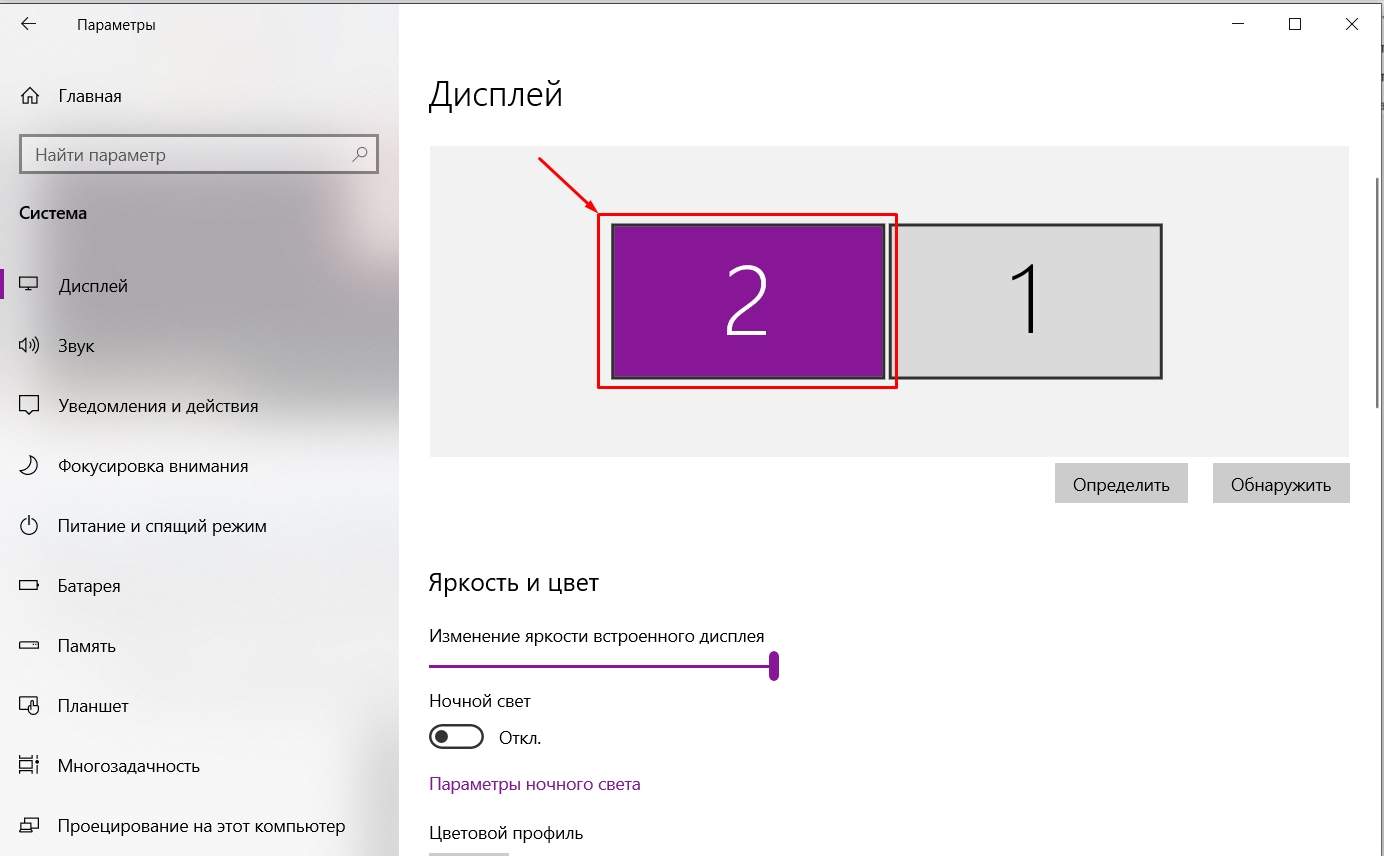
- Здесь же можно изменить ориентацию, разрешение или масштабирование – если монитор имеет маленький размер как на ноутбуках.
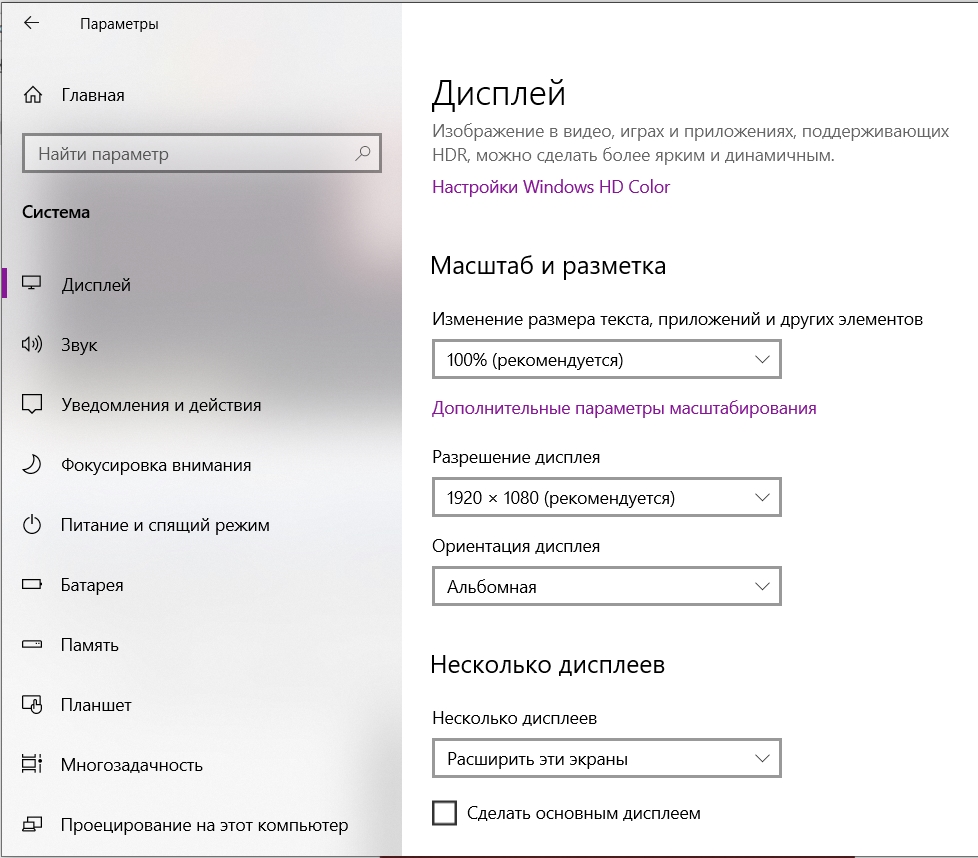
Есть проблемы с выводом изображения
Если у вас есть какие-то проблемы с выводом картинки на второй экран, то в первую очередь вам нужно полностью обновить драйвера на видеокарту. Причем сделать это нужно вручную, скачав их с официального сайта производителя. И ни в коем случае не используем «Диспетчер устройств». Читаем инструкцию:
Если вообще изображения нет – еще раз проверьте подключение, и какой видеовход включен на самом мониторе. Если есть возможность, попробуйте другой выход (OUT) на видеокарте и вход (IN) на мониторе. Можете также посмотреть дополнительные инструкции:
На этом все, дорогие читатели портала WiFiGiD.RU. Вы можете задавать свои вопросы в комментариях ниже – если я что-то упустил, или статья вам не помогла. Всем добра!
Видео
Источник: wifigid.ru