Иногда встает вопрос подключения к компьютеру внешнего монитора, телевизора или проектора. Причины к этому действию могут быть разные: не хватает
рабочего пространства одного монитора, появилось желание посмотреть видеофильм или поиграть на новом телевизоре с большой диагональю, или необходимо провести презентацию, подключив к компьютеру проектор.
Чтобы воплотить в жизнь одну из вышеперечисленных задач, или что-то подобное, во-первых, нужно обзавестись необходимым оборудованием.
Для подключения второго монитора или телевизора к компьютеру нужна видеокарта, имеющая не менее двух выходов (HDMI, DVI, VGA и т.п.). Большинство современных видеокарт оснащены двумя или тремя выходными разъемами, так что с этим проблем возникнуть не должно
Внимание! Все подключения к видеокарте, осуществляйте при выключенном компьютере.
Если все подключено правильно, то сразу после включения компьютера изображение будет показываться на обоих мониторах, но через несколько секунд, дополнительный экран погаснет. Это объясняется тем, что управление выводом изображений осуществляет видео драйвер, и до момента его загрузки будут работать два монитора.
КАК ПОДКЛЮЧИТЬ ВТОРОЙ МОНИТОР К КОМПЬЮТЕРУ? ДВА МОНИТОРА К ОДНОМУ КОМПЬЮТЕРУ| НАСТРОЙКА МОНИТОРА
Теперь остается настроить отображение на основном и дополнительном мониторах. Дело в том, что компьютер определяет один монитор как основной, другой — как дополнительный. Настроить режимы работы с двумя мониторами в Windows 7 можно в окне Настройки экрана. Для этого нужно перейти по ссылке Разрешение экрана из контекстного меню рабочего стола
В этом окне можно назначить основной монитор и дополнительный, установить разрешение экрана, выбрать ориентацию отображения, а также выбрать режим отображения на двух мониторах.
В настройках возможно поменять их ролями и местами. Возможно четыре варианта вывода изображения при подключении второго монитора (проектора, телевизора):
- Отобразить рабочий стол только на 1
В этом случае изображение будет отображаться только на основном мониторе. - Отобразить рабочий стол только на 2
Вариант аналогичен предыдущему, только изображение выводится на дополнительный монитор. - Дублировать эти экраны
При активном данном режиме изображение дублируется на оба монитора. - Расширить эти экраны
При активации данного режима панель задач будет отображается только на основном мониторе, а второй монитор расширяет границы первого. По-умолчанию, открываемые программы будут отображаться на основном мониторе. Их можно с легкостью перетащить на дополнительный экран, захватив за заголовок окна мышью.
В зависимости от расположения основного и дополнительного мониторов пространство может расширяться в разные стороны. Взаимное расположение двух мониторов можно настроить простым перетаскиванием значков мониторов в окне настроек экрана
Кнопка Определить позволяет определить за каким монитором вы в настоящее время находитесь. При нажатии на нее, на каждом из мониторов появляется крупная цифра, обозначающая номер монитора в настройках windows.
Как подключить телевизор к компьютеру в качестве второго монитора
Очень удобно переключать режимы вывода изображения на мониторы с помощью сочетания горячих клавиш Win + P. При нажатии win + P доступны все 4 варианта вывода изображения на мониторы. Переключение между мониторами осуществляется следующим образом: нажать одновременно Win + P и, не отпуская Win, нажимать P до выбора нужного режима
Также комбинация горячих клавиш Win + P может понадобиться в следующем случае. Вы использовали два монитора, а затем убрали из системы один из них, и при том основной. При следующем включении компьютера с одним монитором, экран может быть черным. Вот здесь-то и понадобиться комбинация Win + P чтобы переключить режим.
Если у вас видеокарта ATI и при выводе на телевизор или проектор изображение занимает не весь экран, а по краями вы видете черные полосы, то вам нужно в настройках драйвера видеокарты Catalyst Control Center выключить режим масштабирования scaling, поставив ползунок в 0. Режим масштабирования применяется в том случае, если разрешение дополнительного монитора либо телевизора больше основного.
Источник: very-useful-information.blogspot.com
Как подключить второй монитор или телевизор к компьютеру и ноутбуку?
Подключаем второй монитор или телевизор к компьютеру и ноутбуку
Работать на компьютере с несколькими открытыми одновременно окнами не очень удобно. Особенно, если вы используете ноутбук с небольшим экраном для работы. Тем не менее, легко упростить вашу работу, просто подключив второй монитор к компьютеру, и вы сможете удобно разместить необходимые окна на обоих экранах.
Второй монитор или телевизор можно подключить практически к любому ноутбуку или настольному компьютеру, и это легко сделать. Вот краткое руководство о том, как это сделать.
Какой кабель понадобится для подключения компьютера к телевизору или второму монитору?
Наиболее распространенные разъемы на ноутбуках и настольных компьютерах для подключения компьютера к дополнительному дисплею:
- VGA (передает только видео)
- DVI (передает только видео)
- DisplayPort (передает видео, обычно передает аудио)
- HDMI (передает как видео, так и аудио)
Вот как эти разъемы выглядят на компьютерах, мониторах или телевизорах:

Самые популярные разъемы для подключения компьютера к монитору или телевизору
Если и компьютер, и монитор (или телевизор) имеют один из этих разъемов (и компьютер, и монитор имеют одинаковые разъемы), вам потребуется только соответствующий кабель (кабель VGA, HDMI, DVI или DisplayPort) для подключения компьютера ко второму монитору.

Если ваш компьютер и телевизор (или монитор) имеют вышеуказанные соединения, но они различаются, вы вероятно, также сможете подключать только их вам потребуется адаптер:
- Если на вашем компьютере есть разъем VGA, а на мониторе — DVI, вы можете использовать переходник VGA на DVI.
- Разъемы DVI, HDMI и DisplayPort передают только цифровой сигнал. В магазинах электроники вы можете легко найти адаптеры от одного разъема к другому.
Более сложная ситуация возникает, если компьютер имеет только VGA-соединение, а монитор или телевизор имеет только HDMI-соединение. Тогда простой адаптер не может быть найден, и во многих случаях может быть трудно подключиться от одного разъема к другому — для этого требуется дорогой и сложный адаптер.
Что нужно установить на телевизоре или мониторе при подключении к компьютеру?
Для просмотра изображения с компьютера при подключении телевизора к компьютеру необходимо выбрать соответствующий источник (вход) в списке источников телевизионного видео. Обычно имя источника совпадает с именем соединения (например, источник HDMI). То же самое следует сделать на мониторе, если он не начал автоматически отображать изображение.

Кнопка выбора источника видео на пульте телевизора
В большинстве случаев, как только вы подключите второй монитор или телевизор к своему настольному компьютеру или ноутбуку, ваш компьютер сразу «поймет», что с ним делать, и начнет отображать на нем изображение. Однако даже если изображение показывается, вам может потребоваться выбрать способ отображения изображения на экранах.
Чтобы компьютер с операционной системой Windows 10 мог управлять настройками дисплея, в пустой области рабочего стола щелкните правой кнопкой мыши и во всплывающем меню выберите « Настройки дисплея»

В открывшемся окне настроек наиболее важными будут следующие три раздела (отмеченные цифрами на рисунке):
- 1. Если на снимке появилось два экрана, значит, компьютер уже зарегистрировал второй монитор или телевизор. Номер 1 обычно отмечается на главном экране (например, на ноутбуке).
Если второй экран находится на первом справа, вы можете использовать мышь для перемещения экрана, показанного на рисунке слева направо.
Если второй экран расположен выше первого, тогда второй экран на изображении можно перемещать с помощью мыши выше.
Поскольку при перемещении мыши с одного экрана на другой не возникнет неудобств, указатель мыши или курсор не появятся на той стороне, на которую вы рассчитывали.
- 2. Если вы не уверены, какой экран помечен номером 1, а какой — номером 2, нажмите кнопку « Идентифицировать», на дисплее появится номер.
- 3 . На нескольких дисплеях вы можете выбрать, что вы хотите видеть на каждом из экранов:
- При выборе Дублировать эти дисплеи на обоих экранах будет отображаться одно и то же изображение.
- При выборе Расширить эти дисплеи на обоих экранах будет отображаться разное изображение. Например, вы можете открыть один документ или приложение на одном экране, а другой — на другом. Вы можете перетаскивать каждое окно с одного экрана на другой с помощью мыши так же, как вы перетаскиваете окно на одном экране из одного места в другое.
- При выборе Показать только на 1 изображение отображается только на экране с номером 1.
- При выборе Показать только 2 изображение будет отображаться только на экране с номером 2.
Когда вы отключите второй монитор или телевизор от компьютера, все окна автоматически вернутся к первому монитору. И затем повторное подключение второго монитора автоматически включит параметры, выбранные вами, когда вы использовали несколько мониторов одновременно. Таким образом, вам не нужно каждый раз настраивать или запоминать одни и те же настройки.
Источник: drongeek.ru
Использование телевизора, как монитор компьютера
Сделать телевизор монитором понравится геймерам. Большинство мощных персональных компьютеров покупается игроками. Всерьез думаете, как подключить телевизор, монитор настроить, читайте обзор. Вообще говоря, домашний кинотеатр нет нужды покупать во многих случаях.
Большинство делает, руководствуясь двумя соображениями: чтобы пульт управления вышел единственный (если производитель един), послушать музыкальное сопровождение формата Звук Вокруг. Задумайтесь, зачем нужен домашний кинотеатр? Можно будет старенькие записи, передаваемые радио, услышать в высоком качестве. Теперь обсудим использование телевизора: как монитор компьютера выгодно смотрится дисплей.
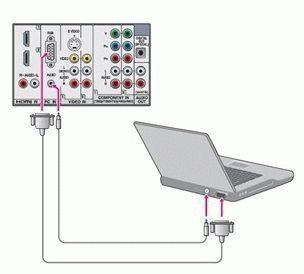
Подключение ТВ к компьютеру VGA
Способы подключения компьютера к телевизору
Как это начиналось: телевизор VS компьютер
Знаете, в бытность персональных компьютеров класса ZX-Spectrum и подобных монитор было сложно достать. Мастера-самоучки находили цепи демодуляторов, обходили – поскольку несущей частоты нет – подавали сигнал усилителям. Телевизор становился монитором. Пытаясь перестать путаться, делали специальный переключатель, задающий прибору нужный режим:
- Телевидение.
- Компьютер.
Графический адаптер территориально располагался внутри здоровенной толстенной клавиатуры, тесня прочую электронную начинку. Процессор, ОЗУ. Жесткими дисками простых пользователей избегали баловать, дополнительные деньги нужны. Забивали играми дискеты 5,25 дюйма, туда результат заносили, надеясь в следующий раз продолжить… Ошибка дорожка 0, сектор 9 знакома?
Кому нет, персональных компьютеров не видел, получил даром Пентиум. Диски ломались влет, теряя данные игрока.
Выпускали российский аналог – Вектор. Отличался языком ассемблера. Персональный компьютер целиком отечественное изобретение. Признали неперспективным, отдали предпочтение гигантским ЭВМ. Малые машины стали выпускать иностранцы, делая немалые деньги.
Зачем советским людям набитый карман.
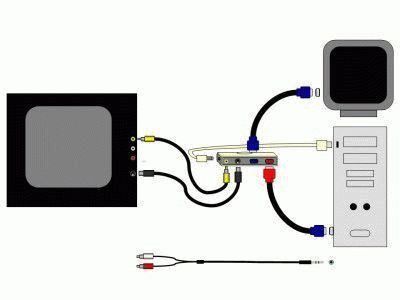
Схема подключения через домашний кинотеатр
Памяти 48 кБ, пространство умещало классные игры, нравящиеся детям, взрослым. Отсутствовали зависания, сбои. Программисты просто пряморукие занимались преимущественно. Разрешение составляло 640 х 480. Большинство игрушек имели ядро ассемблерное, рисовали в ограниченном окошке.
Скорость прокрутки изображения становилась фантастической, позволяло геймерам оттачивать реакцию. О телевизорах Full HD не думали. Наслаждались жизнью.
Заполнение рынка дорогим товаром внесло коррективы, сегодня каждый мечтает поиграть CS на телевизоре с диагональю за 60 дюймов. Дорогие игрушки бьют рекорды цены. Взять персональный компьютер, заплатив 300000 рублей, будет просто чудо с необыкновенными устройствами ввода, молниеносным процессором, производительной видеокартой. Телевизор… просто большой, технологичный. Больше, 4к бессилен выдать, частоту обновления кадров поддерживает сотни раз в секунду. Геймеру хватает, вылитый ZX-Spectrum…
Интерфейсы подключения телевизора к компьютеру
Адаптеры VGA ZX-Spectrum имели одну особенность: сгорали, стоит только прикоснуться к экрану. Не важно, был ли телевизор, монитор, микросхема выходила из строя, убитая статическим электричеством. Сегодняшние экраны, как правило, не боятся варварского обращения. Первый лучший интерфейс – HDMI.

HDMI для подключения телевизора к компьютеру
Интерфейс лучший, потому что:
- Цифровой. Помехи сводятся к нулю, исключена мелкая рябь, если сигнал уверенный.
- Позволит передать звуковое сопровождение кабелем. Звуки CS будете слушать, используя формат Звук Вокруг. Преимущество великое: куплен домашний кинотеатр, плата правильно разложит канал стерео компьютера, будете ориентироваться на слух, разыскивая врага, выбирая стратегию. Очередной шаг в приближении виртуальной реальности к человеческому бытию. Телевизор снабжен 3-4 портами HDMI, не все входные. Подключаем компьютер через один, домашний кинотеатр – через другой. Изображение выводится экраном, звук, минуя плазменную панель, следует на домашнюю акустическую систему. Кстати, потрудитесь правильно расставить колонки.
- Скорость передачи позволит обработать формат повышенной четкости FullHD (2014 год внес коррективы, опубликован, подготовлен к реализации новый вариант разрешения).
Чтобы подключить телевизор в качестве монитора компьютера по HDMI, выставьте правильно источник. Пользуйтесь инструкциями, для каждого устройства методы уникальные. Наличествует кнопка HDMI, Source на пульте управления телевизором. Первая сразу переводит оборудование в нужный режим, вторая позволит последовательно выбрать из перечня нужное.

Избегайте путать номера портов HDMI, которых присутствует два и более. Техника наказывает огрехи. Со стороны компьютера операционная система увидит монитор:
- На ноутбуке нажмите соответствующую функциональную клавишу, например, Fn+F3. Традиционно красным, другим цветом нарисован значок, напоминающий два экрана. Увидите несколько режимов, из которых подходят все, кроме Только компьютер:
- Дублирование: изображение будет одинаковым на рабочем столе ноутбука, экране телевизора. Можно показывать домашним, как классно умеем метелить врага.
- Продолжение: расширяет рабочий стол на область телевизора. Причем, копаясь в настройках через Изменить разрешение, можно ставить слева, справа.
- Проектор (экран, монитор) выключит изображение на ноутбуке, станет работать телевизор. По-умолчанию, стоит опция Только компьютер, будьте внимательны, на телевизоре изображения не будет.
- На компьютере необходимо дождаться, пока телевизор отобразит список системных устройств. Далее через контекстное меню рабочего стола (щелчок правой клавиши мыши по свободному месту) переходим в Изменить разрешение. Появится выпадающее меню. Много экранов, станут доступными опции, перечисленные выше. При необходимости перетасовывайте экраны меж собой на здоровье.
HDMI допускает горячее подключение. Телевизор, компьютер выключать излишне. Устройства призваны увидеть друг друга. В телевизоре установим источник. Идет успешно процедура распознавания, услышим характерный звук, напоминающий удар.
Требуется через телевизор прослушать музыкальное сопровождение, посетите Устройства воспроизведения (щелчок правой кнопки мыши по значку динамика). Там активируем телевизор. При необходимости прочие устройства отключаются.
Подключение через VGA и другим аналоговым интерфейсам
Хотя морально аналоговый интерфейс VGA давно устарел, на практике большая часть мониторов подключается именно через него. Будет ошибкой думать, что телевизор лишен устаревающих интерфейсов. Черного чаще цвета, подписан по-другому, но – VGA. Следовательно, использовать разъем логично. Звук передаваться не будет, впрочем можно использовать отдельные выходы передавать музыкальное сопровождение.
Некоторые видеокарты (не ноутбуков) поддерживают стандартный в мире профи интерфейс «тюльпан». Научное название – RCA (композитный). Не путайте с компонентным, забывающим передать звук. В «тюльпане» три штекера:
- Желтый – аналоговый видеовыход.
- Белый – звук формата моно, левая колонка.
- Красный – правая колонка.
Понятно, в этом случае легко сопровождение прослушать на домашнем кинотеатре, потому что HDMI свободен. Более подробно смотрите руководство, способен ли интерфейс обеспечить передачу. Обычно один HDMI наличествует. Позволит слушать музыку через колонки, избегая прокладывать дополнительные кабели, не трогая, не нарушая работоспособность заведомо исправной сборки.
Многие захотят поиграть в 3D-игры, используя телевизор. Приятная новость: лучшие модели снабжены внутренним сплиттером, изображение разбивающим на компоненты. Плохая новость: очки должны быть пассивные. Писали, каждая фирма специализируется на одном типе (пассивные/активные). Много хорошего говорят, нахваливая активные, носить больше часа попросту вредно.
Говорим потому, что одно дело, что можно использовать телевизор как монитор, другое – забота о здоровье детей. Сколько папа и мама разрешали сидеть за ZX-Spectrum? Электронно-лучевые трубки вредны, 3D очки пассивного типа утомляют зрение.
Все больше фирм занимается пассивной технологией. Перед покупкой телевизора внимательно изучайте техническое описание, спросите менеджера. Надеемся, показали, как из телевизора сделать монитор. Это не единственные, но распространенные методы. Можно подключиться опосредованно, минуя домашний кинотеатр. Меломанам подойдет.
Производители считают никудышной затеей сделать телевизор монитором. Зерно крупное, придется садиться подальше, чтобы качество сохранить.
Похожие статьи
- Почему телевизор не видит HDMI
- Подключение планшета к телевизору
- Какой купить пульт для телевизора
- Какой кронштейн купить для телевизора
Комментарии (комментариев нет, будьте первым) к записи «Использование телевизора, как монитор компьютера»
Источник: vashtehnik.ru