Способ подключения двух мониторов с разным разрешением к компьютеру или ноутбуку на Windows через материнскую плату или видеокарту известен уже не первое десятилетие, хотя графический интерфейс пользователя появился на ПК сравнительно недавно. Сегодня даже использовать ноутбук или системный блок в качестве второго дисплея и использовать одновременно два рабочих стола или дублировать один сразу на два экрана — задание для дошкольника. Операционная система Windows 10 или 7 сама выполняет обнаружение и настройку двух и более мониторов на работу с одним компьютером. Нужно лишь не перепутать кабели и разъёмы (HDMI, VGA, DVI) и выбрать оптимальный режим отображения информации.
Как сделать второй монитор на компьютере или ноутбуке Windows 7 или 10
Подключение второго монитора к компьютеру или ноутбуку состоит из двух этапов:
- Аппаратного , связанного с оборудованием,
- Программного , то есть с настройками операционной системы Windows.
Подключение двух мониторов на один компьютер
Аппаратный этап заключается в том, что необходимо найти и сопоставить наличие свободных подходящих друг к другу разъемов для передачи видео на материнской плате компьютера или ноутбука и в корпусе монитора. Самыми популярными сегодня являются HDMI, VGA, DVI, Display Port, Thunderbolt. Поскольку разъёмы бывают разные, довольно часто требуется подключение через переходник.
Чтобы подключить 2 монитора к компьютеру или ноутбуку, нужно два разъёма.

Если вы планируете подключить к своему компьютеру сразу два монитора, то заранее необходимо задумать о выборе комплектующих. Большая часть современных материнских плат и видеокарт, устанавливаемых в десктопные ПК, имеют два или более разъёмов.

Если это не так, решить проблему можно тремя способами:
- заменой видеокарты или материнской платы на такую, которая имееет несколько выходов;
- установкой второй видеокарты, если есть свободный слот PCI на материнской плате;
- использованием сплиттера — разветвителя разъемов.
Последний способ самый лёгкий и приятный для бюджета, но его допустимо применять лишь с быстрыми современными интерфейсами, к числу которых относится HDMI. Поскольку любое разветвление «забирает» часть пропускного канала себе, подключение двух мониторов к одному слабому разъёму компьютера приведёт к падению допустимого разрешения и частоты развёртки. Это будет заметно при просмотре видео в формате 4K или даже Full HD.

Что касается подключения второго монитора к ноутбуку, то замена видеокарты в них попросту невозможна. Если планируется использовать ноутбук или нетбук с внешним монитором, лучше сразу выбирать модель с одним или несколькими быстрыми видеовыходами. Тем более что таких моделей сейчас подавляющее большинство – даже сверхтонкие ультрабуки оснащаются каким-либо интерфейсом с широким каналом передачи данных.
Кабели
Чтобы подсоединить монитор к компьютеру, у них должны быть сочетаемые входной и выходной разъёмы соответственно. Чтобы подключить два монитора, разумеется, нужен двойной комплект совместимых разъемов. На настоящий момент более-менее широко распространены следующие видео интерфейсы для ПК:
- VGA – аналоговый разъём, появившийся ещё в 1987-м году. Хотя этот стандарт морально устарел, его по-прежнему можно встретить. Если нужно подключить старый компьютер с VGA выходом к современному дисплею или наоборот, используются переходники

- DVI – наиболее распространённый интерфейс, поддерживает как аналоговый, так и цифровой сигнал (в зависимости от подтипа разъёма)

- HDMI – интерфейс для передачи цифрового сигнала высокой чёткости. Изначально использовался для подключения плазменных панелей, сейчас встречается повсеместно, вытесняя и VGA, и DVI

- DisplayPort и mini DisplayPort – разные форматы одного интерфейса. Обладает рядом технологических преимуществ по сравнению с DVI и HDMI – в частности, пропускная способность кабеля позволяет подключить несколько дисплеев с более высоким разрешением, чем при использовании HDMI

- Thunderbolt – логическое развитие DisplayPort. Имеет рекордную пропускную способность – до 10 Гб/с; это позволяет подключать одновременно до семи дисплеев без потери качества и дополнительных усилителей. Полностью совместим с разъёмом mini DisplayPort. Распространён довольно слабо из-за того, что был разработан всего несколько лет назад и первое время не имел переходников, обеспечивающих совместимость с другими стандартами;
- USB – вездесущий и непобедимый интерфейс не слишком хорошо подходит для передачи видео в режиме реального времени, да и встречаются мониторы со встроенным USB-контроллером сравнительно редко. Зато такие дисплеи полностью снимают проблему с совместимостью разъёмов – их можно подключать даже к нетбуку, если, разумеется, его процессор выдержит такую нагрузку.
Подключить неподходящий кабель в большинстве случаев физически невозможно, поскольку штекеры имеют разные размеры и число контактов. Если монитор и компьютер или ноутбук не имеют совместимых разъёмов, используются переходники. Более подробно об аппаратных особенностях подключения я уже рассказывал в статье про подключение телевизора к компьютеру. Если же оба монитора и компьютер имеют идентичные разъемы, то очень удобно подключить к компьютеру специальный тройник-разветвитель, а к нему уже — кабели от двух мониторов.

Подключить к ноутбуку второй монитор также не представляет никакой трудности, если он оснащен дополнительным HDMI выходом или каким-то другим из тех, по которому можно передать видео-картинку. В этом случае даже никаких разветвителей не понадобится, так как один монитор у него уже есть по умолчанию.
Также удобный способ — подключить монитор через wifi. Это избавит от необходимости прокладки дополнительных проводов.
Как настроить Windows на работу с двумя мониторами на одном компьютере или ноутбуке одновременно?
Большая часть программного этапа автоматизирована. При правильном подключении компьютер и второй монитор «находят» друг друга сами. В большинстве случаев сразу после подсоединения кабеля операционная система обнаруживает второй монитор и переключает изображение на него. В наиболее популярных версиях Windows 10 и 7 при подключении дисплея к ноутбуку на обоих экранах отображается одна и та же картинка. При подключении второго монитора к настольному ПК по умолчанию происходит «растяжение» рабочего стола.
Однако иногда автоматический поиск по каким-то причинам не запускается – новый монитор продолжает светиться надписью «Нет сигнала». Наиболее частая причина этого – банальный плохой контакт. Порой проблема в ОС – компьютер идентифицирует новое устройство, просто отображение данных не включается.
В этом случае нужно «намекнуть» на необходимость поисков. Это делается стандартными средствами Windows через окно свойств рабочего стола или панель управления.
Windows 10
В Windows 10 запустить вручную обнаружение второго монитора можно через меню «Пуск — Параметры Windows — Система — Экран»

Здесь надо нажать на кнопку «Обнаружить» в блоке «Несколько дисплеев»

Windows 7
В Windows 7 до настроек можно добраться, пройдя по цепочке меню «Пуск > Панель управления > Оборудование и звук > Экран > Подключение к внешнему дисплею»
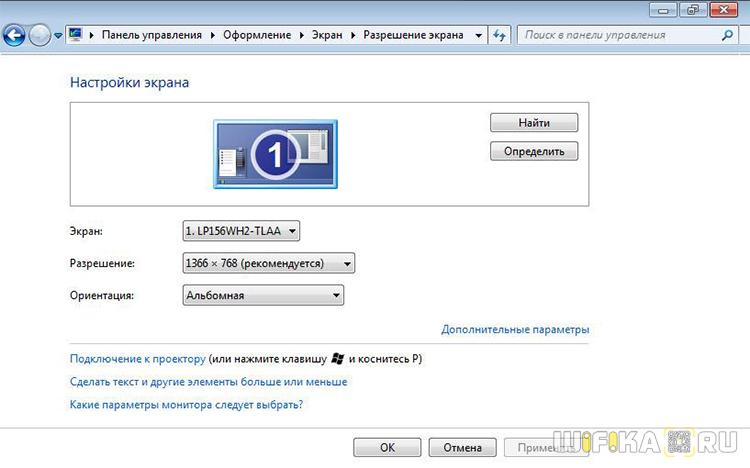
Windows 8
В Windows 8 вместо «Подключения к внешнему дисплею» имеется модуль «Второй экран». Если на компьютере установлена дискретная видеокарта, например, от nVidia или AMD, то их фирменные утилиты тоже позволяют настраивать дополнительный монитор.
Windows XP
В Windows XP эта настройка происходит через вкладку «Параметры» окна «Свойства», которое можно открыть, щёлкнув правой кнопкой мыши по свободному от ярлыков участку рабочего стола.
Источник: wifika.ru
Как второй монитор сделать первым?
У нас есть 24 ответов на вопрос Как второй монитор сделать первым? Скорее всего, этого будет достаточно, чтобы вы получили ответ на ваш вопрос.
- Как правильно работать с двумя мониторами?
- Как изменить порядок мониторов Windows 11?
- Как распределить мониторы?
- Как сделать 2 экрана на виндовс 11?
- Как сделать так что бы монитор был слева?
- Как быстро переключаться между рабочими столами?
- Как второй монитор сделать первым? Ответы пользователей
- Как второй монитор сделать первым? Видео-ответы
Отвечает Антон Агабеков
При этом основным монитором стоит именно второй (который по-факту должен быть первым). Как это можно исправить ? Разъемы мониторов — DVI и HDMI
При запуске компьютера сначала включается второй монитор (цифра 1), а лишь затем первый (цифра 2). При запуске каких-либо приложений (например Google Chrome), то данное приложение открывается на втором мониторе (цифра 1) При этом основным монитором стоит именно второй (который по-факту должен быть первым).
Как я могу назначить второй монитор в качестве основного в Windows 10? 1 Нажмите кнопку Пуск и выберите пункт Параметры. 2 Нажмите система. 3 Нажмите кнопку Показать , а затем выберите дисплей, который вы хотите установить в качестве основного дисплея. 4 Прокрутите вниз и нажмите сделать моим основным дисплеем. More .
Щелкните правой кнопкой мыши пустое место на рабочем столе и выберите в меню Настройки отображения . Выберите, какой из них вы хотите использовать в качестве основного монитора, прокрутите вниз и выберите Сделать это моим основным дисплеем . 3 сент. 2019 г.
Отобразить только на 1: картинка отобразится только на первом мониторе, а экран второго монитора будет темным. Отобразить только на 2: картинка отобразится только на втором мониторе, а экран первого монитора будет темным. В зависимости от второго монитора в меню могут появиться дополнительные опции.
Как правильно работать с двумя мониторами?
1. Щелкните правой кнопкой мыши свободное место на рабочем столе, а затем нажмите пункт Разрешение экрана (снимок экрана для этого шага приведен ниже). 2. В раскрывающемся списке Несколько экранов выберите элемент Расширить эти экраны или Дублировать эти экраны.
Как изменить порядок мониторов Windows 11?
Упорядочение мониторов В разделе параметров «Дисплей» выберите и перетащите монитор, куда хотите. Проделайте это для всех мониторов, которые нужно переместить. После получения нужного расположения нажмите Применить.
Как распределить мониторы?
Если нажать сочетание Win+←, то выбранное окно будет расположено на левой половине экрана. Если выделить другое окно и нажать Win+→, то оно расположится на правой половине экрана. Так можно одновременно работать с двумя окнами.
Как сделать 2 экрана на виндовс 11?
Прямо под значками монитора и рядом с кнопкой «Идентифицировать» вы увидите выпадающее меню. Нажмите на него, и вы увидите несколько вариантов: «Дублировать эти экраны», «Расширить эти экраны», «Показывать только на 1», «Показывать только на 2» и так далее.
Как сделать так что бы монитор был слева?
Нажмите одновременно «Ctrl» + «Alt» + клавишу стрелки и полюбуйтесь на полученный результат. Если на экране ничего не изменилось, значит, попробуйте иные варианты, о которых мы расскажем ниже.
Как быстро переключаться между рабочими столами?
На панели задач выберите Представление задач > новый рабочий стол . Откройте приложения, которые вы хотите использовать на этом рабочем столе. Чтобы переключиться на другой рабочий стол, снова выберите Представление задач.
Как второй монитор сделать первым? Ответы пользователей
Отвечает Евгений Богомолов
Чтобы сделать монитор основным дисплеем на Windows 11нужно выделить его мышкой, кливнув по его номеру, открыть блок «Несколько дисплеев» и .
Отвечает Владимир Захаров
Подключаю монитор (DVI) к видеокарте, а телевизор (HDMI) к матплате (intel hd4600). И монитор всегда первый и видеокарта в 2д работает на .
Отвечает Денис Петренко
Даже когда я нажимаю на кнопку *сделать основным*, второй становится основным . Вообщем мне нужно что бы новый монитор был на VGA и по цифре был первым, .
Отвечает Валентин Туймаков
Как сделать монитор ПК основным дисплеем в операционке Win 10 – что делать перед началом работы, как изменить порядок мониторов .
Отвечает Валентина Лушников
Как использовать несколько мониторов в Windows 10 После подключения компьютера с Windows 10 к внешним мониторам вы можете настроить .
Отвечает Юлия Демидова
2) Выбрать второй мониотр, кликнув по картинке с цифрой «2». 3) Проставить галочку «Сделать основным монитором». 4) Применить изменения.
Отвечает Артур Ильдарыч
При запуске компьютера сначала включается второй монитор, а лишь затем первый. При запуске каких-либо приложений (например Google Chrome), .
Отвечает Рома Кузнецов
Сменить основной и дополнительный монитор довольно просто в Windows 10. Самым быстрым вариантом будет сделать это непосредственно из раздела « .
Как второй монитор сделать первым? Видео-ответы
КАК ПОДКЛЮЧИТЬ ВТОРОЙ МОНИТОР К КОМПЬЮТЕРУ? ДВА МОНИТОРА К ОДНОМУ КОМПЬЮТЕРУ| НАСТРОЙКА МОНИТОРА
Привет дружище, в этом ролике я покажу: как подключить второй монитор к компьютеру, видеоадаптер vga в displayport, как .

Как поменять главный монитор Windows 10
. рабочий стол на второй монитор как второй монитор сделать основным как поменять местами первый и второй монитор .
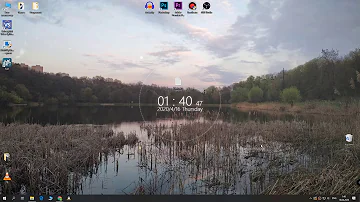
ОДИН Компьютер — ДВА Монитора! Как подключить два монитора, настройка.
http://www.onlinetrade.ru/welcome2726448.html Написать мне в вк https://vk.com/id611856788 Группа .

Как подключить и настроить два монитора к компьютеру на WIndows 10, 8 или 7 ️
Смотрите как подключить два монитора к одному компьютеру и для чего это нужно. Windows 10, 8 и 7 позволяют .
Источник: querybase.ru
Как сделать монитор основным дисплеем на Windows 10 и Windows 7


Если вам потребовалось подключить два монитора к компьютеру или же второй монитор к ноутбуку — сделать это, как правило, совсем не сложно, за исключением редких случаев (когда у вас ПК с интегрированным видеоадаптером и единственным выходом на монитор). В этой инструкции — подробно о подключении двух мониторов к компьютеру с Windows 10, 8 и Windows 7, настройке их работы и возможных нюансах, с которыми можно столкнуться при подключении. См. также: Как подключить телевизор к компьютеру, Как подключить ноутбук к телевизору.







Вывод
Удаление одной из Windows 7 системы
Процесс установки операционной системы Windows 7 поверх предыдущей версии необходим только в том случае, если пользователь хочет сохранить все программы и настройки, установленные ранее, или же использовать вторую ОС в качестве дополнительной и свободно пользоваться ею, переключаясь между ОС. В остальных ситуациях во время инсталляции лучше выполнять форматирование диска. Это позволит сократить силы и время на выполнение вышеуказанных операций. Так же есть возможность при переустановке ОС отформатировать разделы диска, тем самым удалив старые системы.
Видео — Как удалить вторую винду 7 с компьютера
Системные настройки экрана
Чтобы окно приложения переместилось на основной дисплей, необходимо в настройках Windows убрать информацию о втором дисплее. Для этого в Windows 7 и 8.1 нужно на рабочем столе вызвать контекст-меню и выбрать «Разрешение экрана».

В открывшихся настройках далее жмём кнопку «Определить», чтобы понять, под каким порядковым номером в системе значится текущий монитор.

Далее на экране увидим цифру 1, 2 и далее по порядку, если мониторов подключалось более. И вот эту цифру необходимо выбрать в окне настроек ниже, в графе «Несколько дисплеев». Нужно указать значение «Отобразить рабочий стол на ….» и далее выбрать 1 или 2. Или другую цифру. Выбираем и жмём «Применить».

В среде Windows 10 всё делается точно так же, но в формате UWP -параметров. На рабочем столе выбираем «Параметры экрана».

Жмём «Обнаружить».

Ниже выбираем «Показать только на …» и указываем номер текущего монитора.












Альтернативные способы удаления второй Windows 7
Стоит отметить, что вторую папку со старой Windows 7 можно удалить еще одним способом. Для этого необходимо:
- открыть каталог, в котором хранится папка Windows.old;
- нажать на нее правой кнопкой мыши;
- и выбрать пункт «Удалить».

Удаление папки Windows.old
Важно! Без очищения корзины удаленный файл по-прежнему будет занимать пространство на жестком диске.
Чтобы удалить папку со старым дистрибутивом, также можно:
- выбрать папку;
- нажать сочетание клавиш «Shift+delete».
В этом случае папка будет удалена безвозвратно, минуя хранение в корзине. Важно отметить, что данный способ удаления не позволит восстановить никогда предыдущую версию дистрибутива.
Драйверы видеокарты
К сожалению, очень частая ситуация среди начинающих пользователей — попытка обновить драйвер в диспетчере устройств, получение сообщения о том, что самый подходящий драйвер уже установлен и последующая уверенность в том, что драйвер действительно обновлен.
По факту такое сообщение говорит лишь о том, что у Windows нет других драйверов и вам вполне могут сообщить, что драйвер установлен, когда в диспетчере устройств отображается «Стандартный VGA графический адаптер» или «Базовый видеоадаптер Microsoft» (оба этих варианта сообщают о том, что драйвера не нашлось и был установлен стандартный драйвер, который может выполнять лишь базовые функции и обычно не работает с несколькими мониторами).
А потому при возникновении проблем с подключением второго монитора настоятельно рекомендую установить драйвер видеокарты вручную:
- Скачайте драйвер вашей видеокарты с официального сайта NVIDIA (для GeForce), AMD (для Radeon) или Intel (для HD Graphics). Для ноутбука можно попробовать загрузить драйвер с официального сайта производителя ноутбука (иногда они работают «правильнее» несмотря на то, что часто более старые).
- Установите этот драйвер. Если установка не проходит или драйвер не меняется, попробуйте предварительно удалить старый драйвер видеокарты.
- Проверьте, была ли решена проблема.
Возможен ещё один вариант, имеющий отношение к драйверам: второй монитор работал, но, внезапно, перестал определяться. Это может говорить о том, что Windows обновила драйвер видеокарты. Попробуйте зайти в диспетчер устройств, открыть свойства вашей видеокарты и на вкладке «Драйвер» откатить драйвер.
Удаление папки Windws.old с жесткого диска
Каталог с названием Windows.old создается автоматически системой при инсталляции новой ОС в том случае, если установка производилась без форматирования жесткого диска. Данная папка используется системой для восстановления работы предыдущего дистрибутива. Размер каталога в большинстве случаев составляет от 2-х до 15-ти Гб, что весьма неприятно. Для освобождения пространства на диске пользователь должен выполнить следующие манипуляции:

Выбираем раздел «Свойства»

Выбираем «Очистка диска»
-
установить галочку рядом с надписью «Предыдущие установки Windows» и нажать «Ок»;

Ставим галочку рядом с надписью «Предыдущие установки Windows» и нажимаем «Ок»
Если все действия были выполнены правильно, папка, занимающая пространство, будет удалена.
Читайте эффективные способы удаления олд папки в статье — «Как удалить Виндовс олд».
Как настроить два монитора
Обычно компьютер автоматически распознаёт второй монитор после подключения. Вам остаётся только зайти в настройки ОС и выбрать удобный режим работы c несколькими экранами. Если же новое устройство не появится в меню настроек, убедитесь, что вы правильно подключили его к компьютеру и электросети, а также не забыли про кнопку питания.
Если у монитора несколько портов для получения видеоданных, возможно, придётся вручную активировать тот из них, через который вы подключили компьютер. Для этого вызовите с помощью аппаратных кнопок меню экрана и выберите в нём нужный порт: HDMI, VGA или другой.
Обычно на мониторах 1–2 кнопки, так что нужную вы должны найти без проблем. При необходимости можете посмотреть инструкцию к своей модели.
Как настроить два монитора в Windows
Откройте параметры экрана. В Windows 10 это меню находится в разделе «Параметры» → «Система» → «Дисплей». В других версиях Windows расположение настроек может отличаться. Но почти в любой системе их также можно открыть через панель управления или контекстное меню, кликнув правой кнопкой по рабочему столу. Или через поиск Windows по запросам «Экран», «Дисплей» или «Монитор».

Все подключённые к компьютеру дисплеи появляются в меню настроек в виде прямоугольников. Если вы их не видите, нажмите «Обнаружить». Когда прямоугольники появятся, выберите под ними один из трёх режимов отображения рабочего стола.
Дублирование экранов

В этом режиме оба монитора синхронно показывают одинаковое изображение. Но если один из них не поддерживает разрешение второго, то на дисплее с более высоким разрешением рабочий стол будет уменьшен и появятся чёрные поля.
Дублировать экраны удобно, если вы используете их, например, для презентаций: один дисплей для вас, другой — для аудитории.
Расширенный рабочий стол

Выбрав расширение рабочего стола, вы разделите его между дисплеями. Каждый из них будет показывать только фрагмент доступной области. Вы можете выбирать, какую именно часть рабочего стола будет отображать конкретный дисплей. Для этого нужно передвигать прямоугольники экранов относительно друг друга.
Этот режим используют для улучшения многозадачности. Так, вы можете запускать на каждом дисплее разные программы и видеть их перед собой одновременно. Очень удобно, если вам нужно работать сразу с несколькими окнами, которые не помещаются на одном экране.
Использование одного из подключённых дисплеев

Этот режим оставляет активным только выбранный экран, второй продолжает работать, но с выключенной подсветкой. Такой вариант часто используют владельцы ноутбуков, чтобы работать за большим внешним дисплеем вместо встроенного. Внешний оставляют активным, а потемневший встроенный слегка опускают вместе с крышкой, чтобы не мешал смотреть на большой монитор.
Комбинация Win + P позволяет переключаться между режимами работы дисплеев на лету.

Выбрав подходящий режим, вы можете настроить разрешение активных дисплеев и другие привычные параметры. После этого всё будет готово к работе.
Как настроить два монитора в macOS
Разверните меню Apple, перейдите в раздел «Системные настройки» → «Мониторы» и кликните по вкладке «Расположение». Вы увидите синие прямоугольники, которые изображают подключённые к компьютеру экраны. Выберите в этом меню один из двух режимов отображения рабочего стола.
Расширенный рабочий стол

Этот режим в macOS работает почти таким же образом, как в Windows. Рабочий стол разделяется между двумя экранами, и вы можете свободно распределять между ними открытые окна. Когда курсор выходит за границы одного дисплея, он появляется на другом. Чтобы настроить, какую часть рабочего стола отображает тот или иной экран, просто переставьте прямоугольники относительно друг друга.
Стандартные инструменты «Windows»
Зеркальное отображение
Если вы хотите отключить монитор просто потому, что вам не нужен расширенный рабочий стол в течение короткого периода времени, вы можете просто зеркально отобразить свои дисплеи. В итоге вы получите результат, при котором и внутренний, и внешний дисплеи будут показывать вам одинаковое изображение. Нет никакой разницы, какой дисплей будет называться основным, а какой будет вторичным. Все открытые приложения будут одинаково отражаться на обоих экранах.
Чтобы зеркально отобразить ваши экраны, нажмите сочетание клавиш «Windows + P»
. В появившемся меню
«Проецировать»
в правой части экрана будет предложено четыре варианта совместного использования двух мониторов. Выберите опцию
«Повторяющийся»
для одновременного отображения одной и той же картинки на двух мониторах сразу. Применяя повторные нажатия сочетаний клавиш
«Windows + P»
вы сможете переключаться между предложенными опциями совместной работы мониторов или использовать управление мышкой для выбора нужной опции. Такой способ будет работать для операционных систем
«Windows 7»
и выше.

Когда вы снова решите расширить изображение на два экрана, «Windows»
будет помнить, какой из дисплеев был основным, а какой – вторым.
Отключение выбранного экрана
Если же вы хотите отключить монитор на более длительное время или по какой-либо другой причине, вы можете воспользоваться другими опциями стандартного приложения для работы с мониторами «Windows»
. У вас есть возможность временно отключить подачу изображения на любой монитор по вашему выбору, и работать только на одном из них, а второй будет выключен.
Чтобы отключить монитор нажмите сочетание клавиш «Windows + P»
. Во всплывающем меню в правой части экрана вы можете выбрать нужную опцию отключения монитора:
«Только экран компьютера»
– эта опция отключает второй монитор и оставляет главным экран вашего компьютера;
«Только второй экран»
– эта опция соответственно отключает основной экран вашего компьютера и передает сигнал только на второй монитор.
В соответствии с вашими требованиями и временной необходимостью выберите нужную опцию и активируйте ее, используя сочетание клавиш «Windows + P»
или при помощи мышки.

Когда у вас возникнет необходимость опять использовать совместно два монитора или вам понадобиться расширенный рабочий стол, вы сможете воспользоваться последней из предложенных опций для подачи изображения на два экрана. Используя сочетание клавиш «Windows + P»
вызовите всплывающее меню
«Проецировать»
и активируйте опцию
«Расширить»
.

Подача изображения на два монитора будет возобновлена.
Драйверы видеокарты
К сожалению, очень частая ситуация среди начинающих пользователей — попытка обновить драйвер в диспетчере устройств, получение сообщения о том, что самый подходящий драйвер уже установлен и последующая уверенность в том, что драйвер действительно обновлен.
По факту такое сообщение говорит лишь о том, что у Windows нет других драйверов и вам вполне могут сообщить, что драйвер установлен, когда в диспетчере устройств отображается «Стандартный VGA графический адаптер» или «Базовый видеоадаптер Microsoft» (оба этих варианта сообщают о том, что драйвера не нашлось и был установлен стандартный драйвер, который может выполнять лишь базовые функции и обычно не работает с несколькими мониторами).
А потому при возникновении проблем с подключением второго монитора настоятельно рекомендую установить драйвер видеокарты вручную:
- Скачайте драйвер вашей видеокарты с официального сайта NVIDIA (для GeForce), AMD (для Radeon) или Intel (для HD Graphics). Для ноутбука можно попробовать загрузить драйвер с официального сайта производителя ноутбука (иногда они работают «правильнее» несмотря на то, что часто более старые).
- Установите этот драйвер. Если установка не проходит или драйвер не меняется, попробуйте предварительно удалить старый драйвер видеокарты.
- Проверьте, была ли решена проблема.
Возможен ещё один вариант, имеющий отношение к драйверам: второй монитор работал, но, внезапно, перестал определяться. Это может говорить о том, что Windows обновила драйвер видеокарты. Попробуйте зайти в диспетчер устройств, открыть свойства вашей видеокарты и на вкладке «Драйвер» откатить драйвер.
Настройка монитора (второго экрана) на ноутбуке с Windows 10
Чтобы быстро сменить способ вывода изображения, достаточно нажать сочетание клавиш Win + P на клавиатуре ноутбука. Или использовать специальную функциональную клавишу. Чаще всего в паре с клавишей Fn .

На экране должно отобразится меню, в котором уже можно выбрать нужный режим.

Если вам этих настроек недостаточно, то можете открыть «Параметры экрана». Нажав правой кнопкой мыши на пустую область рабочего стола.

Там должно отображаться два дисплея.

Их можно выбирать и менять параметры для каждого отдельно. В том числе можно сменить разрешение экрана. Там же можно выбрать один из четырех вариантов работы с двумя дисплеями.

Там вроде все просто и понятно. Думаю, нет необходимости описывать каждый пункт настроек.
Удаление операционной системы из параметров загрузки
Чтобы удалить отражение нерабочего дистрибутива с экрана загрузки, пользователю потребуется выполнить следующие действия:
-
Открыть меню «Пуск».
Открываем меню «Пуск» В строке поиска ввести «msconfig» либо «конфигурация системы».

В строке поиска вводим «msconfig» либо «Конфигурация системы»
- Запустить файл.
- В появившемся окне выбрать вкладку «Загрузка».
 В появившемся окне выбираем вкладку «Загрузка» Выбрать неактивный дистрибутив и нажать клавишу «Удалить».
В появившемся окне выбираем вкладку «Загрузка» Выбрать неактивный дистрибутив и нажать клавишу «Удалить».  Выбираем неактивный дистрибутив и нажимаем клавишу «Удалить»
Выбираем неактивный дистрибутив и нажимаем клавишу «Удалить»
После правильного выполнения всех вышеуказанных действий система попросит перезагрузить компьютер. Пользователь должен нажать на кнопку с надписью «Перезагрузка» и дождаться перезапуска системы.

Нажимаем на кнопку с надписью «Перезагрузка»
Во время следующей загрузки система не будет предоставлять выбор ОС, а самостоятельно загрузит рабочий дистрибутив.
Источник: lifegamehub.ru