
Процесс записи видео с экрана монитора – далеко не прерогатива только владельцев производительных компьютеров и знатоков программных видеоредакторов. Зарабатывая в сфере видеоблоггинга или инфобизнеса снятием скринкастов, безусловно, придется обзавестись более-менее мощным ПК или ноутбуком и освоить хотя бы азы редактирования видео в функциональном видеоредакторе. Но если речь идет о любительской видеоинструкции, фиксирующей какие-то шаги на компьютере, для близких и друзей или для самого себя в будущем, записать видео с экрана монитора можно простейшим способом. Совершенно бесплатно, с минимальным потреблением системных ресурсов во время съемки, не тратя время на изучение обширного инструментария, записать видео с экрана монитора можно с помощью программы для Windows FastStone Capture.
О записи видео с экрана монитора с помощью программы FastStone Capture речь и пойдет ниже.
Как записать видео с экрана Windows #shorts
Вкратце о FastStone Capture
FastStone Capture – это функциональный скриншоттер, и акцент в программе сделан именно на процесс создания фотоснимков с экрана монитора. Возможность записи видео с экрана разработчики предусмотрели в довесок к основным возможностям программы. Потому в части функционала по созданию скринкастов каких-то продвинутых настроек вы не обнаружите. Тем не менее, базовые настройки для создания видео и даже несложный редактор видео в FastStone Capture присутствуют.
Видеофайлы на выходе программа сохраняет только в формате WMV. Поскольку это формат Windows Media Video от компании Microsoft, с его воспроизведением на Windows-устройствах проблем не будет. Никакого другого формата видео на выходе FastStone Capture не предусматривает. Впрочем, учитывая обилие бесплатных видеоконвертеров на рынке софта, вряд ли этот момент можно отнести к недостаткам программы.
FastStone Capture – платный программный продукт, но разработчики заботливо предусмотрели бесплатную триал-версию, действующую в течение 30-ти дней. Единственное, что будет омрачать все эти 30 дней – это предупредительное окошко перед запуском программы с количеством оставшихся дней бесплатного использования триал-версии.
Никаких иных ограничений, в частности, функциональных триал-версия не предусматривает. Огромным плюсом последней является то, что она не реагирует на предыдущую свою установку на этом же компьютере с этой же операционной системой. После того, как 30 дней бесплатного использования программы пройдут, триал-версию FastStone Capture можно удалить и установить заново. И снова получим 30 дней бесплатного использования программы. И все это легально.
Скачивание, установка и русификация программы
Давайте установим программу FastStone Capture и детально рассмотрим, как с ее помощью проходит процесс снятия видео с экрана монитора.
Отправляемся на сайт разработчика программы и скачиваем инсталлятор последней актуальной версии. В нашем случае это версия 8.2.

FastStone Capture представлена в нескольких форматах для скачивания, включая портативную версию программы. Выберем обычный инсталлятор и полноценно установим программу на компьютер.


После запуска увидим то самое предупредительное окошко с обратным отсчетом времени. Жмем «Continue Trial» для запуска программы.

Программа запустится и свернется в системный трей. Оттуда можно запустить ее небольшое рабочее окошко с кнопками наиболее востребованных функций, а также, вызвав контекстное меню, увидеть полный перечень возможностей и настроек.

Программа изначально не предусматривает русскоязычный интерфейс, но те, кто с английским на «Вы», могут вручную русифицировать FastStone Capture, скачав файлы русскоязычной локализации. Все, что нужно, чтобы программа запустилась на русском – это переместить файлы «FSCapture.RUS» и «FSRecorder.RUS» в папку установки FastStone Capture. Распаковываем архив с этими файлами, выбираем их и копируем.

Переходим в папку установки программы. Если при инсталляции путь не менялся, это:
C:Program Files (x86)FastStone Capture
Для 32-битных систем Windows это путь, соответственно:
В папке установки программы вызываем контекстное меню и вставляем файлы русификации.

Естественно, для такой операции нужны права администратора. Подтверждаем действие.

После перезапуска программа будет русифицирована.
Настройка записи видео с экрана монитора
Функцию записи видео с экрана монитора можно выбрать в контекстном меню на значке программы в системном трее.

Обычный клик левой клавишей мыши на значке FastStone Capture в системном трее запустит небольшое рабочее окошко с кнопками функций, в числе которых будет и видеозапись.

В принципе, удобен любой из этих двух вариантов запуска видеозаписи. После запуска необходимо определиться с областью записи видео – отдельное активное окно приложения, определенная зафиксированная область, весь экран с панелью задач Windows или без нее.

Внизу этого окошка доступны настройки звука. FastStone Capture позволяет записывать только звук с подключенного к компьютеру микрофона, только звуки компьютера (все то, что слышно в динамиках, например, музыка в плеере, звуковые оповещения Windows), доступны также оба эти варианта вместе.

Кнопка опций в нижнем углу позволит при необходимости провести более детальные настройки процесса снятия видео с экрана монитора.

Во вкладке опций «Видео» первым делом стоит сменить предустановленный параметр частоты кадров в секунду с 10 на максимальные 25. Качество видео, по умолчанию заданное как хорошее, можно сменить на лучшее. Захват в кадре курсора, его стиль, размер и подсветка – настройки сугубо индивидуального предпочтения.

Во вкладке «Аудио» можем настроить громкость звуков.

Единственная горячая клавиша для работы с процессом записи видео с экрана монитора может быть переназначена.

Вкладка «Выходные файлы» предлагает несколько шаблонов имени видео на выходе, но особо заморачиваться этим моментом есть смысл тогда, когда речь идет о потоковом снятии скринкастов, возможно, с несколькими дублями. Более значимой опцией здесь будет назначение дальнейшей участи видео после снятия. Для удобства лучше сразу выбрать открытие видео после сохранения в редакторе FastStone Capture, если, конечно же, редактирование предполагается.

Все проделанные изменения применяем кнопкой «Ок» и можем приступать непосредственно к записи видео с экрана монитора.
Запись видео с экрана монитора
Разобравшись с опциями, жмем кнопку «Запись».

Появится окошко с отображением настроенных параметров видеозаписи и кнопкой старта. Чтобы начать запись, жмем либо кнопку «Пуск», либо горячие клавиши (по умолчанию Ctrl+F11).

Все – запись видео с экрана пошла.
Завершить видеозапись или сделать паузу в процессе съемки можно, кликнув на значок записи видео FastStone Capture в системном трее или с помощью тех же горячих клавиш. После завершения перерыва можем жать кнопку «Продолжить», а если видеосъемка окончена, жмем, соответственно – «Сохранить».


В процессе сохранения при необходимости можно уменьшить размер видео. Исходное разрешение видео будет выбрано по умолчанию, а меньшие размеры вручную выставляются в соответствующих графах.

Редактирование видео встроенным редактором FastStone Capture
Поскольку в нашем случае в опциях перед записью видео было назначено последующее его открытие во встроенном редакторе FastStone Capture, после сохранения файла окно этого редактора, собственно, и увидим.

Возможности встроенного видеоредактора FastStone Capture очень скромные. Видео можно подправить, вырезав определенные кадры согласно заданной продолжительности вперед или назад.

Нужные кадры сохраняются в файл изображения.

Отдельные промежутки видео можно масштабировать, а также применять к выбранным кадрам несложные налаживаемые объекты типа стрелочек, кружочков, квадратиков, выделений маркером и т.п.

Вернуться к редактированию видео можно в любой удобный момент, нажав кнопку редактора и указав путь к видеофайлу в окошке настроек видеозаписи.
Источник: windowstips.ru
UVScreenCamera — программа для записи видео с экрана

Простая и функциональная программа для записи экрана монитора со звуком. Позволяет создавать и редактировать видео, делать скриншоты экрана и многое другое. Поможет Вам сделать обучающее видео или даже целый видео курс, видео инструкцию или презентацию.
Текущая версия: 7.4 от 01.02.2022 





Выбор области записи
- экран целиком
- окно отдельной программы
- выбранную вручную область записи
Кроме этого есть возможность подгонять размер выбранного окна под область записи. Для этого достаточно выбрать окно из списка и задать размеры области записи — размер окна подгонится автоматически.
Запись звука
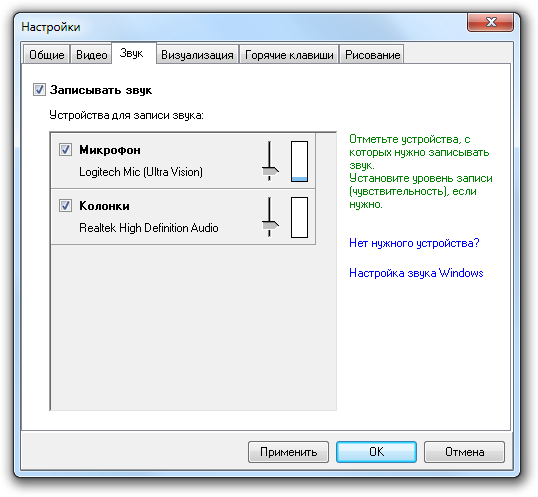
Программа позволяет одновременно с захватом изображения с экрана записывать звук с микрофона, колонок или других устройств.
В дальнейшем можно отредактировать звуковую дорожку или записать звук заново.
Можно добавить звуковое сопровождение из файла (например фоновую музыку).
Запись нажатий клавиш
При захвате экрана UVScreenCamera «подсвечивает» все щелчки мыши (в том числе двойные и тройные) и показывает были ли при этом нажаты клавиши Shift, Ctrl или Alt. Кроме этого программа показывает какие горячие клавиши были нажаты.
Виртуальная клавиатура показывает все нажатия клавиш и их сочетания (за исключением горячих клавиш UVScreenCamera и системных, например Ctrl + Alt + Del)
Рисование на экране во время записи
Позволяет выделять ключевые моменты в видеоролике виртуальным карандашом. Можно обводить, подчеркивать нужные области на экране, ставить галочки, восклицательные знаки и т.д.
Добавление и удаление фрагментов видео
Встроенный видеоредактор UVScreenCamera позволяет вырезать из записанного фильма неудачные или лишние кадры, менять фрагменты видео местами, добавлять паузы.
Наложение звука
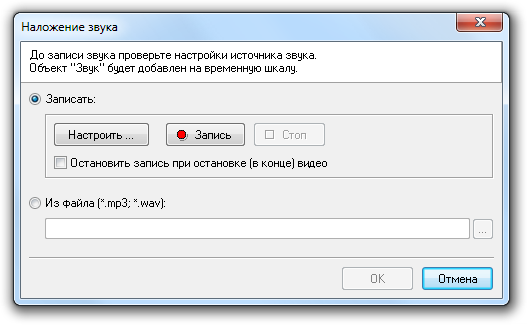
Программа позволяет наложить фоновую музыку или запись звука с микрофона на готовый видеоролик, а также добавить короткий голосовой комментарий в необходимый момент в фильме.
Можно добавить звуковое сопровождение из файла (например фоновую музыку).
Начиная с версии 6.1, в UVScreenCamera интегрирован синтез речи (из текста в звук). Это позволяет создать почти профессиональную озвучку записанному видео.
Добавление выносок, надписей, стрелок
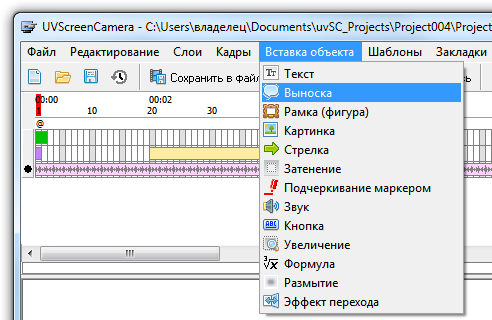
Редактор UVScreenCamera позволяет добавлять в записанное видео текстовые комментарии, стрелки, рамки, затенения, указывающие выноски и другие элементы, которые облегчают визуальное восприятие видео материала.
Интерактивность
UVScreenCamera позволяет создавать интерактивные видео курсы. В видеоролик могут быть добавлены кнопки, позволяющие переходить между разделами видеокурса. С помощью кнопок можно создавать интерактивные проверочные тесты, меню и т.д.
Эффекты перехода

В редакторе присутствует мастер для создания эффектов перехода между кадрами. Эффекты позволяют сделать видео более привлекательным.
Доступные видео форматы
Программа позволяет сохранять видеоролики в форматах:
Источник: uvsoftium.ru
Как бесплатно записать видео с экрана компьютера

Любому пользователю может понадобиться возможность записи видеоролика с экрана персонального компьютера, будь это инструкция к каким-либо настройкам, видео на YouTube, вебинар, прохождение игры и т. д. В данной статье вы сможете познакомиться с рядом программ, которые помогут записать видео с экрана компьютера со звуком.
Стандартные средства Windows 10
Microsoft добавили простую возможность снимать клипы и ролики с экрана компьютера с помощью собственной программы. Разберемся, как пользоваться данной функцией:
- Сначала необходимо зажать клавиши [knopka]Win[/knopka]+ [knopka]G[/knopka], чтобы открыть игровую панель. Когда на экране появится окошко, выберите «Да, это игра».

- После нажатия окно поменяет вид на другой. Появится следующая панель.

- Чтобы видео записывалось со звуком, необходимо установить галочку на нижнем пункте «Записать звук с микрофона». Чтобы начать запись, необходимо кликнуть по красной кнопке.

- Этим способом вы можете записывать видео без сторонних программ. В окне настроек можно установить дополнительные параметры.

Этот способ подойдет, если вам нужно срочно записать видео, но искать специальную программу нет времени. Если вам нужен широкий функционал и возможности настройки, воспользуйтесь одной из предложенных ниже утилит.
FastStone Capture
Простое и быстрое приложение для захвата изображения с экрана. Скачать его можно с официального сайта по ссылке . Однако версия от разработчиков только на английском языке. Разберем процедуру полностью:
- Запускаем инсталлятор с официального сайта. Жмем «Next».
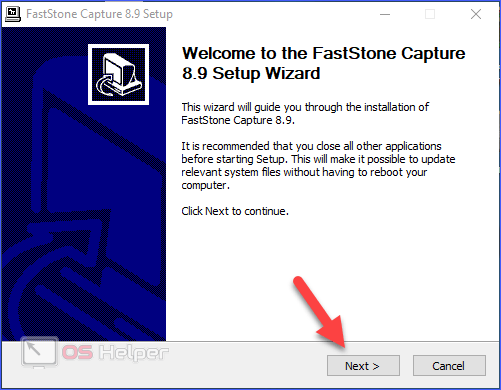
- Теперь кликните «I Agree».
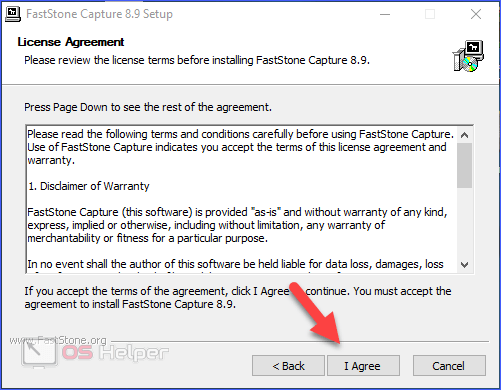
- Выберите директорию для установки.
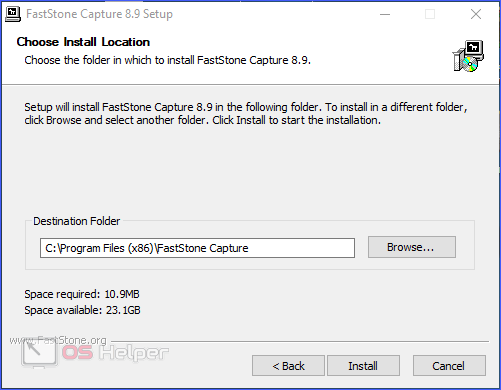
- Готово! Осталось запустить FastStone Capture заново и начать им пользоваться.
К сожалению, полная версия программы платная, но вы можете воспользоваться 30-дневным пробным периодом и записать все, что вам нужно за это время.
Чтобы начать запись экрана на ПК или ноутбуке с Windows, воспользуйтесь следующим руководством:
- После запуска на рабочем столе появится небольшое окно с кнопками управления.
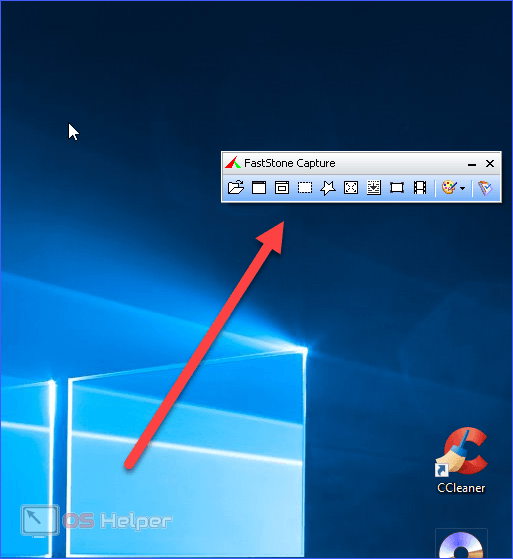
- Чтобы начать запись, нужно кликнуть по отмеченной иконке.
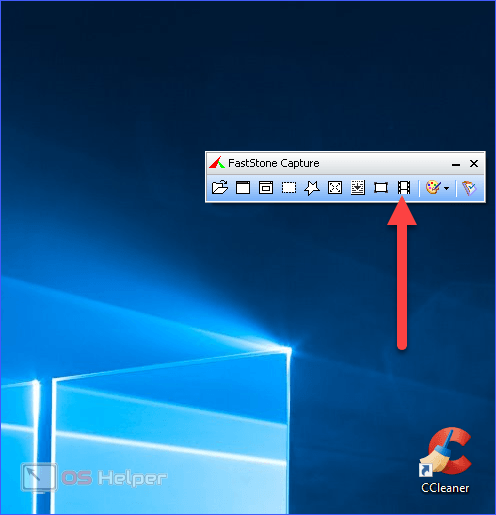
- После этого появится окно с детальными настройками. Можно выбрать конкретную область захвата или весь экран, добавить запись звука с микрофона (убедитесь заранее в том, что он уже подключен к ПК и полностью исправен). С помощью кнопки «Опции» вы сможете дополнительно настроить параметры.
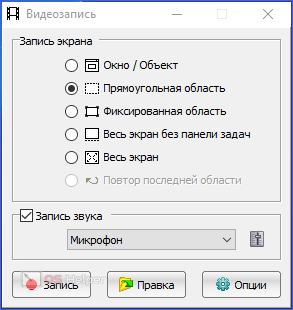
- Здесь можно сделать захват курсора, настроить звук, задать горячие клавиши и так далее. Для хорошего качества записи в разделе «Видео» нужно установить не менее 25 ФПС и значение «хорошее».

- Закройте окно с параметрами и нажмите на кнопку «Запись».
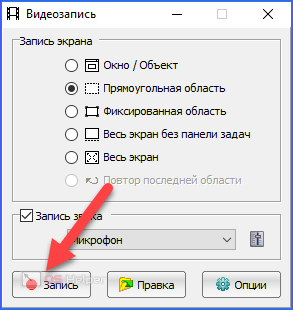
- После выделения области захвата появится окно с характеристиками видеозаписи и горячими клавишами. Для начала процедуры кликните по кнопке «Старт».
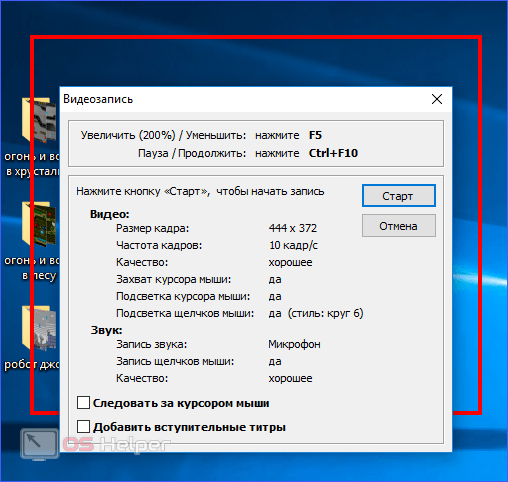
- После того как вы записали нужный материал, кликните по кнопке «Сохранить».
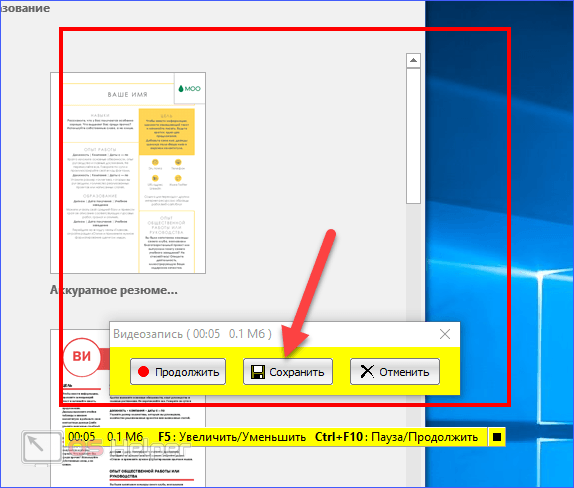
- Выберите директорию для сохранения и введите название. FastStone Capture позволяет делать ролики в формате WMV.
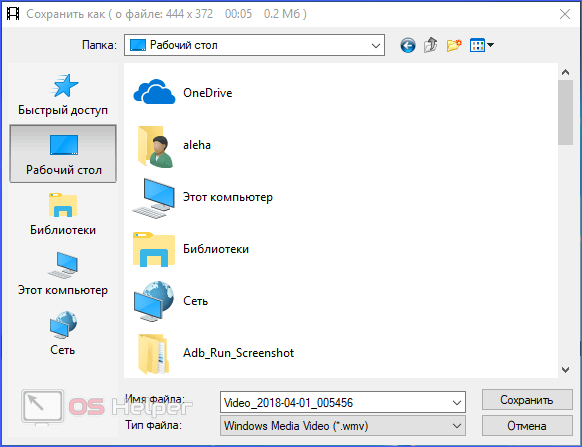
Теперь вы можете делать с полученным материалом что угодно: скинуть на диск или флешку, выложить в интернет и т. д.
Bandicam
«Бандикам» – одна из лучших и признанных программ для записи видео. Вы можете скачать бесплатно пробную версию с официального сайта по ссылке . Утилита подходит для операционных систем Windows 7, Windows 8 и 10. Запустите скачанный инсталлятор и сделайте следующее:
- Выберите русский язык.
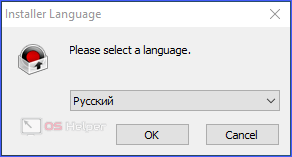
- На приветственном экране нажмите «Далее».
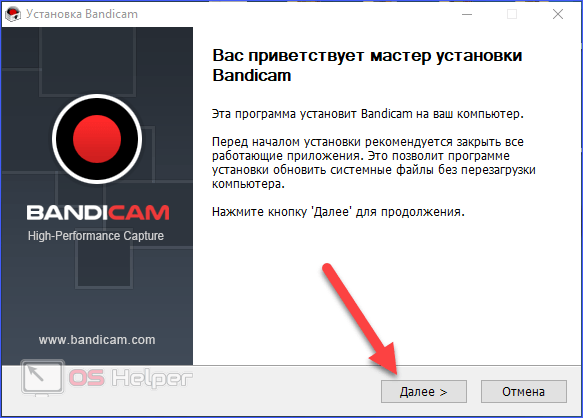
- Примите условия лицензионного соглашения.
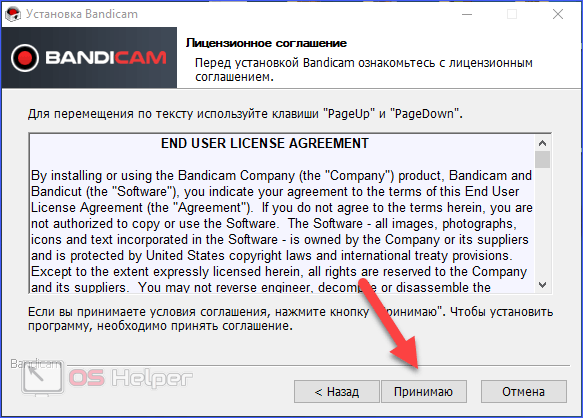
- Выберите тип установки.
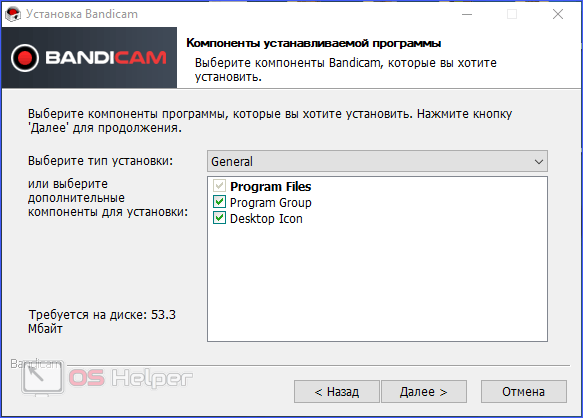
- Укажите директорию и кликните по «Установить».
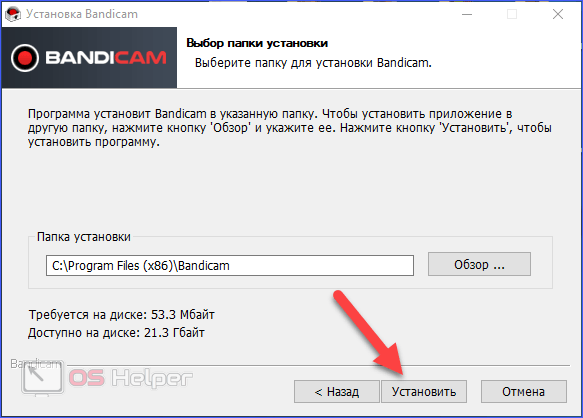
На первый взгляд, в Bandicam сложно ориентироваться из-за нагромождения кнопок и вкладок. Попробуем разобраться в функционале и научимся записывать видеоролики:
- Сначала необходимо настроить параметры качества. Для этого откройте раздел «Основные». Здесь находится путь к сохраненным материалам, настройки отображения окна программы и старта записи.
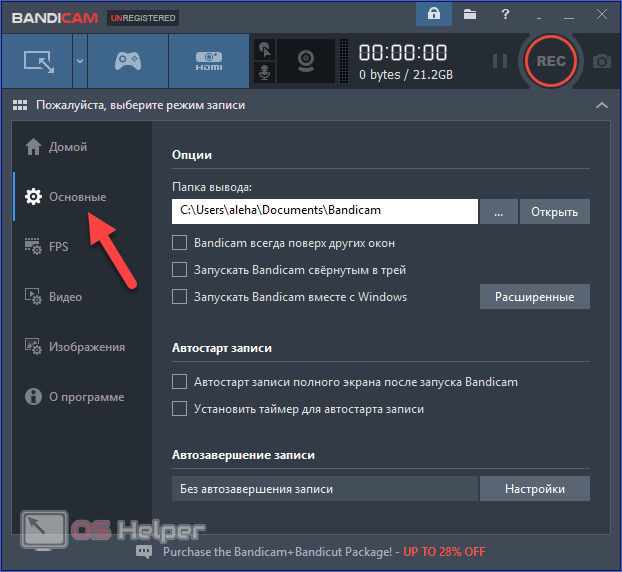
- Во вкладке FPS настраивается количество кадров в секунду и положение счетчика на экране.
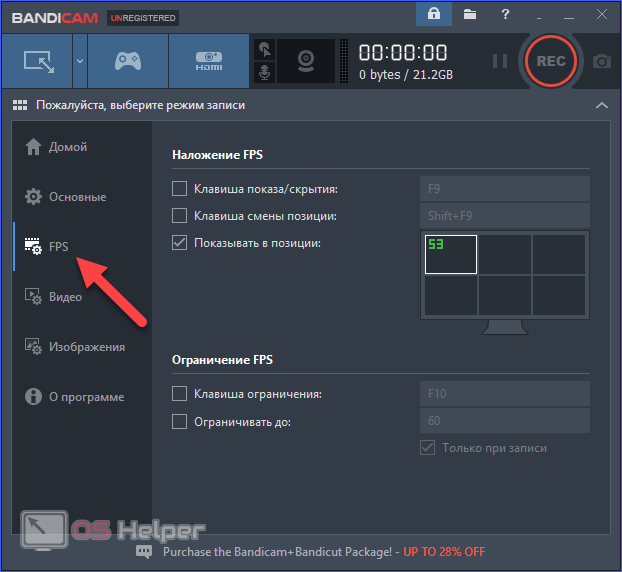
- Во вкладке «Видео» расположены параметры качества звука и изображения. Чтобы изменить их, нажмите на кнопку «Настройки». Также вы можете выбрать один из заранее заготовленных шаблонов.
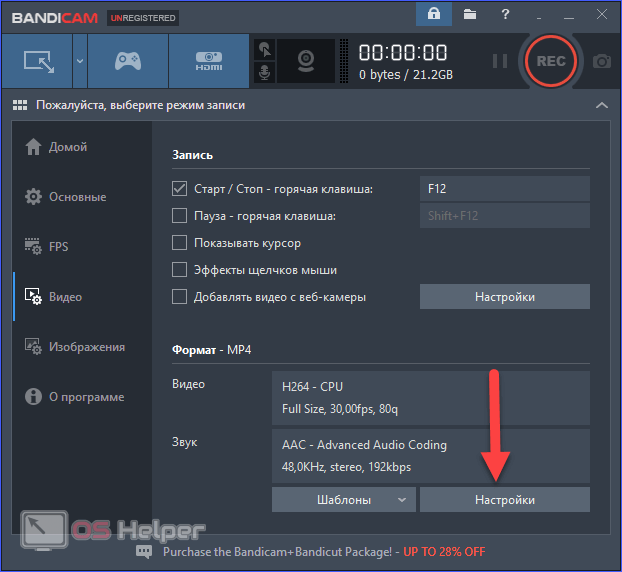
- Разработчики не забыли встроить скриншотер. Вы можете поменять формат скринов и горячую клавишу.
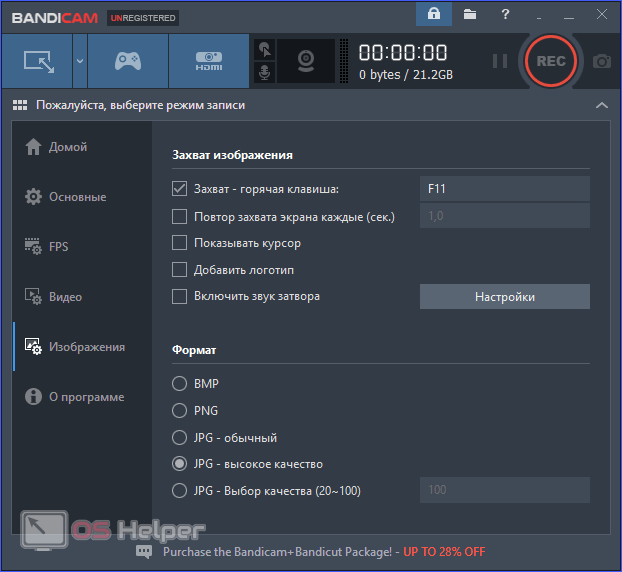
- Теперь переходим к записи. На вкладке «Начало работы» вы можете выбрать тип захвата экрана. Чтобы узнать больше, воспользуйтесь онлайн подсказкой.
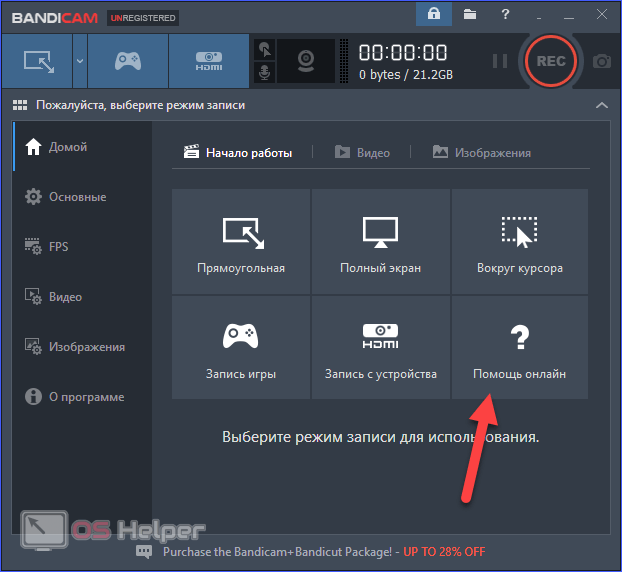
- Выберите область или окно программы. Затем нажмите на кнопку «REC».
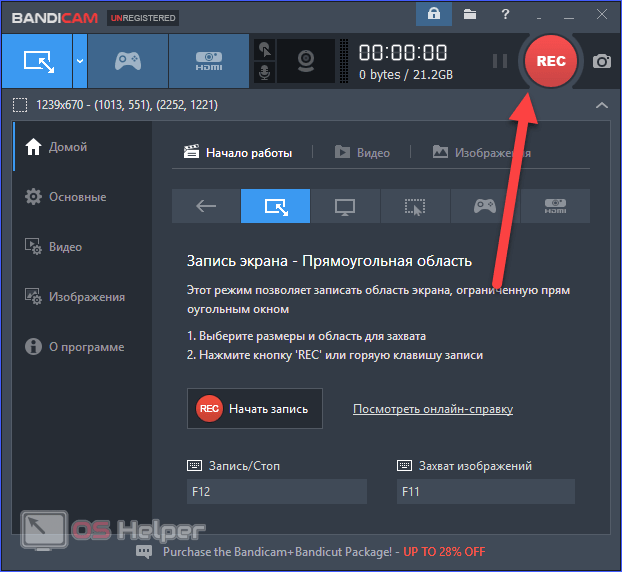
- Для остановки записи воспользуйтесь кнопкой «Стоп». Также старт/стоп можно активировать через горячие клавиши.
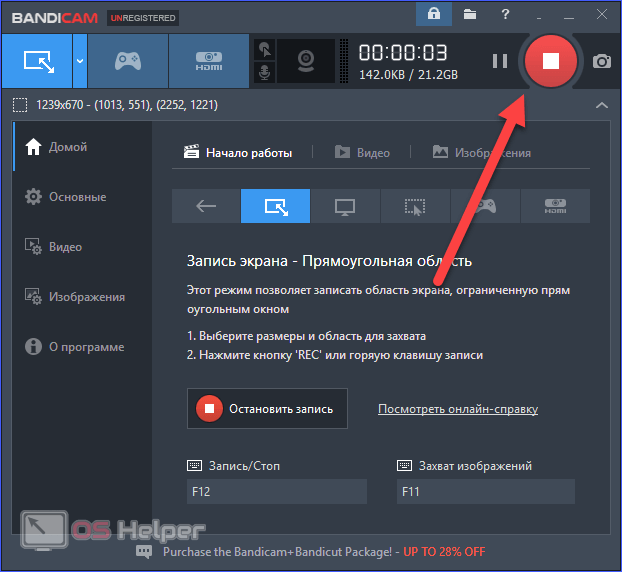
- Результат работы можно найти во вкладке «Видео».
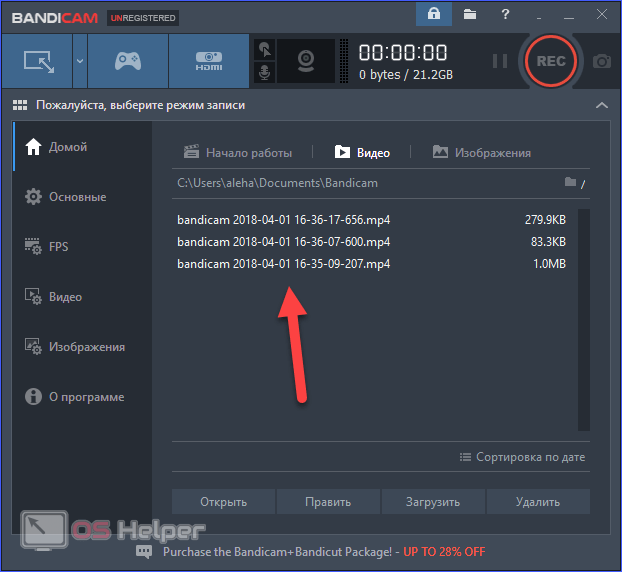
Теперь вы можете запустить ролик через VLC или любой другой проигрыватель для «Виндовс» и ознакомиться с полученным результатом.
UVScreenCamera
Еще одна простая и удобная в использовании утилита. Скачать ее можно по ссылке . После скачивания запустите инсталлятор и следуйте инструкции:
- На приветственном экране нажмите «Далее».
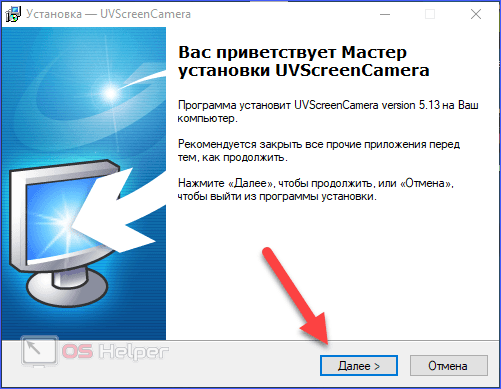
- Примите условия лицензионного соглашения.
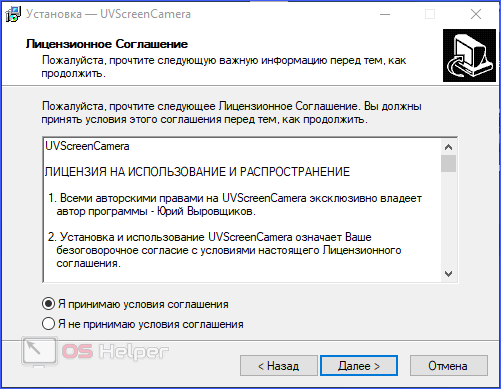
- Выберите папку для установки программы.
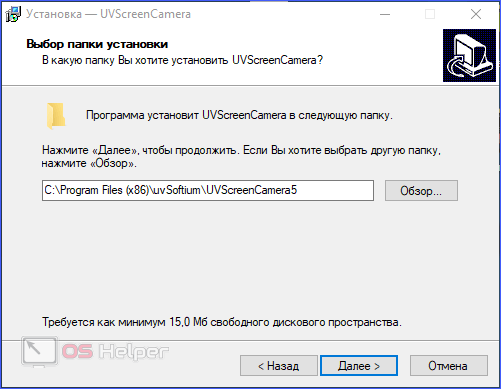
- После установки запустите утилиту. На экране появится маленькое окно со всем функционалом UVScreenCamera. Во вкладке «Видео» вы можете выбрать область захвата, разрешение и наличие звука.

- Чтобы получить доступ к расширенным параметрам, нажмите на кнопку «Настройки».
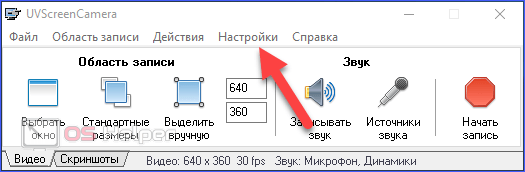
- Для старта нажмите на кнопку «Начать запись».

- После завершения кликните на отмеченную кнопку.
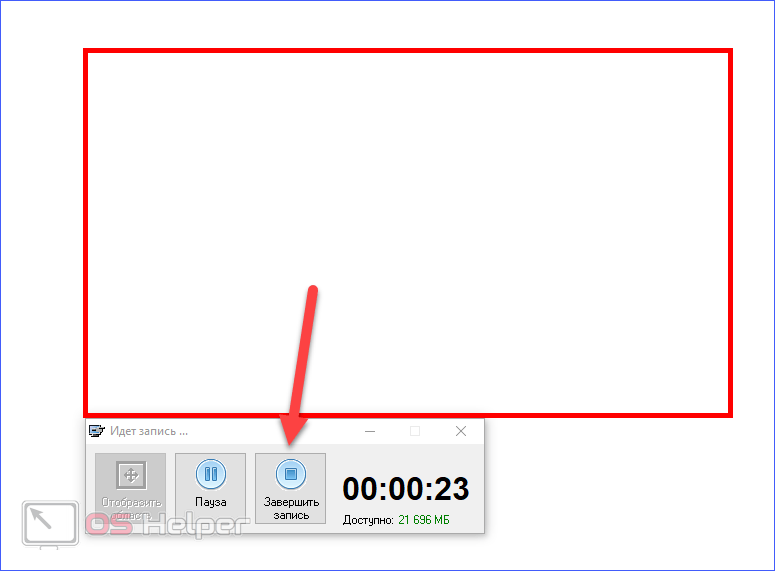
- Теперь выберите, что необходимо сделать с полученным материалом: сохранить, посмотреть или отредактировать.
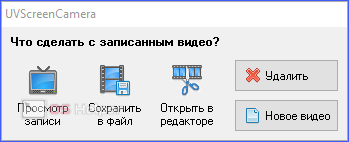
oCam Screen Recorder
oCam Screen Recorder можно скачать с официального сайта по ссылке . Программа бесплатная и частично переведена на русский язык. Для установки и использования следуйте указаниям:
- На первом экране нажмите кнопку «Далее».
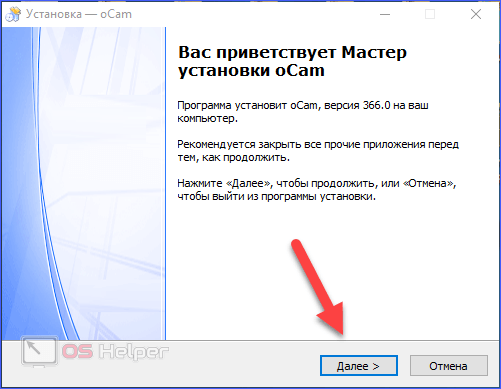
- Примите условия лицензионного соглашения.
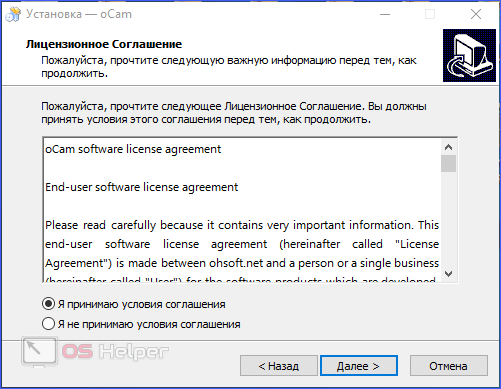
- После инсталляции рекордер запустится автоматически. Вы можете вручную поменять размер захватываемой области (1) или выбрать предустановку во вкладке «Размер» (2).
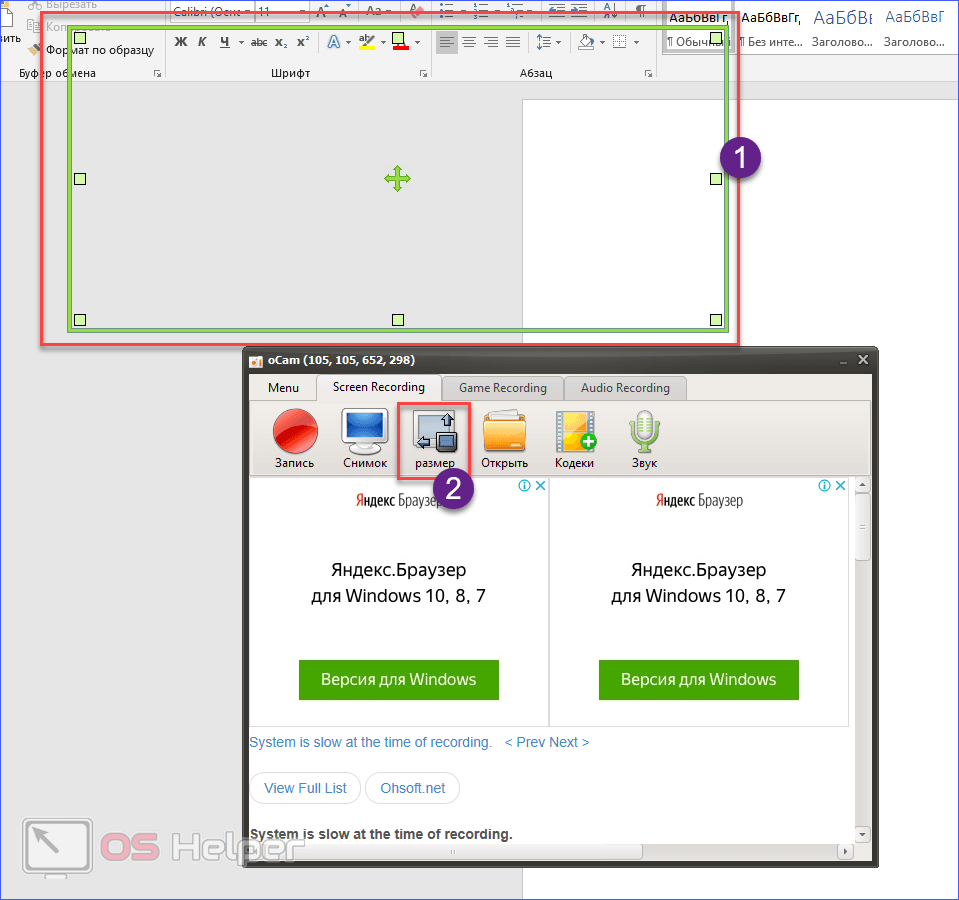
- Для старта нажмите кнопку «Запись».
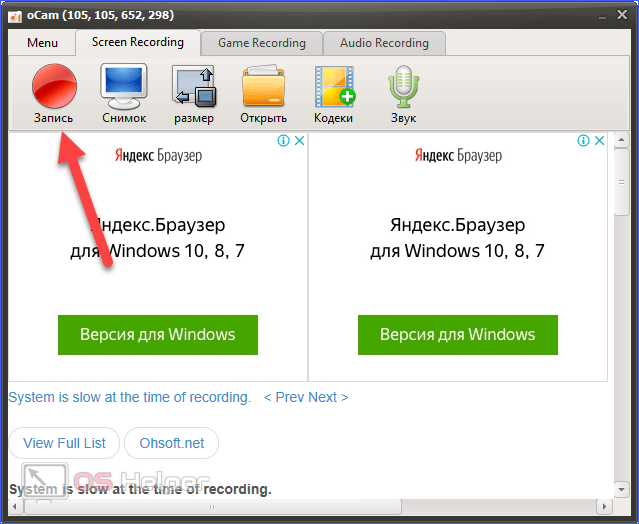
- В режиме реального времени отображается размер будущего ролика. Для завершения кликните на «Остановить».
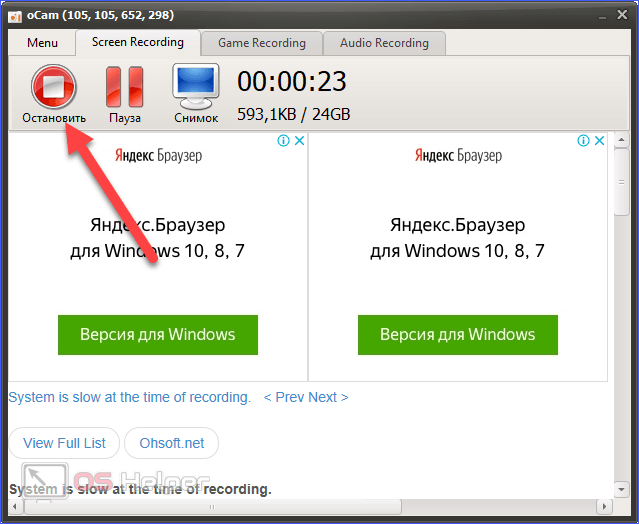
- Чтобы получить доступ к файлу, нажмите на иконку «Открыть».
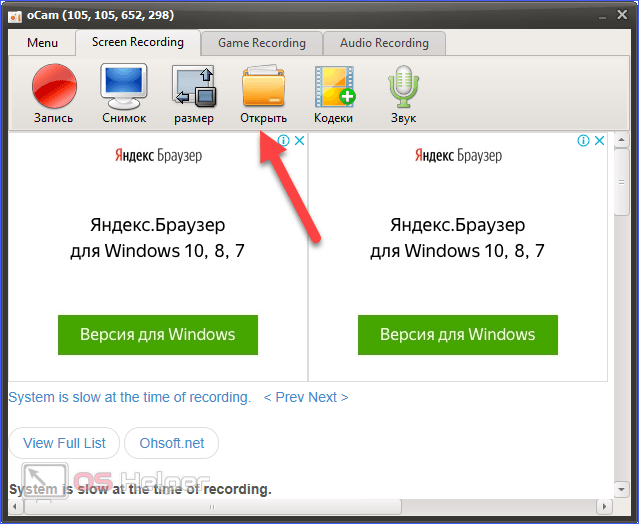
OBS
Помимо того, что Open Broadcaster Studio позволяет вести трансляции на крупнейшие площадки YouTube и Twitch.tv, с его помощью можно записывать изображение на экране. К тому же, вести трансляцию и делать запись можно одновременно.
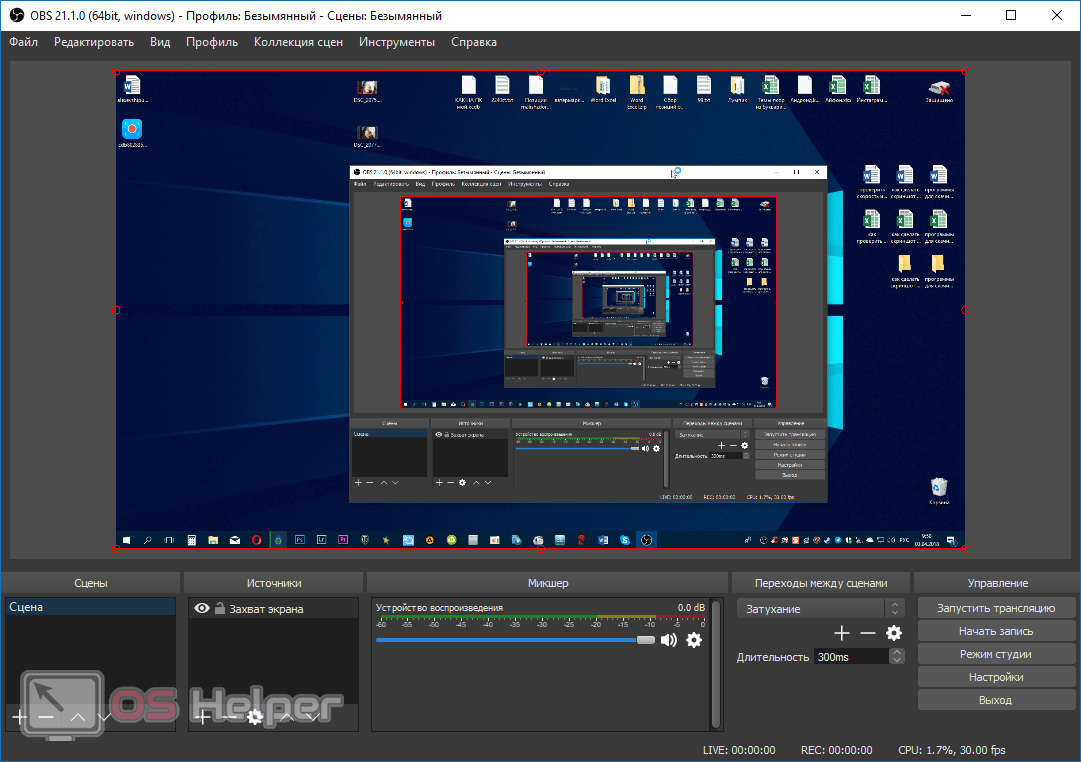
OBS представляет собой самую комплексную и сложную программу из всех представленных в статье. Если для захвата окна Скайпа или браузера достаточно простой FastStoneCapture, то для роликов прохождения игр в хорошем качестве пригодится именно OBS.
Заключение
Теперь вы знаете все о программах для записи видео с экрана. Вам не придется записывать изображение монитора на телефон или веб-камеру, ведь в вашем распоряжении функционал большинства популярных программ захвата.
Видео
Ознакомьтесь с видеоинструкцией, в которой представлено подробное описание всех действий из данной статьи.
Источник: os-helper.ru