Процесс этот не такой уж и сложный, каким может представляться для начинающих пользователей, не знающих основ видео захвата. На самом деле, не потребуется даже какое-либо специализированное программное обеспечение. В принципе, для этого может использовать даже встроенный редактор видео, который имеется в комплекте операционных систем семейства Windows, под названием Movie Maker.
Хотя, для получения лучшего результата можно использовать и более продвинутые утилиты типа Adobe Premiere или iMovie для Apple-систем. Сам процесс распознавания устройств и захвата видео практически ничем не отличается. Возможно только некоторое изменение самих команд, используемых в той или ной программе.
Как записать видео с телевизора на компьютер
Итак, для записи видео, будь то фильм или телепрограмма, необходимо использовать кабель AV, а если имеется, то кабель S-Video. Использование второго варианта дает лучшее качество. Однако, и первый вариант хорош, тем более, что практически у всех моделей телевизоров такой шнур поставляется в основной комплектации. Кабель подключается к разъемам аудио и видео на телевизоре или дополнительной приставке (если таковая используется) в соответствии с цветами штекеров и разъемов на кабеле и телевизоре (приставке). Само собой разумеется, что они должны совпадать.
Как записывать видео с телевизора на флешку .
USB-наконечник шнура необходимо подключить в соответствующий порт компьютера или ноутбука (обычно, это гнезда интерфейсов USB 2.0/3.0). Принципиальной разницы при использовании более нового интерфейса нет. Все равно запись будет производиться в режиме реального времени, то есть, процесс будет длиться, пока транслируется программа, передача или фильм.
Далее нужно запустить выбранное приложение для захвата видео и в основном меню «Файл» (File при англоязычном интерфейсе, что встречается чаще) выбрать опцию Capture или же Capture Function. В предлагаемых вариантах видео захвата нужно использовать функцию Capture From Digital Video Camera, которая позволяет произвести запись с распознаванием видео системы (цифровой камеры).
В данном случае производится распознавание нового устройства. После этого остается только указать название загружаемого файла (когда программа это потребует) и выбрать путь сохранения результата, указав необходимую папку на жестком диске. По большому счету, это практически совпадает с вопросом, как записать файлы на диск. Только здесь в качестве места сохранения используется винчестер.
Для начала записи нажимаем кнопку Start Capture или Start Import используемой программе в тот момент, когда начинается трансляция программы или воспроизведение видео с плеера. По окончании записи просто останавливаем процесс соответствующей кнопкой Stop Capture. Конечный файл с видео будет сохранен под тем именем и в том месте, которые были указаны в процессе подготовки к записи.
Само собой разумеется, что после всего этого полученный файл можно отредактировать по своему желанию, используя для этого профессиональные и полупрофессиональные программные продукты, имеющие широкие возможности по улучшению качества полученного видео материала. Но это уже отдельный вопрос.
Как записывать видео с ТВ приставки и телевизора?
Источник: expirience.ru
4 проверенных способа записи потокового видео на любое устройство

В наши дни нас засыпают потоковым видео в реальном времени. Нам кажется невозможным наблюдать за всем в реальном времени. В частности, некоторые сеансы происходят во время сна.
К счастью, есть обходные пути, которые мы можем использовать, чтобы поймать потоковое видео, которое нам нужно. Мы можем без особых усилий записывать или скачивать потоковое видео.
Как бесплатно записать потоковое видео?
В этом посте я расскажу вам, как записывать потоковое видео в реальном времени на ПК, Mac и Android без сторонних приложений. Кроме того, вы научитесь загрузка потокового видео.
Без лишних слов давайте окунемся.
СОДЕРЖАНИЕ
- Часть 1. Как записывать потоковое видео в Windows 10
- Часть 2. Как записать потоковое видео на Mac
- Часть 3. Запись потокового видео на Android
- Часть 4. Запись потокового видео с VLC
- Часть 5. Скачать потоковое видео
Часть 1. Как записывать потоковое видео в Windows 10
Последняя версия Windows имеет встроенный инструмент захвата экрана, который поможет вам записывать потоковое видео в реальном времени. Однако этот метод доступен только для записи потокового видео в браузерах, таких как Chrome, Microsoft Edge, Firefox и т. Д. Если вы хотите записывать все действия на экране, требуется сторонний рекордер.
Как записывать потоковое видео в Chrome? Пожалуйста, следуйте инструкциям ниже.
- Откройте Chrome и посетите нужный сайт с потоковым видео.
- Нажмите комбинацию Win + G на клавиатуре, чтобы открыть игровую панель. Затем появляются несколько виджетов игровой панели.
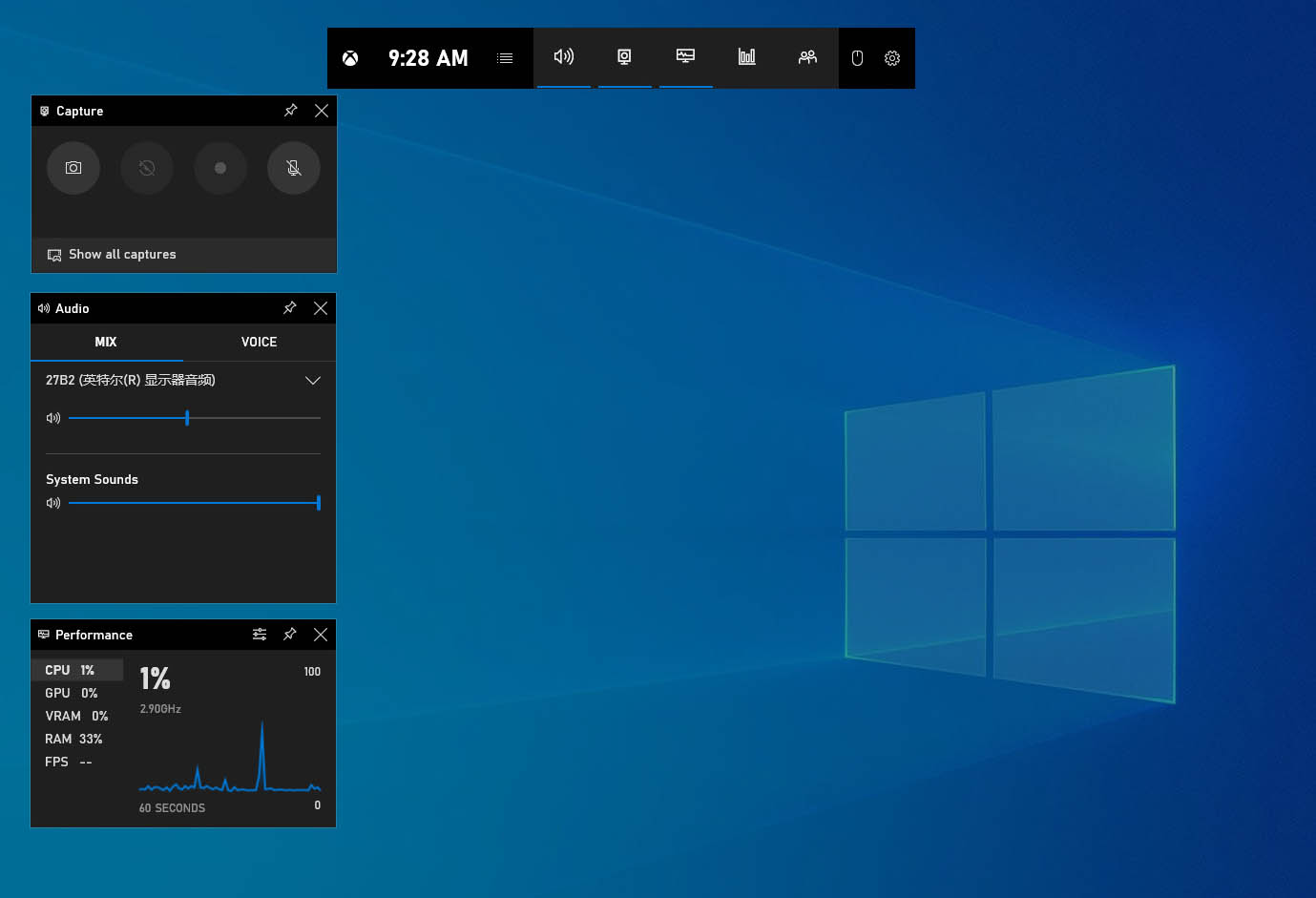
- Щелкните значок третьей белой точки в левом окне захвата, чтобы начать запись. Если вы не смогли найти окно захвата с левой стороны, нажмите значок второй камеры в верхнем меню игровой панели.
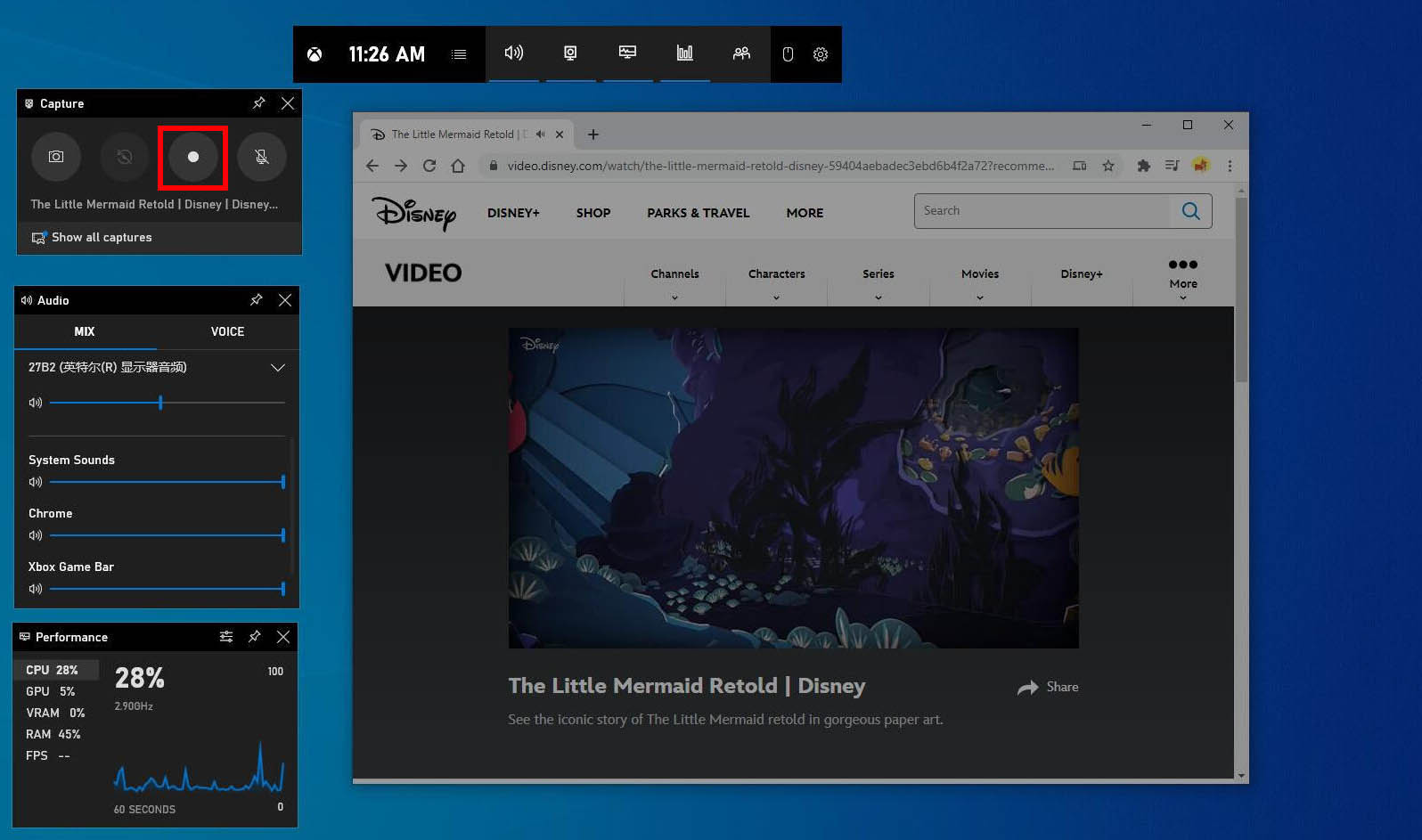
- Панель состояния захвата с таймером появляется на правой стороне экрана, когда начинается запись. Вы можете нажать значок остановки на панели состояния записи, чтобы завершить запись.
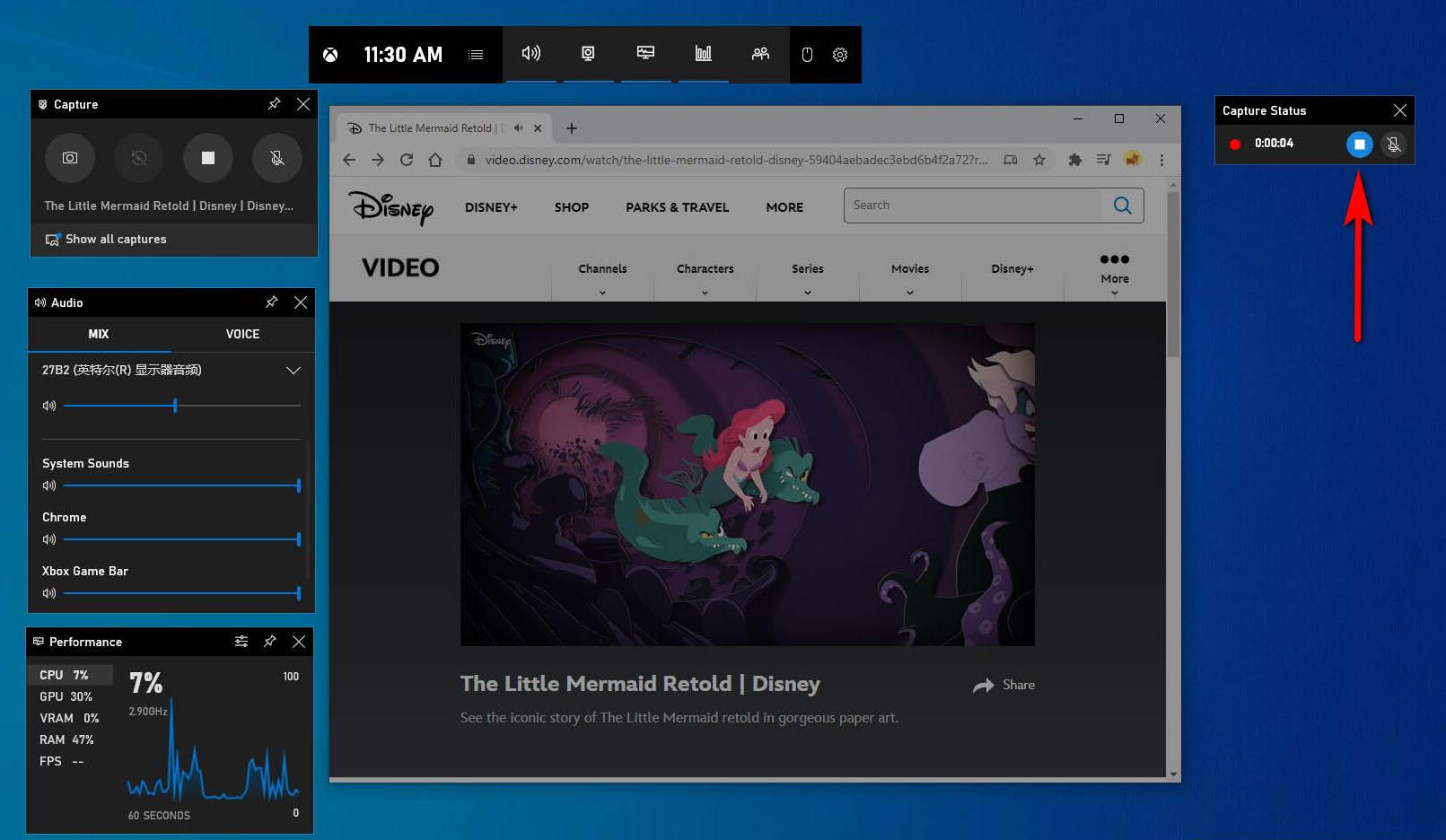
- Когда запись закончится, нажмите сочетание клавиш Win + G, чтобы снова открыть игровую панель. Затем нажмите кнопку «Показать все снимки» в окне «Захват» с левой стороны, чтобы найти записанный файл.
Ваш браузер будет занят, когда идет запись. Фактически, вы можете скачать потоковое видео вместо того, чтобы записывать его. Как скачать потоковое видео? Пожалуйста, перейдите к Часть 5.
Вам также может понравиться:
Часть 2. Как записывать потоковое видео на Mac
Вы можете записывать потоковое видео с помощью встроенного приложения Screenshot на Mac. И запись очень проста.
Как записать потоковое видео на Mac?
- Откройте потоковое видео, которое вы планируете записать.
- Перейдите в Launchpad> Others> Screenshot. Затем вы увидите панель инструментов в нижней части экрана.
- Вы можете записать весь экран или выбранный экран. Затем нажмите кнопку записи. Запись начнется через несколько секунд.
- Когда видео закончится, вы можете нажать на значок остановки в верхней левой части панели навигации. Тогда вы быстро найдете записанный файл на рабочем столе.
Часть 3. Запись потокового видео на Android
Телефон Android также имеет встроенную программу записи экрана. Если вы можете найти его на панели уведомлений, найдите Screen Recorder в настройках. Кроме того, вы можете найти Screen Recorder, выбрав «Настройки»> «Приложения и уведомления»> «СМОТРЕТЬ ВСЕ ПРИЛОЖЕНИЯ»> «Screen Recorder».
Как записать потоковое видео на Android? Шаги просты.
- Откройте потоковое видео, которое хотите записать.
- Проведите вниз по панели уведомлений и найдите средство записи экрана. Нажми. Затем нажмите красный значок в программе записи экрана, чтобы начать запись.
- Вы можете нажать значок остановки, когда потоковое видео закончится. Видео будет автоматически сохранено в вашей галерее.
Часть 4. Запись потокового видео с VLC
Медиаплеер VLC — это мощное приложение для записи потокового видео. Как записать потоковое видео с VLC? Пожалуйста, следуйте инструкциям ниже.
- Запустите медиаплеер VLC. Нажмите Медиа в верхнем левом углу. Затем выберите Открыть устройство захвата… в раскрывающемся меню.
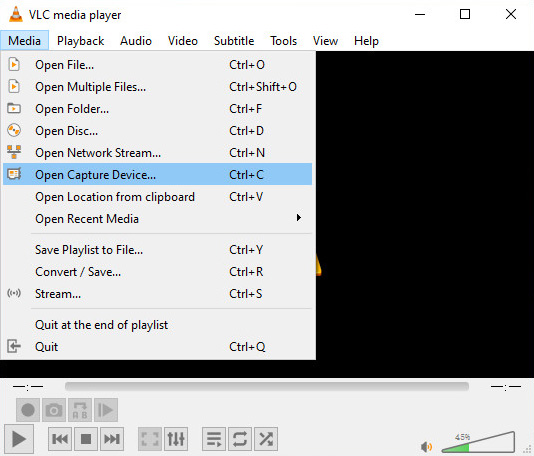
- Выбрать Для ПК в меню рядом с режимом захвата. И установите желаемую частоту кадров для захвата. Частота кадров по умолчанию составляет 1.00 к / с. Вы должны изменить скорость на 15 кадров в секунду, 20 кадров в секунду, 24 кадра в секунду и т. Д., чтобы захватить видео. Это необходимо для успешной записи.
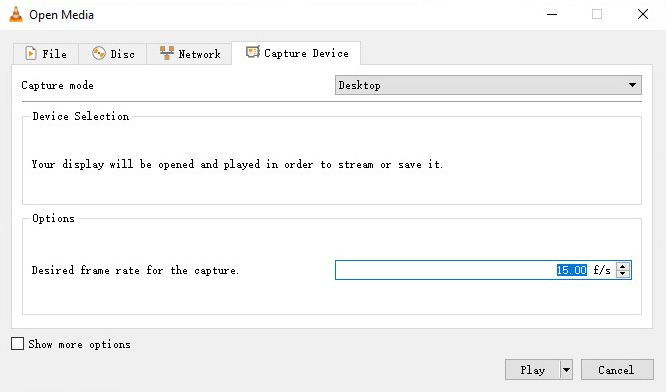
- Нажмите на раскрывающийся значок и выберите Конвертировать.
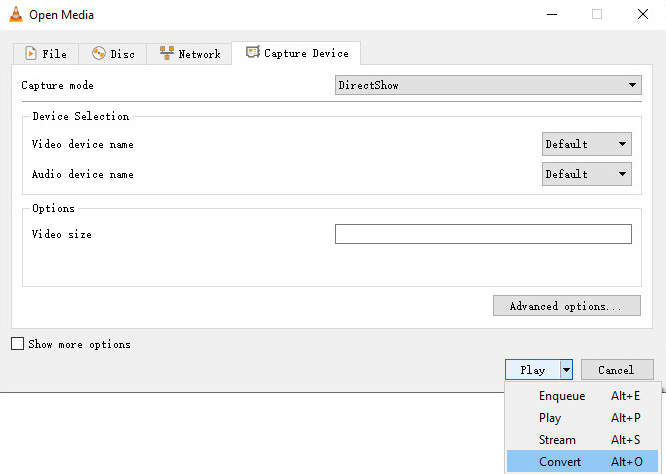
- На новой вкладке вы можете установить формат видео в Профиле. Обратите внимание, видео в Рекомендуются форматы MP4 или WebM. в то время как формат TS нежелателен.
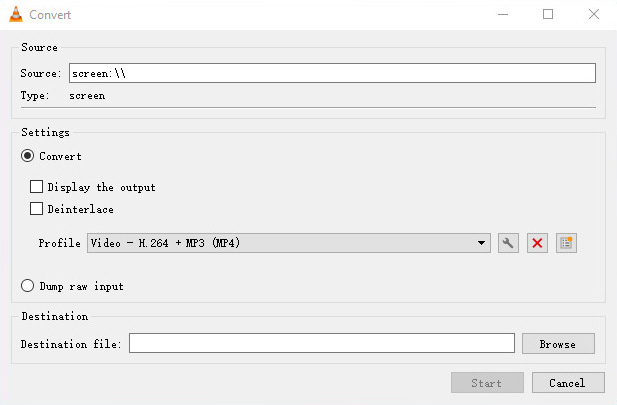
- Щелкните значок Обзор, чтобы указать путь к файлу и имя файла. Теперь вы можете нажать значок «Пуск», чтобы начать запись.
- Когда запись закончится, нажмите кнопку «Стоп».
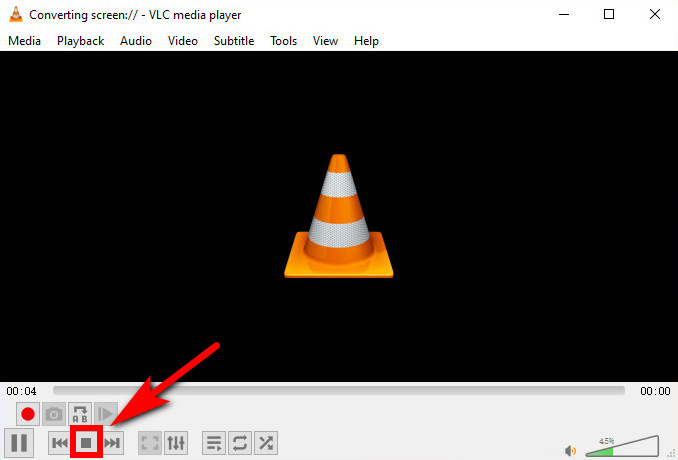
Часть 5. Скачать потоковое видео
Когда вы записываете потоковое видео, ваше устройство будет занято. Это доставит нам слишком много неудобств. В конце концов, на запись потокового видео уходит много времени. Поэтому я хотел бы порекомендовать мощный загрузчик потокового видео — AnyVid. С помощью этого загрузчика вы можете скачивать потоковое видео из социальных сетей такие как YouTube, Facebook, Instagram и многие другие сайты.
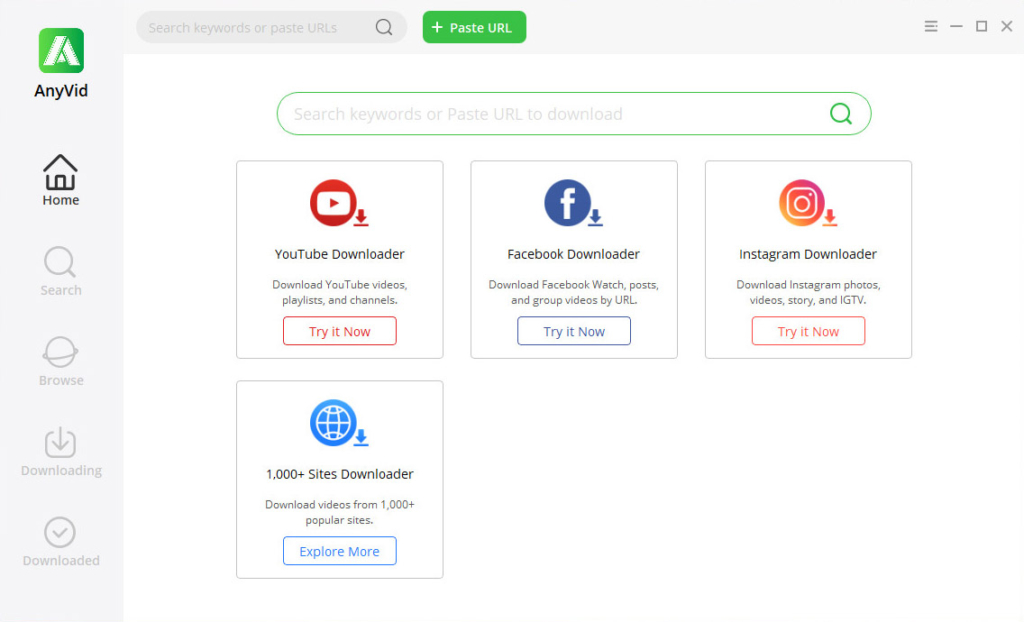
AnyVid имеет усовершенствованный ускоритель, который обеспечивает в 3 раза более высокую скорость загрузки. Кроме того, это позволяет вам конвертировать потоковое видео в MP3 и MP4 в различных качествах.
AnyVid безопасен, чист и не содержит рекламы. Вы можете установить его на свой Mac, ПК или Android.
Скачивайте любое видео с 1,000+ сайтов
Источник: ru.amoyshare.com
Как записать видео с экрана: объясняем на примере футбольного матча

Вы хотите посмотреть футбол. Прямые трансляции показывают на спортивных сайтах и по телевизору. Но вы не успеваете к началу и хотите посмотреть игру в записи, и это проблема: трансляции спортивных матчей после окончания обычно не сохраняются.
Если бы речь шла про регби или кёрлинг, это можно было пережить. Но когда вокруг шум, хочется быть в теме: смотреть игры, обсуждать голы и острые моменты вместе со всеми. Это возможно: сохраняйте видео на компьютер или смартфон и смотрите позже.
Записать прямую трансляцию футбольного матча (или любую другую) можно с помощью сервиса Movavi Screen Capture Studio. Это простая и удобная программа, в которой можно записывать видео с экрана десктопа, а после редактировать его: вырезать рекламу и ненужные фрагменты, накладывать музыку или текст, нарезать гифки. Посмотрев трансляцию, вы сможете сделать обзор, отправить другу гифку со смешным моментом или смонтировать ролик.
Сначала расскажем про запись.
Как записать видео с экрана
1. Установите и запустите Movavi Screen Capture Studio
Скачать программу для Windows или macOS можно бесплатно на сайте Movavi. Программа поддерживает русский язык, поэтому в настройках разобраться легко .
2. Откройте страницу трансляции
Записывать видео можно с любых сайтов. Например, с YouTube, Vimeo, Instagram*, «ВКонтакте» или сайта телеканала.
3. Выберите область экрана, которую нужно записать
Для этого нажмите «Захват экрана» и обведите ту область, которую нужно записать. Если трансляция хорошего качества, включайте полноэкранный режим и захватывайте экран целиком. Если видео низкого разрешения, лучше записать его в уменьшенном формате.
4. Включите запись звука
Чтобы вместе с видео записался звук, включите запись системного звука. Зелёная иконка — запись включена, серая — выключена. Если забудете про это, придётся смотреть футбол без звука.
5. Начните запись (если вы у компьютера в момент трансляции)
Кликните REC и через 3 секунды начнётся запись. В процессе можно делать паузы, а чтобы закончить — нажать «Стоп» или F10. Видео сохраняется на десктопе автоматически в формате MKV, после его можно конвертировать в MP4, AVI, MOV и другие форматы.
6. Установите таймер (если трансляция начнётся позже)
Для настройки таймера нажмите «Захват» в панели инструментов, выберите «Отложенная запись» и установите время футбольной трансляции. Запись начнётся автоматически в установленное время, даже если вас нет у компьютера. После завершения записи можно настроить автоматическую гибернацию или выключение компьютера.
Чтобы не пропустить запись трансляции, можно сделать так, чтобы программа включилась автоматически при включении десктопа. Для этого откройте вкладку «Общие» в параметрах и включите опцию «Запускать программу при входе в систему».
После записи видео можно скинуть на смартфон и посмотреть в свободное время, не расходуя трафик мобильного интернета. А если запись получилась слишком тяжёлой, при сохранении её можно будет сжать до нужного размера.
Как нарезать голы на гифки и смонтировать ролик
После записи видео вы автоматически попадаете в редактор Movavi. Чтобы сделать гифку, нужный момент выделите ползунками, а остальное удалите. Нажмите «Сохранить как» и выберите формат GIF.
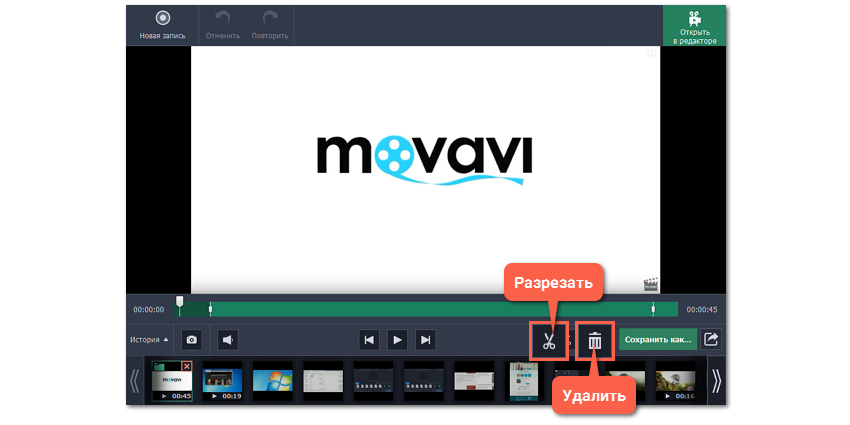
Чтобы сделать короткий ролик из лучших моментов матча, выделите ползунками нужные отрывки записи и удалите лишние фрагменты видео. Запись склеится автоматически.
У Movavi есть встроенная библиотека музыки, которую можно бесплатно накладывать на видео, не боясь, что вас забанит YouTube.
К видео можно добавить эффекты: плавные переходы, титры, анимацию. Подробные инструкции, как это сделать, есть в обучающих материалах.
- Как делать видеоуроки →
- Как записать звук с микрофона →
- Как сделать запись рабочего стола →
- Как сделать видеозахват экрана, запись с камеры или ТВ-тюнера →
Как сделать разбор матча
Предположим, вы крутой специалист по футболу и хотите разложить игру по полочкам. Чтобы сделать разбор матча, в Movavi Screen Capture Studio есть режим записи микрофонного звука. Хотите, чтобы вас было не только слышно, но и видно — запишите себя на веб-камеру.
Перед записью включите запись микрофона и веб-камеры.Чтобы настроить веб-камеру, нажмите на значок шестерёнки на кнопке веб-камеры. Здесь можно выбрать разрешение, размер видео относительно основного видео и размещение на странице.
Добавляйте в свой видеоразбор стрелки, показывая движения футболистов или подсветите курсор, чтобы зрители следили за ходом вашей мысли. Только помните о соблюдении авторских прав: в разборе нельзя использовать видеозаписи футбольных матчей, поскольку они принадлежат компаниям, которые ведут трансляции.
Чтобы попробовать программу, скачайте бесплатную демо-версию. Она действительна в течение 7 дней и работает с ограничениями: запись длится не дольше двух минут, а на видео накладываются водяные знаки Movavi. Полная версия Movavi Screen Capture Studio со всеми функциями стоит 1 499 рублей.
*Деятельность Meta Platforms Inc. и принадлежащих ей социальных сетей Facebook и Instagram запрещена на территории РФ.
Источник: lifehacker.ru