Как мне установить два устройства вывода в Windows 10?
Вывод звука на несколько устройств в Windows 10
- Нажмите «Пуск», введите «Звук» в поле поиска и выберите его из списка.
- Выберите «Динамики» в качестве устройства воспроизведения по умолчанию.
- Перейдите на вкладку «Запись», щелкните правой кнопкой мыши и включите «Показать отключенные устройства».
Как одновременно использовать HDMI и разъем для наушников в Windows 10?
Очевидно, невозможно одновременно выводить звук и через HDMI, и через разъем для наушников. Но если вы хотите смотреть видео через HDMI и слушать через разъем для наушников, сделайте следующее: Щелкните правой кнопкой мыши значок динамика на панели задач> щелкните левой кнопкой мыши устройства воспроизведения> щелкните правой кнопкой мыши HDMI> отключить. Это подходит для меня.
Как воспроизводить аудио и видео по HDMI?
Щелкните правой кнопкой мыши значок регулировки громкости на нижней панели задач и выберите «Устройства воспроизведения»Чтобы открыть всплывающее окно для параметров звука. На вкладке «Воспроизведение» выберите «Цифровое устройство вывода» или «HDMI» в качестве устройства по умолчанию, нажмите «Установить по умолчанию» и нажмите «ОК», чтобы сохранить изменения.
Как включить звук одновременно в наушниках и колонках на Windows 10.Одновременный вывод звука
Как заставить мой компьютер воспроизводить звук через HDMI?
Как переключить звук с ПК с Windows на телевизор через кабель HDMI
- Щелкните правой кнопкой мыши значок Пуск в нижнем левом углу рабочего стола и выберите Панель управления:
- В окне Панели управления щелкните Оборудование и звук:
- Затем нажмите на Звук:
- Вы увидите, что динамики вашего ПК выбраны (зеленая галочка):
Как использовать наушники и динамики одновременно?
Если вам интересно, можете ли вы одновременно воспроизводить музыку через наушники и динамики, используя устройство Android или iOS? Да, но для Android или iOS нет встроенных настроек, позволяющих это сделать. Самый простой способ использовать аудиоразветвитель для отправки звука на два или более устройств.
Как подключить несколько устройств Bluetooth к Windows 10?
Подключите оба динамика к компьютеру с Windows.
- Щелкните значок поиска Windows (кружок или увеличительное стекло рядом с кнопкой «Пуск»).
- Введите bluetooth в строку поиска.
- Щелкните Bluetooth и другие устройства.
- Установите переключатель ″ Bluetooth ″ в положение Вкл.
Как подключить к компьютеру несколько динамиков?
Как использовать две акустические системы одновременно на вашем компьютере
- Разъедините акустические системы. …
- Разместите по одному переднему динамику по обе стороны от монитора. …
- Подключите левый и правый передние динамики с помощью встроенного провода.
- Разместите задние динамики за компьютерным креслом напротив передних динамиков.
Как использовать 2 динамика одновременно в Windows 10?
Щелкните правой кнопкой мыши ДИНАМИКИ на панели задач и выберите Звуки. Выберите вкладку «Воспроизведение», показанную на снимке ниже. Затем выберите устройство воспроизведения звука основных динамиков и нажмите «Установить по умолчанию». Это будет одно из двух устройств воспроизведения, которые воспроизводят звук.
Как вывести звук одновременно на два устройства?
Что для звука лучше HDMI или оптическое?
Самая большая разница в том, что HDMI может передавать аудио с более высоким разрешением, включая форматы Blu-ray: Dolby TrueHD и DTS HD Master Audio. Эти форматы не могут передаваться по оптическому каналу. … Так что, если вам нужен только один кабель между двумя устройствами, HDMI — ваш выбор.
Источник: frameboxxindore.com
Одновременный вывод звука на два устройства в Windows. Звук из динамиков ноутбука, телевизора по HDMI, Bluetooth наушников и колонок
Этот вопрос с одновременным выводом звука на колонки, или динамики ноутбука и на динамики телевизора подключенного по HDMI уже не раз обсуждали в комментариях к статье почему нет звука через HDMI на телевизоре, при подключении ноутбука (ПК) на Windows 7 и Windows 10. И там же в комментариях, Влад подсказал решение, как в Windows настроить одновременный вывод звука на динамики или колонки и на телевизор.
Я проверил, но у меня почему-то не получилось. Сегодня решил еще раз все проверить, и как оказалось, все отлично работает. Достаточно настроить стерео микшер в Windows и звук выводится на два источника. В Windows 10 стерео микшер у меня заработал без проблем. В настройках устройств воспроизведения в Windows 7 я его почему-то не нашел.
Возможно, нужно обновить драйвера. Сделаю инструкцию на примере Windows 10, а как разберусь с семеркой, то дополню статью. Там настройки практически одинаковые, так что если у Windows 7 и есть этот стерео микшер – настроите все без проблем.
Этим способом можно сделать так, чтобы звук воспроизводился одновременно из динамиков ноутбука, или подключенных к ноутбуку или компьютеру колонок и из динамиков телевизора, который подключен через HDMI-кабель. Так же можно настроить одновременный вывод звука на динамики и Bluetooth-наушники, или Bluetooth-колонку. Проверил – все отлично работает. Я так понял, что можно выводить максимум на два разных устройства.
Единственный минус, который я заметил у себя, так это то, что звук который выводится через стерео микшер немного отстает. Я выводил на монитор (подключен по HDMI) со встроенными динамиками. Есть небольшая рассинхронизация звука между разными источниками вывода. Возможно, это такая проблема только на моем оборудовании, так как железо у меня не самое новое и мощное.
А вообще, эта фишка интересно работает. Так же пробовал выводить звук одновременно на динамики ноутбука и на Bluetooth-наушники. Можно, например, подключить Bluetooth-колонку, вывести на нее звук и поставить ее где-то за спиной. Получится объемный звук.
Перед настройкой нужно подключить к компьютеру этот второй источник вывода звука и убедится, что он работает (звук выводится, если установить это устройство по умолчанию). Будь то телевизор, или Bluetooth наушники/колонка. Думаю, эти инструкции вам пригодятся:
- Как подключить телевизор к компьютеру через HDMI
- Как подключить ноутбук к телевизору через HDMI
- Как подключить Bluetooth колонку к ноутбуку или компьютеру
- Как подключить Bluetooth наушники к компьютеру или ноутбуку на Windows 10
Подключили, проверили все ли работает, и только после этого можно переходить к настройке.
Стерео микшер в Windows 10: вывод звука на два устройства одновременно
Открываем параметры звука (нажав на соответствующую иконку в трее правой кнопкой мыши) и переходим в панель управления звуком.
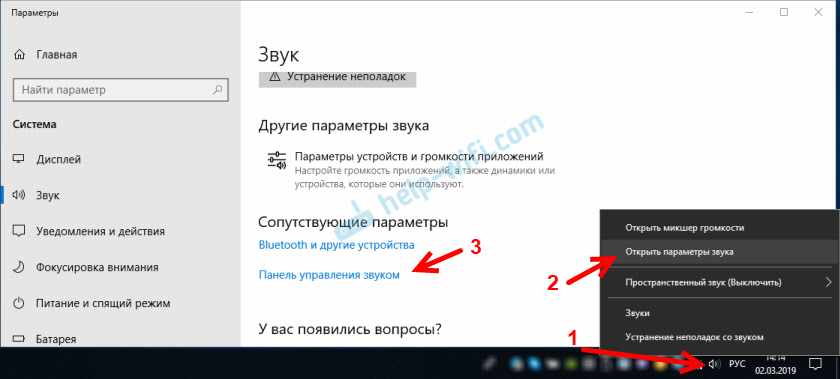
В окне ‘Звук’ проверяем, чтобы устройство ‘Динамики’ было в статусе ‘Устройство по умолчанию’. Если это не так, то нажмите на них правой кнопкой мыши и выберите ‘Использовать по умолчанию’. Так же обратите внимание, что у меня там отображается подключенный по HDMI телевизор (в моем случае это монитор со встроенными динамиками, это не важно) и он в статусе ‘Готов’.

Переходим на вкладку ‘Запись’. Там должен быть ‘Стерео микшер’. Если он тусклый и возле него написано ‘Отключено’, то нажмите на него правой кнопкой мыши и выберите ‘Включить’. Так же, если он не используется по умолчанию (возле него нет соответствующей надписи), то нажмите правой кнопкой мыши и выберите ‘Использовать по умолчанию’. После чего нажмите еще раз и откройте ‘Свойства’.
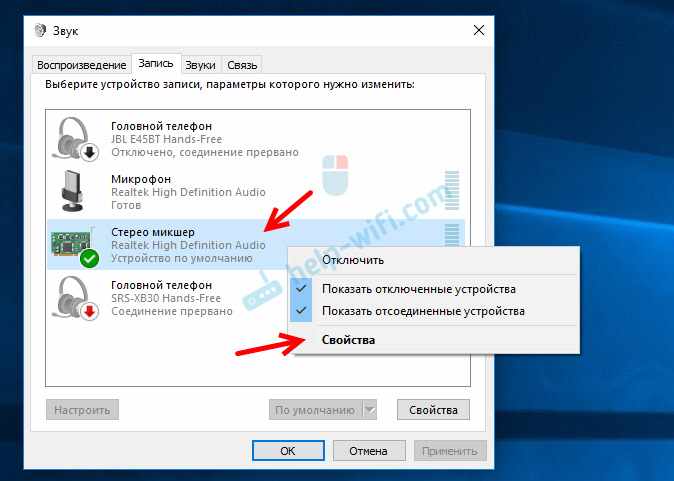
В новом окне, открыв вкладку ‘Прослушать’, убедитесь, что возле пункта ‘Прослушивать с данного устройства’ стоит галочка. Из меню выберите устройство, на которое нужно вывести звук с компьютера. Значит динамики у нас используются по умолчанию, и нужно выбрать второе устройство. В моем случае это телевизор (имя устройства у вас будет другое). Так же это могут быть Bluetooth-наушники, колонка, возможно еще какое-то устройство.
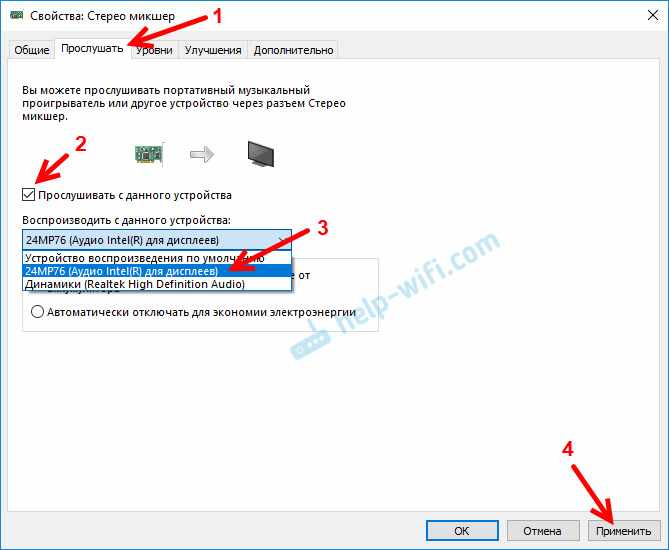
После нажатия на кнопку ‘Применить’, звук начал воспроизводится одновременно из колонок (динамиков ноутбука) и телевизора. Проверьте уровень громкости на телевизоре, или наушниках (колонке).
Чтобы отключить звук из второго источника, достаточно выключить стерео микшер, или отключит устройство. Настройки сохраняются. Когда мы регулируем звук в настройках Windows, то он одновременно регулируется на обеих устройствах (в моем случае на колонках и динамиках телевизора).
Дополнительные настройки стерео микшера
Там в настройках стерео микшера есть еще несколько вкладок с дополнительными настройками. Давайте посмотрим, что там можно настроить и нужно ли это делать. Скажу сразу, что ничего интересного и полезного я там не нашел.
На вкладке ‘Общие’ находится информация о самом устройстве. Можно открыть свойства контроллера (обычно это Realtek High Definition Audio), сменить имя или иконку, или выключить/включить стерео микшер.
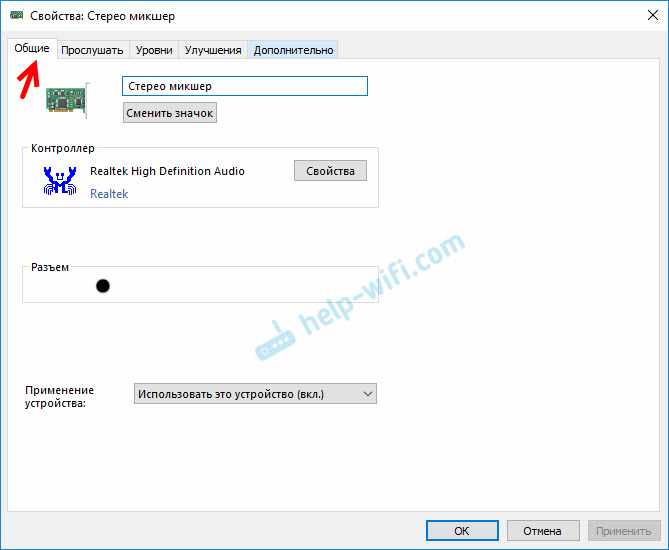
Открыв вкладку ‘Уровни’, можно изменить громкость на устройстве, на которое выводится звук через стерео микшер. Так же можно отключить звук и изменить баланс.
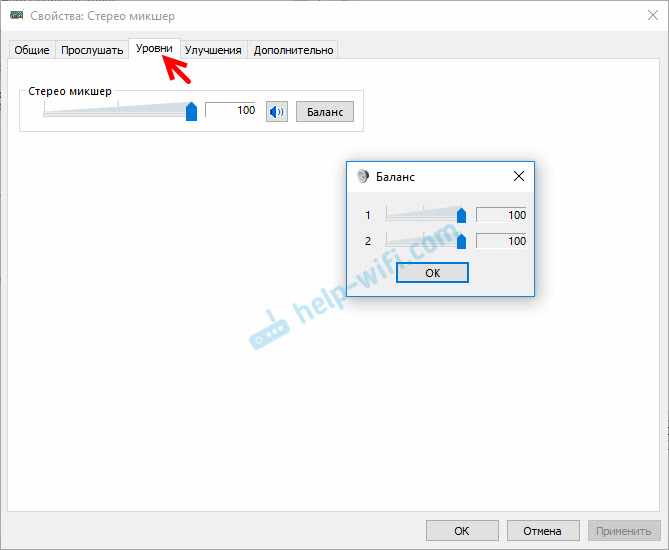
На вкладке ‘Улучшения’ по идеи должны быть какие-то настройки для улучшения звука. Но у себя я их не обнаружил. Только одна галочка ‘Отключение всех звуковых эффектов’, которая ни на что не влияет (в моем случае).
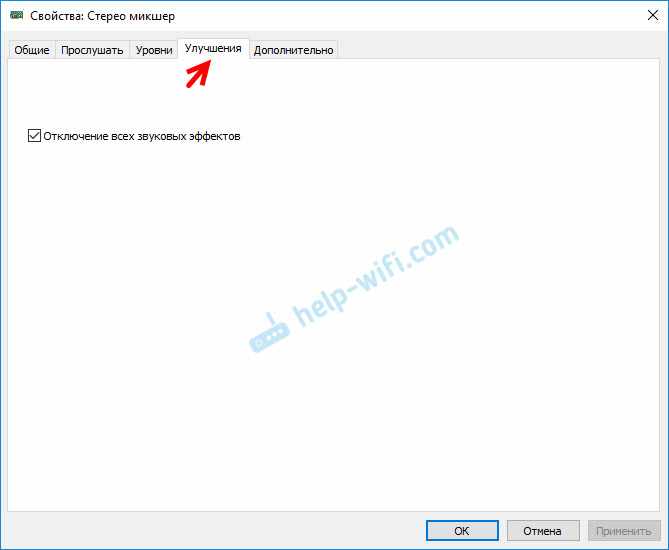
Ну и вкладка ‘Дополнительно’, на которой можно настроить разрядность и частоту дискретизации (эти настройки у меня не активны) и настроить монопольный режим. Эти настройки лучше не трогать. Хотя в моем случае, они ни на что не влияли. По крайней мере я ничего не заметил.
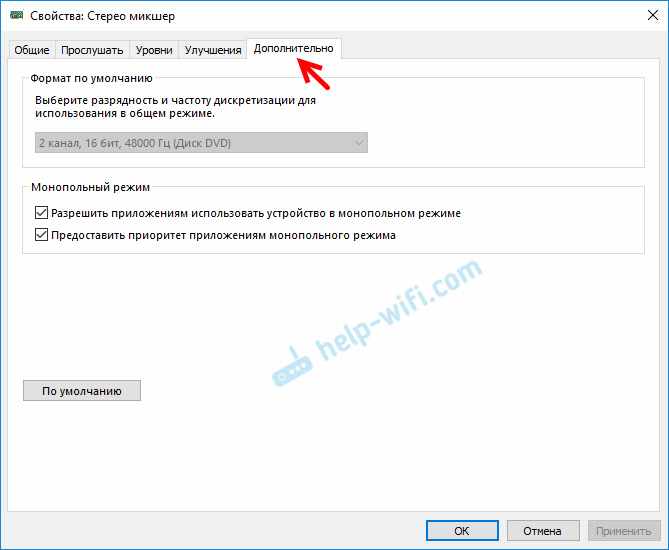
Вот собственно и все настройки.
Надеюсь, вы смогли настроить этот стерео микшер в Windows 10 и вывести звук на два устройства одновременно. Напишите в комментариях, для каких задач вы используете эту схему, на какие устройства выводите звук, и как все это у вас работает. Нет рассинхронизации звука? Ну и задавайте вопросы, не стесняйтесь ?
Источник: business-notebooks.ru
Как разделить звук на телевизор и компьютер
Как смотреть кино на телевизоре и одновременно слушать музыку на компьютере.
В наше время смотреть телепередачи становится всё удобнее с помощью компьютера. А иногда этому варианту просто не стало привычной (телевизионной) альтернативы. Это касается телеканалов «Дождь», «Euronews» и т.п.Вторая проблема, которая существует в наших семьях, это – различные интересы членов семьи. Например, родителям хочется послушать музыку, а детям – посмотреть мультфильмы.
Или мужу хочется послушать Латынину с «Эха Москвы», а жене – посмотреть мелодраму. Казалось бы, компьютер может делать несколько дел одновременно. Пошли на телевизоры одну программу, а на компьютер – другую. Но не тут то было!
Почти все современные телевизоры соединяются с компьютером кабелем HDMI, который передаёт не только картинку, но и звук. К сожалению, в отличие от картинки звук нельзя дублировать на оба дисплея, а тем более разделять от разных программ. Поэтому смотреть фильмы из собственной фильмотеки одним членам семьи и одновременно слушать музыку тоже и собственной фонотеки другим членам семьи не получится.Но маленькие хитрости позволяют одновременно смотреть и, главное, слушать YouTube (или телевизионные сайты) и собственную фоно- или фильмотеку. Или смотреть и слушать два разных сайта, разделяя звук между компьютером и телевизором.
Этот способ основан на особенности браузера Mozilla Firefox, которая заключается в том, что для того, чтобы переключить звук с динамиков на телевизор или наоборот, надо перезапустить браузер. Это – в общем-то, недостаток и в других браузерах, например, Google Chrome его нет. Но мы его будем использовать для разделения звука.
Всё очень просто: 1. В элементе панели управления «Звук» включаем по умолчанию Телевизор. 2. Запускаем браузер Mozilla Firefox. В нём открываем, что кому надо, например, YouTube или телевизионные сайты. 3. В элементе панели управления «Звук» включаем по умолчанию Динамики. 4. Запускаем музыку из собственной фонотеки или любого сайта.
В этом способе звук идёт в два канала, на экране можно одновременно наблюдать 2 процесса, включить 2 микшера громкости.
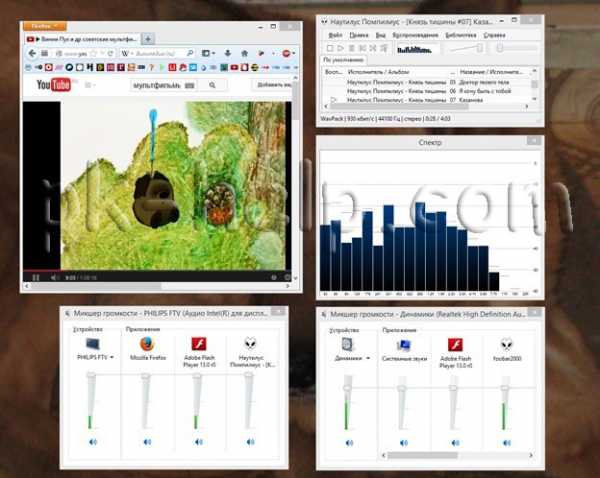
В заключение добавлю, что если же и на телевизоре и на компьютере хочется смотреть (И СЛУШАТЬ!) одно и то же, то по этому способу нужно запустить два браузера. И по сути — дублировать звук.
Подключение телевизора к компьютеру. Разделение звука.
- 15.02.2012 16:23 #1 Здравствуйте уважаемые форумчане-друзья. Купил недавно видеокарту на компьютер и решил ко всему этому подключить телевизор через HDMI кабель. Телевизор у меня находиться через стену, так что с подключением проблем не возникло, просверлил стену. Какая стояла задача передо мной: хотелось получить два независимых друг от друга устройства, то есть если на телевизоре включен фильм, это не должно было мне мешать работать на компьютере. Итак, поехали. В настройках указал два монитора. Режим: расширить эти экраны. Все работает, звук есть. Задался я вот чем: как разделить звук на настольных динамиках и телевизоре, чтобы одно другому не мешало. Решение нашлось: в плеере, который используется для воспроизведения на телевизоре, в настройках вывода звука указываем AMD HDMI Output (в моем случае). В плеере, для воспроизведения звука на настольных динамиках, также выставляем устройство для воспроизведения: Creative SB Audigy (в моем случае). Вот как то так, все отлично работает. Может кому то будет полезно. С уважением, Ваш форумчанин, Ильдар. Полезные темы:
- 15.02.2012 16:23 # 0+
- Обратите внимание на список полезных тем в первом сообщении.
- Термины и наиболее популярные модели в сообщениях подсвечиваются быстрыми подсказками и ссылками на соответствующие статьи в МагВикипедии и Каталоге.
- Для изучения Форума не обязательно регистрироваться — практически весь профильный контент, включая файлы, картинки и видео, открыты для гостей.
С наилучшими пожеланиями, Администрация Форума автозвука Магнитола
настройка двух мониторов, мыши, клавиатуры, аудиосистемы, игровых устройств, устройств виртуальной реальности
Настройка раздельного воспроизведения звука на ноутбуке и телевизоре На Windows 7, 8, 10 при подключении ноутбука к телевизору через HDMI, используя TV для просмотра фильма, а ноутбук – для прослушивания музыки:

настроить диспетчер Realtek HD для одновременного воспроизведения двух различных звуковых сигналов.
При необходимости скачайте скачайте обновленный Realtek High Definition Audio Driver с сайта www.realtek.com.tw/downloads/
на плеере AIMP3, на котором будем слушать музыку на ноутбуке, в параметрах воспроизведения выбрать Динамики (Realtel HD Audio)
на видеоплеере KMPlayer, где будем смотреть фильм на телевизоре, в настройках Аудио –> Рендер аудио –> Samsung TV
Посмотрите Другие Похожие Темы :
Смотрите также
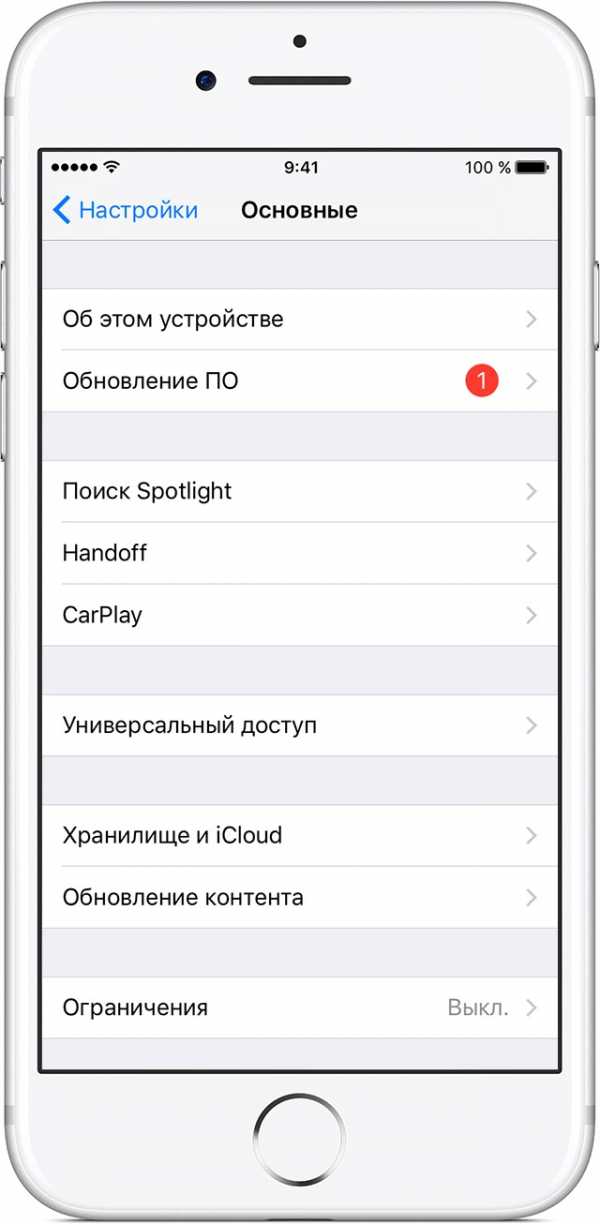
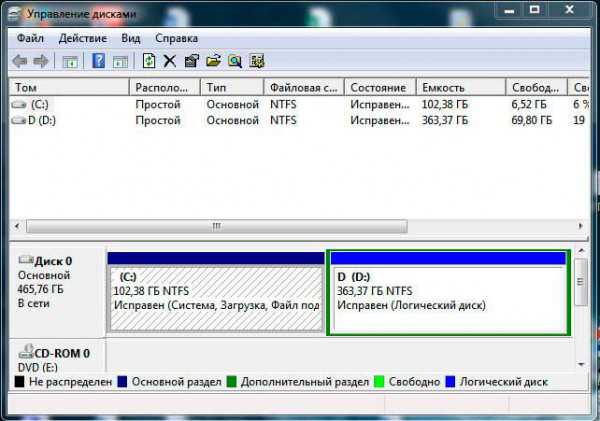
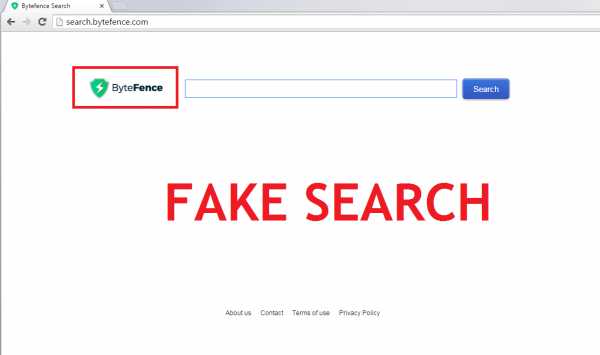

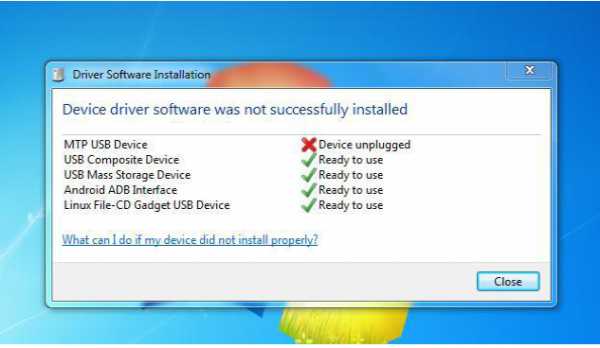


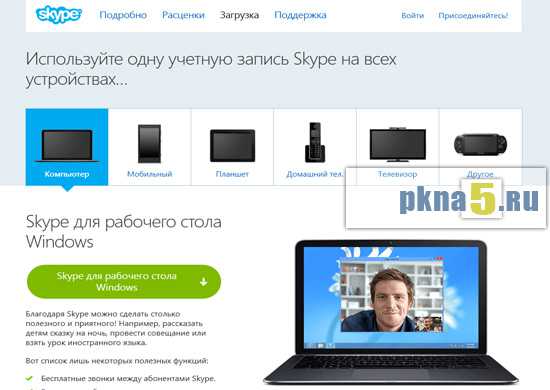

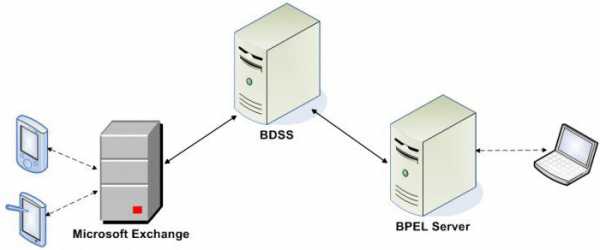

Copyright (c) HTFI. Копирование информации разрешено, при условии указания активных ссылок на источники.
Источник: htfi.ru