Сегодня мы постараемся приподнять завесу тайны и ответить на вопрос: как подключить ноутбук к телевизору с использованием локальной сети WiFi.
Легче всего подсоединить ноутбук к телевизору через кабель HDMI. Любая модель компьютеров и «голубых экранов» сегодня оснащается необходимым для HDMI разъемом. Но бывают ситуации, когда подключать ноутбук через кабель проблематично и неудобно. Например, если компьютер или ноутбук расположен в другой комнате и нет возможности переместить его. В данном случае единственное оптимальное решение-использование беспроводной локальной сети WiFi.
Подключение ноутбука к телевизору поколения Smart TV с помощью WiFi
НЕ ЗАБУДЬТЕ! Оба устройства, и телевизор, и ноутбук, должны быть подключены к одной локальной беспроводной сети. Если вы производите настройку дома, то проверьте, чтобы оба прибора были подключены к одному роутеру.
Теперь переходим к самой настройке. Сначала нужно выполнить подключение телевизора к локальной сети, согласно инструкции вашей модели. После этого выполняем подключение ноутбука. Дальнейшую настройку для отображения информации на большом дисплее производим с помощью уникального помощника-особого приложения. Вся работа ляжет на могучие плечи электронного помощника, который возьмет на себя тяжелое бремя коммуникаций.
В качестве помощника можно использовать стандартную Windows Media Center Extender. Она идет в заводской комплектации многих компьютеров и ноутбуков. Если у вас ее нет, можно скачать и уставить любой медиа-сервер.
Media Center Extender
ВАЖНО! Media Center Extender является встроенной для операционных систем Windows седьмой и восьмой версий.
Механизм открытия в семерке: в «Пуске» в поисковой строке пишем название проги. Открываем в результатах поиска. Механизм открытия для восьмерки: наводим курсор в верхний угол с правой стороны, перед вами появится меню, в нем нужно запустить поиск. Далее открываем ресурс в результатах поиска.
НЕ ЗАБУДЬТЕ! Если у вас установлена операционная система нужного типа, но вы все равно не смогли найти необходимую опцию, значит ее нужно будет установить самостоятельно. Для этого зайдите на официальный ресурс и установите нужные обновления.
После установки переходим к настройке. В меню выбираем пункт «Медиаприставка». На открывшемся меню открываем пункт «Установка медиаприставки». На иллюстрации ниже вы можете увидеть, как выглядит установка.

Использовать Media Center Extender достаточно легко, ее эксплуатация не составит большого труда и не требует каких-либо профессиональных знаний. Главное, правильно следовать пунктам инструкции, которая отображается на экране. После того, как соединение ноутбука с телевизором будет успешно завершено, отправьте необходимые файлы на медиа приставку, то есть в телевизор. После этого вы получите желаемое изображение на большой диагонали.
Сторонние программы для подключения
В интернете можно найти огромное количество специальных приложений для отображения информации с ноутбука или персонального компьютера по телевизору. Но, чтобы не заблудиться в столь великом разнообразии, лучше всего выбирать проверенные варианты:
- Share Manager;
- Домашний медиа-сервер;
- Samsung Share.
Третий сервис имеет облегченный интерфейс, и богатый функционал. Но, к сожалению, оно является привилегией обладателей телевизоров южнокорейского производителя Samsung. При соединении с другими марками техники, он работает некорректно и может привести к сбоям.
Если вы ищите универсальный сервис, то домашний медиа-сервер станет идеальным вариантом для вас. Помимо этого, такой сервер отличается стабильностью работы и высокой практичностью.
- Установка данного приложения осуществляется бесплатно, что ни может ни радовать. Рассмотрим механизм использования сторонних приложений для подключения ноутбука к Smart TV через локальную сеть WiFi на примере именно этого приложения.Скачиваем Домашний медиа-сервер. Устанавливаем ее и запускаем. Если вы загрузили медиа-сервер в формате EXE, то просто следуйте инструкциям во всплывающих окнах. Если вы загрузили версию в формате ZIP, то с нужно будет распаковать архив, а затем установить с помощью Setup.exe. На иллюстрации вы можете увидеть, как выполняется установка.

Данный процесс не требует профессиональных знаний и навыков IT специалиста, с ней справится даже школьник. - Теперь назначаем телевизор, который мы будем использовать в качестве большого дисплея для демонстрации контента с ноутбука. Делается это следующим образом: когда появится таблица со списком типов устройств, выбираем свою модель телевизора. Как видно из иллюстрации, представленной ниже, у нас телевизор Sony 1280*720. После выбора нажимаем «Далее».

- Сервер любезно предлагает нам расширить имеющиеся папки и открыть те, что уже созданы на вашем ноутбуке или компьютере. Выглядит это так:

Что ж, отказываться от предложения неудобно, тем более, файлы у нас замурованы в недрах оперативной памяти. - Жмем значок плюса и указываем местоположение нужных файлов. Для подтверждения жмем «ОК».

- Наслаждаемся четким, красочным и качественным изображением файлов на большом экране телевизора.
 Проверка скорости Wi-Fi
Проверка скорости Wi-Fi  Почему Wi-Fi подключение ограничено?
Почему Wi-Fi подключение ограничено?  Подключение двух роутеров к одной сети
Подключение двух роутеров к одной сети  Как прошить роутер
Как прошить роутер
Источник: winetwork.ru
Подключение ноутбука и телевизора через WiFi
Беспроводной канал для трансляции информации с ПК на телевизор — это фактически примитивная копия Smart TV. Давайте разберемся, какими способами можно создать такую связку.
Используем DLNA подключение

Один из способов трансляции информации с вашей рабочей машины на сторонний экран — это соединение DLNA. Для начала проверьте канал, через который ваш телевизор получает основной трафик. Для успешного соединения ТВ и ноутбук должны его получать с одного роутера. В случае, если ваше стороннее устройство имеет поддержку Wi—Fi Direct, то маршрутизатор вам не понадобится. Здесь потребуется подключение к той же сети, которая исходит от ТВ-панели.

Многие думают, что «настройка DLNA сервера» — это сложная операция. Фактически вам необходимо просто открыть сетевой доступ к тому контенту, который вам нужно ретранслировать на дублирующее устройство. Просто определите в настройках вашу Wi-Fi сеть, как для домашнего использования, после чего стандартные папки с музыкой и видео появятся в общем доступе. Для полного «расшаривания» нужной папки, нажмите на нее правой кнопкой мыши, зайдите в «свойства» и выберите «доступ», «расширенная настройка». Далее просто установите галочку на пункт «открыть общий доступ к этой папке».
Более простой способ создания подобного доступа осуществляется через «проводник», где вы можете отыскать сетевой раздел и нажать на кнопку «сетевое обнаружение и доступ», после чего помощник Windows подскажет необходимые шаги для выполнения задачи.

Если после всех операций вы активировали DLNA, то при помощи пульта управления зайдите на ТВ в раздел, где просматривается содержимое всех внешних источников.
По большей части у всех производителей телевизоров этот процесс очень похож: где-то надо нажать кнопку «home», где-то зайти в меню всех внешних подключений и тд. И не забывайте, что MKV-формат не поддерживается в телевизионном формате, поэтому просто измените его на AVI.
Восстановление контактов на телефонах Андройд
Технологии WiDi или Miracast
Что же касается WiDi или Miracast, то эта технология позволяет дублировать картинку с вашего основного устройства без создания общего доступа, используя беспроводной канал. Главное, чтобы ваше «железо», поддерживало одну из них.
Как правило, если основные компоненты (процессор, Wi-Fi модуль, графическая карта) производства Intel, значит, что лаптоп полностью поддерживает WiDI для Win7/8. Могут только потребоваться драйвера, которые вы сможете скачать с официального сайта производителя этих компонентов. ПК с предустановленной Win 8.1. поддерживают только Miracast. Конкретную информацию необходимо проверять по каждому устройству в отдельности.
Что же касается процесса подключения, то для этого вам потребуется запустить WiDi на вашем телевизоре через специальный раздел в настройках. Если вдруг вы не смогли его найти, то просто активируйте Wi-Fi. После этого найдите и запустите Intel Wireless Display на вашем ПК, чтобы идентифицировать беспроводной монитор. Как правило, авторизация происходит при помощи обмена специальным кодом, который отображается на дисплее ТВ.



С Miracast все еще проще. Запустите Charms-панель в операционной системе, выберите «устройства», далее «проектор» и добавьте второй экран. Если вы не смогли найти необходимый раздел, то обновите драйверы Wi-Fi — это должно исправить ситуацию.
Подключение через Wi-Fi адаптер

С отдельными Wi-FI адаптерами вам тоже не придется долго возиться. При отсутствии Smart TV и при наличии стандартного HDMI-порта на ТВ, подключиться возможно, если приобрести отдельное устройство. Это может быть как Google Chromecast, так и любой другой девайс, позволяющий отправлять картинку с ноутбука на телевизор. Подойдет также либо Android Mini PC, либо Intel Compute Stick.
Стоит отметить, что с некоторыми моделями ТВ все еще проще, так как ретранслятор там подключается через обычный USB-порт.
Собрать компьютер самому или купить готовый – что лучше
Для того, чтобы точно определить разновидность того, что вам потребуется приобрести, внимательно изучите технические характеристики вашего ТВ.
Источник: composs.ru
Как подключить компьютер к телевизору через WiFi

Кликнул на своё обнаруженное устройство и «телепортировал» фильм в телевизор без всяких проводов, медиа-серверов, настроек и других танцев с бубнами. Как такое возможно? Сейчас расскажу.
Чтоб не тратить время какой-то части пользователей — перечислю 3 обязательных условия беспроводной передачи медиафайлов в современное средство для промывания мозгов, по WiFi… или думали, что всё решает сила мысли?
- Данное «волшебство» происходит благодаря технологии WiFi, поэтому первым условием является наличие этой сети, созданной обычным wi-fi роутером (с рожками).
- Ваши любимые телевизор с компьютером должны иметь встроенные или внешние wi-fi адаптеры. Большинство «смартов» (Smart TV) и ноутбуков его имеют по умолчанию.
- Встроенный в операционную систему видеоплеер Windows Media должен воспроизводить («понимать») Ваше видео.
Самым важным условием является второе — остальные легко решаемые. WiFi роутер есть уже у большинства, а если его нет — он стоит копейки. С системным плеером тоже всё просто — кодеки в помощь.
У меня установлена современная Windows 10 с актуальным обновлением — никаких проблем с кодеками, воспроизведением mkv-файлов и т.д. не возникло. Всё заработало сразу и без проблем.
С компьютером жены (Windows 7) пришлось слегка повозиться и установить кое-какие кодеки.
Беспроводное подключение телевизора к компьютеру по WiFi
Давайте уже перейдем от слов к делу и узнаем, как подключить компьютер к телевизору через WiFi:
- кликаем правой кнопкой мыши на значок сети в панели задач (в трее)…
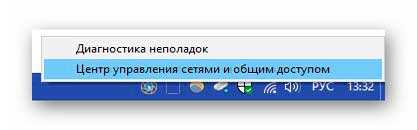
- переходим в «Центр управления сетями и общим доступом» (попасть по назначению можно и через обычную системную панель управления)
- тыкаем на «Изменить дополнительные параметры общего доступа»…

- в своём текущем профиле сети включаем сетевое обнаружение…
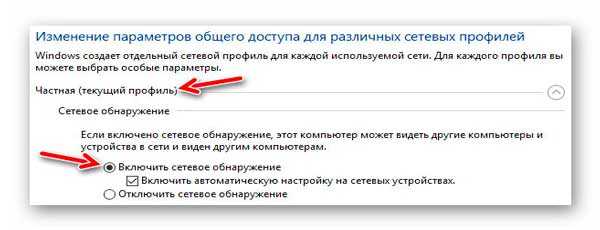
- в этом же окне, раскрываем вкладку «Все сети» и проверяем (настраиваем) параметры потоковой передачи мультимедиа…
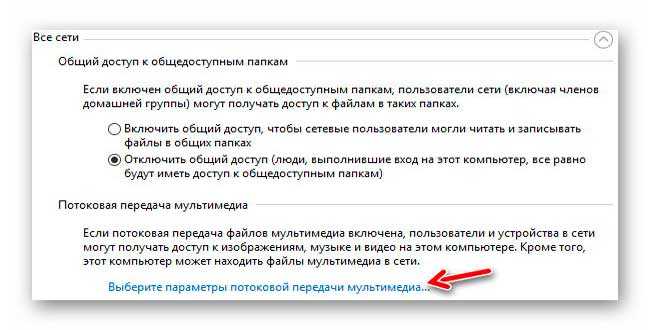
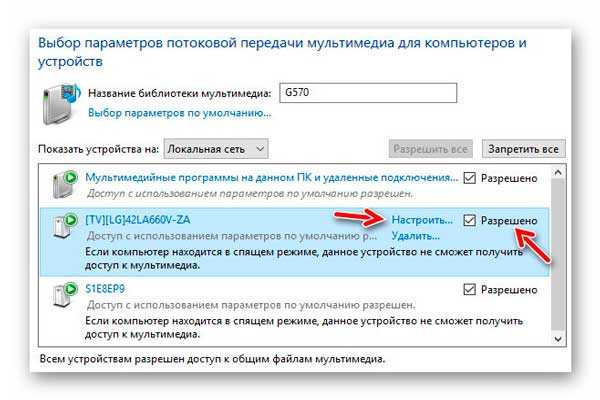
Не забываем сохранить изменения…

Компьютер к телевизору через WiFi подключен — теперь можно смело смотреть фильмы с ПК по беспроводной связи.
Трансляция обеспечивается встроенным Windows Media Player (как в рекламе получилось — спонсор нашей передачи…)…
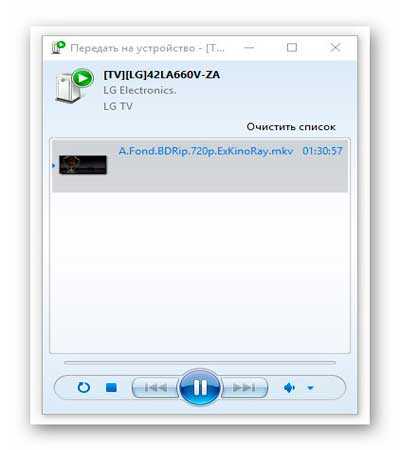
Кстати, многочисленные семейные фото тоже можно таким образом показывать друзьям и родственникам…
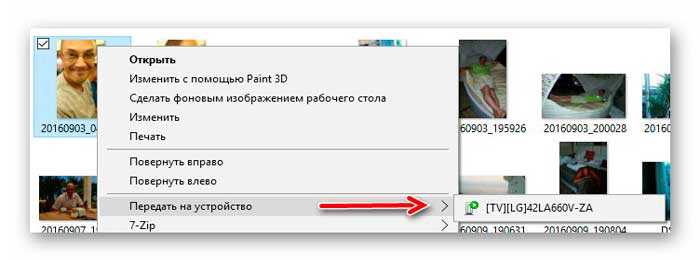
Выделив сразу несколько фотографий и передав их в телевизор — автоматически запустите шикарное слайд-шоу в нём.
У меня отличный современный (не ламповый ) телик с встроенным сабвуфером, поэтому часто с его помощью не только смотрю фильмы, но и слушаю музыку…
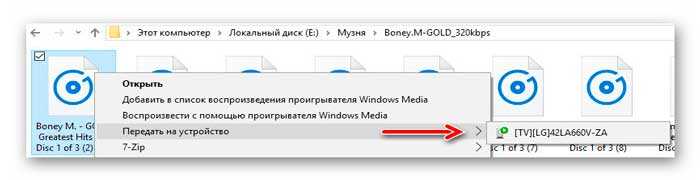
Вот как подключить компьютер к телевизору через WiFi. До новых полезных компьютерных знаний.
Источник: optimakomp.ru