
- Щёлкните правой кнопкой мыши по «Пуску» и выберите в появившемся меню позицию «Проводник».

- В окне средства перейдите к папке, где находится кино – сделать это можно, например, с помощью бокового меню.

- Далее найдите нужный файл и выделите его одиночным нажатием левой кнопки мыши. Если есть необходимость переместить несколько разных роликов, выделить их можно кликом ЛКМ с зажатой клавишей Ctrl.

Выберите вкладку «Главная» на панели инструментов и найдите на ней кнопки «Переместить в…» и «Копировать в…» – они отвечают за перемещение и копирование данных соответственно. Выберите один из этих вариантов.  В выпадающем меню воспользуйтесь пунктом «Выбрать расположение».
В выпадающем меню воспользуйтесь пунктом «Выбрать расположение». 
Запись на флешку. Как записать на флешку музыку, игру, видео, фильм
Способ 2: Total Commander
Для решения нашей задачи можно использовать и Тотал Коммандер — один из самых популярных сторонних файловых менеджеров для Виндовс.
- Запустите приложение. В левой панели перейдите к местоположению фильма – другой диск можно выбрать с помощью выпадающего меню, а навигация по папкам происходит посредством мыши, точно так же, как и в стандартном Проводнике.

- Таким же образом откройте флешку уже в правой панели.

- Выделите видеофайл или несколько (ЛКМ или Ctrl+ЛКМ), после чего нажмите на клавиши F5 или F6, либо воспользуйтесь соответствующими кнопками внизу окна Total Commander.

- Настройте параметры копирования (перемещения) по вашему усмотрению, после чего кликните «ОК».

Решение возможных проблем
Теперь перейдём к проблемам, которые могут возникнуть у пользователей.
Ноутбук не видит флешку
Порой лэптоп в упор не распознаёт подключённый к нему накопитель, что является симптомом ряда сбоев, как программных, так и аппаратных. Детальное руководство по действиям в такой ситуации вы найдёте по ссылке далее.
Не распознаются фильмы на флешке
Если видеофайлы на носителе требуется просмотреть на телевизоре или ином подобном устройстве, следует убедиться, что флешка отформатирована в FAT32, поскольку с другими файловыми системами большинство ТВ, проигрывателей или мультимедийных центров просто не работают.

Важен также и формат самих видеороликов: например, фильмы в MKV может потребоваться конвертировать в AVI или MP4. Инструкция по выполнению этой операции, а также разбор всех нюансов уже есть на нашем сайте.
Подробнее: Конвертирование MKV в AVI и MP4
Фильм не помещается на флешку
Если файл с фильмом слишком большой, и нет никакой возможности взять накопитель с бо́льшим объёмом памяти, вам снова поможет конвертирование, причём совершить эту операцию можно и без потери качества.
Источник: lumpics.ru
Как скачать фильм на флешку

Мы продолжаем цикл обучающих инструкций по работе с флешкой и сегодня поговорим о том, как скачать фильм на USB-накопитель. Для примера будут рассмотрены наиболее популярные приложения и, собственно, алгоритм скачивания кино на внешний накопитель. Впрочем, вы все поймете на деле. Поэтому не откладывая, приступаем.
С компьютера на флешку
Зачастую случается так, что наш фильм уже загружен на ПК или ноутбук. В таком случае нам остается просто скачать его на внешний накопитель. В операционных системах от Microsoft это реализуется очень просто. Рассмотрим процесс на примере нашей Windows 10:
- Подключаем флешку к компьютеру через USB-разъем. Переходим в проводник Windows, например, воспользовавшись иконкой на панели задач системы.
- Открываем папку, в которой находится фильм или фильмы. Выделяем несколько объектов либо одно видео и жмем по нему правой кнопкой мыши. В контекстном меню выбираем пункт «Копировать» (если мы хотим создать копию) или «Вырезать» (если нужно переместить объект).
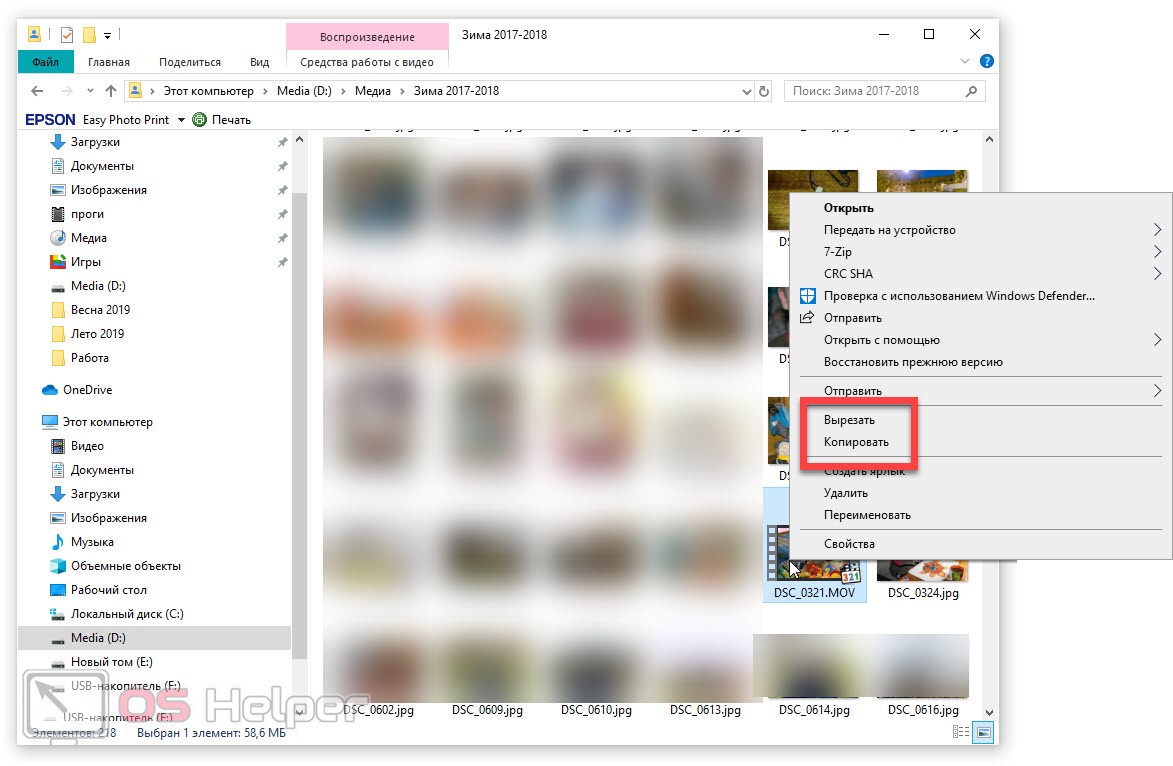
- В том же проводнике находим нашу флешку, открываем ее, делаем правый клик на пустом месте в папке и из контекстного меню выбираем пункт «Вставить». В результате начнется процесс копирования, по завершении которого нужный фильм окажется прямо на флешке.
Внимание: для того чтобы корректно отсоединить накопитель от компьютера и при этом не повредить его файловую систему обязательно дождитесь полного завершения копирования!
В браузере
Также мы можем настроить прямое скачивание любого фильма на нашу флешку прямо из браузера. Давайте подробно рассмотрим, как это можно реализовать:
- Изначально, естественно, запускаем сам браузер. После этого, так как у нас Google Chrome, жмем кнопку с изображением трех вертикальных точек. Это запустит меню обозревателя, в котором нам нужно выбрать пункт настроек.
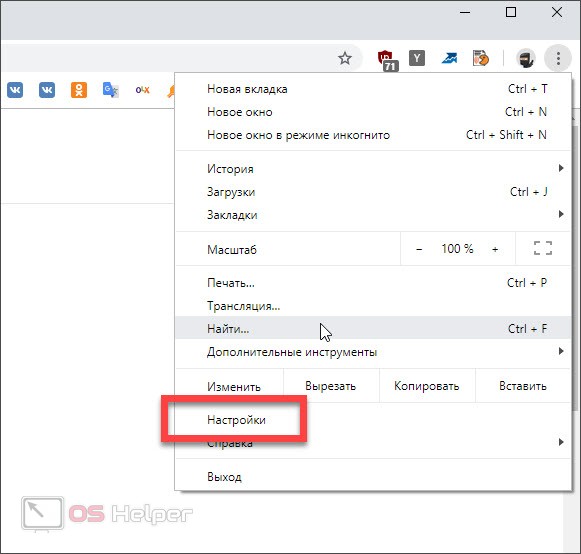
- Прокручиваем содержимое списка в самый низ и жмем по ссылке дополнительных настроек. Снова прокручиваем перечень различных возможностей, остановившись на обозначенном на скриншоте пункте.
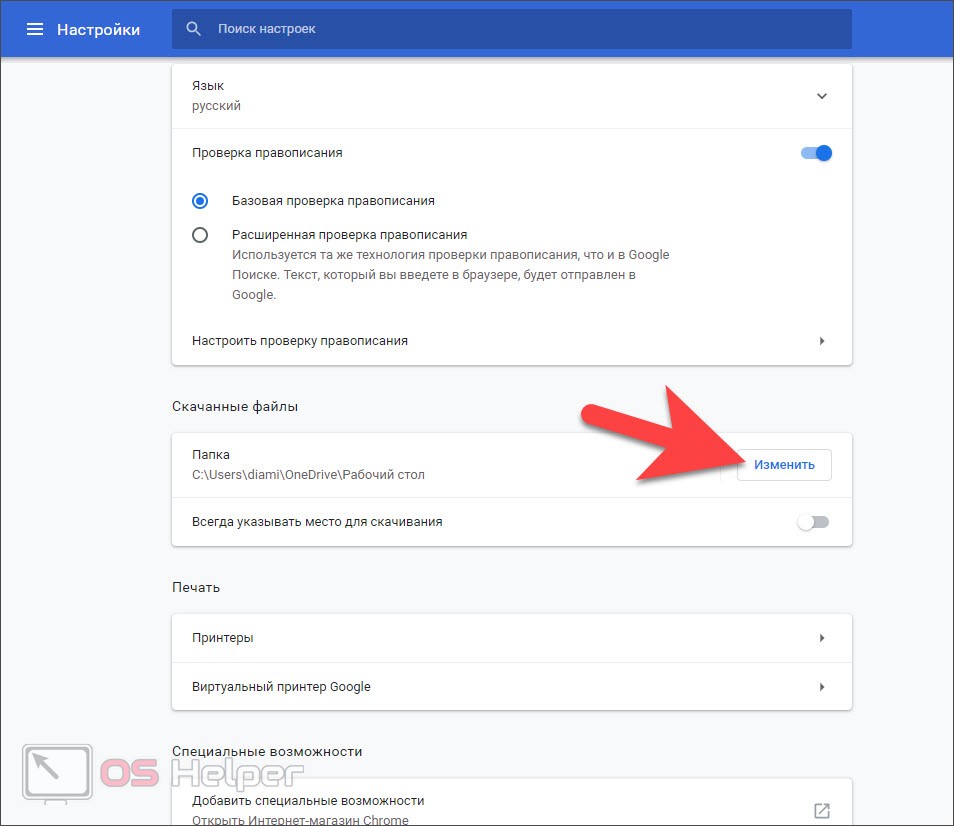
- Выбираем в качестве конечной папки наш накопитель и сохраняем изменения.
В результате любой файл, скачиваемый через браузер, будет сохраняться прямо на флешку. При этом важно понимать, что в это время накопитель должен быть обязательно установлен в USB-порт. В противном случае браузер будет использовать каталог по умолчанию.
Мнение эксперта
Дарья Ступникова
Специалист по WEB-программированию и компьютерным системам. Редактор PHP/HTML/CSS сайта os-helper.ru.
Данный пример приведен с использованием браузера Google Chrome, однако, все то же самое можно настроить и в любом другом обозреватель, включая Mozilla Firefox, Opera или Microsoft Edge.
Торрент-клиент
Теперь перейдем к программе, которая наиболее часто используется для скачивания фильмов из интернета. Торрент-клиент тоже может загружать фильмы непосредственно на нашу флешку. Для этого нам просто нужно внести небольшую правку в настройки:
- Существует огромное количество различных бесплатных торрент-клиентов, однако, в данном случае мы будем использовать один из лучших вариантов под названием qBittorrent. Первое что нужно сделать, это выбрать пункт «Инструменты» – «Настройки» в главном меню.
- Когда запустится окно с конфигурацией программы в его левой части выбираем кнопку «Загрузки». Затем прокручиваем содержимое окна немного ниже и в разделе «Пункт сохранения по умолчанию» выбираем наш накопитель, воспользовавшись кнопкой с изображением папки. Для наглядности мы отметили ее на скриншоте ниже.
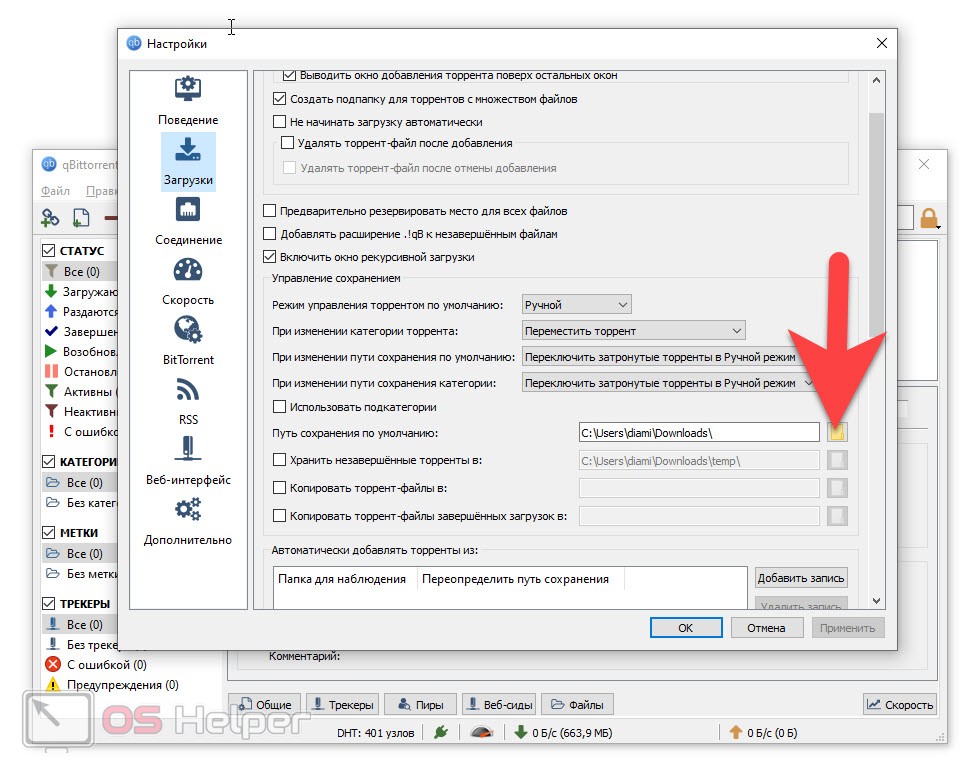
Теперь, когда мы будем скачивать какой-либо фильм через торрент, он автоматически сохранится на нашей флешке. Опять же, не забывайте о том, что в этот момент накопитель должен быть присоединен к USB-разъему ПК.
У многих торрент-клиентов возможность выбора папки, в которую будет загружен файл, присутствует прямо в окне добавлении торрента. Это сделано для того, чтобы каждый раз не менять настройки в программе, когда нам нужно сменить целевую папку.
Видеоинструкция
Для наглядности рекомендуем ознакомиться с обучающим роликом, полностью раскрывающим вопрос, затронутый в статье.
Подводим итоги
На этом мы свою пошаговую инструкцию будем заканчивать, а вам рекомендуем переходить непосредственно к делу и скачивать фильмы на свою флешку. Если же после прочитанного останутся какие-либо вопросы, вы всегда сможете задать их в комментариях, воспользовавшись формой обратной связи.
Источник: os-helper.ru
Как записать фильмы на флешку

В большинстве случаев записывать фильмы на флешку так же просто, как и любые другие файлы. Компьютеру неважно, видео ли в нём хранится, текст или программный код – достаточно просто нажать правой кнопкой на значке файла, выбрать в открывшемся контекстном меню пункт «Копировать», а затем щёлкнуть правой же кнопкой на свободном пространстве конечной папки и выбрать «Вставить».
Тот же эффект будет, если:
Выделить фильм одним щелчком левой кнопкой мыши -> нажать на клавиатуре Ctrl+C или правой кнопкой клик по фильму, пункт «Копировать»,
а затем, перейдя в конечную папку, нажать -> Ctrl+V, или банально перетащить файл из одной папки в другую.
Запись фильмов на флешку размером более 4 ГБ
Проблемы могут возникнуть, если фильм имеет большую длительность или очень хорошее качество. Некоторые флешки на попытку записать файл размером более 4 ГБ выдают сообщение «Запись невозможна», и т.д. В таком случае следует переформатировать флешку, изменив при этом файловую систему.
Файловая система – это набор правил, по которым ОС считывает информацию с носителя. Она определяет, какой размер имеют кусочки, на которые файл «разрезается» для оптимально плотной записи, в каком порядке компьютер их считывает и, наконец, какой максимальный размер может иметь файл в целом.
Для FAT32 это значение равно 4 ГБ (для FAT16 и того меньше, но в этой файловой системе современные флешки почти никогда не форматируют). Подробнее о том, как записать файлы больше чем 4 ГБ, читаем в этой статье.
Переформатирование флешки не займёт много времени. Для начала нужно скопировать с неё все ценные данные – они будут полностью уничтожены.
Затем в «Моём компьютере» нужно найти значок флеш-носителя, щёлкнуть по нему правой кнопкой мыши и выбрать пункт «Форматировать». Единственное, что нужно изменить в настройках:
-> Выставить «NTFS» в списке «Файловая система», – > затем требуется нажать «Начать»,

Согласиться с предупреждением – и подождать, пока флешка отформатируется. После этого на флешку можно записывать даже большие фильмы. Подробнее о форматировании в файловый формат NTFS, читаем тут и здесь. Приятного просмотра!
- ← Загрузка с флешки
- Как подключить флешку к телевизору →
Источник: prohightech.ru

