Всем доброго дня! В этом видео посмотрим как с помощью ES Проводника со смартфона на телевизор или ТВ бокс перекинуть файлы.
Как добавлять поисковую систему в ES проводник мы уже разговаривали здесь и как передавать запрещенные файлы здесь .
Приступим, нам понадобится, чтобы оба устройства находились в одной домашней интернет сети, и на обоих устройствах было установлено приложение ES Проводник.
На приставке Android TV Box открываем ES Проводник:

Нам нужен “Отправитель” (sender):

Открываем получение. На приставке я назвал устройство “KM9”:
КАК ОТПРАВИТЬ ФАЙЛ НА СМАРТ ТВ БОКС СО СМАРТФОНА И ОБРАТНО. ОДИН ИЗ САМЫХ ПРОСТЫХ МЕТОДОВ

У меня на приставке android 5.1, поэтому картинка не разворачивается в нужное положение. У кого будет такая же ситуация необходимо установить приложение rotation control ( ссылка ). Один раз его открыть и все будет нормально.
С приставкой Андроид все – переходим к смартфону. Взяли смартфон открываем ES Проводник:

Еще раз напомню, как из установленных приложений создать APK файл. Открываем приложение:

Выделяем нужные приложения:


Закончилось. По умолчанию файлы будут находиться в папке “backup”:

Нажимаем «назад». Открываем отправитель:


Давайте отправим видео, для этого отмечаем “галочками” и нажимаем “отправить“:

Нажимаем отправить. Нажимаем на устройство, и передается файл:



Вам теперь не нужно перекидывать в облако либо на флешку копировать. Все файл на месте:
Давайте отправим наши файлы с разрешением APK, созданные ранее – выделяем и нажимаем отправить. Передаются файлы.
Почему-то не очень быстро. Это объясняется тем что много устройств подключено по WiFi (два телефона, 2 телевизора, приставка андроид), поэтому наверно скорость не очень высокая. Чуть-чуть подождем:

Все на месте и возвращаемся к телевизору. Вернулись к ТВ боксу:

Если вдруг на каких-то телевизорах в частности sony не будет получаться зайдите в настройки, найдите пункт об устройстве и семь раз кликните на номер сборки – появится пункт для разработчиков в нем включите USB отладку. Это поможет. Я здесь ничего не включал, передается все и без этого. Полученные файлы будут находиться вот в этой папке:

Ну вот и все, спасибо за внимание.
P.S. Поддержка сайта по ссылке
Источник: androidboxtv.ru
Как добавить игры в Game Stick Lite?
Game Stick Lite — это небольшая приставка к телевизору, которая позволяет погрузиться в прошлое и поиграть в легендарные ретро-игры. В отличие от приставок той эпохи, Game Stick Lite стоит намного дешевле, в разы компактнее и позволяет поместить в одну свою маленькую флешку тысячи игр. Это очевидно — более технологичная приставка, чем те, что были раньше и у неё больше возможностей. Одна из них — это возможность добавить игры в Game Stick Lite.

Где брать игры для Game Stick Lite?
Приставка поставляется в комплекте с флешкой, на которой уже имеются тысячи игр. То есть скучать с этим уже не придётся и нужда записывать какие-то свои новые игры, скорее всего, появится у вас нескоро. Но это сделать возможно. Для начала надо найти игры и тут, как всегда, Google в помощь.
С помощью поисковика можно найти немало ресурсов, на которых есть ретро игры к старым приставкам. Они даются в разных форматах, подходящие для разных устройств. Game Stick Lite — достаточно популярная приставка, поэтому для неё тоже очень большой выбор. Например, на популярном сайте 4PDA собраны ссылки на источники таких игр.
Скачивать игры со сторонних ресурсов бывает полезно ещё и тем, что там можно найти много не официальных, но интересных версий. Например, игры с русскоязычным интерфейсом, игры с бессмертием и другие.
Итак, где получать игры для Game Stick Lite определились. Теперь посмотрим, как их загрузить на приставку.

Как записать свои игры в Game Stick Lite?
Приставка поставляется в комплекте с флешкой, на которой уже есть игры. Вы можете записать свои игры на эту же флешку. Однако перед любыми операциями с флешкой сохраните то, что на ней есть, куда-нибудь себе на компьютер, сделайте резервную копию. Она понадобится на случай, если что-то пойдёт не так. Тогда вы сможете восстановить прежнее содержимое флешки.
Но ещё лучше — взять новую флешку и записывать свои игры уже на неё. А флешку из комплекта оставить как есть и не трогать. Объём флешки большого значения не имеет, потому что ретро игры весят очень мало. Флешки в 8 Гб будет более чем достаточно. Покупать какие-то сверхбыстрые флешки тоже нет смысла — Game Stick Lite отлично работать и со стандартными устройствами памяти.
Скопируйте из флешки из комплекта папку rerto на новую флешку. В этой папке находятся эмуляторы приставок. Без них игры не запустятся. А потом можете добавлять на эту флешку игры.
В файловой системе «родной» флешки имеется несколько папок. В каждой из этих папок игры для того или иного эмулятора приставки. При загрузке игр не путайте эмулятор. Если, например, скачиваете игру для Sega, то её надо положить именно в ту папку, в которой находятся игры для Sega.
Вот какие эмуляторы поддерживаются в Game Stick Lite по названиям папок:
- CPS — CP System.
- GB — Game Boy.
- GBC — Game Boy Collor.
- GBA — Game Boy Advance.
- MD — Sega.
- SFC — Super Nintendo Entertainment System.
- FC — Dandy.
- PS1 — Play Station 1.
- Atari — Atari.
Чтобы добавить свою игру в самом простом варианте, её достаточно просто скопировать и вставить на флешку в нужную папку. А потом поместить флешку в приставку и запустить игру оттуда. Это уже будет работать. Но в этом случае игру не будет видно на главной странице консоли, запустить её можно будет из меню. Также игра не будет отображаться в истории запусков.
Но сохранения у неё работать будут. Чтобы игра была видна в консоли и отображалась в истории, необходимо прописать её в базе данных.
Как прописать игры в базе данных Game Stick Lite?
На флешке также имеется файл games.db — это база данных игр, которая отвечает за их вывод в консоли. Скопируйте её с оригинальной флешки на вторую, с вашими играми, чтобы управлять ею. Чтобы прописать новые добавленные игры в базе данных, сделайте так:
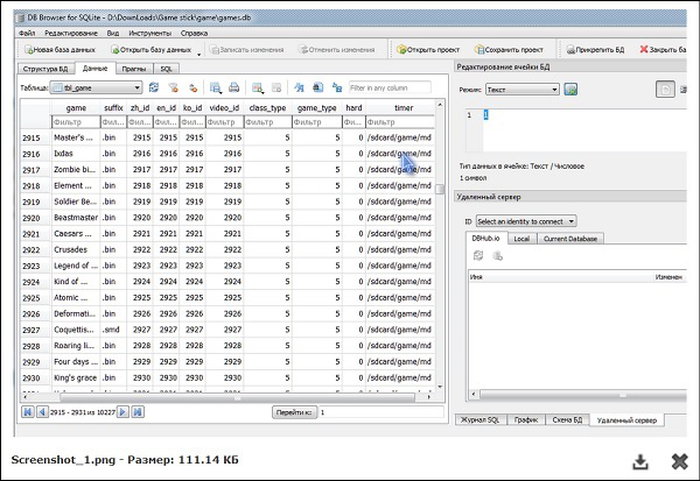
- Скачайте на свой компьютер программу DB Browser с официального сайта. Она бесплатная. Установите её.
- Откройте в DB Browser базу данных Game Stick Lite.
- Перейдите во вкладку «Данные» и в таблице tbl_en укажите данные добавленной игры — class_type, game_type и правильный путь к файлу игры.
Посмотрите в этом видео способ добавления игр в Game Stick Lite:
Что делать, если добавленные в Game Stick Lite игры не работают?
Если вы добавили игры в Game Stick Lite, и они не запускаются, то проблемы могут быть по следующим причинам:
- Игра добавлена не в папку того эмулятора, для которого она создана. Или игра создана для такого эмулятора, который Game Stick Lite не поддерживает.
- Если скачиваете неофициальную версию игры, то она может быть не рабочей, так как создана не студией, а сторонними разработчиками. В этом случае скачайте игру в другом месте.
- Возможно, что файл игры не докачался до конца. Такое иногда бывает при загрузке файлов из интернета. Рекомендуется повторить загрузку и заново добавить игру на флешку.
Источник: it-doc.info
Как передать игру по Блютузу: руководство

Как передать игру по Блютузу если нет доступа в интернет, да проще простого и мы покажем Вам как перекинуть игру через Bluetooth на примере Андроид.

С помощью беспроводной технологии Bluetooth пользователям открываются широкие возможности по передаче данных и использованию беспроводных устройств. До появления Wi-Fi Блютуз считался основным способом передачи файлов между мобильными устройствами. С распространением безлимитного высокоскоростного интернета популярность Bluetooth несколько упала. Однако в условиях отсутствия сети, достаточно трафика и других помех данный способ передачи данных до сих пор остается актуален.
Передача c ПК
Первое, чем вы должны обзавестись – это Bluetooth адаптер. Без него персональный компьютер не способен осуществлять передачу данных по воздуху (исключения составляют ПК со встроенным адаптером в материнскую плату и ноутбуки). Подключив адаптер к компьютеру и установив драйвер, вы должны воспользоваться фирменной утилитой производителя или бесплатным софтом из интернета.

Скачайте необходимый APK на компьютер и включите Bluetooth. Теперь включите беспроводную передачу данных на мобильном телефоне или планшете. В списке видимых устройств выберите ваш смартфон (его название можно посмотреть в настройках) и отправьте файл с игрой. Данный способ работает для устройств на операционной системе Андроид (все игры и приложения скачиваются в формате APK).
Как перекинуть игру по Блютузу на Андроиде?
На смартфонах или планшетах под управлением Андроида пользователи могут применить два метода: стороннее приложение или стандартный проводник. Рассмотрим каждый способ подробнее.
Чтобы передать игру по Блютузу на Андроиде через проводник, следуйте инструкции:
- для начала вам необходимо загрузить игровой установщик в формате APK на внутреннюю память устройства;
- далее зайдите в настройки вашего смартфона и включите Bluetooth. Также включить беспроводную сеть можно с помощью меню быстрого доступа на главном экране;
- теперь активируйте режим на устройстве, которое будет принимать передачу файла;
- зайдите в проводник или другой файловый менеджер и найдите игровой файл APK;
- нажмите кнопку «Отправить» и выберите пункт по Bluetooth;
- в списке доступных устройств найдите название второго девайса;
- примите запрос на втором смартфоне;
- после завершения скачки установите и запускайте приложение!
Как скинуть игру по Блютузу через утилиту?
Скачайте в магазине приложений Play Market утилиту Share Apps. С ее помощью вы можете просканировать все установленные программы, а после передать их на другой девайс любым удобным способом. Для этого нужно:
- найти в списке необходимый файл;
- нажать на иконку в правой части экрана;
- выбрать пункт Bluetooth (обратите внимание, что с помощью этой программы можно отправлять любые данные через почту, социальную сеть);
- подключить ко второму девайсу;
- дождаться окончания передачи данных.
Вы узнали, как перекинуть игры через Блютуз на Андроиде несколькими способами.
Источник: besprovodnik.ru