Частота (Rate) обновления — это количество кадров в секунду, которое может отображать ваш монитор, короче говоря, это количество раз, когда ваш монитор обновляет новую информацию каждую секунду. Единицей измерения частоты обновления (refresh rate) является герц, и использование высокой частоты обновления (refresh rate) фактически сделает текст более четким или видимым на дисплее. Использование низкой частоты обновления (refresh rate) сделает текст и значки (text and icons) на дисплее размытыми (display blurry) , что вызовет напряжение глаз и головную боль.
Если вы сталкиваетесь с такими проблемами, как мерцание экрана или эффект покадровой анимации во время игр или просто при использовании любого графического ПО, то есть вероятность, что это связано с частотой обновления вашего монитора (Monitor Refresh Rate) . Теперь учтите, что если частота обновления (refresh rate) вашего монитора составляет 60 Гц ( что (Which) является значением по умолчанию для ноутбуков), то это означает, что ваш монитор может обновлять 60 кадров в секунду, что очень хорошо.
Если ваша частота обновления (Refresh Rate) для дисплея установлена ниже 60 Гц, вам необходимо убедиться, что она не установлена на 60 Гц, чтобы избежать каких-либо проблем, с которыми вы можете или не можете столкнуться в зависимости от вашего использования. В более старых версиях Windows было проще изменить частоту обновления монитора (Change Monitor Refresh Rate) , поскольку она находилась в панели управления (Control Panel) , но в Windows 10 вам нужно делать все в приложении «Настройки» (Settings App) . В любом случае (Anyway) , не теряя времени, давайте посмотрим, как (How) изменить частоту обновления монитора (Change Monitor Refresh Rate) в Windows 10 с помощью приведенного ниже руководства.
Как изменить частоту обновления монитора (Monitor Refresh Rate) в Windows 10
(Make) Обязательно создайте точку восстановления (restore point) на случай, если что-то (case something) пойдет не так.
1. Нажмите клавишу Windows Key + I, чтобы открыть «Настройки (Settings) », затем нажмите « Система». ( System.)
2. В меню слева (left-hand menu) обязательно выберите « Дисплей». (Display.)
3. Теперь прокрутите вниз и нажмите « Дополнительные параметры дисплея (Advanced display settings) ».
Примечание. (Note:) Если к вашему ПК подключено несколько дисплеев, обязательно выберите дисплей, для которого вы хотите изменить частоту обновления (Refresh Rate) . Начиная со сборки Windows 17063, вы можете пропустить этот шаг (Starting with Windows build 17063, you can skip this step) и сразу перейти к следующему.
4. Затем здесь вы увидите все дисплеи, подключенные к вашему ПК, и их полную информацию, включая частоту обновления. (Refresh Rate.)
5. Если вы уверены, что дисплей, для которого вы хотите изменить частоту обновления (Refresh Rate) , щелкните ссылку « Display adapter properties for Display #информацией о дисплее (display information) .

6. В открывшемся окне перейдите на вкладку Монитор. (Monitor tab.)
7. Теперь в разделе «Настройки монитора» выберите « (select the) Частота обновления экрана» в раскрывающемся списке. (Screen Refresh Rate from the drop-down.)
8. Нажмите «Применить», а затем « ОК (OK) », чтобы сохранить изменения.
Примечание. (Note:) У вас будет 15 секунд, чтобы выбрать «Сохранить изменения» или «Вернуть» (Keep Changes or Revert) , прежде чем он автоматически вернется к предыдущей частоте обновления экрана (screen refresh) или режиму отображения (rate or display mode) .

9. Если вы хотите выбрать режим отображения (Display Mode) с частотой обновления экрана (Screen Refresh Rate) , вам нужно снова щелкнуть ссылку « Display adapter properties for Display #

10. Теперь на вкладке «Адаптер» (Adapter tab) нажмите кнопку « Список всех режимов (List All Modes) » внизу.

11. Выберите режим отображения (Display mode) в соответствии с разрешением экрана и скоростью экрана (screen resolution and screen rate) в соответствии с вашими требованиями и нажмите OK.
12. Если вас устраивает текущая частота обновления или режим отображения (rate or display mode) , нажмите «Сохранить изменения (Keep changes) », в противном случае нажмите « Восстановить». (Revert.)

13. После завершения закройте все и перезагрузите компьютер.
Рекомендуемые: (Recommended:)
- Включить или отключить защиту от записи (Write Protection) для диска (Disk) в Windows 10
- Установите лимит дисковой квоты и уровень предупреждения (Set Disk Quota Limit and Warning Level) в Windows 10
- Включить или отключить кэширование записи на диск (Disk Write Caching) в Windows 10
- Предотвратить (Prevent Hard Disk) переход жесткого диска в спящий режим в Windows 10
Вот и все, вы успешно узнали , как изменить частоту обновления монитора в Windows 10 (How to Change Monitor Refresh Rate in Windows 10) , но если у вас все еще есть какие-либо вопросы относительно этого руководства, не стесняйтесь задавать их в разделе комментариев.
How to Change Monitor Refresh Rate in Windows 10
Refresh Rate is the number of frames per second your monіtor can display, in short, it’s the number of times your monitor updates with new information every second. The measurement unit of refresh rate is hertz, аnd using high refresh rate will actually makе text clearer or visible on display. Using а low rеfresh ratе will make the text and icons оn display blurry, which will strain your eyes and give you headaches.
If you’re facing issues such as screen flickering or stop-motion effect while playing games or simply using any graphic intensive software, then there is a chance that it’s associated with your Monitor Refresh Rate. Now consider if your monitor’s refresh rate is 60Hz (Which is the default for laptops), then it means that your monitor can update the 60 frames per second, which is very good.
If your Refresh Rate for a display is set lower than 60Hz, you need to make sure t set it to 60Hz to avoid any issues you might or might not face depending upon your usage. In older versions of Windows, it was easier to Change Monitor Refresh Rate as it was located inside Control Panel, but with Windows 10 you need to do everything inside Settings App. Anyway, without wasting any time, let’s see How to Change Monitor Refresh Rate in Windows 10 with the help of the below-listed tutorial.
How to Change Monitor Refresh Rate in Windows 10
Make sure to create a restore point just in case something goes wrong.
1. Press Windows Key + I to open Settings then click on System.
2. From the left-hand menu, make sure to select Display.
3. Now scroll down to bottom then click on “Advanced display settings“.
Note: If you have more than one display connected to your PC, make sure to select the display you want to change the Refresh Rate. Starting with Windows build 17063, you can skip this step and directly go to below one.
4. Next, here you would see all the display connected to your PC and their complete information, including the Refresh Rate.
5. Once you are sure of the display for which you want to change Refresh Rate, click on “Display adapter properties for Display #” link below the display information.

6. In the window which opens the switch to the Monitor tab.
7. Now under Monitor Settings, select the Screen Refresh Rate from the drop-down.
8. Click Apply, followed by OK to save changes.
Note: You will have 15 seconds to select Keep Changes or Revert before it automatically reverts to the previous screen refresh rate or display mode.

9. If you want to select a Display Mode with Screen Refresh Rate, you need to again click on the “Display adapter properties for Display #” link.

10. Now under Adapter tab, click on “List All Modes” button at the bottom.

11. Select a Display mode according to the screen resolution and screen rate according to your specifications and click OK.
12.If you’re satisfied with the current refresh rate or display mode, click Keep changes otherwise click on Revert.

13. Once finished close everything and restarted your PC.
Recommended:
- Enable or Disable Write Protection for Disk in Windows 10
- Set Disk Quota Limit and Warning Level in Windows 10
- Enable or Disable Disk Write Caching in Windows 10
- Prevent Hard Disk from going to Sleep in Windows 10
That’s it you have successfully learned How to Change Monitor Refresh Rate in Windows 10 but if you still have any questions regarding this tutorial then feel free to ask them in the comment’s section.

Лев Ильин
About the author
Я профессиональный аудиотехник и клавишник с опытом работы более 10 лет. Я работал в корпоративном мире в качестве консультанта и менеджера по продуктам, а в последнее время — инженером-программистом. Мои навыки и опыт позволяют мне работать над различными типами проектов от малого бизнеса до крупных компаний. Я также являюсь экспертом по Windows 11 и работаю над новой операционной системой уже более двух лет.
Источник: 101-help.com
Разгон частоты монитора: способы и последствия
Даже не очень сведущие в компьютерных делах пользователи слышали о разгоне процессоров и видеокарт, способствующем улучшению производительности ПК. О разгоне монитора знают немногие, и сразу возникает вопрос: для чего повышать частоту обновления экрана? Ответ прост: чтобы повысить плавность отображения динамических кадров. Если вы проводите ежедневно много часов за компьютером, смотря на монитор, такой разгон вам тоже будет кстати. Словом, чем выше частота монитора, тем лучше.

Вреден ли разгон
Эволюция мониторов – история не менее увлекательная, чем совершенствование любых других компонентов персонального компьютера. У первых ЭЛТ дисплеев параметр частоты обновления экрана монитора был на невысоком уровне, из-за этого изображение мерцало, что приводило к быстрой усталости глаз. Поэтому задача повышения количества выдаваемых герц была очень актуальной.
Сегодня, в эпоху ЖК-мониторов, проблема мерцания уже не стоит даже при низких герцовках. Почему же тогда так популярна тема их разгона и на что теперь влияет увеличение частоты монитора? Всё просто: речь идёт об улучшении другого важного показателя, плавности отображения динамичного видеоряда. Особенно это актуально в современных играх, где этот параметр может улетать далеко за 100, а иногда и за 200 Гц. Дискретизацию отображения картинки на стандартных 60-герцовых мониторах легко наблюдать по курсору мышки: чем быстрее вы ею водите, тем менее плавным будет изображение.

Поэтому разгон мониторов игнорировать вряд ли стоит. Но почему он возможен? Дело в том, что паспортная характеристика отнюдь не отображает физические возможности матрицы – они заведомо выше, иногда даже кратно. Тогда зачем производители не устанавливают максимально возможную частоту прямо на заводе? Дело не в том, что на высоких значениях ресурс монитора уменьшается, это не так.
Всё дело в поддержании принятых стандартов. Есть стандарт на 60 Гц – получите и распишитесь. И фактически этот же монитор, но с большей частотой, позиционируется как геймерский и стоит уже намного дороже. Так что это и удачный маркетинговый ход.
Наконец, не стоит забывать о том, что пользователи нынче требовательные, и, не дай бог, характеристики окажутся ниже заявленных – исков не избежать. Вот и получается, что практически все современные мониторы производятся с большим запасом по частоте.
Как изменить частоту обновления монитора в Windows 10


В Windows 10 частота обновления вашего монитора определяет, как часто ваше отображаемое изображение обновляется каждую секунду. Чем выше, тем лучше. Если вам нужно изменить частоту обновления монитора, Windows 10 сделает это легко. Вот как.
Что такое частота обновления монитора?
Частота обновления монитора — это частота, с которой изображение обновляется на вашем дисплее. Например, частота обновления 60 Гц означает, что изображение на вашем мониторе обновляется 60 раз в секунду. Поскольку частота обновления 120 Гц означает, что изображение обновляется 120 раз в секунду. Чем выше частота обновления, тем более плавное движение отображается на вашем дисплее.
Как узнать, когда истекает срок вашей сборки Windows 10
На старых ЭЛТ-мониторах некоторые люди воспринимают мерцание при более низкой частоте обновления, поэтому мониторы, поддерживающие более высокую частоту обновления, создают более стабильное изображение, которое приятнее для ваших глаз. ЖК-мониторы не мерцают, поэтому для большинства пользователей подходят более низкие частоты обновления. Как правило, вы хотите использовать самую высокую частоту обновления, которую поддерживает ваш монитор при его собственном разрешении.
Как изменить частоту обновления в настройках дисплея
Начиная с обновления Windows 10 October 2020 Update, теперь вы можете выбирать частоту обновления прямо в новом приложении настроек. Вот как. (Если вы используете старую версию Windows 10, см. Раздел ниже.)
Сначала щелкните правой кнопкой мыши на рабочем столе и выберите «Параметры отображения» в появившемся меню. (Кроме того, вы можете открыть «Настройки» и перейти к «Система»> «Дисплей».)
Как использовать Snipping Tool с сочетаниями клавиш в Windows 10
В разделе «Настройки дисплея» прокрутите вниз и нажмите «Расширенные настройки дисплея».

В «Расширенных настройках дисплея» найдите раздел «Частота обновления». Щелкните раскрывающееся меню «Частота обновления». В появившемся меню выберите частоту обновления, которую вы хотите использовать.

Windows будет тестировать новую частоту обновления около 15 секунд. Если изображение выглядит нормально, нажмите «Сохранить». В противном случае нажмите «Вернуть» или дождитесь окончания обратного отсчета, и монитор автоматически вернется к предыдущей частоте обновления.

Как только вы будете довольны частотой обновления, закройте Настройки.
Выберите частоту обновления в более старых версиях Windows 10
Если вы используете старую версию Windows 10, вот как вы можете изменить частоту обновления монитора. Сначала щелкните правой кнопкой мыши на рабочем столе и выберите «Параметры отображения».
Как открыть файлы EPUB в Windows 10 (без Microsoft Edge)

В «Настройках дисплея» прокрутите вниз и выберите «Расширенные настройки дисплея».

Если у вас несколько дисплеев, выберите монитор, который вы хотите настроить, в раскрывающемся списке «Выбрать дисплей». Затем прокрутите вниз и нажмите «Свойства адаптера дисплея».
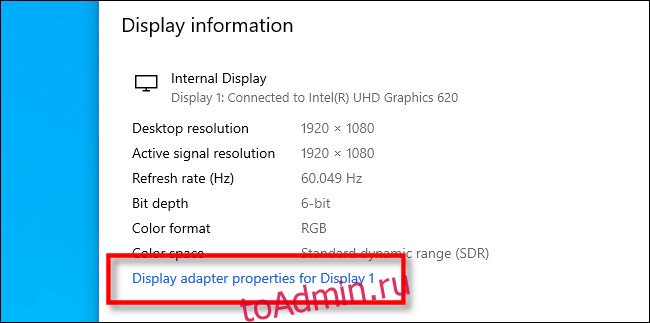
Во всплывающем окне щелкните вкладку «Монитор», затем щелкните раскрывающееся меню с надписью «Частота обновления экрана» и выберите частоту обновления, которую вы хотите использовать.

Затем нажмите «ОК», чтобы сохранить изменения, и окно закроется. Затем вы можете закрыть Настройки. Всем свежего дня!
body #primary .entry-content ul # nextuplist
body #primary .entry-content ul # nextuplist li a
Источник: toadmin.ru