Выделите файл, нажмите значок и выберите пункт Установить как → Обои.
- В контекстном меню выберите пункт Добавить в фото.
- Перейдите в папку с сохраненным файлом.
- Выделите файл и нажмите кнопку.
- В открывшемся меню выберите пункт Сделать обоями.
- Для установки обоев на ноутбук через Яндекс, необходимо выделить файл, нажать на значок и выбрать «Установить как → Обои». Также можно выбрать пункт «Добавить в фото» из контекстного меню и перейти в папку с сохраненным файлом, выделить его и нажать кнопку, выбрав пункт «Сделать обоями» в меню.
- Чтобы установить обои на Яндекс, нужно выбрать пункт «Обои» в группе Персонализация и выбрать изображение из коллекции Лончера или из вашей галереи фото. Предпросмотр новых обоев откроется на рабочем столе.
- Чтобы установить свои обои на ноутбуке, можно просто выбрать нужное изображение в проводнике Windows и выбрать пункт «Сделать фоновым изображением рабочего стола» в контекстном меню.
- Существует множество сервисов, где можно найти обои на рабочий стол, такие как Dribble, Pinterest, DeviantArt Wallpaper, Desktop Nexus, Wallhaven, Interfacelift, Simple Desktops, Digital Blasphemy.
- Чтобы поставить обычные обои на ПК, нужно нажать правую клавишу мыши на изображении, выбрать «Открыть с помощью» => «Фотографии» => «Установить как» => «Сделать фоновым рисунком».
- Чтобы поставить обои на браузер Chrome, необходимо нажать на раздел настроек в правом верхнем углу экрана, выбрать «Внешний вид» и кнопку «Выбрать тему», затем нажимать на уменьшенные изображения для предварительного просмотра и выбрать нужную тему.
- Чтобы сделать Яндекс красивым, нужно выбрать в настройках оформление сервисов Яндекса, затем выбрать Тёмное и нажать на Внешний вид => Всегда тёмный.
- Чтобы найти обои на ноутбуке, можно открыть Параметры (Меню Пуск) => Персонализация => Фон и выбрать из предложенных фоновых картинок для рабочего стола.
- Чтобы изменить фон на экране компьютера, нужно выбрать начать => Параметры => персонализации, выбрать рисунок или цвет для фона в фоновом режиме или создать слайд-шоу. В области Цвета можно выбрать цвет фона или задать свой.
- Как установить обои на Яндекс
- Как установить свои обои на ноутбуке
- Где взять обои на рабочий стол
- Как поставить обычные обои на ПК
- Как поставить обои на браузер
- Как сделать Яндекс красивым
- Как найти обои на ноутбуке
- Как изменить фон на экране компьютера
- Как установить обои
- Как установить живые обои на ноутбук
- Почему не могу установить обои на рабочий стол
- Как установить обои на рабочий стол Windows 7 Начальная
- Как поменять обои на экране блокировки ноутбука
- Как поменять обои на ноутбуке без активации
- Как поставить свою заставку на Windows 10
- Как поставить фотку из Гугла на обои
- Как вставить Яндекс форму
- Как скачать и установить живые обои
- Как установить обои на ноутбук ASUS
- Какой формат нужен для обоев на ПК
- Как поставить картинку на рабочий стол на ноутбуке Lenovo
- Как найти картинку с экрана блокировки Windows 10
- Где находится папка с темами в Windows 10
- Как найти картинку с рабочего стола Windows 10
- Как поменять фон на ноутбуке Dell
- Как поставить картинку на главный экран
- Как изменить рабочий стол
- Как настроить яндекс форму
- Как делать Яндекс форму
- Как поменять обои на ноутбуке из Интернета
- Как установить обои на ноутбук HP
- Где лежат обои Windows 11
- Как найти картинку с рабочего стола Windows 7
- Как скачать обои для рабочего стола
- Как настроить обои
- Как установить картинки на обои
Как установить обои на Яндекс
В группе Персонализация выберите пункт Обои. Выберите обои из коллекции Лончера либо фото из вашей галереи. Откроется предпросмотр рабочего стола с новыми обоями.
что делать если чёрный фон на windows 10 ?
Как изменить фон рабочего стола Windows 11
Как установить свои обои на ноутбуке
Самый простой способ поменять обои на рабочем столе — это открыть в проводнике Windows папку, в которой хранятся изображения и фотографии, щелкнуть правой кнопкой мыши на нужной картинке для вызова контекстного меню, в котором необходимо выбрать пункт «Сделать фоновым изображением рабочего стола».
Где взять обои на рабочий стол
- Dribble. В телеграм-канале «Лайфхакер» только лучшие тексты о технологиях, отношениях, спорте, кино, финансах и многом другом.
- Pinterest.
- DeviantArt Wallpaper.
- Desktop Nexus.
- Wallhaven.
- Interfacelift.
- Simple Desktops.
- Digital Blasphemy.
Как поставить обычные обои на ПК
Нажмите правой клавишей мыши на изображение, которое вы хотите задать в качестве фонового рисунка, и выберите «Открыть с помощью» => «Фотографии» => нажмите на три точки справа вверху (смотрите рисунок) => Установить как => Сделать фоновым рисунком.
Как поставить обои на браузер
Как установить тему для Chrome:
- Запустите браузер Chrome на компьютере.
- Нажмите на значок в правом верхнем углу экрана Настройки.
- В разделе «Внешний вид» нажмите кнопку Выбрать тему.
- Нажимайте на уменьшенные изображения для предварительного просмотра.
- Выберите тему и нажмите Установить.
Как сделать Яндекс красивым
На странице настроек в разделе Оформление сервисов Яндекса выберите Тёмное.Темная тема ya.ru:
- Прокрутите вверх страницу с результатами поиска.
- В правом верхнем углу нажмите значок профиля.
- Нажмите Внешний вид → Всегда тёмный.
Как найти обои на ноутбуке
Все графические файлы-обои для рабочего стола Windows 10 лежат в определенных папках системного диска. Таких мест-папок несколько, и вы всегда без труда можете найти их и использовать. Откройте Параметры (Меню Пуск) > Персонализация > Фон. Вы увидите фоновые картинки для рабочего стола.
Как изменить фон на экране компьютера
Выберите начать >Параметры > персонализации. Окно предварительного просмотра позволяет просматривать изменения по мере их внесения. В фоновомрежиме можно выбрать рисунок или сплошной цвет либо создать слайд-шоу из рисунков. В областиЦвета можно Windows цвет фона или выбрать собственный цвет.
Как установить обои
Как сменить обои:
- Коснитесь свободного участка на главном экране и не отпускайте его.
- Выберите Обои и стиль. Если такого пункта нет, нажмите Обои.
- Нажмите Сменить обои.
- Внизу нажмите Установить обои или коснитесь значка «Готово».
- Выберите, на каких экранах будут видны обои (если доступно).
Как установить живые обои на ноутбук
Windows 10 поддерживается только начиная с версии 1903 и выше. После установки программы ее иконка появится на панели задач, кликнув по которой главное окно приложения открывается, выбрав пункт «Открыть Lively». Здесь можно выбрать понравившиеся обои и установить их просто нажав на соответствующую картинку.
Почему не могу установить обои на рабочий стол
Нажмите кнопку Пуск, Панель управления, Специальные возможности, а затем Центр специальных возможностей. В разделе Вывести все параметры нажмите Настройка изображения на экране. Убедитесь, что не установлен флажок Удалить фоновые изображения. Дважды нажмите кнопку OK и закройте окно Центр специальных возможностей.
Как установить обои на рабочий стол Windows 7 Начальная
Самый простой и универсальный способ смены обоев рабочего стола на базовых версиях Windows — это воспользоваться программой Starter Wallpaper Changer. Просто выберите путь до нужной картинки на диске и нажмите кнопку Apply.
Как поменять обои на экране блокировки ноутбука
Настройка изображения экрана блокировки
Выберите Пуск >Параметры. Выберите Персонализация > экран блокировки. Выберите список Личная персонализация экрана блокировки, а затем сделайте следующее: Выберите Windows, чтобы фотографии отображались автоматически.
Как поменять обои на ноутбуке без активации
Изменение фона рабочего стола без активации с помощью встроенных приложений Если открыть изображение в стандартном приложении «Фотографии», то в меню вы найдете пункт «Установить как», где можно будет установить текущую картинку в качестве обоев рабочего стола или фона экрана блокировки.
Как поставить свою заставку на Windows 10
Перейдите в параметры > персонализации > экрана блокировкии выберите параметры заохранения экрана. В окне «Параметры заставки» выберите заставку из раскрывающегося списка.
Как поставить фотку из Гугла на обои
Помимо воспоминаний, «Google Фото» позволяет установить на заставку любой снимок из галереи. Сделать это очень просто — достаточно просто открыть нужное фото, открыть контекстное меню (три вертикальных точки), затем выбрать «Использовать как» и установить как обои.
Как вставить Яндекс форму
Если вы используете Yandex Forms для бизнеса, вы можете вставить форму на страницу Yandex Wiki.Чтобы разместить форму на странице Yandex Wiki:
- Выберите форму и нажмите кнопку Поделиться над списком вопросов.
- Скопируйте код формы из поля Код для вставки на Wiki.
- Вставьте код в текст вики-страницы.
Как скачать и установить живые обои
Как установить на Android живые обои из любого видео:
- Установите приложение из Play Маркета и запустите его.
- Нажмите «Gallery» и выберите видео, которое хотите использовать в качестве живых обоев.
- Откройте видео и нажмите «Set as Wallpaper».
- Перейдите к стартовой странице — на живых обоях будет ваше видео.
Как установить обои на ноутбук ASUS
Измените фон рабочего стола
Укажите в поисковой строке Windows [Параметры фонового изображения] ① и нажмите [Открыть]②. В разделе Фон вы можете выбрать фото, сплошной цвет, или создайте слайд шоу ③. Вы также можете выбрать [Обзор]④ и выбрать другие картинки в качестве фона рабочего стола.
Какой формат нужен для обоев на ПК
Стандартными размерами фона рабочего стола считаются 1024 x 768, 1280 x 1024 и 1920 x 1080 пикселей. Стандартный фон рабочего стола имеет разрешение 1024 x 768 и соотношение сторон 4:3.
Как поставить картинку на рабочий стол на ноутбуке Lenovo
На начальном экране Windows выберите экранную заставку поиска. Щелкните Изменить заставку. Используйте окно настроек экранной заставки, чтобы изменить настройки или включить/отключить экранную заставку.
Как найти картинку с экрана блокировки Windows 10
- Зайдите в проводник: открыв его с ярлыка или нажав на клавиатуре клавиши Win+E => перейдите по пути C:WindowsWebScreen => есть здесь нужное вам изображение?
- В адресную строку вставьте %USERPROFILE%/AppDataLocalPackagesMicrosoft.Windows.ContentDeliveryManager_cw5n1h2txyewyLocalStateAssets.
Где находится папка с темами в Windows 10
Файлы темы пользователя хранятся в папке %WinDir%Users\AppDataLocalMicrosoftWindowsThemes.
Как найти картинку с рабочего стола Windows 10
Где хранятся обои рабочего стола Windows 10
Windows Web в подпапках Screen и Wallpaper. В папке C: Users имя_пользователя AppData Roaming Microsoft Windows Themes вы найдете файл TranscodedWallpaper, который представляет собой текущие обои рабочего стола.
Как поменять фон на ноутбуке Dell
Выберите Изменение параметров компьютера. Выберите категорию Персонализация, нажмите Начальный экран и выберите фоновое изображение и цветовую схему.Симптомы:
- Нажмите клавишу Windows, чтобы открыть начальный экран.
- Нажмите на значок «Пользователь» в правом верхнем углу начального экрана.
- Выберите Сменить аватар.
Как поставить картинку на главный экран
Как добавить объекты на главный экран
Нажмите на приложение и удерживайте, а затем отпустите. Если у приложения есть ярлыки, вы увидите их список. Коснитесь ярлыка и удерживайте его. Переместите ярлык на нужный экран и отпустите палец.
Как изменить рабочий стол
На панели задач выберите Представление задач > новый рабочий стол.Настройка фона для настольных компьютеров:
- Щелкните правой кнопкой мыши рабочий стол, который вы хотите изменить.
- Выберите Выбрать фон.
- Выберите список в разделе Персонализация фона и выберите Рисунок.
- Выберите рисунок.
Как настроить яндекс форму
- На верхней панели Yandex Forms выберите вкладку Мои формы.
- Выберите форму и перейдите на вкладку Настройки → Доступы.
- Выберите, кто может редактировать форму: Все сотрудники — форму смогут редактировать все сотрудники вашей организации. Только автор.
- Нажмите кнопку Сохранить.
Как делать Яндекс форму
Чтобы создать форму на основе шаблона:
- Перейдите на главную страницу Yandex Forms.
- Выберите один из шаблонов: Форма обратной связи — сбор отзывов пользователей.
- Чтобы посмотреть, как будет выглядеть форма с выбранным шаблоном после публикации, нажмите кнопку У пользователя.
- Нажмите кнопку Создать форму из шаблона.
Как поменять обои на ноутбуке из Интернета
Как выбрать фоновое изображение:
- Нажмите правой кнопкой мыши на рабочий стол.
- Нажмите Выбрать обои и стиль.
- Нажмите Обои.
- Выберите изображение, которое хотите установить в качестве обоев.
- Чтобы назначить фотографию, сохраненную в аккаунте Google Фото, выберите Google Фото.
Как установить обои на ноутбук HP
Можно также щелкнуть правой кнопкой мыши на свободной области рабочего стола и выбрать пункт Персонализация. Чтобы изменить изображение или цвет, отображаемые в качестве фона, в раскрывающемся меню выберите пункт Изображение, Сплошной цвет или Слайд-шоу. Выберите изображение, цвет или слайд-шоу.
Где лежат обои Windows 11
По умолчанию Windows 11 и 10 сохраняет изображения обоев в каталоге «C:WindowsWeb». Вы можете получить доступ к этому каталогу очень просто, щелкнув строку поиска на панели задач Windows, набрав «c:windowsweb» и нажав клавишу Enter.
Как найти картинку с рабочего стола Windows 7
Первый вариант (Фоны рабочего стола Windows) — это встроенные по умолчанию в Windows 7 обои. Есть парочка неплохих, ничего особенного. Библиотека изображений покажет вам файлы в папке, что находится по адресу С:ПользователиОбщиеОбщие изображенияОбразцы изображений. В этой папке всего несколько фонов.
Как скачать обои для рабочего стола
Как сохранить изображение экрана:
- Для того, чтобы сохранить изображение на ноутбуке, воспользуйся сочетанием клавиш Fn + PrtScn.
- Чтобы сделать быстрый скриншот всего экрана и моментально сохранить его в папке «Снимки экрана», которая находится в библиотеке изображений, нажми сочетание клавиш Win + PrtScn.
Как настроить обои
Как сменить обои:
- Коснитесь свободного участка на главном экране и не отпускайте его.
- Выберите Обои и стиль. Если такого пункта нет, нажмите Обои.
- Нажмите Сменить обои.
- Внизу нажмите Установить обои или коснитесь значка «Готово».
- Выберите, на каких экранах будут видны обои (если доступно).
Как установить картинки на обои
Изменение фонового изображения рабочего стола:
- Выберите начать >Параметры > персонализации >фона.
- В списке выберите Рисунок, Сплошной цветили Слайд-шоу.
01.06.2023 Как поставить обои на ноутбук через Яндекс
Установка красивых обоев на рабочий стол ноутбука — важный этап персонализации компьютера. Сегодня мы рассказываем о том, как установить обои через Яндекс, а также о других способах изменения фона экрана и поиска красивых картинок.
Для начала стоит отметить, что установить обои через Яндекс очень просто. Выделите файл, нажмите значок и выберите пункт Установить как → Обои. В контекстном меню можно выбрать пункт Добавить в фото или перейти в папку с сохраненным файлом и выбрать пункт Сделать обоями. Кроме того, на странице персонализации Яндекса можно выбрать обои из коллекции Лончера или загрузить фото из галереи.
Если же вы хотите установить свои обои на ноутбуке, то это тоже не составляет труда. Самый простой способ — открыть в проводнике Windows папку с изображениями и выбрать пункт «Сделать фоновым изображением рабочего стола» в контекстном меню. Обои можно искать на различных сервисах, например, на Dribble, Pinterest, DeviantArt Wallpaper, Desktop Nexus, Wallhaven, Interfacelift, Simple Desktops, Digital Blasphemy.
Кроме того, существует возможность изменить фон на экране компьютера или установить обои на браузер. Например, чтобы установить тему для Google Chrome, нужно запустить браузер и в разделе «Внешний вид» нажать кнопку Выбрать тему. Чтобы сделать Яндекс красивым, можно выбрать темную тему в разделе Оформление сервисов Яндекса.
Все графические файлы-обои для рабочего стола Windows 10 лежат в определенных папках на системном диске. Чтобы их найти, нужно открыть Параметры > Персонализация > Фон. В этом же меню можно выбрать рисунок или цвет фона, а также создать слайд-шоу из нескольких картинок.
Итак, установить красивые обои на ноутбук — простая задача, которую можно выполнить несколькими способами. Что бы вы ни выбрали, помните — ваша работа будет становиться еще более приятной и уютной, когда на фоне появятся красивые картинки.
Источник: svyazin.ru
Как изменить фон рабочего стола на Windows 7
Со временем возникает необходимость изменить фон рабочего стола на Windows 7. Делается это не сложно, но есть некоторые ограничения. Процесс изменения изображения на рабочем столе в Windows 7 начальная и домашняя базовая, отличается от описанного в этом уроке и является темой отдельной статьи.
По умолчанию Windows 7 имеет ряд фоновых изображений, которые располагаются по пути:
Здесь Вы увидите несколько папок с картинками. В папке «Windows», Вы найдете знакомое, стандартное изображение (скриншот ниже).

При желании Вы можете расширить выбор обоев рабочего стола, путем создания папки со своим названием. Скачайте файлы (jpg) с сайта Microsoftили стороннего ресурса, распределите их по группам в созданные каталоги, это будет удобно для смены фона из настройки «персонализация», а также для создания слайд шоу.
Примечание: если устанавливаете скаченную картинку, обязательно выясните ее разрешение и узнайте свое разрешение экрана. В случае меньшего разрешения изображения Вы можете заметить плохое качество отображения.
Еще фон изменяется, когда Вы устанавливаете новую тему на Windows 7, а также меняется внешнее оформление панели задач, цвет окон и другое.
Как поменять фон рабочего стола из контекстного меню изображения и настройки «персонализация»
Найдите соответствующую картинку, которую хотите поставить как фон рабочего стола, затем щелкните на нее правой кнопкой мыши. В меню нажмите пункт, который видите на скриншоте.
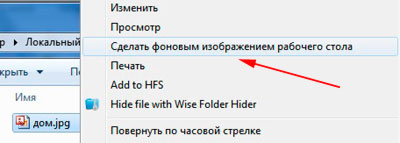
Теперь смотрите на рабочий стол и любуйтесь новой картинкой. Такими действиями Вы просто поставите фоновое изображение. Для полной настройки рекомендуется перейти в настройку с названием «персонализация».
Для вызова окна персонализации щелкните правой кнопкой мышки, там, где нет ярлыков (на пустом месте). В меню увидите отделенных 3 пункта, из которых интересен последний и по необходимости другие два:
- Разрешение экрана – в данном случае полезная опция, перейдя в которую Вы узнаете соотношение пикселей Вашего дисплея и выясните, подойдет или нет фоновая картинка.
- Гаджеты – не относящаяся к теме опция, но все же ознакомьтесь с процессом установки гаджетов в Windows 7, чтобы более украсить рабочий стол.
- Персонализация – интересующая опция, позволяющая настроить и изменить фон рабочего стола на Windows 7, которую подробнее рассмотрим ниже.
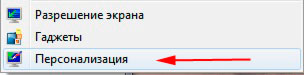
Нажмите на 3 опцию «персонализация». Спустите взгляд в самый низ окна, где Вы увидите ссылку с названием «фон рабочего стола» (располагается наряду с ссылками: цвет окна, звуки, заставка), на которую нужно кликнуть. Заметьте, что под названием ссылки, есть надпись серого цвета, в основном сюда прописывается название текущей картинки или действие «показ слайдов». В данном примере это «дом», которое является именем изображения.

В открывшемся окне Вы можете выбрать расположение картинок, путем нажатия на объект со стрелкой. Здесь предложен выбор из библиотеки изображений, созданных папок и других источников, а также имеется возможность установки монотонного цвета фона.
Рядом с объектом есть кнопка «обзор», для указания размещения картинки. Когда определитесь с выбором, отметьте картинку флажком и нажмите «сохранить изменения». Выглядит это следующим образом.

Внизу окна есть дополнительные опции отображения и настройки показа слайдов. Для корректного отображения фона рабочего стола, в опции «положение изображения» я рекомендую оставить параметр «заполнение», но можете и поэкспериментировать и изменить параметры.
Для использования показа слайдов выделите от 2 и более картинок, удерживая CTRL, кликайте по ним. Далее станет доступна данная настройка, где Вы можете задавать интервал времени смены изображений, случайный показ и опцию управления показом при сниженном уровне электропитания.

Примечание: если есть необходимость включить все картинки из выбранной группы, в верхней части окна нажмите кнопку «выделить все», чтобы не выбирать все объекты мышкой. После тонких настроек, снова кликните на «сохранить изменения».
Если Вы углубились в персонализацию, почитайте тогда о процессе изменения стартовой заставки в Windows 7, что закрепит Ваши знания.
Как изменить фон рабочего стола, используя реестр Windows
1. Сначала откройте реестр, нажмите «пуск», напечатайте запрос regedit в поиске и нажмите enter.
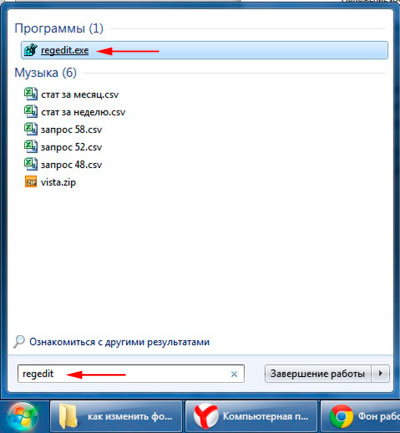
2. Если появится запрос контроля учетных записей (UAC), нажмите да.
3. В реестре следуйте по пути, как указано ниже:
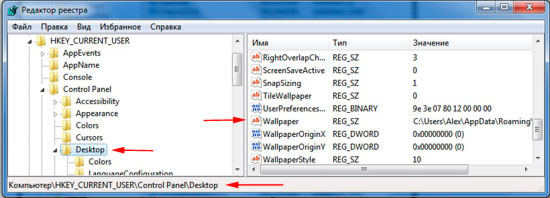
4. В правой стороне окна, нажмите дважды левой кнопкой на ключе «Wallpaper» (скриншот выше).
5. укажите полный путь к файлу фона (с расширением .jpg или .bmp) и кликните OK.
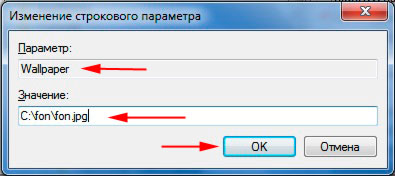
Примечание: убедитесь, что имя изображения не содержит пробелов. Если это так переименуйте название файла, иначе увидите черный фон.
6. закройте окно редактора реестра.
Как можете видеть, изменить фон рабочего стола на Windows 7 просто. Единственно, Вы потеряете время, только при тонкой настройки. А пример с реестром углубит Ваши знания. Экспериментируйте и не забывайте всегда возможно изменить фон, если он надоел.
Посмотрите еще статьи:
- Как упорядочить файлы в папке в Windows 7: сортировка и группировка
- Как отобразить скрытые папки в Windows 7
- Как настроить центр поддержки Windows 7
Источник: nastrojcomp.ru
Как поменять обои на вашем компьютере или телефоне
Как сменить обои на рабочем столе и на мобильных устройствах
Изменение обоев или фона на компьютере – это простой способ быстро персонализировать пользовательский интерфейс.
Каждая основная операционная система имеет различные процедуры для смены обоев. Воспользуйтесь приведенными ниже инструкциями, чтобы узнать, как сделать практически любое изображение вашими обоями, независимо от того, есть ли у вас компьютер с Windows, Mac или Linux, или вы хотите узнать, как изменить обои на вашем телефоне.
Несмотря на то, что вы можете сделать обои тем же, что уже есть, посмотрите этот список лучших бесплатных сайтов обоев, чтобы загрузить другие. Мы также храним список веб-сайтов, посвященных бесплатным обоям для рабочего стола определенного типа, таким как праздничные обои, обои для каждого сезона (например, осень и весна), пляжные обои и многое другое.
Как установить фон рабочего стола Windows
В Windows один из самых простых способов установить изображение в качестве обоев рабочего стола – сохранить его на своем компьютере, а затем открыть, чтобы вы могли увидеть изображение. Отсюда щелкните правой кнопкой мыши или удерживайте его, чтобы выбрать Установить как > Установить как фон или, в более старых версиях Windows, Установить как рабочий стол. фон .
Вышеуказанный параметр, скорее всего, доступен только при просмотре изображения во встроенном средстве просмотра изображений Windows, которое в новых версиях Windows называется Фотографии .
Вы также увидите параметр Установить в качестве фона рабочего стола , если щелкнуть правой кнопкой мыши (или нажать и удерживать) файл изображения в Проводнике; Вам даже не нужно открывать картинку, чтобы установить ее в качестве фона рабочего стола.
Еще один способ изменить обои рабочего стола в Windows – открыть на рабочем столе параметр Персонализация (в Windows XP он называется Свойства ). Для этого нажмите и удерживайте или щелкните правой кнопкой мыши пустую область на рабочем столе, выберите эту опцию в меню, а затем выберите новое фоновое изображение рабочего стола из этой области настроек.
Вы также можете решить, хотите ли вы, чтобы фотография помещалась на экране, растягивалась или заполняла экран, или даже чтобы она была выложена мозаикой, центрировалась или растянулась на нескольких экранах.
В некоторых версиях Windows есть дополнительные параметры, такие как автоматическая смена обоев рабочего стола через столько секунд, что очень удобно, если вы не хотите использовать только один фон.
Доступ к тем же самым настройкам фоновых обоев, которые только что упомянуты, можно получить в Windows 10 через настройки Персонализация ( WIN + X > Настройки ), в Windows 8/7/Vista с помощью апплета Персонализация панели управления, а в Windows XP – с помощью апплета панели управления Дисплей .
Смена обоев на других устройствах
Windows, конечно, не единственная операционная система, для которой можно настроить обои рабочего стола. Ниже приведены некоторые инструкции для других устройств, в том числе о том, как изменить их на самых разных мобильных телефонах.
macOS и Linux
Пользователи Mac могут просто щелкнуть правой кнопкой мыши фотографию и выбрать Использовать изображение как изображение на рабочем столе . Это можно сделать с помощью фотографий в Интернете или сохраненных на вашем компьютере.
Другой способ изменить изображение рабочего стола на Mac – щелкнуть правой кнопкой мыши пустую область на рабочем столе и выбрать параметр Изменить фон рабочего стола … . Если вы используете этот метод, вы также можете выбрать некоторые другие обои и сделать так, чтобы все они циклически проходили по расписанию.
Если вы используете ОС Linux, например Ubuntu, щелкните правой кнопкой мыши фотографию, сохраненную на вашем компьютере, и выберите в меню параметр Установить как обои . Вы также можете сделать это с открытым изображением. Другой вариант – щелкнуть правой кнопкой мыши по рабочему столу и перейти Изменить фон рабочего стола .
iOS, Android и BlackBerry
Один из способов изменить обои на вашем iPhone, iPad или iPod touch – сначала сохранить изображение на телефоне, а затем открыть приложение Фотографии , чтобы просмотреть его. Открыв изображение, используйте кнопку «Дополнительно» в нижней части экрана, чтобы выбрать Использовать в качестве обоев , а затем выберите Установить , чтобы выбрать, использовать ли его на главном экране. и/или фон экрана блокировки.
Изображения, которые вы делаете с помощью устройств iOS, будут идеально подходить в качестве изображения обоев, но есть также сайты, которые вы можете посетить, которые могут предоставить вам изображения идеального размера для обоев iPhone или iPad, такие как PhoneWalls.
Пользователи Android могут увидеть это краткое руководство по Android Central для смены обоев.Как и для iOS-устройств, существует множество бесплатных способов получить сотни обоев для Android, например AndroidWalls.
Для BlackBerrys см. Как изменить главный экран, фоны через PCWorld.
Источник: solutics.ru