Если версия Windows 10 у вас выше 17063 -сначала нажмите на “Дополнительные параметры экрана” и в следующем окне “Свойства видеоадаптера”. 3. Перейдите во вкладку “Монитор” и выберите нужное значение в “Частота обновления экрана”, после чего нажмите на “ОК”.
Как включить 144 Гц в Windows 10?
Также можно изменить частоту обновления экрана вместе с изменением разрешения экрана, для этого на вкладке Адаптер нажмите кнопку Список всех режимов. В окне Список всех режимов выберите необходимую частоту обновления экрана вместе с разрешением экрана из списка доступных режимов и нажмите кнопку OK.
Как увеличить частоту обновления монитора Windows 10?
Если вы делаете это на Windows 10, то вам нужно кликнуть правой кнопкой мышки по рабочему столу, выбрать «Параметры экрана» и перейти по пути «Дополнительные параметры дисплея – Свойства видеоадаптера». Здесь нужно указать частоту и применить настройки. После этого монитор должен заработать на новой частоте.
Как поставить 60 герц на мониторе?
- Щелкните правой кнопкой мыши рабочий стол windows и выберите пункт Персонализация.
- Нажмите кнопку Экран.
- Нажмите кнопку Изменение параметров экрана.
- Нажмите кнопку Дополнительные параметры.
- Перейдите на вкладку монитор и переход из 59 Гц частоту обновления экрана60 Гц.
- Нажмите кнопку ОК.
Как изменить частоту обновления экрана в CS GO?
Как изменить Герцовку монитора в кс го
Итак: Заходите в Steam, а после, в библиотеке, находите игру (в нашем случае CS:GO). Кликаете правой кнопкой мышки по CS:GO и выбираете свойства. Оба показателя отвечают за герцовку.
Как включить 144 Гц на Амд?
- Откройте настройки Radeon и перейдите на вкладку «Показать».
- Перейдите в раздел «Пользовательские разрешения» и нажмите кнопку «Создать» в правой части окна.
- В точке «Частота обновления (Гц)» установите желаемую частоту обновления.
Где включить 144 Гц?
Далее идем в пункт Дисплей «Изменение разрешения«. Проверяем, что частота обновления 144 Гц и ниже выбираем опцию «Использовать настройки цвета NVIDIA» и жмём применить. Далее в пункте «Настройка G-SYNC» ставим галочку «Включить G-SYNC, поддержка G-SYNC«. Выбираем опцию «Включить в полноэкранном режиме».
Как включить 120 герц на мониторе?
В Windows 10 выберите «Настройки»> «Система»> «Дисплей»> «Дополнительные параметры дисплея»> «Свойства адаптера дисплея». Перейдите на вкладку «Монитор», выберите объявленную частоту обновления вашего монитора в списке «Частота обновления экрана» и нажмите «ОК».
Как включить 120 герц на Windows 10?
- Нажмите в пустом месте рабочего стола правой кнопкой мыши и выберите “Параметры экрана” (или зайдите в меню “Пуск” => “Параметры” => “Система” => с левой стороны выберите “Дисплей”). .
- Если к вашему компьютеру подключено несколько мониторов – в правой колонке выберите сначала тот, частоту которого нужно изменить.
Почему монитор показывает 60 Гц?
Что означает, что частота обновления монитора — 60 Гц? Это означает, что картинка на экране меняется ровно 60 раз в секунду. При этом видеокарта может выдавать как меньшее количество fps, так и большее.
Что такое Герцовка в мониторе?
Герцовка монитора — это значение, показывающее, как часто обновляется изображение. Измеряется оно в герцах. Подавляющее большинство современных мониторов имеет частоту обновления 60 Гц. Однако этот показатель напрямую зависит от производительности видеокарты.
Как включить 75 герц на мониторе AMD?
Для разгона монитора нужно запустить новую панель управления видеокартой AMD, перейти в раздел «Дисплей» и нажать на кнопку «Создать». В результате вы попадете на экран с настройками монитора. Здесь нужно установить частоту обновления монитора в 75 Гц и нажать на кнопку «Сохранить».
Источник: kamin159.ru
Как изменить частоту обновления вашего монитора в Windows

Вы приобрели себе новый монитор с более высокой частотой обновления? И при этом не ощущаете разницу? Быть может, можно сделать старый монитор с частотой 60 Гц быстрее? Изменение частоты обновления монитора также позволит сэкономить немного энергии. Это даст ноутбукам возможность работать дольше и снизит нагрузку на видеокарту, сделав её тише.
Оглавление показать
- Если у вас больше одного монитора
- Разгон монитора 60 Гц
Чем выше частота обновления монитора, тем более плавным будет изображение, перемещение курсора мыши, прокрутка документов и страниц. Это же позволит улучшить результаты в динамичных видеоиграх. Windows по умолчанию не всегда выставляет максимальную частоту обновления монитора, поэтому следует посмотреть настройки.
Примечание. Высокая частота обновления не равна переменной частоте обновления, синхронизирующей частоту обновления монитора с частотой со стороны видеокарты. За последнее отвечают технологии AMD FreeSync и Nvidia G-Sync.
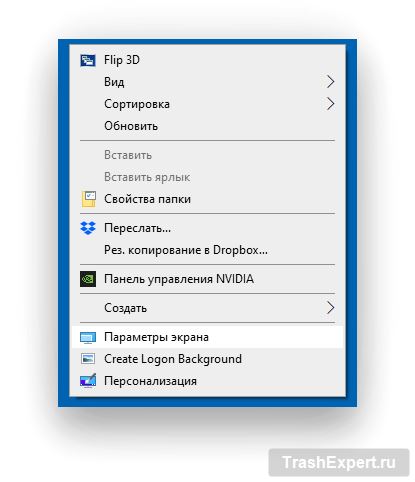
Если у вашего компьютера всегда один монитор, изменить частоту обновления просто. На рабочем столе Windows нажмите правой кнопкой мыши и выберите «Параметры экрана».
Прокрутите вниз и нажмите «Дополнительные параметры дисплея».
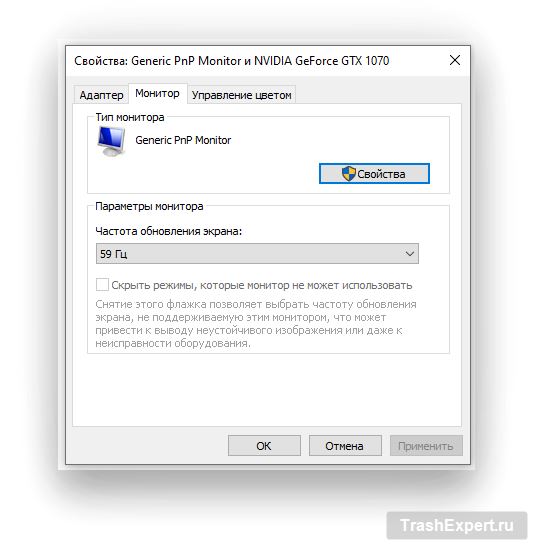
В разделе «Частота обновления» выберите нужный вариант. «Чересстрочная» частота обновления означает, что в каждом цикле обновляется только половина пикселей.
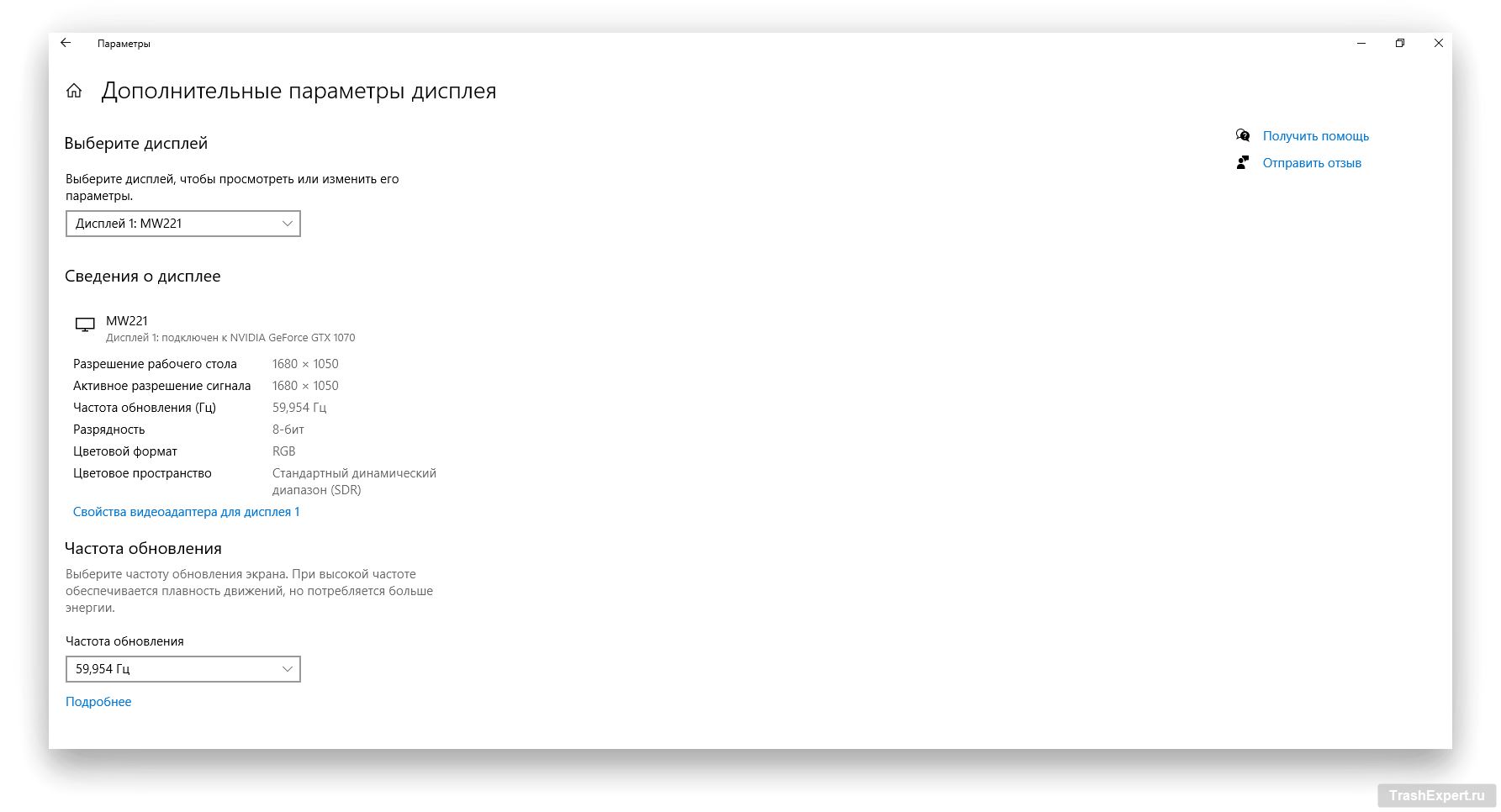
Однако не всегда на выбор доступно максимальное значение. Более высокая частота обновления сильнее нагружает видеокарту. Выбор 144 Гц может привести к переходу в режим более высокого энергопотребления. На некоторых видеокартах это разница между тишиной и вращающимися вентиляторами.
Если у вас больше одного монитора
Если у компьютера несколько мониторов, можно установить частоту обновления для каждого из них отдельно. В таком случае чуть выше раздела «Частота обновления» выберите «Свойства адаптера дисплея» для нужного монитора.
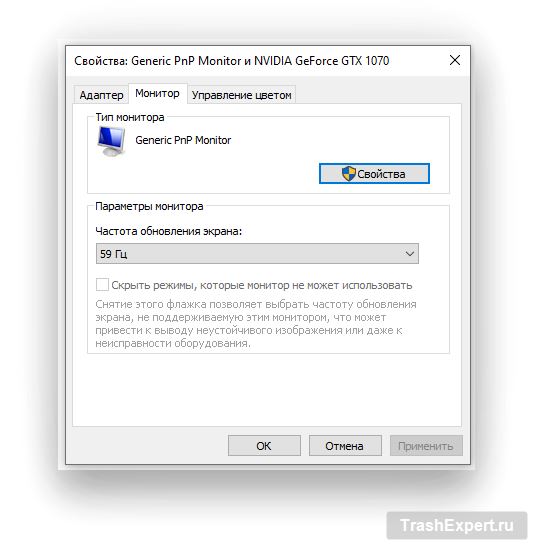
На вкладке «Монитор» выберите нужную скорость и нажмите «ОК».
Разгон монитора 60 Гц
Если даже у вас только один монитор с частотой 60 Гц, не исключено, что его частоту можно немного увеличить. Особенно если это недорогой монитор с разрешением 1080p и панелью TN. Частота обновления 70 Гц или 75 Гц будет заметным шагом вперёд по сравнению с 60 Гц и не приведёт к перегреву. Если же у вас монитор 120 Гц, можно поставить 90 Гц и сэкономить энергию.
Для этого нужно использовать драйверы AMD Radeon, Nvidia GeForce или Intel Graphics для видеокарты.
В данном случае описаны действия для Nvidia. У драйверов AMD и Intel они мало отличаются.
Сначала нужно открыть настройки драйвера. Нажмите правой кнопкой мыши на рабочем столе («Дополнительные параметры» в Windows 11), чтобы открыть настройки драйвера графического процессора.
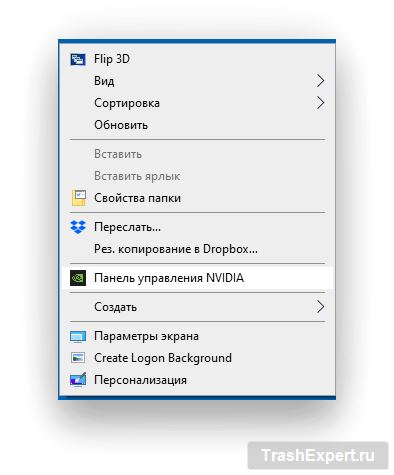
Появится окно панели управления. В панели слева выделите «Изменение разрешения». Внизу нажмите на кнопку «Настройка».
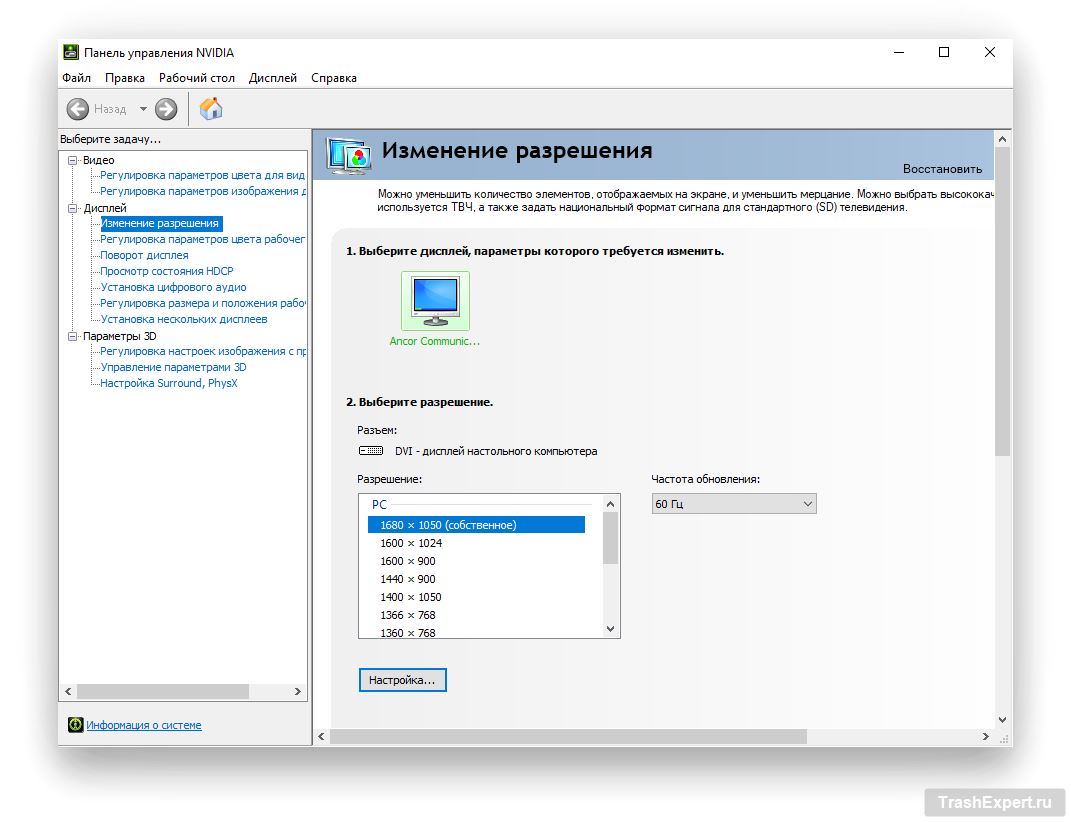
В окне «Настройка» нажмите «Создать пользовательское разрешение». Появится предупреждение. Нажмите ОК.
Какое разрешение экрана лучше выбрать для работы из дома?
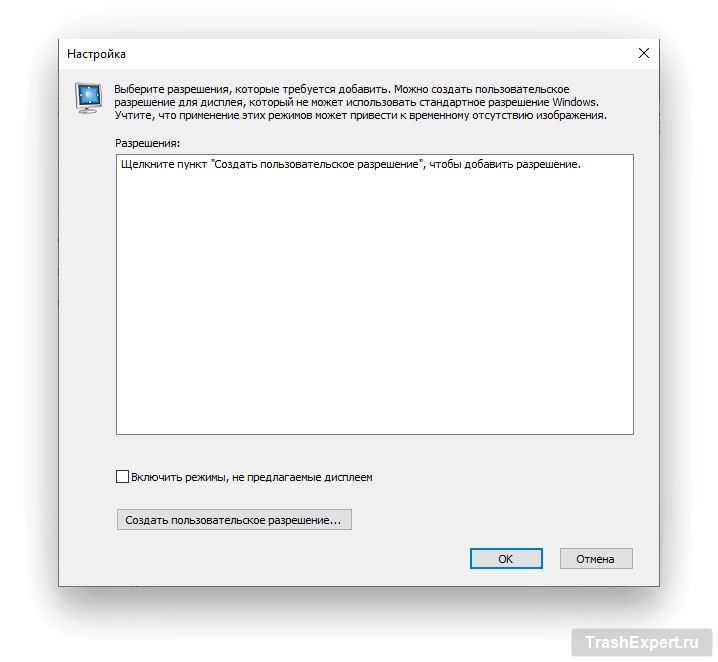
Дальше нужно изменить частоту обновления в появившемся окне. Связанные настройки поменяются автоматически. Как и при любом разгоне, следует действовать осторожно и менять значения с шагом не более 5 Гц. После этого нажмите «Тест».
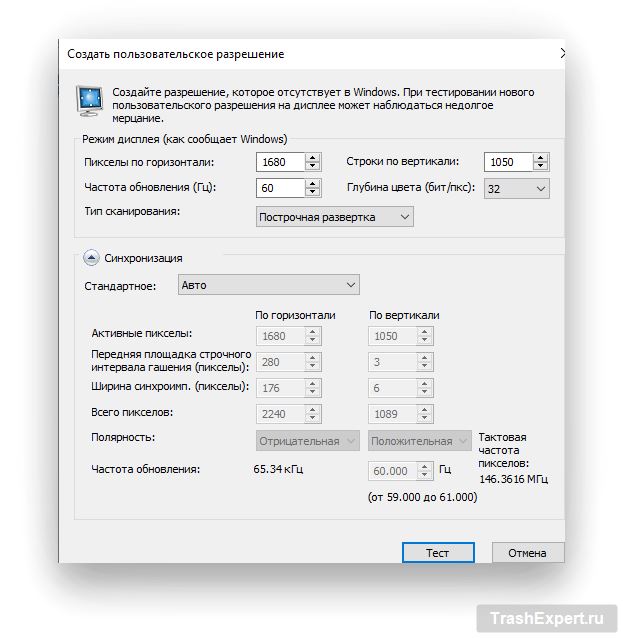
Повторяйте описанные выше действия для установки разных частот обновления в настройках дисплея Windows. Новая пользовательская настройка появится в списке, хотя она может и не работать с вашим монитором.
Если что-то пойдёт не так, нужно ничего не трогать в течение 15 секунд. Тогда Windows вернётся к предыдущим настройкам монитора. Чтобы убедиться, что разгон работает и монитор не пропускает кадры, можно использовать тест Blur Busters. Если монитор не прошёл его, следует вернуться к самой высокой работающей настройке.
Пожалуйста, оцените статью.
Источник: trashexpert.ru