Сегодня статья будет посвящена маршрутизаторам компании TP-Link. Расскажу, как поставить пароль на Wi-Fi сеть роутера TP-Link. Если вам просто нужно поменять пароль, то по этой инструкции вы сможете это сделать. Рассмотрим процесс установки, или смены пароля именно на защиту Wi-Fi сети. Просто на роутере есть еще один пароль, который защищает настройки. Сменить его можно по этой инструкции.
А том, как дополнительно защитить настройки роутера TP-Link я писал в этой статье.
Защищать свою Wi-Fi сеть нужно обязательно. Причем, это нужно делать еще в процессе настройки маршрутизатора. Я всегда пишу об этом в инструкциях по настройке роутеров конкретных моделей. Если не установить пароль на Wi-Fi и оставить свою сеть открытой, то к ней сможет подключится любой желающий.
Кто-то из соседей точно не упустит такой возможности:) Да, сейчас провайдеры предлагают нормальную скорость и полный безлимит, и вроде даже не жаль, пускай себе пользуются интернетом. Но, если бы все было так просто, здесь есть несколько нюансов: все устройства, которые будут подключатся к вашему роутеру (помимо ваших) будут нагружать сам роутер, и он может просто не выдержать нагрузку, будет падать сама скорость интернет-соединения, да еще и есть риск, что кто-то сможет получить доступ к вашей локальной сети, и к вашим файлам на компьютере. Думаю, что этого достаточно для того, чтобы надежно защитить свой Wi-Fi, и поставить хороший пароль, чем мы сейчас и займемся на роутере TP-Link.
Как поменять пароль от Wifi?
Эта статья пригодится для всех моделей маршрутизаторов компании Tp-Link: TL-WR740N, TL-WR841N, TL-WR940N, TL-WA701ND, TL-WR743ND, TL-WR842ND, TL-MR3220 и других моделей. Я недавно обновил статью, и добавил информацию по настройке защиты в новом веб-интерфейсе.
Пока не забыл, дам еще ссылку на статью по настройке Wi-Fi сети: https://help-wifi.com/nastrojka-wi-fi-setej/nastrojka-besprovodnoj-wi-fi-seti-na-routere-tp-link/ в ней я рассказывал как сменить имя сети, настроить канал и другие параметры.
Как поставить пароль на Wi-Fi на роутере TP-Link
Сделать это можно в панели управления самим маршрутизатором. Для начала, нам нужно зайти в настройки. Для этого, подключаемся к роутеру по Wi-Fi, или с помощью сетевого кабеля, открываем любой браузер и набираем адрес 192.168.1.1. На некоторых моделях настройки могут открываться по адресу 192.168.0.1. Смотрите эту информацию на самом роутере, на наклейке.
Или смотрите инструкцию: Как зайти в настройки роутера TP-Link?
Должен появится запрос имени пользователя и пароля. По умолчанию – admin и admin. Возможно, вы их уже сменили, поэтому укажите свои. Если сменили и забыли (стандартные не подходят) , то придется делать сброс настроек.

Дальше, в настройках устанавливаем пароль на Wi-Fi сеть. Делаем так:
- Откройте вкладку Wireless (Беспроводной режим) — Wireless Security (Защита беспроводного режима).
- Выделите пункт WPA/WPA2 — Personal(Recommended).
- В пунктах Version (Версия) и Encryption (шифрование) советую оставить Automatic, чтобы потом не возникло проблем с подключением к Wi-Fi.
- А в поле Password (Пароль PSK) укажите пароль, который вы будете использовать при подключении к своему Wi-Fi. Пароль должен быть минимум 8 символов, и желательно сложным. Постарайтесь не забыть пароль, а лучше, запишите его. Если забудете, то можно попробовать вспомнить пароль.
- Нажмите кнопку Save (Сохранить) для сохранения настроек.
- Все, мы поставили пароль на Wi-Fi! Теперь наш роутер TP-Link защищен.

Затем, нажмите на ссылку «click here» (нажмите здесь) для перезагрузки роутера. Или перезагрузите в разделе «System Tools» — «Reboot».

Если вы просто хотели поменять пароль на Tp-Link, то делаем все точно так же, только удаляем старый пароль, задаем новый и сохраняем настройки. После перезагрузки нужно подключится к вашей сети, указав новый пароль, который мы только что установили.
Как поменять пароль на роутере TP-Link (новая панель управления)
Если у вас новый маршрутизатор TP-Link c обновленным web-интересом, который в голубых тонах, то вход в настройки и смена пароля Wi-Fi сети будет немного отличатся. В настройки заходим по адресу tplinkwifi.net, или 192.168.0.1.

Поменять пароль можно на вкладке «Базовые настройки» (Basic) – «Беспроводной режим» (Wireless).

Обратите внимание, если у вас двухдиапазонный роутер, который раздает две Wi-Fi сети на частоте 2.4 ГГц и 5 ГГц, то пароль нужно устанавливать для обеих сетей. Он может быть одинаковым, или разным. Это не имеет значения, как вам удобнее.
Не подключаются устройства по Wi-Fi к TP-Link после смены пароля
Очень популярная проблема. После того, как вы сменили, или установили новый пароль беспроводной сети, ваши устройства (компьютеры, ноутбуки, телефоны, планшеты, телевизоры, и т. д.) могут просто не подключится к Wi-Fi. На компьютере обычно появляется очень популярная ошибка: «Параметры сети, сохраненные на этом компьютере, не соответствуют требованиям этой сети».
Как правило, решается эта небольшая проблемка простым удалением Wi-Fi сети и повторным подключением, уже с новым паролем. Удалить сеть не сложно. На мобильном устройстве достаточно нажать на саму сеть и просто подержать, а затем выбрать «удалить сеть». О том, как сделать это на компьютере, я писал в статье: удаляем Wi-Fi сеть на Windows 7, и отдельная инструкция для Windows 10. Там эта функция называется «забыть сеть».
После этих несложных действий, все должно заработать. Если что, спрашивайте в комментариях.
![]()
129

928811
![]()
Сергей
![]()
TP-Link
Источник: help-wifi.com
Меняем пароль от беспроводной сети Белтелеком: подробная инструкция

Необходимость поменять пароль на Wi-Fi ByFly возникает не так уж часто. Ведь он вводится только при первом подключении. Затем авторизация проходит автоматически по уже сохраненному на устройстве коду. Но бывают ситуации, когда приходится его менять.
Например, сброс настроек роутера, переустановка Windows или же если к вам подключаются нежелательные пользователи, например, соседи по лестничной площадке. Решением проблемы во всех перечисленных случаях станет изменение пароля от Wi-Fi.
К сведению, ByFly – это торговая марка известной белорусской компании Белтелеком. Под этим брендом предоставляются услуги широкополосного доступа в интернет.
Содержание
- Инструкция по смене пароля на разных моделях роутеров
- TP Link
- Промсвязь MT PON AT 4
- Huawei HG8245A и HG8245H-256M
- Huawei HG532E
- Промсвязь M200A
- Zxhn H208N
- Zxv10 H208L
- ZTE MF283
- Что сделать на телефоне, ноутбуке, компьютере после смены данных
- Что делать, если данные сети ByFly утеряны
Инструкция по смене пароля на разных моделях роутеров
Поменять пароль от вай фая ByFly несложно. Можно сначала проконсультироваться со специалистом компании Белтелеком. Либо сделать это полностью самостоятельно. Нужно войти в настройки роутера, в личном кабинете пользователя смена данных невозможна.

Чтобы войти в админ-панель роутера, требуется открыть браузер и набрать в адресной строке IP адрес устройства. После чего пройти авторизацию, указав логин и пароль администратора. Эти данные могут быть как одинаковыми, так и значительно отличаться, все зависит от модели маршрутизатора. Поскольку веб интерфейс у каждого из них выглядит по-разному, для облегчения настройки приведем наглядные пошаговые инструкции популярных моделей.
Все эти манипуляции удобнее проделывать на компьютере или планшете, но можно сделать все то же самое и через интернет-браузер телефона.
TP Link

Данные, используемые для входа по умолчанию, указаны на обороте модема.
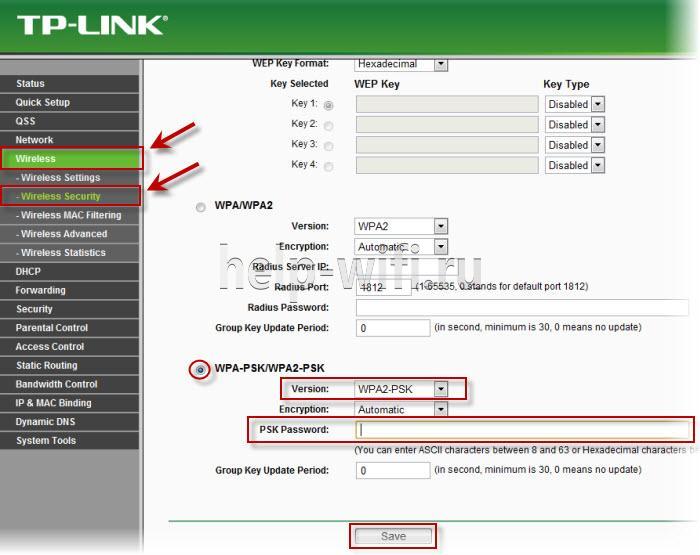
Поменять пароль от вай фая ByFly на модемах TP Link можно по следующей инструкции:
- В колонке слева выберите раздел «Wireless».
- Подраздел «Wireless Security».
- Выберите тип шифрования.
- Введите новый код доступа от Wi-Fi в окне «PSK Password».
- Нажмите отмеченную на картинке кнопку для сохранения.
Для надежности и простоты поиска своего вайфая тут же можно изменить имя беспроводной сети.
Чтобы создать надежную комбинацию, предлагаем воспользоваться нашим генератором паролей. Сервис создает случайные комбинации цифр, букв и спецсимволов. Комбинации отображаются только на вашем компьютере или телефоне, нигде не хранятся и сбрасываются сразу, как только вы уходите со страницы.
Промсвязь MT PON AT 4

Используя указанные на картинке значения, войдите в веб-конфигуратор устройства (password такой же, как и username).
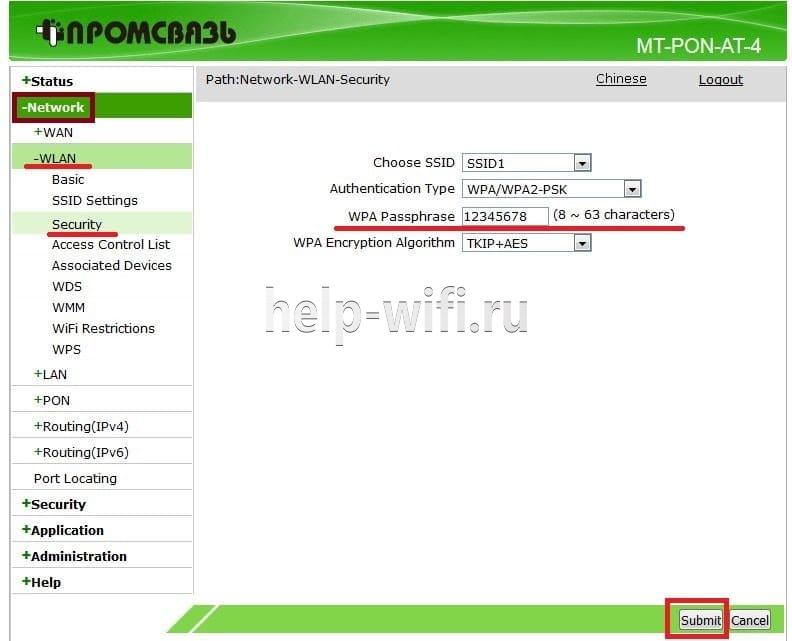
Инструкция по смене пароля вай фай от ByFly:
- Раскройте ветку «Network».
- Затем «WLAN».
- Выберите пункт «Security»;
- В строку «WPA Passphrase» введите новый код доступа.
- Нажмите «Submit» для сохранения.
Huawei HG8245A и HG8245H-256M
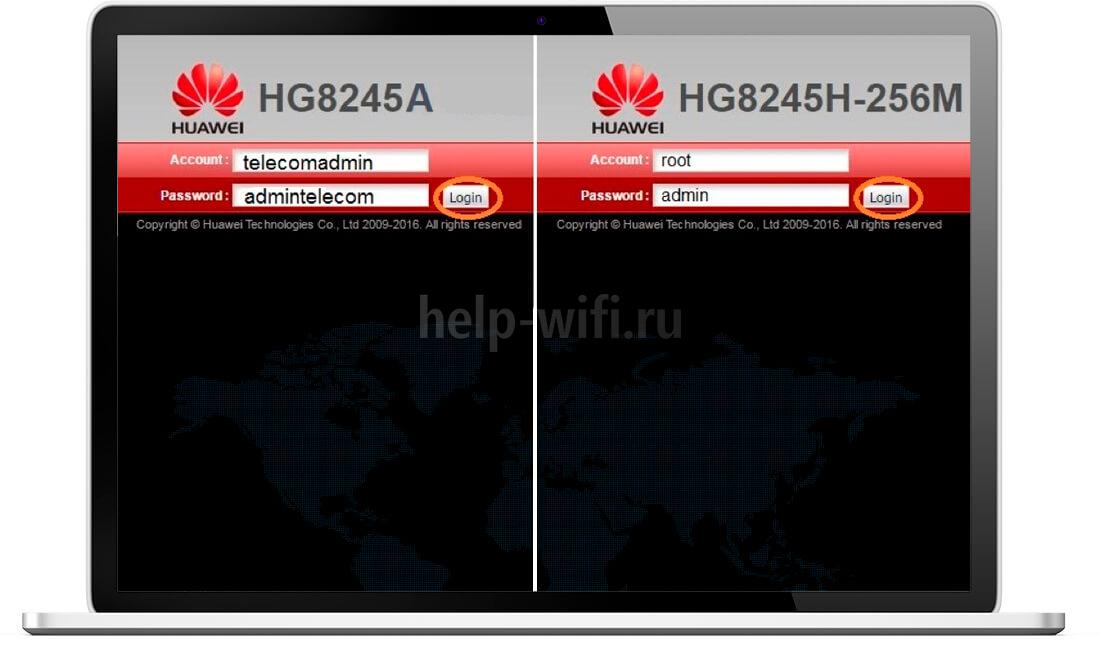
Вход в настройки осуществляется по адресу 192.168.100.1. Для авторизации используются отображенные на картинке данные.
Сменить пароль на вайфай можно по следующей инструкции:

- В верхней панели веб интерфейса выберите вкладку «WLAN».
- Зайдите в «WLAN Basic Configuration».
- Пропишите название вашей сети, заполнив окно «SSID Name».
- В окне «WPA PreShared Key» введите секретный код для вайфая.
- Нажмите на «Apply».
Huawei HG532E

Вход в админ-панель роутера выполняется по указанным на картинке данным.

Инструкция по смене пароля:
- Раскройте раздел «Basic».
- Выберите подраздел «WLAN».
- В окне «SSID» укажите название беспроводной сети;
- Секретный код от нее пропишите в окне «WPA pre-shared key».
- Нажмите «Submit» для сохранения.
Промсвязь M200A

Выполните вход в настройки модема по указанным на картинке данным. IP для входа — 192.168.1.1. Пароль совпадает с именем пользователя — admin.
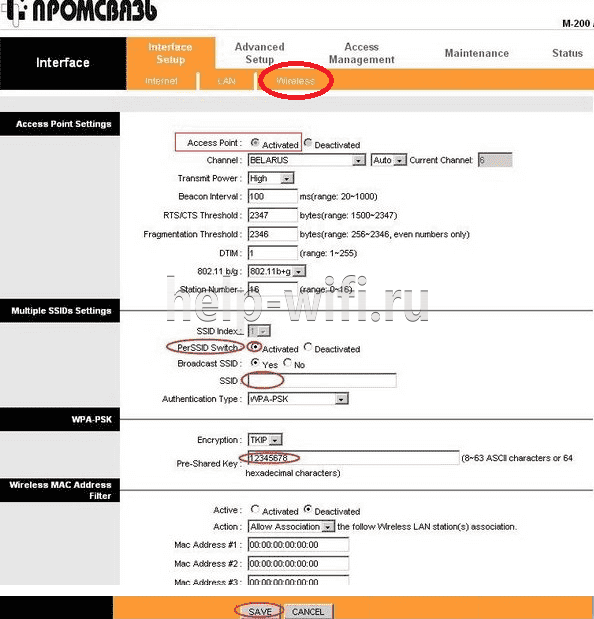
Для смены пароля от вайфай выполните следующее:
- Выберите пункт «Interface Setup».
- Далее пункт «Wireless».
- Активируйте указанные на картинке поля.
- Укажите имя сети.
- Пропишите новый код доступа от вайфая в окне «Pre-Shared Key».
- Нажмите «Save».
Zxhn H208N

Для входа в настройки используются указанные на картинке данные. Password такой же, как и username.
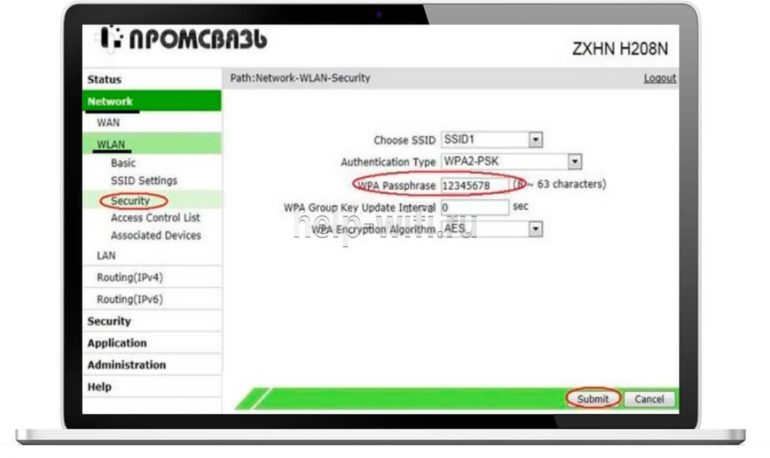
Изменить пароль от вай фая на маршрутизаторе Zxhn H208N можно по следующей инструкции:
- Выберите пункт «Network».
- Откройте подпункт «WLAN».
- Выберите «Security».
- В поле «WPA Passphrase» введите новый секретный код.
- Нажмите кнопку «Submit».
Zxv10 H208L
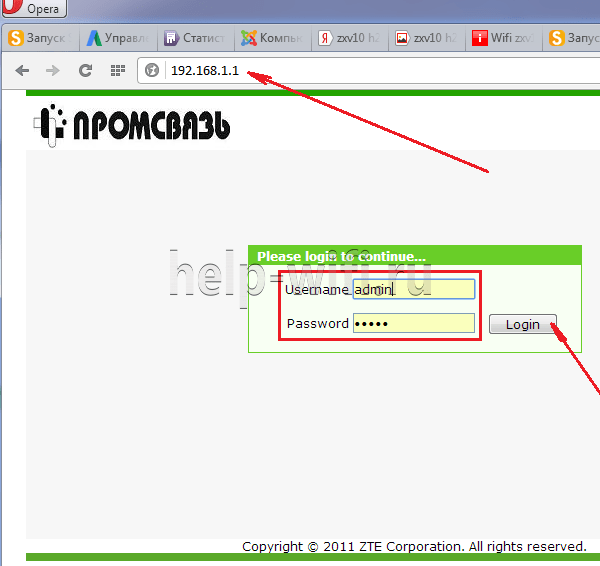
Вход в веб конфигуратор устройства осуществляется по приведенным на картинке данным. Password совпадает с username.
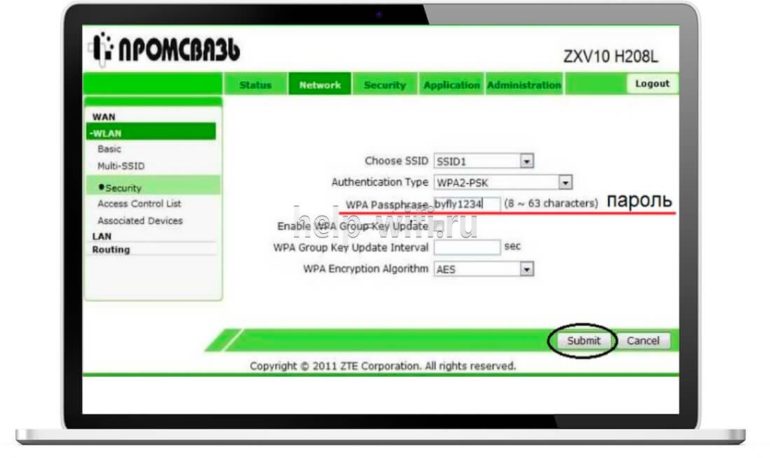
Смена пароля беспроводной сети производится аналогичным образом с предыдущей моделью:
- Выберите вкладку «Network».
- Откройте раздел «WLAN».
- Выберите пункт «Security».
- Введите новый код доступа в поле «WPA Passphrase».
- Нажмите кнопку «Submit».
ZTE MF283

Панель управления роутером доступна по адресу – 192.168.0.1. Для входа требуется ввести указанный на картинке пароль.
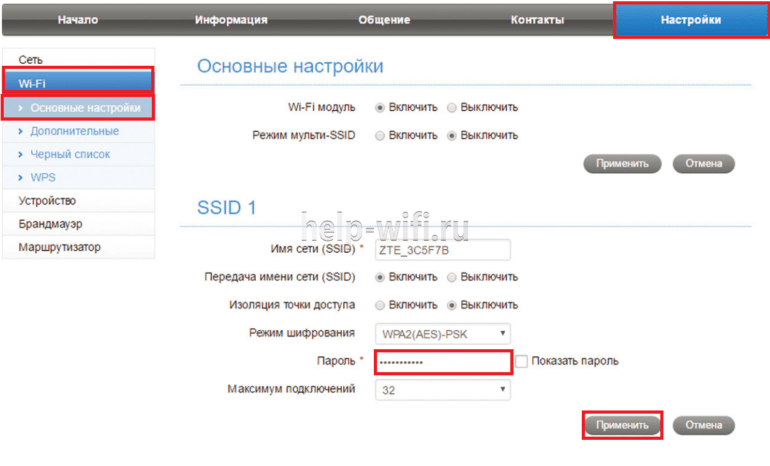
Поменять данные на модеме ZTE MF283 можно следующим образом:
- Выберите вкладку «Настройки».
- Раскройте раздел «Wi-Fi».
- Подраздел «Основные настройки».
- Введите новый пароль в соответствующем окне.
- Нажмите «Применить».
Что сделать на телефоне, ноутбуке, компьютере после смены данных
После изменения секретного кода подключиться к сети с ранее используемых устройств уже не получится, поскольку на них прописаны данные старой сети. Для повторного подключения требуется изменить пароль на всех устройствах.
Для этого на компьютере или ноутбуке с ОС Windows 10, выполните следующее:
- Нажмите на значок сетевых подключений.
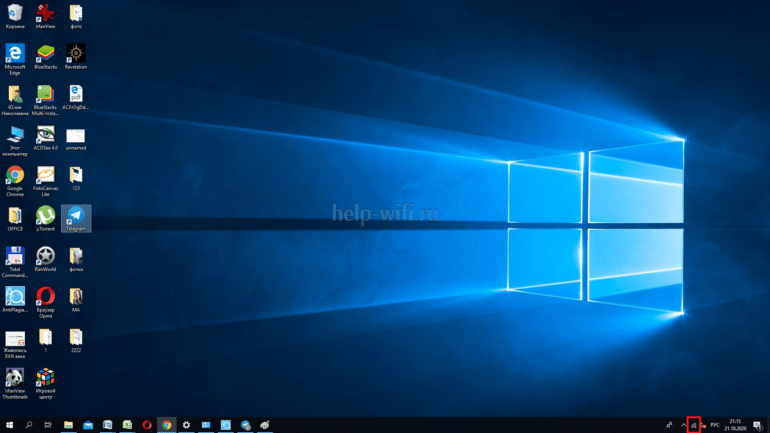
- Выберите выделенный пункт.
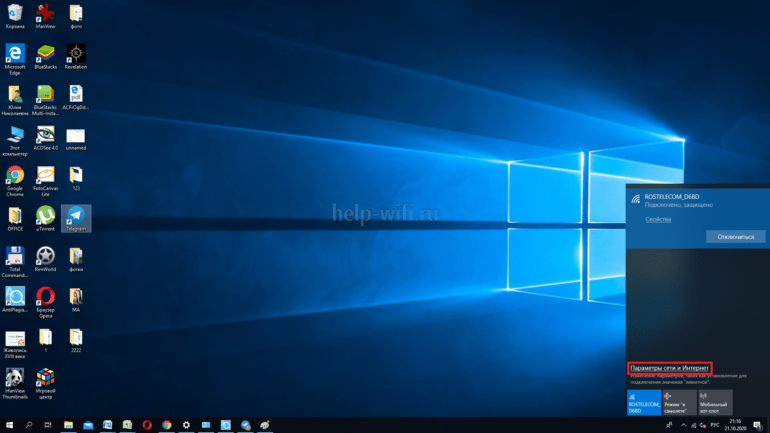
- Выберите пункт «Wi-Fi».
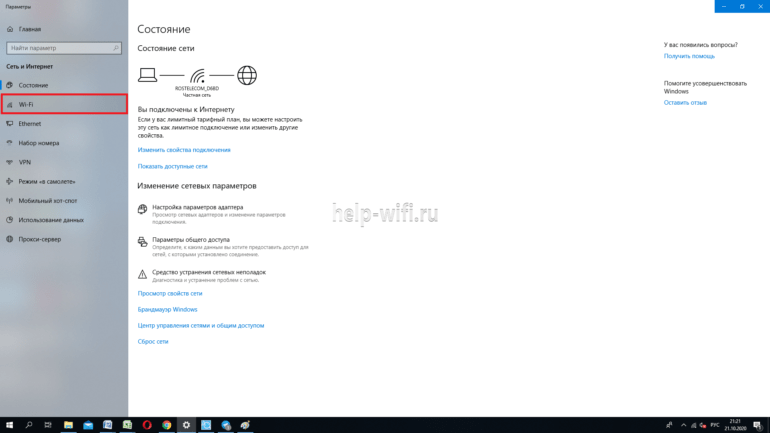
- Зайдите в «Управление известными сетями».
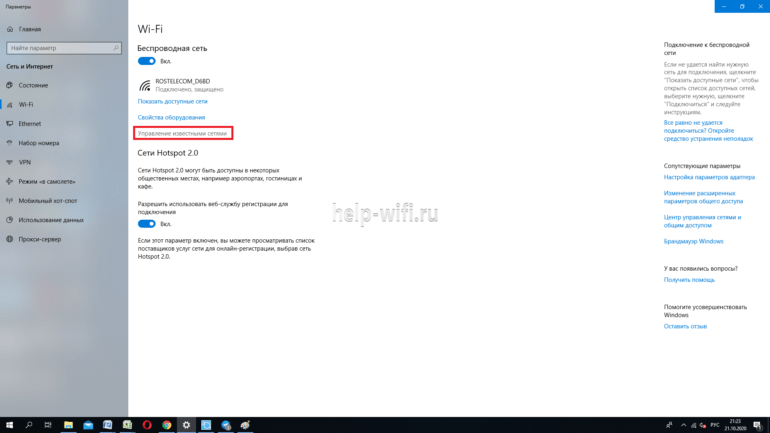
- После выбора нужной сети нажмите «Забыть».

- Вернитесь в предыдущее меню и выберите пункт «Показать доступные сети».
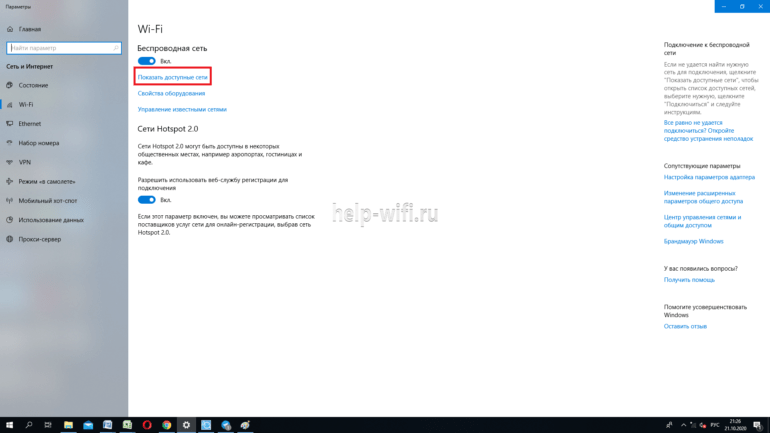
- Нажмите на название появившейся сети и на кнопку «Подключиться».
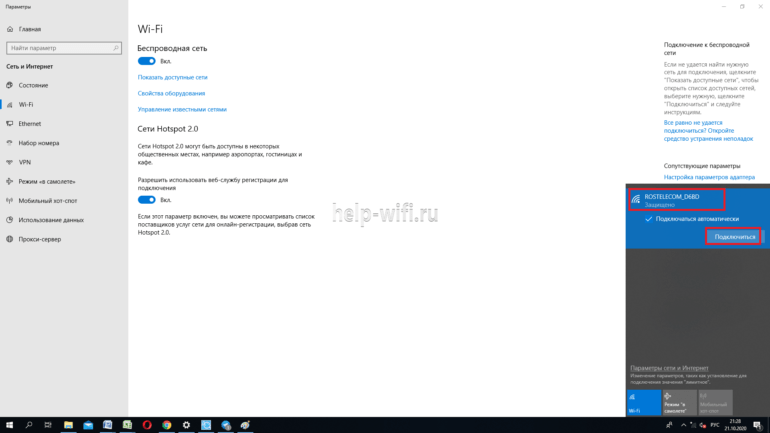
- Введите новый код доступа от вайфая, и нажмите «Далее».
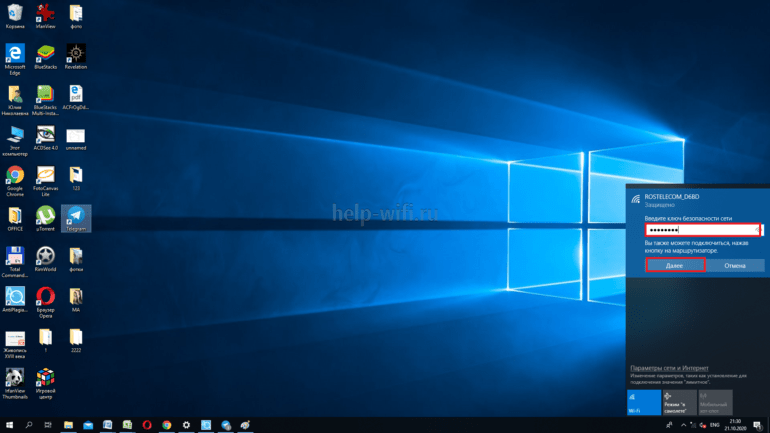
Для внесения изменений через телефон необходимо выполнить следующее:
- Нажать и удерживать 2-3 секунды значок вайфая.
- Выбрать нужную беспроводную сеть.
- Нажать кнопку «Удалить».
- Повторно выбрать нужную сеть, ввести новый секретный код, и нажать «Подключить».
Что делать, если данные сети ByFly утеряны
Действующий пароль всегда можно посмотреть на подключенных к Wi-Fi устройствах. Так на ПК с ОС Windows 10 узнать секретный код от вайфая можно следующим образом:
- Кликните на значок сетевых подключений.
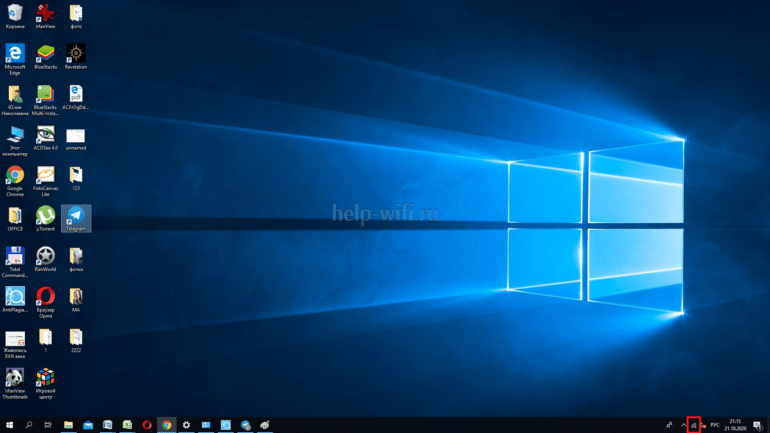
- Выберите отмеченный на картинке пункт.
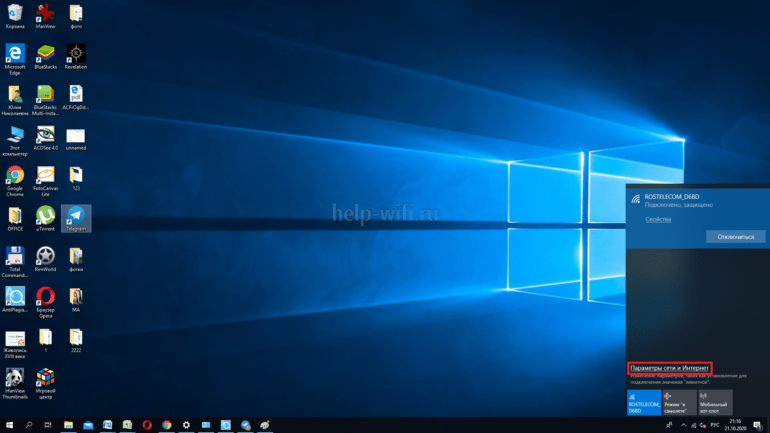
- Зайдите в «Центр управления сетями и общим доступом».
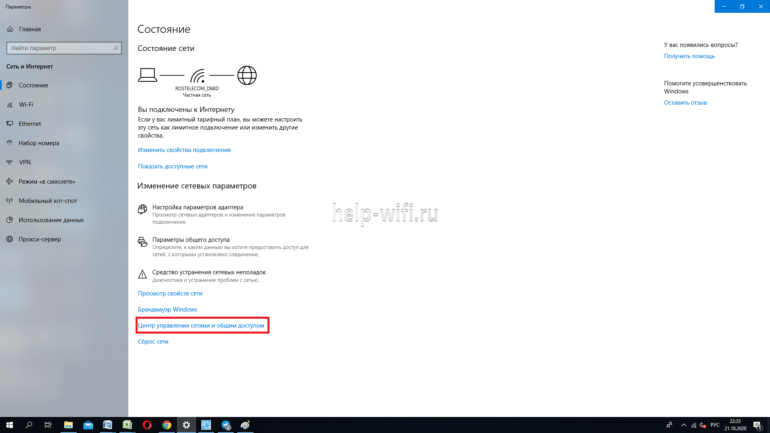
- Кликните на кнопку «Беспроводная сеть».
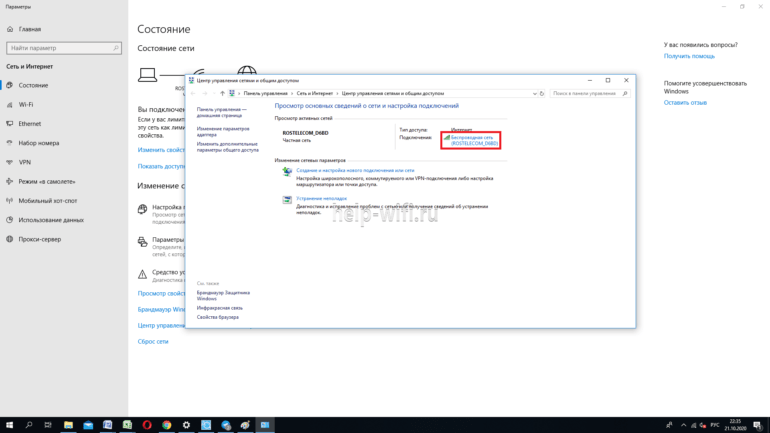
- Откройте свойства беспроводной сети.
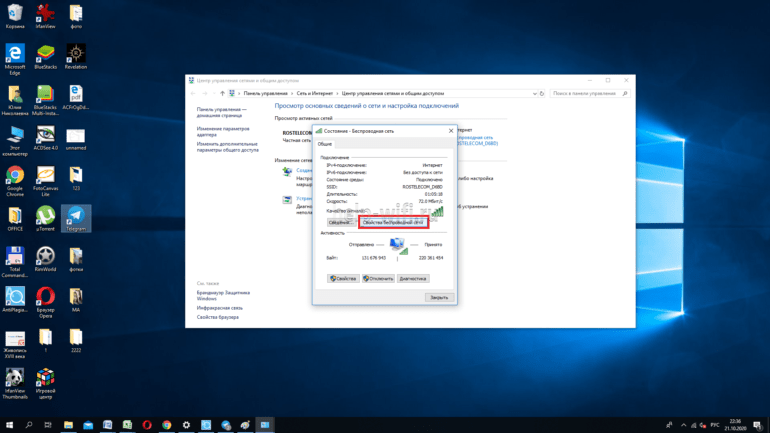
- Перейдите на вкладку «Безопасность».

- Поставьте галочку в отмеченном окошке.
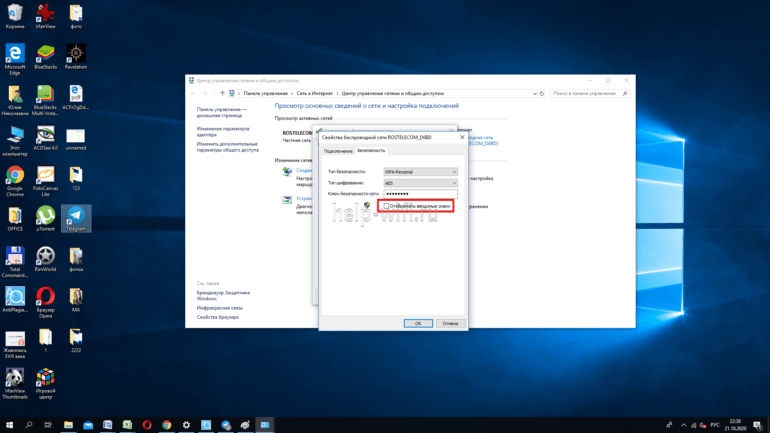
На современных смартфонах, работающих как на ОС Андроид, так и iOS, все намного проще. Для подключения к сети достаточно отсканировать QR-код.
Инструкция на примере Honor 10:
- Опустите шторку уведомлений.
- Нажмите и удерживайте пару секунд иконку вайфая.
- В открывшемся списке выберите нужную беспроводную сеть и тапните по ней.
После этого на экране устройства появится QR-код. Его сканирование позволит подключиться к сети автоматически, без ввода пароля.
Ничего сложного в смене пароля беспроводной сети нет. Для дополнительной защиты своей сети рекомендуется производить подобную смену не реже одного раза в месяц. При составлении пароля необходимо использовать как латинские буквы, так и цифры. Это сделает его более надежным.
Источник: help-wifi.ru
Поменять пароль на Wi-Fi на роутере через телефон
Как сменить пароль на вай-фай? В вопросе защиты личных данных не стоит полагаться на случай. Лучше всего позаботиться о безопасности самостоятельно и заранее. Именно для этого и нужно знать, как правильно меняется пароль на роутере. У разных устройств есть свои нюансы, которые будут описаны далее.
Для чего ставят защиту

Сменить пароль от роутера не так сложно, как кажется на первый взгляд
Поменять пароль на Wi-Fi на роутере не так уж и сложно, однако у пользователей возникает вопрос, зачем это нужно делать. Большинство специалистов рекомендует менять пароль хотя бы раз в год. Все дело в том, что к сети могут подключиться «нахлебники», то есть те, кто предпочитает пользоваться чужим вай-фаем бесплатно.
Обратите внимание! Однако мелкое воровство трафика — это далеко не самое страшное, с чем можно столкнуться. Хуже всего, если кто-то посторонний получит доступ к файлам и личным данным пользователям. А это возможно, если какая-то информация находится не в запароленной папке.
Кроме того, защита нужна, чтобы не допустить запуска вирусов, предостеречь от кражи и использования IP-адреса и т. д. Достаточно много вариантов, как злоумышленники могут воспользоваться незащищенной или уже взломанной вай-фай сетью. Именно поэтому вопрос безопасности не должен оставаться без рассмотрения.

Защита от взлома нужна, чтобы никто не воспользовался личными данными
Как сменить ключ на популярных роутерах
При первоначальной установке настройку роутера в большинстве случаев осуществляет компания, обеспечивающая связь, например, МТС (оно же МГТС) или «Интерсвязь». В последующем обслуживание оказывается только дистанционно. Только при возникновении действительно серьезных неполадок провайдер готов выйти на адрес.
В это говорит о том, что пользователю нужно знать, как перепаролить роутер самостоятельно. Процедура будет немного меняться в зависимости от марки модема, который используется.
Пользователям услуг «Башинформсвязь» следует знать, что компания предоставляет свои услуги по установке и настройке маршрутизаторов:
- D-Link;
- TP-Link;
- «Дир-300»;
- Huawei.
Менее популярные модели вроде Zyxel или Zte провайдером не обслуживаются.
Обратите внимание! Устройства от «Микротик» обладают определенными нюансами, которые следует учитывать при замене ключа.
Смена пароля на роутерах MikroTik и Ubiquiti
Чтобы поменять пароль на данных роутерах, необходимо будет подсоединиться к ним через Winbox. Чтобы войти, используются изначальные данные. Дальнейшие действия выполняются по следующей схеме:
- Открывается раздел «Система».
- Выбирается пункт «Password».
- В графе с пометкой «Old» прописывается текущий пароль.
- Далее устанавливается новый в разделе «New».
- Новый код вводится повторно в дополнительное поле.
Следует учитывать, что у модемов от Ubiquti для стандартных паролей используются заводские данные.
Обратите внимание! Войти в настройки роутера можно через IP-адрес 192.168.1.1. Далее необходимо открыть пункт «Main». Чтобы изменить параметры, следует выбрать подраздел «Wireless». Остальные моменты заполняются по описанной выше схеме.
Смена пароля Wi-Fi на роутерах D-Link
Как поменять пароль на популярном Wi-Fi роутере Д-Линк? Большая часть настроек будет иметь схожие моменты с другими типами модемов. Связано это с тем, что некоторые части характеристик совпадают. Чтобы заменить код доступа, необходимо действовать по следующей инструкции:
- Запустить интернет-браузер. Для данных целей хорошо подходит Мозила или Гугл Хром.
- В поисковой строке вбить адрес: 192.168.1.1 или 192.168.0.1
- Нажать «Enter» и дождаться, пока прогрузится страница.
- Появится раздел с настройками роутера. Необходимо будет ввести логин и пароль. При стандартном варианте в обоих случаях используется слово «admin».
- Если все введено правильно, загрузится страничка по данным и настройкам модема. Через нее можно осуществлять все основные действия. Необходимо активировать пункт «Настройки».
- С левой стороны в представленном списке нужно найти пункт «Wireless Setup». Если интерфейс на русском, то это «Настройка беспроводной сети».
- Выбрать подраздел «Безопасность». Может иметь и другое наименование, однако смысл остается прежним.
- В поле с наименованием «Ключ безопасности» или «PSK» вводится новый код. После завершения нужно нажать кнопку «Сохранить».
После перезагрузки системы можно будет использовать уже новый ключ защиты.
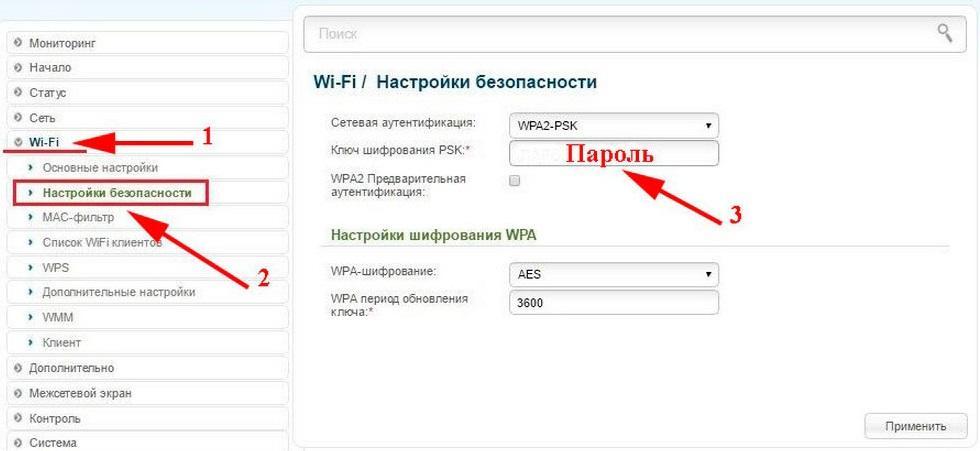
Смена пароля на Д-Линк
Смена пароля Wi-Fi на «Ростелеком»
На универсальных роутерах от «Ростелеком» также можно самостоятельно менять параметры. Как и в предыдущем случае, потребуется зайти в браузер, а после набрать в адресной строке 192.168.1.1. Самое интересное, что заводские данные у «Ростелекома» тоже совпадают с Д-Линком.
Важно! Изменения вносятся через пункт меню «WLAN». Далее открывается поле под названием «WPA» или «WPAI». В нужной строчке ставится новый код защиты и сохраняется.
Замена вай-фай ключа на TP-Link
Замена кода защиты на устройствах TP-Link также имеет схожие моменты с описанными ранее схемами. Как и в предыдущих случаях, рекомендуется действовать через браузер. Чтобы открыть страничку роутера, вводится в поисковой строке 192.168.0.1.
Как и в предыдущих двух случаях, в появившихся окнах вводится имя пользователя и стандартный код «admin». Если по каким-то причинам система не дает зайти, нужно будет сбросить все настройки до заводских. После входа необходимо:
- Перейти в пункт «Wireless».
- Открыть подраздел «Защита» или «Пароль».
- Поменять данные на нужные, сохранить.
Важно! Закончив, обязательно нужно будет сделать перезагрузку. Достаточно зайти в раздел «Инструменты» и нажать на соответствующую кнопку.
Изменение пароля на Wi-Fi роутере Huawei
Как и в предыдущих случаях, заменять данные на Huawei необходимо через страницу настроек. В браузере набирается 192.168.100.1. На странице нужно ввести необходимую информацию. Стандартный логин для Huawei — «telecomadmin», а пароль — «admintelecom».
После того как загрузится страничка, необходимо зайти во вкладку «WLAN», где обязательно вписывается наименование вай-фай соединения. Код защиты на данном этапе — «WPA PSK».
Сохранить внесенные изменения нужно будет через раздел «Системные настройки». Далее наживается кнопка «Сохранить».
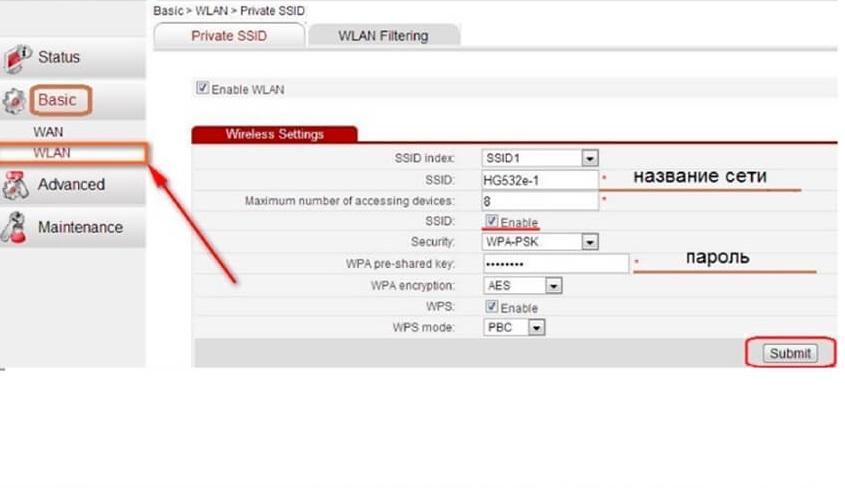
Работа с настройками Huawei
Ключ сети Wi-Fi на роутерах NetGear
В данном случае процедура изменения другая. Необходимо будет изначально подсоединить роутер к ПК при помощи кабеля. Осуществляется вход в личный кабинет через адрес 192.168.0.1. Для ввода используется слово «admin». Далее схема будет следующей:
- Открыть раздел «Беспроводные настройки».
- Войти в подраздел «Безопасность шифрования».
- Ввести новые данные.
- Все сохранить.
После данных действий пароль должен поменяться.
Важно! В целях безопасности рекомендуется вручную оборвать соединения всех устройств с данной сетью. После этого можно быть уверенными, что никто незаконно уже не подключен.
Смена пароля на Wi-Fi роутере ZyXEL
Тут также нужно будет предварительно соединить модем с компьютером по кабелю. В адресной строке браузера вводится 192.168.1.1, а потом стандартные логин и ключ (admin).
Обратите внимание! Если данные не подходят, возможно, произошла смена логина или пароля настройщиком роутера. В данном случае нужно будет с ним связаться и уточнить или сбросить данные до заводских.
Далее в личном кабинете:
- Открыть раздел «Сеть вай-фай».
- Войти в подраздел «Безопасность».
- Ввести новые имя и ключ.
- Сохранить изменения.
Защита настроек роутера Asus
Настройки модемов Асус начинаются точно с таких же действий. В поисковой строке вводится адрес 192.168.1.1. Далее заполняются разделы с именем и ключом, везде ставится «admin». Дальнейшая инструкция:
- Открыть пункт «Беспроводная сеть».
- В поле «SSID» выбрать «Метод проверки подлинности» — WPA2 — Personal.
- Напротив строки «Предварительный ключ» прописать новый пароль и сохранить.
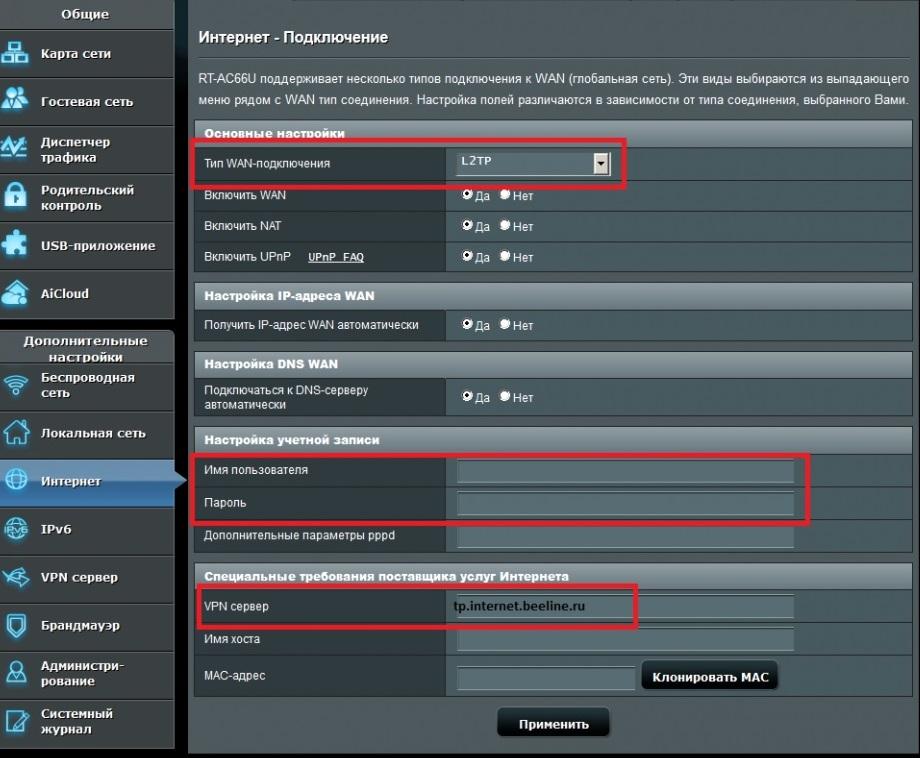
Смена ключа на Асус
Маршрутизаторы Tenda
Точка от роутера Тенд имеет идентичные с описанными выше параметры. Переход на страницу проводится через адрес 192.168.0.1. Дальнейшие действия:
- Открыть раздел «Wireless».
- Напротив пункта «WPS» поставить «Disable».
- В появившемся списке выбрать «WPA2».
- Далее в поле с ключом вписать новый.
Можно ли менять пароль через телефон
Самое интересное, поменять защиту на роутере можно не только через компьютер или ноутбук, но и при помощи обычного смартфона на базе андроид. По своей сути все вышеописанные действия будут проходить в той же последовательности. Единственная разница заключается в том, что заходить на страницу управления модемом нужно через браузер мобильного устройства.
Обратите внимание! Не стоит волноваться, вне зависимости от модели роутера, Keenetic или Huawei, процедура практически одинаковая. Для большего удобства рекомендуется использовать русский интерфейс. В таком случае меню становится гораздо понятнее.
Как придумать надежный пароль
При составлении нового ключа для модема следует учитывать определенные особенности и правила:
- длина кодового слова должна быть не меньше восьми символов;
- ключ обязательно должен содержать хотя бы одну заглавную букву и одну цифру. Кроме того, необходимо присутствие специальных символов, например, ?, !, # и т. д.;
- не запрещено, но все же не рекомендуется использовать при составлении собственные инициалы, дату рождения и другие похожие моменты. Все дело в том, что подобные комбинации подбираются мошенниками в первую очередь;
- для большей безопасности не стоит использовать в ключе символы, идущие по порядку, такие как 123456, а также их обратную последовательность;
- кроме того, не рекомендуется в качестве слова использовать слова «пароль» и их английскую вариацию.

Простые и сложные пароли
Как сделать пароль из случайных символов
С учетом вышеуказанных моментов процесс составления нового пароля может вызвать у пользователя определенные проблемы. Для большинства людей придумать новый, уникальный, а главное, безопасный ключ — это определенная сложность. Поэтому можно воспользоваться приложениями, которые генерируют случайный набор чисел и букв.
Достаточно просто скачать наиболее подходящую программу, запустить процесс генерирования, а после использовать представленный код. Однако в данном случае следует быть очень внимательным и не забывать записывать такие шифры.
Обратите внимание! Второй, менее популярный способ создать случайный ключ — при помощи обычной книги. Можно просто открыть книжку на случайной странице и переписать на лист бумаги знаки и символы, которые попались на глаза. Важно не забыть добавить и числа.
Поменять ключ безопасности на роутере или вай-фае не так сложно. В большинстве случаев алгоритм действий однообразен и легко запоминается. Главное, о чем следует помнить при выдумывании нового пароля — это то, что его нужно где-нибудь записать. Очень многие пользователи после процедуры сталкивались с тем, что код просто вылетал из головы. В последующем восстановить доступ может быть проблематично.
Источник: mirinfo.ru