Казалось бы, кому в 2020 году может понадобиться карта захвата видео? Всем давно известно, что в видеокартах стоят отдельные чипы кодирования видео, которые снимают почти всю нагрузку с процессора и не влияют на fps в игре. Консоли же, в свою очередь, давно уже могут стримить по нажатию одной кнопки. Аналогичная ситуация и с записью видео для YouTube: одно нажатие — и ролик готов.
Увы, всё это справедливо лишь до тех пор, пока ты не начинаешь заниматься этим всерьёз. С этого момента проблемы всплывают одна за другой: оказывается, далеко не всё можно записать встроенными средствами видеокарты. Консоли почему-то не любят транслировать своё меню. А уж если ты захотел добавить в стрим себя любимого, да ещё и картинку получить не с мыльной вебки, а с зеркалки, то вообще пиши пропало.
Ещё веселее становится, когда ты начинаешь задумываться о качестве картинки и хочешь получить в записи и 4K, и 60 fps, и HDR, которые стали ещё актуальнее с приходом PlayStation 5 и Xbox Series X, — для всего этого как раз и нужна карта захвата. Она не только решает вышеперечисленные проблемы, но и обеспечивает банальное удобство и надёжность: ты сразу видишь, что и как у тебя записывается, сам настраиваешь качество, сохраняешь всё сразу на нужный накопитель, лично контролируешь объёмы записи и на автомате именуешь ролики так, как надо тебе.
Как записывать видео с ТВ приставки и телевизора?
Сегодня мы расскажем о самых приличных картах захвата на рынке. А из-за того, что в «пользовательском» сегменте, по сути, осталось лишь железо AverMedia, то на нём и есть смысл сконцентрироваться, тем более, что у них и софт для захвата очень простой, да и в комплекте идет весьма неплохой редактор видео от Cyberlink.
Live Gamer 4K

Технические характеристики
Модель: GC573
Интерфейс: PCIe x4 Gen. 2
Вход: HDMI 2.0
Выход: HDMI 2.0
Максимальное сквозное разрешение: 2160p60 HDR / 1440p144 / 1080p240
Максимальное разрешение захвата: 2160p60 HDR / 1440p144 / 1080p240
Поддерживаемые разрешения: 2160p, 1440p, 1080p, 1080i, 720p, 576p, 480p
Формат записи: MPEG 4 (H.264 + AAC) или (H.265 + AAC)
Звук: 7.1 / 5.1 с LPCM
Габариты: 12,5х 15,1х2,2 см
Вес: 208 г
Цена на ноябрь 2020 года: 19 000 рублей ($250)
Начнём с самого топа — Live Gamer 4K: это внутренняя плата с интерфейсом PCI Express x4. Габариты у неё небольшие, электроника скрыта за кожухом с выштампованными вентиляционными отверстиями. В верхний торец встроена RGB-подсветка, которая управляется из фирменного приложения.
Интерфейсы для подключения — HDMI 2.0, что сразу намекает на поддержку 4K и 60 fps. Подключается Live Gamer 4K в разрыв между видеокартой/консолью и монитором, а это значит, что, пока карта занимается записью, на монитор поступает чистый сигнал без каких-либо задержек. То есть все ваши смерти в Demon’s Souls будут связаны именно с кривыми руками, а не с задержками из-за записи.
Собственно, записывать картинку Live Gamer 4K умеет на пределах сегодняшних возможностей этого сегмента рынка карт захвата: речь о заветных 4K частотой 60 fps с поддержкой HDR. Правда, одна минута такого ролика весит почти гигабайт, но это неизбежная плата за качество. К слову, видеосигнал карта захватывает и кодирует собственными силами, почти не нагружая процессор и видеокарту.
Кодеки у неё самые распространённые — H.264 и H.265, — так что их съест любая программа для монтажа видео, хоть DaVinci, хоть Premiere, хоть Vegas. К слову, если понизить разрешение, то в 1080p эта карта способна записывать видео с частотой вплоть до 240 кадров в секунду. Понятное дело, что ни YouTube, ни Twitch такие ролики просто не поймут, зато им будут очень рады в том же Premiere. Конечно, во время монтажа ему придётся несладко, зато с таким исходным материалом можно круто замедлять видео и разбирать буквально каждую мелочь в игре. Любителям гайдов по файтингам, спортивным симуляторам и той же Demon’s Souls точно пригодится.
Live Gamer BOLT

Технические характеристики
Модель: GC555
Интерфейс: Thunderbolt 3
Вход: HDMI 2.0
Выход: HDMI 2.0
Максимальное сквозное разрешение: 2160p60 HDR / 1440p144 / 1080p240
Максимальное разрешение захвата: 2160p60 HDR / 1440p144 / 1080p240
Поддерживаемые разрешения: 2160p, 1440p, 1080p, 1080i, 720p, 576p, 480p
Формат записи: MPEG 4 (H.264 + AAC) или (H.265 + AAC)
Звук: 7.1 / 5.1 с LPCM
Габариты: 12х12х30 см
Вес: 348 г
Цена на ноябрь 2020 года: 30 000 рублей ($395)
Live Gamer BOLT — это фактически копия предыдущей карты, но для тех, кто променял огромный стационарный ПК на компактный и мощный ноутбук. Ну или для тех, кто по каким-то причинам стримит и играет на выездных сессиях. Потому что BOLT — это тоже топовая карта компании, но только уже не внутренняя, а внешняя.
Выглядит она невероятно стильно — маленькая, в приятном пластиковом корпусе и с настраиваемой RGB-подсветкой. Принцип работы такой же, как и у предыдущей GC573. Два HDMI 2.0 с поддержкой 4K/60p и работающий «разрыв», который позволяет одновременно записывать и играть без каких-либо задержек.
Способности записи аналогичные: 4K, 60fps и HDR или Full HD при 240 кадрах в секунду. Единственная технологическая сложность — подключение. К сожалению, протянуть такой объём данных по обычному USB 3.1 Gen.1 невозможно, поэтому плате требуется USB Type-C 3.2 Gen.2 c поддержкой Thunderbolt 3 (по факту тот же самый PCIe x4, но во внешнем формате). А это автоматически накладывает множество ограничений на сами ноутбуки. Взять дешёвую офисную машину и воткнуть в неё быстрый SSD уже не получится: Thunderbolt в такие не ставят.
Так что для самой дорогой платы AverMedia придется прикупить и хороший ноутбук. Впрочем, с такими требованиями к картинке приходят обычно не с бухты-барахты, а с уже чётким пониманием, что именно эта область деятельности тебя будет кормить, и все твои вложения точно окупятся. Так что жаловаться тут грех.
Live Gamer Ultra

Технические характеристики
Модель: GC553
Интерфейс: USB 3.1 Gen.1 Type-C
Вход: HDMI 2.0
Выход: HDMI 2.0
Максимальное сквозное разрешение: 2160p60 HDR / 1440p144 / 1080p240
Максимальное разрешение захвата: 2160p30 / 1440p60 / 1080p120 / 1080p60 HDR
Поддерживаемые разрешения: 2160p, 1440p, 1080p, 1080i, 720p, 576p, 480p
Формат записи: MPEG 4 (H.264 + AAC) или (H.265 + AAC)
Звук: 7.1 / 5.1 с LPCM
Уровень шума: до 29.7 дБ
Габариты: 11,2х6,6х2,6 см
Вес: 116 г
Цена на ноябрь 2020 года: 17 000 рублей ($225)
Следующая карта в нашем списке — Live Gamer ULTRA — выглядит гораздо скромнее своих сестёр, но, наш вкус, это та самая «золотая середина» во всём ассортименте AverMedia. Смотрите сами.
Во-первых, это внешнее решение и работает оно на USB 3.1 Gen.1. А этот стандарт сегодня используют, кажется, даже в стиральных машинках. Во-вторых, эта плата также подключается в разрыв между источником и телевизором и держит честные 4K при 60 fps, да ещё и c HDR. В-третьих, её максимальные возможности по записи — это 4K/30p или Full HD/120p c HDR.
Да, на фоне прошлых моделей возможности кажутся весьма скромными, но так могут сказать лишь приверженцы всего самого-самого. В обычной жизни Ultra перекрывает практически все потребности пользователя. Хотите построить студию и подключить 4К-камеру к трансляции на YouTube? Пожалуйста, карта это обеспечит. Хотите просто стримить игру в 4K?
Тоже без проблем. Нужны ролики высокого качества для сборки видео? И это пожалуйста — причём если ограничиваться Full HD, то тоже можно замедлять поток и разбирать геймплей детально.
При этом Ultra настолько же удобна в работе, как и старшие модели. Ты просто подключаешь её к компьютеру, устанавливаешь фирменную программу RECentral, жмёшь кнопку «запись», и всё — успевай только за свободным местом на жестком диске следить. При этом, в отличие от прямой записи с консолей или захвата видеокартой, тебя не волнуют никакие программные ограничения — карта пишет любые меню, рабочие столы, BIOS и даже Linux.
Live Gamer DUO

Технические характеристики
Модель: GC570D
Интерфейс: PCIe x4
Вход 1: HDMI 2.0
Вход 2: HDMI 1.4
Выход: HDMI 2.0
Максимальное сквозное разрешение: 2160p60 HDR / 1440p144 / 1080p240
Максимальное разрешение захвата (Вход 1): 1080p60 HDR
Максимальное разрешение захвата (Вход 2): 1080p60
Поддерживаемые разрешения (Вход 1): 2160p, 1440p, 1080p, 1080i, 720p, 576p, 480p
Поддерживаемые разрешения (Вход 2): 1080p, 1080i, 720p, 576p, 480p
Формат записи: MPEG 4 (H.264 + AAC) или (H.265 + AAC)
Звук: 7.1 / 5.1 с LPCM
Уровень шума: до 29.7 дБ
Габариты: 14х12,5х2,2 см
Вес: 209 г
Цена на ноябрь 2020 года: 17 000 рублей ($225)
Live Gamer DUO — по-своему уникальное решение. По прямым техническим характеристикам она отстаёт от всех вышеописанных карт: максимальные возможности по захвату картинки ограничиваются Full HD при 60 fps. Однако речь идёт о захвате с двух устройств сразу.
Понятно, что записывать две консоли разом вряд ли кому-то придёт в голову (хотя кто его знает), но с такой картой можно одновременно забирать сигнал с приставки и, например, камеры. А это значит, что силами одного устройства можно устроить дома настоящую мини-студию. Самое классное, что карта может пропускать сквозь себя сигнал вплоть до 4К при 60 кадрах в секунду. Другими словами, несмотря на то, что пишет она в 1080p, играть можно и в более высоком разрешении: на живые впечатления от игры она никак не повлияет.
Единственный минус DUO в том, что она выпускается только во «внутреннем» исполнении на PCIe x4. Так что к ноутбуку её не подключить — придётся держать под рукой какой-никакой, а полноценный компьютер. Также стоит отметить, что требования к железу у этой карточки весьма приличные. Кодировку видео она, конечно, перекладывает на плечи видеокарты и довольствуется встроенными в неё чипами, но вот звук гоняется через процессор, и два потока могут съесть весьма приличную долю его мощности.
Камеры и микрофоны

Помимо карточек захвата AverMedia выпускает и, так сказать, сопутствующие железки — речь о камерах и микрофонах. Последние пока представлены двумя моделями. Один из них — AverMedia AM310, стационарная модель, которую можно поставить или на мини-штатив «паук», или на подвес. Направленность у него кардиоидная, так что он отсекает звуки по сторонам, а подключается по USB 2.0, что избавляет от необходимости искать качественную аудиоплату. Из бонусов отметим кнопку отключения приёмника, что весьма удобно, когда надо ненадолго прервать эфир.

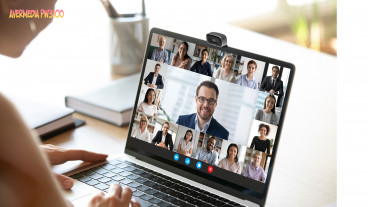
Вебкамер у компании три штуки: это Live Streamer CAM 513, а также Live Streamer CAM 313 с PW310O. Все работают по USB, но первая вытягивает картинку в 4K/30p, а вторые две — в Full HD/60p. При этом все камеры комплектуются программой CamEngine, в которой собраны все цветовые настройки, включая баланс белого, экспозицию и размытие фона.
Источник: www.igromania.ru
Как записывать игровой процесс на Nintendo Switch

Большинство людей, играющих в игры, часто хотят поделиться какими-то игровыми моментами или показать свое мастерство. Для игроков консоли Nintendo Switch это желание также очень актуально. У вас был какой-то захватывающий момент в игре или вы победили сложного босса, и вы очень хотите поделиться этим моментом со своими друзьями. Но как это сделать — вы не знаете, и в этой статье мы расскажем о способах записи экрана, которые доступны для Nintendo Switch.
Каковы основные методы записи для Nintendo Switch
У игроков Nintendo Switch есть два основных варианта записи экрана. Первый вариант не требует никаких вспомогательных средств и реализован в самой консоли. Nintendo предлагает записывать короткие 30-секундные ролики с разрешением 1280 × 720 и частотой 30 кадров в секунду. Второй способ требует наличия карты захвата.
Для записи такого видео необходимо выполнить следующие действия на вашей консоли
- Сначала нужно войти в игру, в сцену, из которой вы хотите сделать запись
- На левом джойконе под кнопкой направления необходимо найти квадратную кнопку .
- Чтобы сохранить последние 30 секунд игрового процесса, нажмите и удерживайте кнопку .
- Чтобы сделать снимок экрана, нажмите кнопку захвата один раз
- Все ваши фотографии и записи будут сохранены на карте MicroSD, которую можно перенести на компьютер или телефон.
Как записать видео длительностью более 30 секунд на Nintendo Switch
Понятно, что 30-секундные ролики слишком коротки, и чтобы записать прохождение даже одного уровня, придется нажимать кнопку Capture десятки раз, что очень неудобно. Конечно, вы можете использовать программу для создания фильмов, чтобы объединить маленькие ролики в один, но это займет много времени и сил. Вы можете избавиться от всех этих хлопот с помощью карты захвата, которая будет напрямую записывать или даже транслировать игровой процесс на ваш компьютер.
Что нужно для записи видеоклипа с помощью карты захвата
Для начала давайте разберемся, что такое карта захвата. Карта захвата — это устройство, которое передает видеопоток с вашей консоли на устройство, которое будет записывать или транслировать его в нужном разрешении и с нужной частотой кадров. Следует отметить, что карта захвата использует разъем HDMI, которого нет у Switch Lite, поэтому запись больших видео на этой консоли невозможна. В общем, записывать придется:
- Карта захвата (сейчас на рынке можно найти множество различных моделей, но многие рекомендуют «Карту Elgato HD60 S + Capture» или «AverMedia Live Gamer Portable 2 Plus«)
- Шнур USB 3.0 с разъемом «мужчина-мужчина
- Два кабеля HDMI
- Ваш ПК, который будет являться приемником видеосигнала
- Программное обеспечение для записи экрана
- Комплект док-станций для Nintendo Switch
- И, конечно, ваша Nintendo Switch
Если у вас есть все эти компоненты, то вы уже можете начать записывать контент.
Как записать процесс с экрана Nintendo Switch
Процесс подключения карты захвата к Nintendo Switch и ПК не так сложен, как может показаться на первый взгляд, и это руководство даст вам больше информации об этом:
- Установите программное обеспечение для карты захвата, его можно найти на сайте компании-производителя карты.
- Обычно карта имеет вход HDMI и , поэтому мы подключаем наш Dock Set через вход HDMI к .
- Подключите другой кабель HDMI к разъему на карте захвата, а другой конец подключите к монитору или телевизору.
- Подключите карту захвата к ПК с помощью шнура USB 3.0 с разъемом male-to-male.
- После подключения компьютер должен немедленно обнаружить подключенную карту захвата
- Запустите программное обеспечение карты захвата и настройте параметры (обычно эти программы имеют экранные инструкции, которые помогут вам разобраться в настройках)
- Начните вещание в выбранном вами разрешении и с нужной вам частотой кадров
Таким образом, карта захвата, которая обойдется вам примерно в сто долларов, облегчит вам запись и трансляцию экрана вашей Nintendo Switch и проложит путь к тому, чтобы стать стримером.
Источник: ru.tab-tv.com
Запись видео с экрана из игр и рабочего стола в NVIDIA ShadowPlay
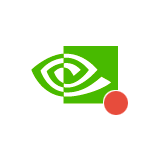
Не все знают, что в составе утилиты NVIDIA GeForce Experience, устанавливающейся по умолчанию с драйверами видеокарты этого производителя, присутствует функция NVIDIA ShadowPlay (внутриигровой оверлей, in-game overlay), предназначенная для записи игрового видео в HD, трансляции игр в Интернете и которую также можно использовать для записи происходящего на рабочем столе компьютера в Windows 10, 8.1 и Windows 7.
- Установка и требования для работы NVIDIA ShadowPlay
- Запись видео с экрана в NVIDIA ShadowPlay в GeForce Experience
- Видео инструкция
Об установке и требованиях для работы ShadowPlay
На настоящий момент запись экрана поддерживается для следующих серий графических чипов (GPU):
- GTX 600, GTX 700 (т.е. например, на GTX 660 или 770 будет работать) и более новых.
- GTX 600M (не все), GTX700M, GTX 800М и более новых.
Есть также требования к процессору и оперативной памяти, но, уверен, если у вас стоит одна из этих видеокарт, то по этим требованиям ваш компьютер подходит (посмотреть, подходит или нет можно в GeForce Experience, зайдя в настройки и пролистав страницу настроек до конца — там в разделе «Функции», указано, какие из них поддерживаются вашим компьютером, в данном случае нам требуется внутриигровой оверлей).
Запись видео с экрана с помощью Nvidia ShadowPlay в GeForce Experience
Ранее функции записи игрового видео и рабочего стола в NVIDIA GeForce Experience были вынесены в отдельный пункт ShadowPlay. В последних версиях такого пункта нет, однако сама возможность записи экрана сохранилась (хотя на мой взгляд стала несколько менее удобно доступна), и называется теперь «Внутриигровой оверлей», «Внутриигровое наложение» или «Оверлей Share» (в разных местах GeForce Experience и на сайте NVIDIA функция называется по-разному).
Для ее использования выполните следующие действия:

- Откройте Nvidia GeForce Experience (обычно достаточно нажать правой кнопкой мыши по значку Nvidia в области уведомлений и открыть соответствующий пункт контекстного меню, также можно найти программу в меню Пуск).
- Перейдите в настройки (значок шестеренки). Если вас попросят зарегистрироваться перед использованием GeForce Experience — придется это сделать (раньше необходимости не было).
- В настройках включите параметр «Внутриигровой оверлей» — именно он отвечает за возможности трансляции и записи видео с экрана, в том числе с рабочего стола.
После выполнения указанных шагов вы сразу сможете записывать видео в играх (запись рабочего стола по умолчанию отключена, но её можно включить), нажав клавиши Alt+F9 для начала записи и последующей остановки или вызвав игровую панель, нажав клавиши Alt+Z, однако рекомендую предварительно изучить доступные настройки NVIDIA ShadowPlay.
После включения пункта «Внутриигровой оверлей» станут доступны настройки функций записи и трансляции.
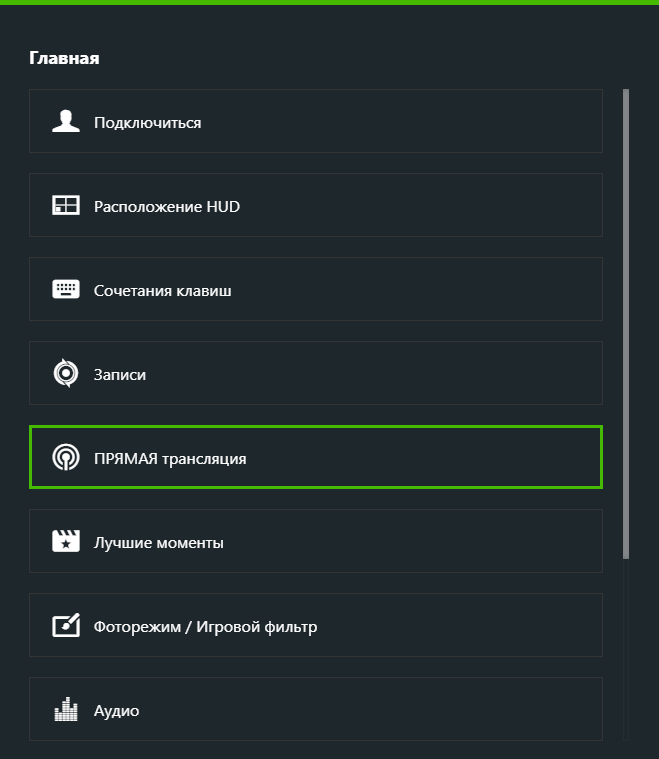
Среди наиболее интересных и полезных из них:
- Сочетания клавиш (начало и остановка записи, сохранение последнего отрезка видео, отображение панели записи, если она вам требуется).
- Конфиденциальность — именно в этом пункте вы можете включить возможность записи видео с рабочего стола.

- Расположение HUD — здесь вы сможете добавить счетчик FPS и настроить расположение элементов поверх записываемого экрана.
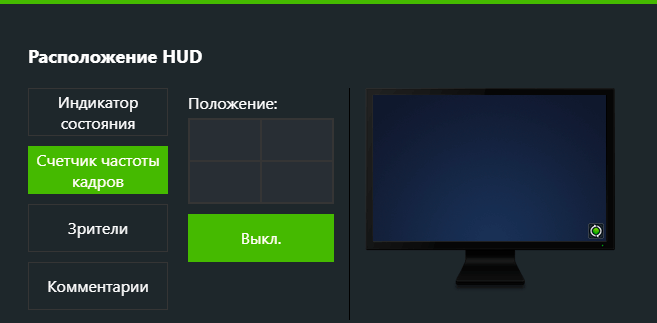
- Аудио — настройка записи звука из игры, системы, с микрофона.
- Захват видео — параметры качества записи видео с экрана.

Нажав клавиши Alt+Z в любой момент времени, даже вне NVIDIA GeForce Experience, вы вызовите панель записи, в которой доступны еще некоторые настройки, такие как качество видео, запись звука, изображения с веб-камеры.
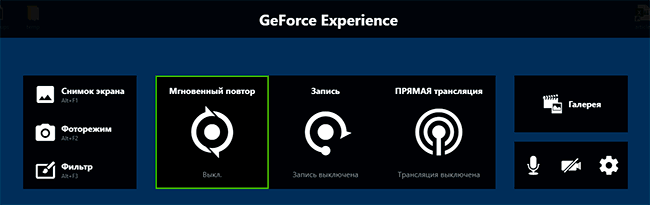
После того как все настройки выполнены, просто используйте горячие клавиши для начала и остановки записи видео с рабочего стола Windows или из игр. По умолчанию они будут сохраняться в системную папку «Видео» (видео с рабочего стола — во вложенную папку Desktop).
Запись видео с рабочего стола и из игр в NVIDIA ShadowPlay — видео инструкция
Лично я долгое время использовал именно утилитой NVIDIA для записи своих видео (сейчас перешел на OBS Studio). Заметил, что иногда (причем как в более ранних версиях, так и в более новых) бывают проблемы при записи, в частности — нет звука в записанном видео (или записывается с искажениями). В данном случае помогает отключение функции «Внутриигровой оверлей», а затем её повторное включение.
А вдруг и это будет интересно:
- Лучшие бесплатные программы для Windows
- Как пробросить видеокарту в Hyper-V в Windows 11 и 10
- Ошибка при запуске приложения 0xc00000e5 — как исправить?
- Как добавить «Стать владельцем» в контекстное меню файлов и папок Windows
- Отсутствует api-ms-win-crt-convert-l1-1-0.dll — как скачать и исправить ошибки
- Invalid Partition Table на ноутбуке Dell — как исправить?
- Windows 11
- Windows 10
- Android
- Загрузочная флешка
- Лечение вирусов
- Восстановление данных
- Установка с флешки
- Настройка роутера
- Всё про Windows
- В контакте
- Одноклассники
-
AnyWei 11.05.2020 в 03:27
- Dmitry 29.07.2020 в 14:38
Источник: remontka.pro