
Напомню, что в рубрике «smart TV» я решил публиковать, помимо прочего, небольшие полезные инструкции для умных устройств, которые чаще называют smart. Сегодня решаем нестандартную задачу на smart телевизорах и тв-боксах Android TV — как сделать скрин на Андроиде без помощи смартфона.
Зачем делать скрин на Андроиде?
Скриншот — это фотография экрана, которая точно воспроизводит экранную картинку (полностью) в заданный момент времени. Съемка производится встроенной функцией операционной системы по команде (действию) пользователя.
Так как Android и Android TV это операционные системы, то функционал скриншота в них уже заложен. Это нужно только сделать доступным.
В данном варианте мы не будем использовать синхронизацию Android вашего смарфона и телевизора (или приставки), а сделаем скрин на Андроиде телевизора или ТВ-бокса при помощи его пульта. Модель пульта значение не имеет.
Как сделать идеальный скриншот
Как сделать скрин на Андроиде телевизора или ТВ-боксе
Данный метод заключается в переназначении кнопок вашего пульта. Повторю, модель пульта значение не имеет, а значит данный метод скрина универсальный.
Чтобы переназначить кнопки на пульте нам понадобиться приложение Button Mapper. Его нужно установить на ваш Андроид доступным для вас способом: через Google Play или через apk файл.
Приложение Button Mapper полностью бесплатное, простое в управлении и настройках. Вам ненужны никакие знания кроме умения читать подсказки на экране после открытия приложения.
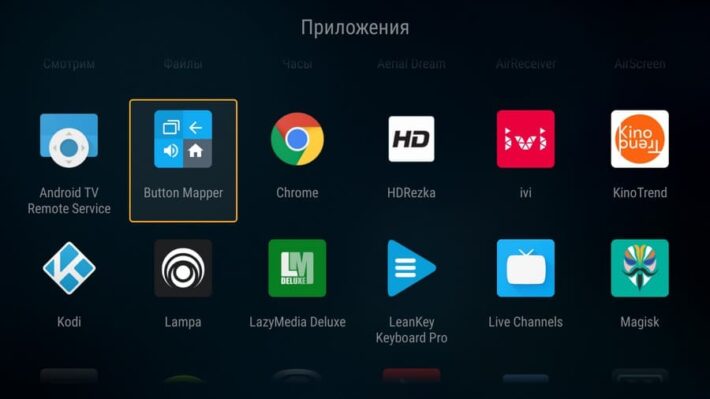
- Если вы пропустили первые экраны с подсказками, делайте так:
- Идите в Настройки Андроид, откройте «Настройки устройства» и спуститесь вниз до «Специальные возможности»;
- Найдите в списке установленное ранее приложение Button Mapper и разрешите ему доступ (сдвиньте ползунок).
- Теперь приложение готово, чтобы менять настройки вашего ТВ или ТВ-бокса и пульта.
- Откройте приложение;
- Из списка выберите пункт «Дополнительные кнопки»;
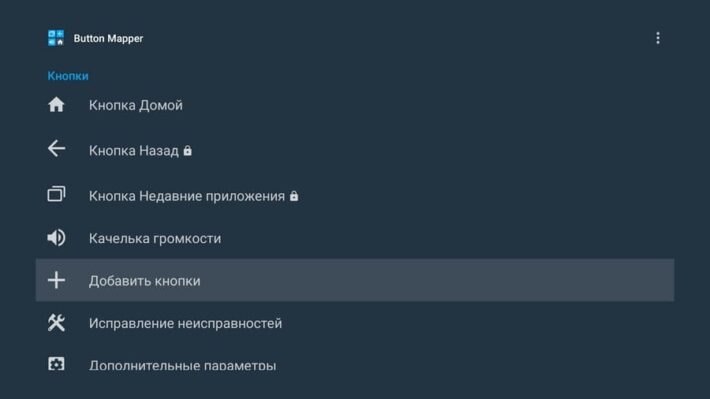
- На следующем экране опять нажмите «Добавить кнопку»;
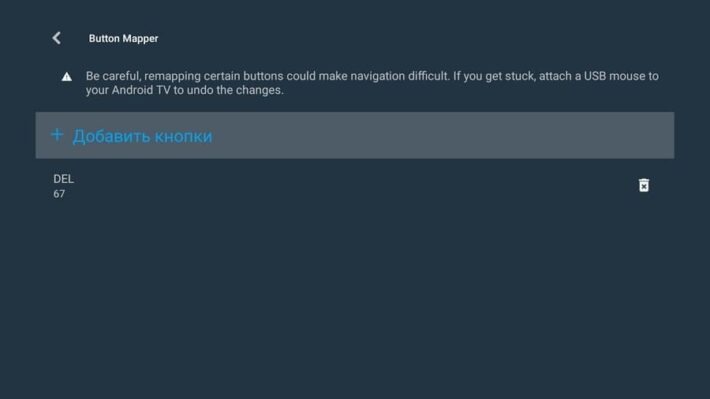
Читайте команду и нажмите на пульте ту кнопку которую решили сделать кнопкой скриншота. Она может быть любой, но лучше редко используемой. Кнопка появится в списке переопределенных кнопок;
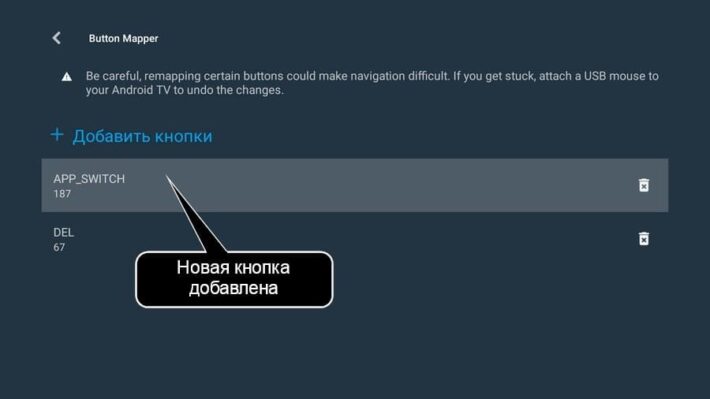
Как записывать видео с ТВ приставки и телевизора?
- Нажмите на строку «с новой кнопкой» на этом экране. Это будет экран настроек добавленной кнопки;
- Включите ползунок настроек «Настройка»;
- Выберите команду (одно нажатие, два нажатия, зажатие). Я использую «Зажатие» — это длительное нажатие на кнопку;
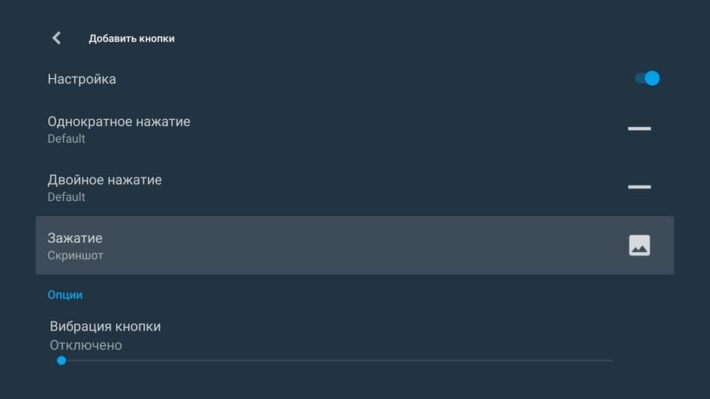
- В модальном окне «Действия» опуститесь до значения действия «Скриншот» и нажмите на него;
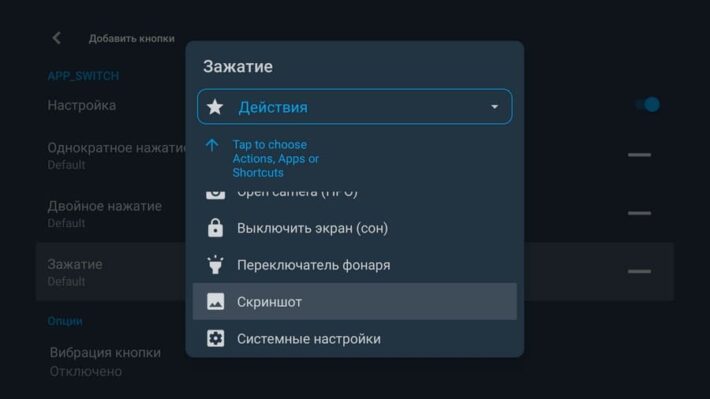
Всё! Кнопка переопределена, можете сразу попробовать. Во время скриншота будет характерный звук «затвора фотоаппарат» и скрин схлынет.

Я понял, что дальше
Все скриншоты, которые будет делать операционная система андроид ложатся в папку Pictures-Screenshots. Заберите их оттуда через используемый вами на Андроид ТВ приложение группы explorer для андроид, например X-plore.
Источник: smartgad.ru

Внимание! Исходя из последних событий по блокировке ресурсов в сети. Хочу предупредить всех наших пользователей!
Публикация любых плейлистов содержащих телеканал «Наш Футбол» (эфирное название «Матч!Премьер» и «Матч! Футбол») ЗАПРЕЩЕНА!
К пользователям которые нарушат правила могут быть применены штрафные санкции!
Страницы: [1] Вниз
Автор Тема: Как снять скриншот (screenshot) экрана Enigma 2 (Прочитано 11792 раз)
0 Пользователей и 1 Гость просматривают эту тему.
Страницы: [1] Вверх
Источник: giclub.tv
Как снимать видео и скриншоты с игровой приставки или ТВ-трансляции

Вы можете захватывать видео (или снимки экрана) с любого устройства с помощью кабеля HDMI или композитного видеовыхода с помощью основного устройства. С таким устройством вы также можете играть в прямом эфире на Twitch TV.
Современные игровые приставки – PlayStation 4, Xbox One и Wii U – также имеют некоторые полезные встроенные функции скриншотов и видеозаписи. Вам может вообще не понадобиться специализированное устройство захвата.
Любая игровая приставка или подключенное к телевизору устройство
PlayStation 4 и Xbox One предоставляют возможность делать снимки экрана, записывать видео и передавать потоковое видео. Wii U может делать снимки экрана и загружать их в Интернет. Если вам нужны более мощные решения, приобретите устройство «захвата игр» и используйте программное обеспечение на своем компьютере.
Устройства «захвата игр» находятся между вашим устройством и телевизором. Подключите кабель HDMI от игровой консоли или потокового устройства к блоку захвата игры, а затем подключите блок захвата игры к входу HDMI на телевизоре. Устройство захвата игры может подключаться к вашему компьютеру через USB, а специальное программное обеспечение позволяет просматривать видеосигнал на вашем компьютере, делать снимки экрана, записывать его в файл, который вы можете загрузить на YouTube или аналогичную службу позже, или осуществлять потоковую трансляцию в режиме реального времени. видео прямо на Twitch.TV или аналогичный сервис.
Эти устройства также часто поддерживают компонентные видеокабели, что позволяет вам захватывать видео со старых игровых приставок и других устройств до HDMI. Для игровых приставок и других устройств без встроенных скриншотов и функций захвата видео это ваш лучший выбор.

PlayStation 4
На PlayStation 4 нажмите и удерживайте кнопку «SHARE» на контроллере не менее секунды. Затем вы можете зайти на экран меню, выбрать Capture Gallery и скопировать снимки экрана с PlayStation 4 на флэш-диск, подключенный к одному из его портов USB. Или нажмите кнопку «ПОДЕЛИТЬСЯ» на контроллере, выберите «Загрузить снимок экрана» и загрузите снимок экрана в поддерживаемый онлайн-сервис.
Для видео нажмите кнопку «Поделиться» и сохраните видео. PlayStation 4 всегда записывает ваш игровой процесс и сохраняет последние 15 минут, поэтому вы можете сохранить их в любое время. Или нажмите кнопку «SHARE» дважды, чтобы отметить начало записи, а затем нажмите кнопку «SHARE», когда вы закончите. Вы можете загрузить их из меню кнопки «Поделиться» или использовать галерею захвата, чтобы скопировать их на флэш-диск, чтобы поместить их на свой компьютер.
Для трансляции игрового процесса на таком сервисе, как Twitch.TV, нажмите меню кнопки «SHARE» и выберите опцию «Broadcast Gameplay».

Xbox One
Как и PlayStation 4, Xbox One постоянно записывает и хранит видео о вашем игровом процессе. На Xbox One дважды нажмите кнопку Xbox и нажмите кнопку X, чтобы зафиксировать предыдущие 30 секунд игрового процесса. Или нажмите кнопку Y на этом экране, чтобы сделать снимок экрана.
Вы также можете выбрать опцию «Snap a app» на этом экране и выбрать Game DVR для более продвинутых элементов управления – вы можете записать до пяти минут игрового процесса. Используйте приложение Upload Studio для редактирования и загрузки видео или приложение Twitch для потоковой передачи игрового процесса в Интернете.

Wii U
На Wii U нажмите кнопку «Домой» во время игры. Во время игры откройте «Интернет-браузер» Wii U в главном меню, перейдите на веб-сайт обмена изображениями, например imgur.com, и начните загрузку изображения.
На imgur нажмите «Upload», нажмите «Browse my computer», и вы сможете прикрепить файл со скриншотом игры в тот момент, когда вы остановили его. Это также должно работать на любом другом веб-сайте обмена изображениями, который позволяет загружать любой файл изображения, например, Facebook.

Не поддавайтесь искушению сделать фото или видео вашего телевизора. Это плохое решение, которое не дает ничего наилучшего качества изображения.
Изображение предоставлено: Mack Male на Flickr
Источник: tutorybird.ru
