Я использую Immersed для Oculus Quest 2, который в настоящее время не поддерживает несколько виртуальных мониторов. У меня есть небольшой безголовый призрачный hdmi-ключ, но его нельзя настроить, и за ним немного сложно следить. Я хотел бы иметь несколько мониторов в рабочей области vr.
Мне нужно что-то вроде программной заглушки HDMI.
Jaden Lorenc 29 ноя ’22 в 21:16 2022-11-29 21:16
2022-11-29 21:16
1 ответ
Я следил за вики-архивом здесь .
Команды, которые сработали для меня, были:
gtf 1920 1080 60 xrandr —newmode «1920x1080_60.00» 172.80 1920 2040 2248 2576 1080 1081 1084 1118 -HSync +Vsync xrandr —output HDMI-2 —mode «1920x1080_60.00» —right-of eDP-1 —auto xrandr —addmode HDMI-2 «1920x1080_60.00» xrandr —output HDMI-2 —mode «1920x1080_60.00» —right-of eDP-1 —auto sudo -s echo on > /sys/kernel/debug/dri/0/HDMI-A-2/force
Источник: ask-ubuntu.ru
Создаем виртуальный рабочий стол в Windows 7,8,10
VirtualBox: Использование виртуальной машины с несколькими дисплеями (мониторами)

В наше время уже никого не удивишь мультимониторными конфигурациями рабочих мест — несколько мониторов могут значительно повысить продуктивность выполнения самых разных задач. Конфигурацию из нескольких мониторов так же поддерживает VirtualBox — и в этой статье мы разбрем, как в виртуальной машине включить работу с несколькими мониторами.
Включение дополнительных дисплеев в настройках
- В VirtualBox открываем настройки нужной виртуальной машины. Там переходим на вкладку «Дисплей».
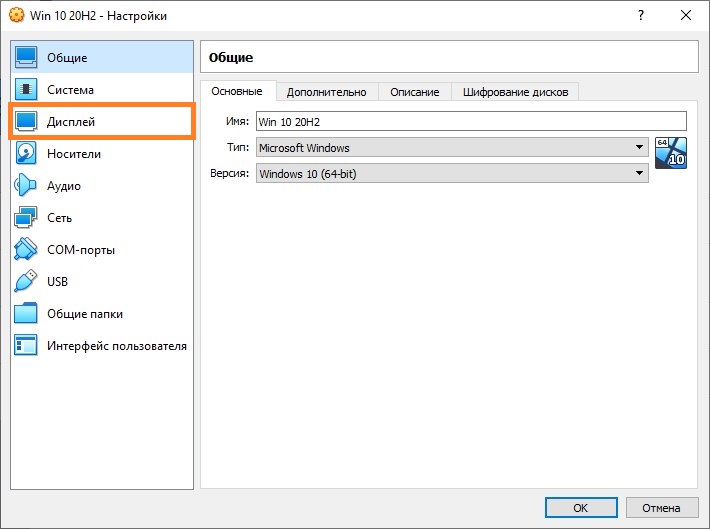
- На этой вкладке, как должно быть видно, можно задать количество мониторов вплоть до 8 штук. Выставляем необходимое количество, и нажимаем кнопку «ОК».
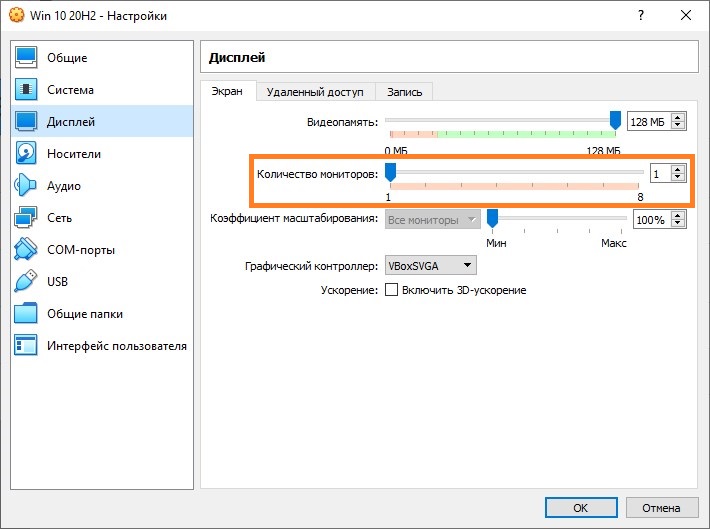
- С увеличением количества мониторов, в VirtualBox растет и требования к объему видеопамяти, который задается на этой же вкладке настроек. Для выставления корректного объема видеопамяти, нужно ориентироваться на цветовое обозначение у регулировки объема видеопамяти — правильное значение не должно находиться в красной зоне. В случае, если количество видеопамяти будет меньше необходимого, программа будет писать «Обнаружены неправильные настройки».
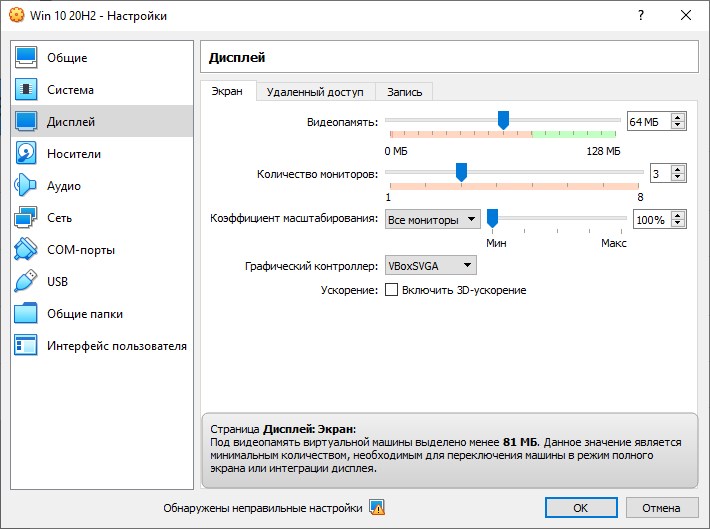
- После выставления корректных настроек, при загрузке в VirtualBox появятся дополнительные окна с виртуальной машиной, которые символизируют собой виртуальные мониторы. При наличии нескольких настоящих мониторов, данные окна можно разнести по ним, с целью создания более удобной работы в VirtualBox.
Была ли эта статья Вам полезна?
Что в статье не так? Пожалуйста, помогите нам её улучшить!
Настройка панели ввода: создание виртуального монитора
Источник: pc.ru
Создаем и используем несколько виртуальных рабочих столов на Windows 10

Одним из нововведений операционной системы Windows 10 является функция создания дополнительных рабочих столов. Это значит, что вы можете запускать различные программы в разных областях, тем самым разграничивая используемое пространство. Из данной статьи вы узнаете о том, как создать и использовать упомянутые элементы.
Создание виртуальных рабочих столов в Windows 10
Перед тем как приступить к использованию рабочих столов, необходимо их создать. Для этого вам нужно сделать буквально пару действий. На практике процесс выглядит следующим образом:
-
Нажмите на клавиатуре одновременно клавиши «Windows» и «Tab».
 Также можно нажать один раз ЛКМ на кнопке «Представление задач», которая находится на панели задач. Это сработает лишь в том случае, если отображение данной кнопки у вас включено.
Также можно нажать один раз ЛКМ на кнопке «Представление задач», которая находится на панели задач. Это сработает лишь в том случае, если отображение данной кнопки у вас включено. 



Создав новое рабочее пространство, можно приступать к его использованию. Дальше мы расскажем об особенностях и тонкостях этого процесса.
Работа с виртуальными рабочими столами Windows 10
Использовать дополнительные виртуальные области можно так же просто, как и создавать их. Мы расскажем вам о трех основных задачах: переключении между столами, запуском приложений на них и удалении. Теперь давайте обо всем по порядку.
Переключаемся между рабочими столами
Осуществить переключение между рабочими столами в Windows 10 и выбрать нужную область для дальнейшего ее использования можно следующим образом:
-
Нажмите на клавиатуре вместе клавиши «Windows» и «Tab» либо же один раз кликните на кнопке «Представление задач» в нижней части экрана.


Сразу после этого вы окажетесь на выбранном виртуальном рабочем столе. Теперь он готов к использованию.
Запуск приложений в разных виртуальных пространствах
На этом этапе не будет никаких конкретных рекомендаций, так как работа дополнительных рабочих столов ничем не отличается от основного. Вы можете точно так же запускать различные программы и использовать системные функции. Обратим лишь внимание на тот факт, что в каждом пространстве можно открывать одно и то же ПО, при условии, что им такая возможность поддерживается. В противном случае вас попросту перенесет на тот рабочий стол, на котором уже открыта программа. Также заметим, что при переключении с одного рабочего стола на другой, запущенные программы не будут автоматически закрываться.
При необходимости вы можете переместить запущенное ПО с одного рабочего стола на другой. Это делается следующим образом:
- Откройте перечень виртуальных пространств и наведите указатель мышки на то из них, с которого необходимо перенести софт.
- Выше перечня появятся иконки всех запущенных программ. Нажмите на необходимом элементе правой кнопкой мышки и выберите пункт «Переместить в». В подменю будет находиться список созданных рабочих столов. Нажмите на названии того, в который будет перемещена выбранная программа.


Напоследок мы расскажем о том, как удалить лишние виртуальные пространства, если они вам больше не нужны.
Удаляем виртуальные рабочие столы
- Нажмите на клавиатуре вместе клавиши «Windows» и «Tab», либо кликните по кнопке «Представление задач».


Учтите, что все открытые приложения с несохраненными данными будут перенесены на предыдущее пространство. Но для надежности лучше всегда сохранять данные и закрывать ПО перед удалением рабочего стола.
Заметим, что при перезагрузке системы все рабочие пространства будут сохранены. Это значит, что вам не нужно создавать их каждый раз заново. Однако программы, которые загружаются автоматически при запуске ОС будут запущены лишь на основном столе.
Вот собственно и вся информация, которую мы хотели поведать вам в рамках данной статьи. Надеемся, наши советы и руководства помогли вам.
Источник: lumpics.ru