Потоковая передача компьютерных игр на устройство NVIDIA Shield TV — одна из многих функций устройства, но не все знают, как заставить ее работать. Можно сказать, что задача намного проще, чем некоторые могут подумать. Давайте посмотрим, как настроить Steam Link на устройстве NVIDIA Shield TV и как подключить контроллер к NVIDIA Shield TV.

Пользователю просто требуются услуги Steam Link, чтобы заставить его работать, и, как и ожидалось, для использования функции связывания требуется учетная запись Steam. Помните, что есть и другие способы потоковой передачи компьютерных игр на NVIDIA Shield TV, но в этой конкретной статье мы сосредоточимся только на Steam Link.
Как настроить Steam Link на устройстве NVIDIA Shield TV
Если вы заинтересованы в потоковой передаче всех своих впечатляющих компьютерных игр на NVIDIA Shield TV, мы предлагаем вам выполнить следующие шаги:
Потоковая трансляция (gamestream) игр с ПК на Ваш телевизор. Moonlight+NVidia Gamestream
Программы для Windows, мобильные приложения, игры — ВСЁ БЕСПЛАТНО, в нашем закрытом телеграмм канале — Подписывайтесь:)
- Установите Steam Link на свой телевизор NVIDIAa Shield.
- Поиск поддерживаемого ПК
- Подключиться к ПК
Транслируйте компьютерные игры на NVIDIA Shield TV из Steam Link
1]Установите Steam Link на свой телевизор NVIDIA Shield.

Первое, что нужно сделать человеку для потоковой передачи контента со своего компьютера на телевизор NVIDIA Shield, — это установить приложение Steam Link. Мы собираемся объяснить, как выполнить эту задачу самым простым способом.
- Запустите Google Play Store с NVIDIA Shield TV.
- Оттуда найдите Steam Link.
- Выберите правильный вариант из предоставленного вам списка.
- Нажмите кнопку «Установить», чтобы продолжить загрузку и установку Steam Link на ваше устройство.
2]Найдите поддерживаемый ПК
После установки приложения Steam Link на NVIDIA Shield TV следующим шагом будет использование приложения для поиска вашего компьютера.
- Начните с запуска приложения.
- Нажмите кнопку с надписью «Открыть», затем выберите «Разрешить».
- Steam Link без особых задержек начнет поиск всех поддерживаемых компьютеров в вашей сети, на которых запущен официальный клиент Steam.
3]Подключитесь к компьютеру

Итак, после обнаружения компьютера с установленным клиентом Steam следующим шагом будет соединение между игровым ПК и NVIDIA Shield TV. Поясним, как выполнить эту задачу без сложностей.
ИГРАЕМ НА ТЕЛЕВИЗОРЕ | Steam link
- Сначала выберите поддерживаемый компьютер для подключения.
- Оттуда, пожалуйста, выберите вариант, который гласит: «Начать игру».
- Запишите появившийся четырехзначный PIN-код на хранение.
- Подойдите к компьютеру, к которому вы решили подключиться, затем введите четырехзначный код.
- Нажмите кнопку «Подтвердить», и все. Однако мы еще не закончили, потому что есть кое-что очень важное, что мы должны обсудить.
Как подключить контроллер к NVIDIA Shield TV
Дело в том, что невозможно транслировать компьютерные игры на Shield TV без ограничений, если контроллер не используется. Это именно то, что есть, поэтому, помня об этом, мы решили объяснить, как подключить контроллер Bluetooth к устройству. Решения здесь должны помочь многим тем, кто никогда не делал этого раньше.
- Откройте клиент Steam
- Открыть режим большого изображения
- Перейти к пульту и аксессуарам
- Подключить контроллер
1]Откройте клиент Steam.
Когда дело доходит до открытия клиента Steam, вы должны найти ярлык.
В большинстве случаев он доступен через рабочий стол, но его также можно найти на панели задач.
Кроме того, вы можете проверить меню приложений после нажатия кнопки «Пуск».
2]Открыть режим большого изображения

Для этого нажмите на вкладку «Вид».
Оттуда вы должны без промедления выбрать режим большого изображения.
Вас могут попросить обновить прошивку. Примите, если это так.
Удерживайте кнопку Steam на контроллере, чтобы выключить его.
3]Перейдите в раздел «Пульт дистанционного управления и аксессуары».
Хорошо, теперь вам необходимо вернуться к Nvidia Shield TV.
После этого перейдите непосредственно в область настроек.
После этого выберите опцию Remote https://zanz.ru/translirujte-kompyuternye-igry-na-nvidia-shield-tv-iz-steam-link/» target=»_blank»]zanz.ru[/mask_link]
Как настроить и оптимизировать Steam Link для потоковой передачи игр в домашних условиях

Steam Link от Valve – это элегантный и простой способ передавать игры с компьютера на телевизор в любой точке вашего дома. Вы подключаете Steam Link к своему ПК через HDMI, подключаете контроллер и играете. Он использует потоковую передачу Steam In-Home, которую вы можете использовать с любым ПК, но Steam Link предлагает дешевый оптимизированный потоковый приемник, который вы можете подключить к телевизору.
Как настроить ссылку на Steam
Steam Link прост в настройке. Сначала установите Steam на один из ваших ПК, запустите его, а затем войдите в систему, используя свою учетную запись. Если вы уже используете Steam, вы уже сделали это – просто убедитесь, что Steam работает.
Во-вторых, подключите Steam Link к источнику питания с помощью прилагаемого адаптера питания, а затем подключите его к телевизору с помощью прилагаемого кабеля HDMI.
В-третьих, подключите контроллер Steam, любую USB-клавиатуру и мышь, проводной или беспроводной контроллер Xbox 360, проводной контроллер Xbox One или беспроводной геймпад Logitech F710 к порту USB на Steam Link для управления им. Steam Link имеет три порта USB, поэтому вы можете подключить до трех устройств. Вы также можете подключить беспроводные устройства к Steam Link через Bluetooth позже.
Когда вы закончите с этими основами, включите телевизор и переключите его на вход HDMI, к которому подключен Steam Link.
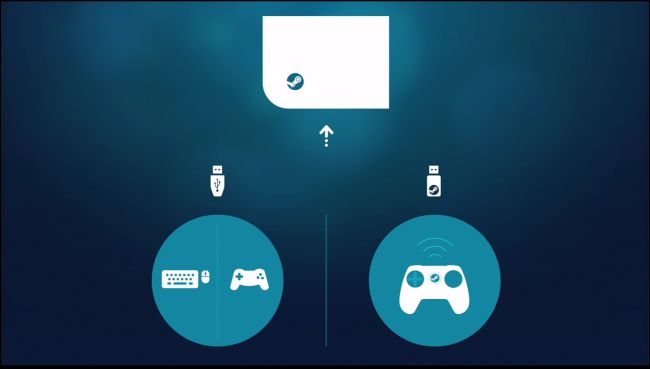
Используйте инструкции на экране, чтобы настроить Steam Link и подключиться к ПК, на котором запущен Steam. Процесс быстрый и простой, и включает в себя подключение к сети Wi-Fi (если вы не используете Ethernet), настройку некоторых основных настроек изображения и выбор ПК в сети, на котором работает Steam. Вам будет предложено ввести код, отображаемый на вашем телевизоре, в Steam на вашем ПК, чтобы подтвердить процесс сопряжения.
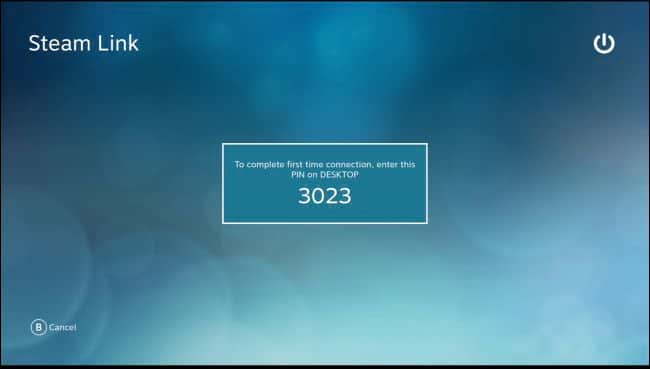
Затем вы можете выбрать ПК с запущенным Steam на главной панели инструментов Steam Link и либо нажать кнопку «A» на контроллере, либо щелкнуть мышью на «Start Playing», либо нажать Enter на клавиатуре. Появится интерфейс Steam Big Picture Mode, который вы можете использовать для запуска игр и игр, как если бы вы сидели перед компьютером.
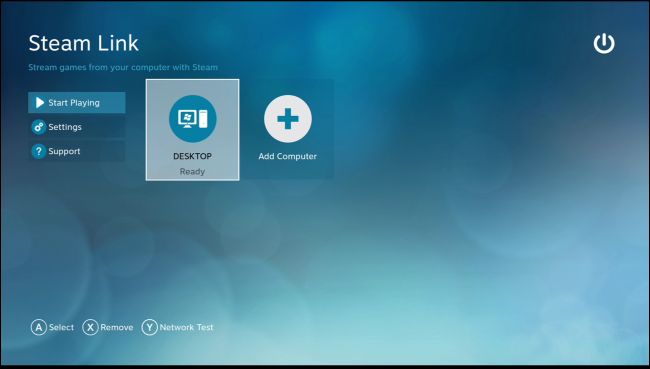
Если вы хотите настроить параметры Steam Link, вам нужно выбрать «Настройки» на главном экране здесь. Выбрав ПК, вы перейдете в режим Big Picture Mode, транслируемый с самого ПК. Многие настройки для настройки Steam Link доступны только на главном экране здесь.
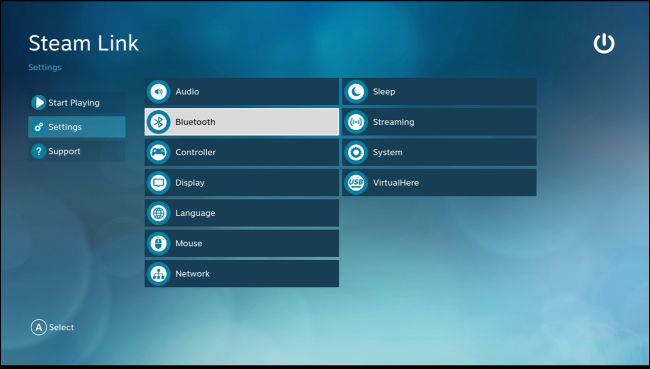
Как улучшить вашу потоковую производительность
Steam Link всегда будет немного задерживаться (или «запаздывать»), потому что игры, в которые вы играете, фактически работают на вашем компьютере. Однако существуют способы минимизировать задержку и повысить производительность потока.
Во-первых, по возможности, вы должны использовать проводное соединение Ethernet для вашего Steam Link. Подключите Steam Link к вашему маршрутизатору с помощью кабеля Ethernet. В идеале вам следует подключить игровой ПК, с которого вы будете передавать данные, к тому же маршрутизатору и через проводной кабель Ethernet.
Это самая важная вещь, которую вы можете сделать, чтобы получить хорошую производительность от потоковой передачи игры. В некоторых случаях сеть Powerline может работать лучше, чем беспроводная сеть, но лучше использовать стандартные кабели Ethernet. Если у вас очень старый маршрутизатор и вы видите плохую производительность с Ethernet, решение проблемы может заключаться в обновлении вашего маршрутизатора до более нового и более быстрого.
Если вы не можете использовать проводные кабели Ethernet, Valve рекомендует использовать Wi-Fi с частотой 5 ГГц. Это означает, что вы должны подключить как игровой компьютер, так и Steam Link к сети Wi-Fi 5 ГГц вместо сети 2,4 ГГц. Если ваш маршрутизатор не поддерживает Wi-Fi 5 ГГц, вам следует серьезно подумать об обновлении. Беспроводное соединение будет немного более нестабильным и медленным, чем проводное, но оно все еще может работать. Это действительно зависит от вашей общей настройки и игр, в которые вы играете.
Steam Link поддерживает беспроводную связь 802.11ac, хотя 802.11n также работает. Однако использование беспроводной сети 802.11ac с частотой 5 ГГц идеально, если вам необходимо использовать беспроводную сеть.
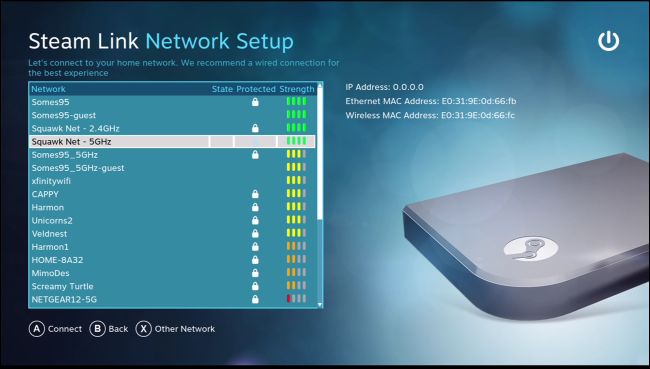
Вы также можете настроить параметры потоковой передачи на вашем компьютере. Для этого откройте Steam на компьютере, с которого вы ведете потоковую передачу, и перейдите в Steam> Настройки. Выберите опцию «In-Home Streaming», а затем нажмите кнопку «Advanced Host Options».
Убедитесь, что различные поля «Включить аппаратное кодирование» отмечены здесь для обеспечения максимальной производительности. Они должны быть по умолчанию.
Вы можете поиграть с другими опциями здесь, чтобы увидеть, как они влияют на ваши настройки. Например, вы можете выбрать опцию «Использовать захват NVFBC на графическом процессоре NVIDIA», чтобы выбрать альтернативный метод захвата. По нашему опыту, стандартный метод захвата NVENC идеален, поэтому вы должны оставить этот флажок выключенным, если NVFBC, кажется, не будет работать лучше для вас.NVENC – это та же технология захвата, которую используют собственные технологии NVIDIA ShadowPlay и GameStream. Эта ветка на форумах Steam объясняет разницу более подробно.
Если у вас есть маршрутизатор с качеством обслуживания, также известным как приоритезация сетевого трафика, вы должны установить приоритет трафика в и из Steam Link на маршрутизаторе. Это обеспечит оптимальную работу Steam Link. Флажок «Приоритет сетевого трафика» в окне «Дополнительные параметры хоста» выше также поможет на этих маршрутизаторах.
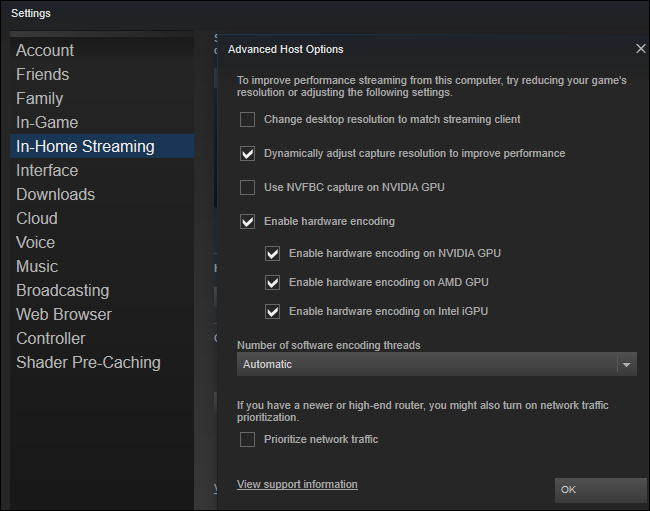
На самой ссылке Steam вы можете изменить настройки качества, перейдя на главный экран и выбрав «Настройки»> «Настройка потоковой передачи». Здесь есть три варианта: быстрый, сбалансированный и красивый. По умолчанию используется баланс. Если у вас низкая производительность, попробуйте вместо этого выбрать Быстро. Если у вас хорошая производительность, попробуйте выбрать «Красивые» и посмотреть, улучшите ли вы качество изображения без заметного замедления.
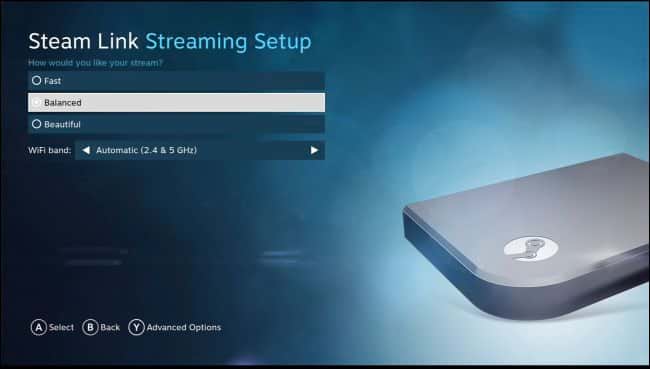
Обычные советы по улучшению производительности и качества изображения также помогают. Например, если игра требует аппаратного обеспечения вашего компьютера, уменьшение графических настроек может повысить ее производительность и улучшить потоковую передачу. А на вашем телевизоре включение «Игрового режима» в настройках изображения на вашем телевизоре может помочь уменьшить задержку, которую может вызывать ваш телевизор.
Вам также следует избегать использования ПК для требовательных приложений во время потоковой передачи с него, поскольку это снизит производительность потоковой передачи. Другими словами, вы не можете играть в игру на своем ПК, одновременно транслируя другую игру с вашего ПК, если у вас нет очень мощного оборудования.
Как просмотреть статистику производительности
Steam Link имеет наложение статистики производительности, которое вы можете просмотреть. Это помогает получить необработанные цифры, которые показывают, как работает ваша Steam Link, так что вы можете измерить влияние различных настроек и изменений настроек, чтобы увидеть, насколько они помогают или ухудшают вашу общую производительность. Чтобы включить его, перейдите на главный экран, затем выберите «Настройки»> «Настройка потоковой передачи»> «Дополнительные параметры» (нажмите Y), а затем установите для параметра «Наложение производительности» значение «Включено».
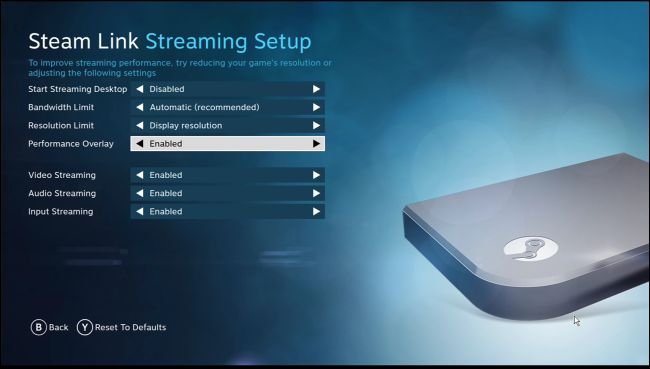
Вы также можете включить или отключить этот параметр в режиме большого изображения во время потоковой передачи, перейдя в «Настройки»> «Внутренняя потоковая передача»> «Дополнительные параметры клиента» и затем переключив параметр «Отображение информации о производительности».
После включения этой функции вы увидите подробную статистику производительности в нижней части экрана во время потоковой передачи. Например, есть строка «Потоковая задержка», которая показывает, какую задержку ввода и отображения вы испытываете в настоящее время.
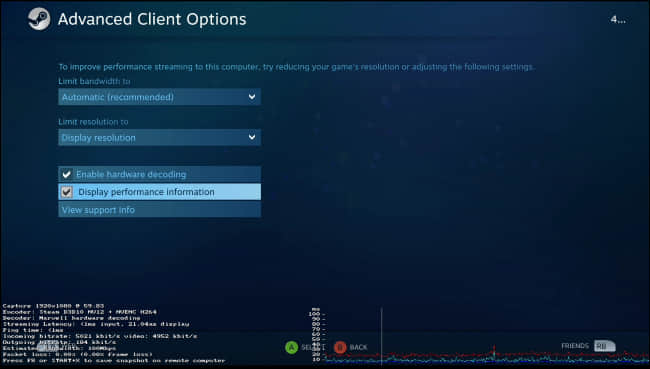
Затем вы можете внести изменения в свои настройки и посмотреть, как напрямую меняется ваша производительность.
Как играть в не-Steam игру на Steam Link
Steam Link может запускать только те игры, которые есть в вашей библиотеке Steam. Он поддерживает не-Steam игры, но вы должны сначала добавить их в свою библиотеку Steam.
Чтобы добавить не-Steam игру в свою библиотеку Steam, вам нужно быть за ПК, на котором запущен Steam. Выберите опцию «Добавить игру» в нижней части вашей библиотеки, а затем нажмите опцию «Добавить не-Steam игру» в появившемся всплывающем окне. Укажите Steam на файл игры .exe, и Steam будет обращаться с ним так же, как с любой другой игрой в интерфейсе Steam. Затем вы можете запустить эту игру из Steam Link.
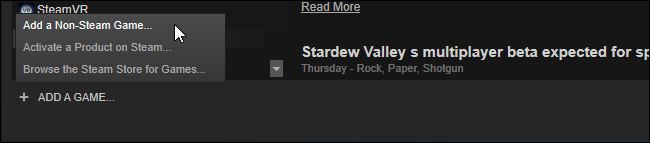
Хотя потоковая передача на телевизор никогда не будет такой гладкой, как если бы вы сидели за компьютером, вы будете удивлены, насколько близко вы сможете получить хорошее аппаратное обеспечение ПК и надежное проводное сетевое соединение. Специально для более казуальных игр вы можете даже не заметить разницу.
Источник: tutorybird.ru
Владельцы Samsung Smart Tv теперь могут стримить свои Steam-игры без приставки Steam Link

Владельцы Samsung Smart TV теперь могут передавать свои любимые Steam-игры на свои телевизоры, не имея приставку Steam Link.
Приложение Steam Link, наконец, выходит из бета-версии и доступно для загрузки. Владельцы SAMSUNG TV, в частности, моделей с 2016 и 2017 года, смогут использовать это приложение после обновления своей прошивки телевизора до последних версий.
Приложение позволит пользователю удаленно обращаться к компьютерным играм в Steam.

Однако имейте в виду, что если вы планируете стримить игры, которые сильно нагружают оборудование, вам потребуется проводная или высококачественная сеть по крайней мере, 5 ГГц, согласно Valve.
Приложение «Steam Link» сэкономит пользователям Samsung Smart TV стоимость устройства Link, чтобы играть в Steam — игры на своем телевизоре. Устройство продается отдельно за 50 долларов США. Старые телевизоры Samsung могут по-прежнему нуждаться в устройстве, так как приложение не будет совместимо со старой прошивкой.
В дополнение к запуску приложения, Valve также объявила, что приложение Link совместимо с такими контроллерами, как проводной и беспроводной XBOX 360, проводной XBOX ONE и Logitech F510 / F710, включая собственный геймпад Steam.
Valve не сообщила, будет ли приложение совместимо с другими телевизорами, и если да, то когда будут выпущены эти версии.
Источник: www.playground.ru