https://vr419.ru/wp-content/uploads/2016/11/00369-1918821025.png
Пресс-релиз
Эту инструкцию я написал еще в марте 2016-го года и опубликовал на 4pda, где она многим помогла и даже вошла в шапку темы. Но прошло уже больше полугода, и за это время кое-что поменялось, поэтому я сделаю тут её своеобразный «ремейк».
Главное изменение – я сменил видео-плеер, и теперь мне больше не надо перекодировать звук в AAC.
Зачем и кому это надо?
Это надо тем, кто хочет смотреть в своем вр-шлеме фильмы и ролики, не только 3д, но и обычные тоже, но не хочет возиться с закидыванием файлов на флешку, или в сам телефон. Стрим через медиа-сервер, как по мне, на сегодня – самый простой и эффективный способ это сделать.
Плюсы и минусы такого способа просмотра 3д фильмов
Есть несколько способов просмотра 3д-фильмов на телефоне, которые мне известны, но у них есть свои недостатки.
- Закинуть файл на телефон. Главный минус – объем файла. Средний файл в разрешении 1080р весит 5-10 гигов, и это если там не супер-качество и не супер-поток. Кидать такое на телефон крайне неудобно, даже если у вас там карточка стоит. Если карточки нет – то оно к вам в принципе может не влезть. Кстати, именно размер файлов долгое время отталкивал меня от просмотра фильмов в шлеме.
- Закинуть файл на флешку и подрубить ее к телефону. Где минусы? Во-первых, время копирования на флешку, во-вторых, не у всех в телефонах поддерживается OTG. Да и флешка должна быть гигов на 16 минимум, ее еще найти надо)
- Самое популярное, наверное – это стримить картинку с монитора ПК через тринус или что-то подобное. Всякие сплеш ремоуты и так далее. Минусы: занятый экран компьютера, и есть еще вопрос насчет качества – если у меня разрешение на экране 1024*768, я подозреваю, что тот же тринус рип 1080р будет передавать в этом разрешении, и это будет мутно. Да, еще тормоза при передаче. У кого-то есть, у кого-то нет. У меня они были, и на сплеш ремоте, и на тринусе. И, как увидим далее, дело было не в сетке.
Поэтому я выбрал стрим через медиасервер.
Как транслировать с ПК на телевизор по Wi-Fi
Плюсы стрима фильмов с ПК на телефон через медиа-сервер:
- Свободный экран ПК – это актуально, если, например, во время стрима комп нужен кому-то кроме тебя
- Не надо возиться с закидыванием файлов туда-сюда
- При правильной настройке картинка соответствует исходнику, ничего не пережимается и не перекодируется. Всё четко и круто)
- Не важно, какой у вас монитор, и какое на нем разрешение.
Минусы, а точнее, теперь минус только один: временами бывают тормоза, когда фильм затыкается на пару секунд. Я же стримлю через вайфай. Ну, еще к минусам можно отнести то, что надо скачивать файл целиком, а не как при просмотре онлайн, но, как по мне – это плата за стабильность.
Мои железки и то, на чем проводится весь этот стриминг
На 4pda я подробно описывал всё это, тут сделаем проще. Чтобы вы могли сравнить мою конфигурацию со своей и прикинуть, как это будет работать, читайте про параметры моих устройств в отдельных статьях (не зря ж я их писал):
Потоковая трансляция (gamestream) игр с ПК на Ваш телевизор. Moonlight+NVidia Gamestream
- Телефон: Xiaomi Redmi Note 2
- Wi-Fi Роутер: TP-Link TL-WR841N
- ПК + видюха и всё, что с этим связано
По идее, всё упирается в вайфай на телефоне и на роутере, у меня на обоих устройствах доступен быстрый 802.11n, частота 2.4 ГГц, и его вполне хватает для передачи потока 10-15 Мб/с.
Кстати, как я узнал недавно, у меня в телефоне есть даже 802.11ac, так что, я уже заказал соответствующий свисток и жду, когда он приедет, чтобы попробовать связать телефон и ПК напрямую, без роутера. Возможно, так удастся повысить скорость и уменьшить «затупы».
Ставим медиа-сервер на ПК и настраиваем его
Нам понадобится установить медиасервер на ПК. Я рекомендую PS3 Media Server. Качать отсюда, предварительно выбрав вашу платформу. В моем случае – виндовс.
ВАЖНО : проект на данный момент закрыт, и официальный сайт не работает, но — у меня всё это пашет до сих пор. Исходники можно скачать, например, тут. В моём случае — пятая версия сверху, «pms-1.90.0-setup-full-x64.exe».
Почему именно он?
Я пробовал Домашний медиа Сервер, но он, как я ни старался, начинает перекодировать файл. В итоге, помимо того, что закипает проц на ПК, сама картинка превращается в жуткое мыло (хотя это и 3д-мыло, но приятного все равно мало). Если вы как-то сможете это побороть, то можете использовать его, либо ваш любимый медиасервер, если он ничего не жмет.
Скорости сети более чем достаточно, но, чтобы была четкая картинка, файл должен быть 1080р, и не пережиматься! Но, так же, смотрите на поток, обычно он пишется в описании файла. Если он выше 15 Мб/с, вполне может начаться тупка, если у вас похожая конфигурация. Если у вас всё мощнее – можно пробовать более тяжелые рипы.
Настройка PS3 медиа очень проста. Самое главное – это прописать чтобы он НЕперекодировал нужные нам форматы, вот так:

Настройки PS3 Media Server
Вроде бы, я там даже больше ничего не настраивал, кроме смены языка. Не забываем нажать кнопку «Сохранить» после внесения изменений.
Устанавливаем клиент медиа-сервера на телефон и настраиваем его
Ставим на телефон какой-то клиент для медиа-серверов. Я использую BubbleUPnP for DLNA/Chromecast.
Можно любой другой, тот же HMS есть клиент, но вроде бы, эта штука пошустрее работает, так что остановился на нем. Там даже не надо ничего настраивать. Если телефон и сервер в одной сети, они должны сами друг друга увидеть.
Хотя, пользователь на 4пда подсказал вот что:
в настройках бабла надо убрать галку с «Launch default player» в «Local renderer». А то он по умолчанию запускает свой плеер, а не предлагает выбрать.
Но, у меня всё итак заработало…
Если они друг друга не увидели…
А так бывает, даже если всё настроено верно.
Это когда на PS3 Media красный крестик вместо зеленого робота.
Убедитесь, что телефон и сервер в одной вайфай сети. Я иногда, например, забываю, придя с улицы, включить вайфай и продолжаю дома использовать 4g-интернет. Естественно, при таком раскладе телефон сервер не увидит.
Так же, бывает, что глючит, даже когда всё настроено верно. Я решил проблему примерно так: ps3 media можно настроить на запуск, как сервис Windows – это делается тут:

Главные настройки – установить как сервис Windows.
Теперь сервер стартует всегда при запуске ПК, и телефон мой тоже видит его всегда. То есть, вот эти глюки пропали. У этого способа есть два плюса :
- Сервер всегда в автозапуске и если вы хотите запустить фильм на мобиле, то уже не забудете запустить сервер на ПК.
- Он сам подхватывает изменения и новые файлы. В случае, когда вы запускаете сервер руками, чтобы добавить новый фильм в библиотеку и он стал виден на телефоне или другом клиенте, после скачивания его на ПК вам нужно жать кнопку «Обновить» на сервере. Это не очень удобно. Так вот, в случае, если он назначен, как сервис Windows, эти изменения он будет подхватывать сам.
С другой стороны, иногда такое обновление не прокатывает и всё же приходится самому жать эту кнопку.
Кнопка обновления на медиа-сервере
Минус такого способа – сервер всегда запущен и ест ресурсы ПК, хотя – мне это пока не мешало. Ну и все ваши папки становятся доступны всем, кто подключен к вашей сети и имеет такой же клиент на телефоне. Отдельный пароль тут выставить нельзя. Я так понимаю, считается, что если устройство в вашей сети – то это «свои». Так что, будьте осторожны, шифруйте всякое важное) и не раздавайте свой вайфай кому попало.
Выбор видео-плеера для телефона и просмотра фильмов
В той же инструкции я рекомендовал ААА ВР Синема, но сегодня рекомендую VR TV Player. Чем он так крут, читайте в заметке про него, там много. Но чуть ли не основная причина перехода на него – это то, что в нем наконец-то можно сделать звук AC3, и мне больше не нужно перекодировать звук в видео-файлах!
Никаких особых настроек плееру не нужно. Только после открытия файла в нем выбираете нужный режим видео – 2д или 3д – и можно смотреть!
Приступаем к просмотру
Качаем на торрентах 3д фильм или ролик в MKV (они там практически все такие), смотрим, чтоб размер был 5-10 гигов, особенно смотрим на поток. У меня нормально идет 6-10 Мб/с. У меня выходит очень хорошая четкая картинка. Можно пробовать качать больше, если железо мощнее моего. Если оно не мощнее – даже на таких файлах могут быть тормоза.
По идее пофиг, какая там стереопара, ибо наш плеер сам ее потом превратит в SBS. А большая часть как раз «вертикалки».
Запускаем медиасервер на ПК.
Далее, на телефоне запускаем клиент медиасервера, в моем случае это Бубл, выбираем наш VR TV плеер, запускаем им фильм. В нем уже выбираем вид стереопары, виртуальное окружение и вот это всё. По идее, всё должно заработать!
На чем всё это тестировалось
Путешествие к центру Земли – клевое зд, и сам фильм не плох.
Хищник (да, тот, который со Шварцем, его сконвертили в зд). Три де там конечно, не особо, но фильм хорош.
Санктум – пара затупов в самом начале, потом полет нормальный, несмотря на то, что в кадрах много воды.
И еще. Таким образом можно смотреть не только 3д, но и 2д фильмы, например, сериалы. Те же «Ходячие мертвецы» – качать файл, где 1080р. У меня с ним вообще вроде бы тормозов не было. Но там и потом поменьше, что-то около 6 Мб/с.
На этом всё. Можете пробовать и наслаждаться просмотром 3D и 2D фильмов в вашем новом виртуальном кинотеатре!
Бонус: настраиваем HMS (Домашний медиа-сервер)
Сам я забил на него и перешел на PS3 Media, но не у всех он корректно видится баблом, так что это тоже может быть вам полезно. Пользователь Hirurg-86 с форума 4PDA прислал мне замечательные скрины с настройкой сервера, вот они, может кому пригодится (скрины кликабельны):
- Где скачать или посмотреть онлайн VR и 3D фильмы?
- VR-Видеоплееры для ПК: какой лучше, плюсы и минусы
- F.A.Q. по просмотру 3D/2D фильмов в VR-очках и ПК-шлемах
- Что посмотреть в 3D? Лучшие 3D фильмы
- Подборка фильмов про виртуальную реальность
- Как сделать 60 FPS в любом видео или фильме и как смотреть это на ПК и в VR
- Как смотреть видео с ПК на Oculus Quest 2 через SKYBOX
- Firefox Reality — лучший браузер для Oculus Quest 2 и просмотра YouTube в VR
- Movavi Video Converter — отличный конвертер видео для VR и не только
 Рубрика: Полезные статьи о мобильном VR
Рубрика: Полезные статьи о мобильном VR  Метки: Всё про видео в VR
Метки: Всё про видео в VR
Мой VR-Канал на YouTube
Популярные записи
- Что делать после покупки Oculus Quest 2: пошаговый гайд
- Проблемы с Oculus Quest 2 и способы их решения
- Как запускать VR ПК игры на Oculus без Steam VR и зачем это нужно?
- VR шлем Pico 4 — ожидание и реальность
- Полезные фишки по работе с Oculus Quest 2
- Что посмотреть в 3D? Лучшие 3D фильмы
- Где скачать или посмотреть онлайн VR и 3D фильмы?
- Запуск «плоских» игр в VR: VorpX и другие решения
Свежие записи
- VR-Игры, которые мне подарили (часть 3) 16.02.2023
- Новости виртуальной реальности за 2023 год 06.01.2023
- VR шлем Pico 4 — ожидание и реальность 15.11.2022
- Что купить из VR игр в Steam: часть 8 26.10.2022
- Как сделать своё окружение для Quest 2 18.05.2022
- Как переводить VR игры на русский: фишки и советы 10.02.2022
- VR-Игры, которые мне подарили (часть 2) 31.01.2022
- Новости виртуальной реальности за 2022 год 29.12.2021
Полезное для ПК VR

Подборка статей

Подборка статей

VR-чат в Telegram
VR клубы на карте России
Новости VR 2023

Помочь проекту

Каталог игр для Cardboard

Популярные файлы
- Сравнение шлемов VR для смартфона (16 кб.)
- Инструкция для джойстика-брелка (1,4 Мб.)
Источник: vr419.ru
Как стримить на Твиче с ПК
Любите играть в игры на ПК? Задумывались ли вы как запустить собственную онлайн трансляцию геймплея. Что нужно для этого? Рассмотрим, как стримить на Твиче с ПК.
Что это такое
Стрим — запись игры с комментариями. Вы играете в реальном времени для людей, передавая видео со своего экрана всем желающим. Человек не только смотрит за игрой, но и вовлекается в процесс, общаясь со стримером.
А нужно ли это
Возникает вопрос. Кому будет интересно смотреть как человек играет в игру? Оказывается многим. Например, трансляцию на Twitch (сервис, специализирующийся на передаче компьютерных игр в режиме реального времени) каждый день смотрит пятнадцать миллионов человек. На сервисе происходит киберспортивные турниры и стримы.
Оказывается, трансляции монетизируются. Заработок приносят рекламные блоки. Запускают их не более двух раз в час. Количество заработанных денег зависит от аудитории.
Стримером может стать любой желающий. Рассмотрим подробнее, как стримить через Твич.
Что нужно для работы
Перед началом создания канала:
- Выберите ПО для ведения трансляции;
- Позаботьтесь о комплектующих ПК, чтобы видео передавалось без задержки и сбоев.
Рассмотрим подробнее как передавать видео игры на Twitch.
Конфигурация ПК
Чтобы транслировать простые игры типа Dota 2, Among Us, подойдет среднестатистический ПК. Трансляция будет происходить без задержек. Для требовательных к ресурсам ПК приложений, для комфортной работы, обратите внимание на CPU и видеокарту. Это связано с выбором кодировщика в программе для стриминга. Один использует мощности CPU, другой графического адаптера.
Оптимальные требования для оборудования:
- CPU Core i5 или аналогичный по мощности от AMD;
- Графический адаптер Nvidia GeForce GT720;
- ОЗУ минимум четыре гигабайт;
- ОС Windows начиная с седьмой версии;
- Чтобы зрители не ждали загрузку уровней, установите SSD;
- Скорость интернет не менее ста гигабит в секунду;
- Веб-камера разрешения не менее1080 точек по вертикали;
- Микрофон и наушники. На ноутбуках со встроенной камерой стримьте на Твиче без вебки.
ПО
Чтобы стримить на Твич подойдет любой софт для ведения трансляций. На сегодня лидером считается OBS. Она бесплатна, без рекламы.
Как стримить через Twitch
- Зарегистрироваться на Twitch.tv;
- Настроить программу OBS;
- Подготовить эфир.
Рассмотрим алгоритм, запускающий первую трансляцию.
Аккаунт

Перейдите по адресу: https://www.twitch.tv/ . Нажмите справа вверху кнопку:
Заполните форму, где:
- Имя профиля;
- Пароль. Чтобы его не взломали пропишите комбинацию латинских букв и цифр;
- Дата рождения. Укажите как реальные, так и выдуманные. Главное помнить их. Это нужно при общении с техподдержкой;
- Пропишите email.

Оформление аккаунта
Оформите учетную запись. Чем привлекательнее оформление, тем больше получится привлечь зрителей. Общаться с администрацией будет проще.
Перейдите: 
Откройте «Профиль». Загрузите ваше фото для учетной записи или любое изображение. Задайте баннер, показываемый в профиле канала. Расскажите о себе. Сохраните изменения. 
Откройте пункт «Канал», разрешите ретрансляцию каналов, установите переключатель в активное положение. 
Активируйте напоминание о возможности выиграть приз. 
На вкладке безопасность активируйте пункты: 
Получение ключа трансляции

Необходим чтобы начать стримить. На вкладке «Каналы» скопируйте ключ, нажав соответствующую кнопку.
Устанавливаем OBS
Откройте раздел, перейдите: 
Выберите ОС: 
Начнется загрузка установочного «exe» файла. Нажмите на нем два раза ЛКМ. Начнется установка. Она не вызовет трудностей даже у начинающих. Сразу запустите программу. 
Запустите мастер автонастройки. Этого достаточно, чтобы начать стримить. Выберите пункт «Оптимизировать», нажмите «Далее». 
Ничего не меняйте. 
Подключите аккаунт. 
Пропишите регистрационные данные от аккаунта. 
Далее: 
Выберите: 
Запустится проверка скорости интернет. 
Примените настройки. 
Чтобы открыть ручные настройки, перейдите: 
Задайте стриминговый сервис: 
Установите потоковый битрейт. Укажите место на HDD для сохранения видео. 
Установите параметры: 
Примените фильтр. Чтобы стримить в разном качестве измените разрешение. 
Для стабильной работы оставьте приоритет «Средний». 
Запуск
Нажмите на кнопку в виде знака «+» слева внизу. 
Пропишите название трансляции. 
Нажмите знак «+» в среднем поле. 
Выберите: 
Придумайте название. 
Выберите размер кадра. Установите полноэкранный, если игра запущена на весь экран. 
Начните запись. 
Стрим начат. Сообщение о начале трансляции появится на сайте.
Советы
Начав вести стрим выполняйте такие условия:
- Не оскорбляйте людей в эфире, или личной переписке. За нарушение бан на один месяц;
- Общайтесь дружелюбною. Отвечайте на вопросы;
- Не демонстрируйте насильственное поведение и акты жестокости с камеры;
- Выберите свой стиль. Определитесь в какой одежде вы будете во время вещания.
Вывод
Мы рассмотрели, как стримить в Твиче. Алгоритм работы следующий: зарегистрируйтесь на Twitch, скачайте и проинсталлируйте OBS, запустите трансляцию. Если вы любите играть в компьютерные игры попробуйте монетизировать игровой процесс.
Уделите время оформлению канала. Расскажите о себе в описании. Зрители увидят, что вы серьезно подошли к вопросу стриминга. Это привлечет внимание.
Источник: public-pc.com
Как транслировать изображение Pico 4 на телевизор, смартфон или ПК?

Кратко рассказываем о существующих способах трансляции изображения с Pico 4 на телевизор, смартфон и компьютер.
Как транслировать изображение Pico 4 на смартфон?
1. Скачайте официальное приложение для смартфона. К сожалению, в России оно недоступно. Читайте наш гайд, как установить приложение Pico на iOS или Android . Зайдите в аккаунт, чтобы привязать шлем к смартфону. Шлем и смартфон должны быть подключены к одной Wi-Fi сети. 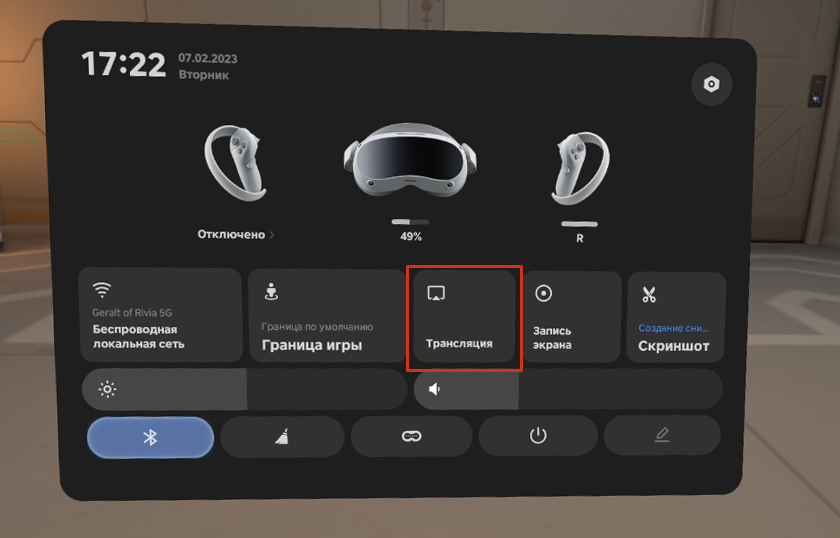
2. Нажмите в шлеме кнопку «Трансляция», далее «Трансляция на мобильное устройство». 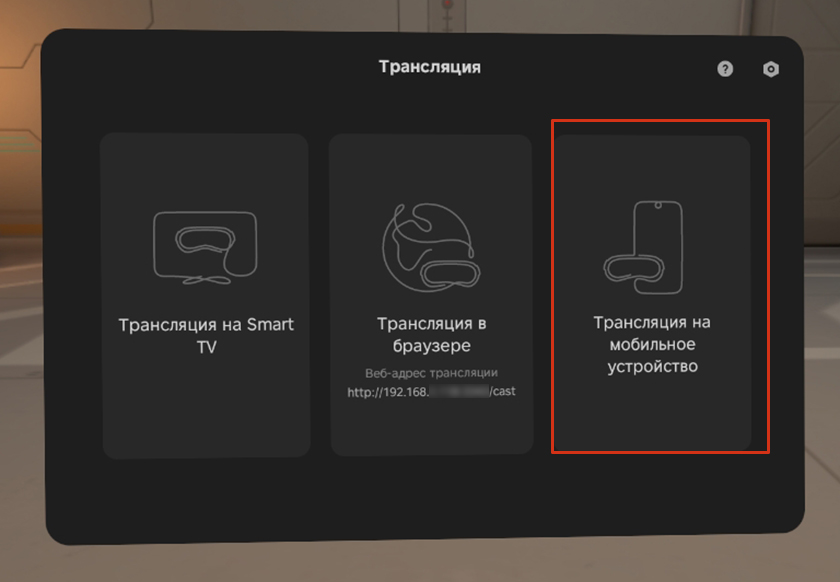
3. На смартфоне перейдите во вкладку «Устройства», далее нажмите «Трансляция» и выберите устройство Pico 4. 4. Подтвердите трансляцию в шлеме (нужно нажать Разрешить).
Как транслировать изображение Pico 4 на ПК через браузер?
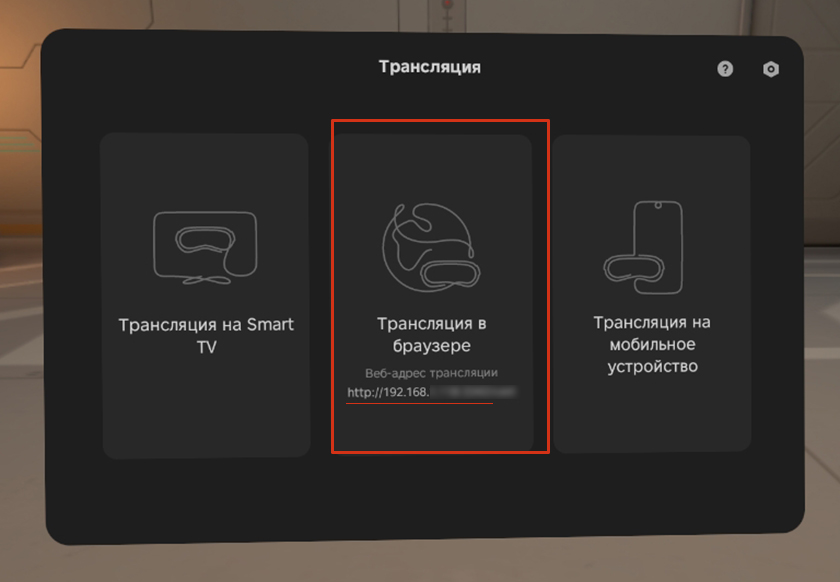
1. В шлеме нажмите «Трансляция» — «Трансляция в браузере».
2. Перейдите на ПК по веб-адресу, отображаемого в VR с Pico 4. 3. Далее На ПК нажмите «Начать трансляцию». 4. Подтвердите в шлеме начало трансляции. Шлем и ПК должны быть подключены к одной Wi-Fi сети.
Как транслировать изображение Pico 4 на телевизор?
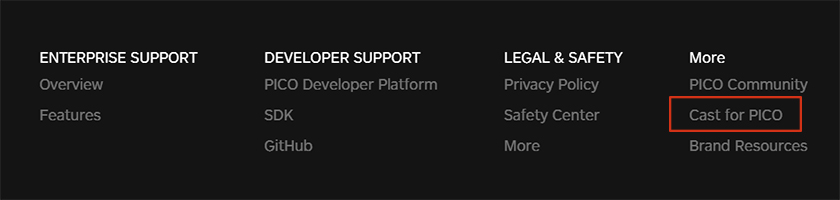
Обязательное требование: у вас должен быть Android TV. К сожалению, через Chromecast стримить нельзя. В официальном FAQ Pico указано, что есть поддержка Miracast. 1. Скачайте apk приложения Pico Cast c официального сайта (внизу). 2. Установите его на ТВ. 3. В шлеме нажмите «Трансляция» — «Трансляция на Smart TV» и выберите свой ТВ.
Телевизор и шлем должны быть подключены к одной Wi-Fi сети. На данный момент это все доступные способы трансляции. Мы продолжаем следить за обновлениями Pico, Quest и других VR-гарнитур.
Источник: portal-shop.com