
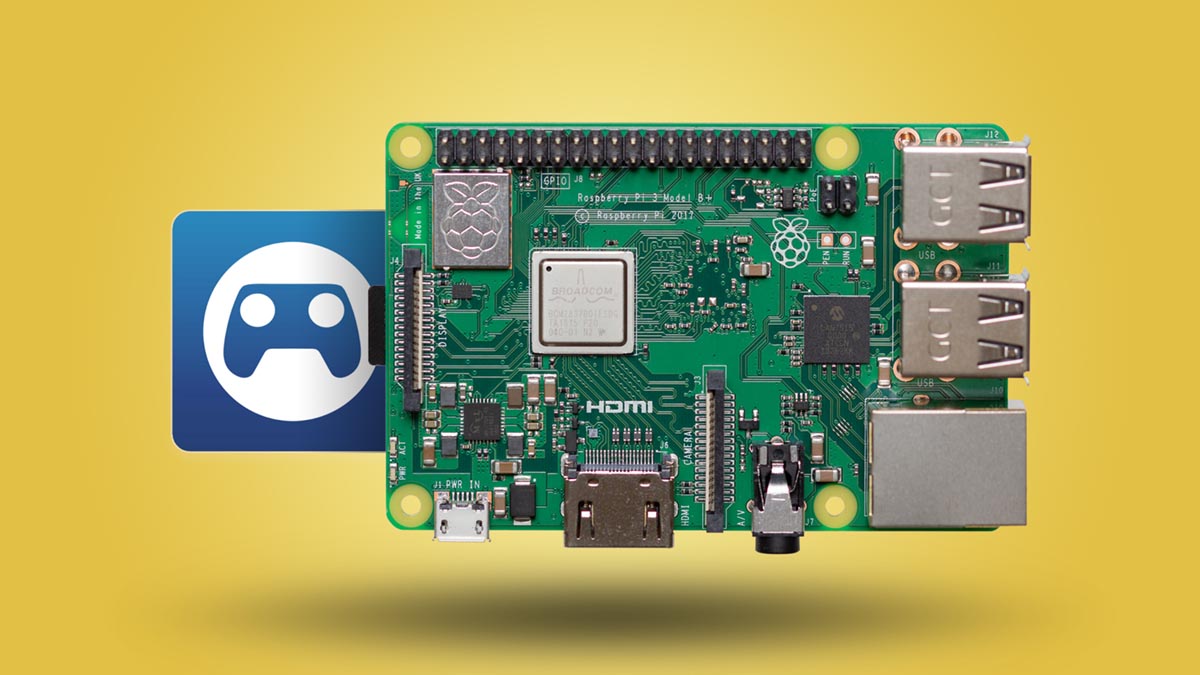
В данной статье я не собираюсь выступать на одной из сторон вечного противостояния ПК-геймеров и консольщиков, а лишь расскажу об удобном способе организации своего домашнего стримингового сервиса.
Многие предпочитают использовать для игр мощный ПК или геймерский ноутбук, но вот с выводом картинки на большой экран может возникнуть проблема. Чтобы не быть привязанным к месту установки системного блока, не тянуть по всей квартире дорогие кабели HDMI и не носиться с ноутбуком между разными телевизорами, можно настроить специальный гаджет для стриминга игр.
Такая штука подойдет для быстрого “проброса” картинки на любую ТВ-панель в доме, будет удобна для работы с проектором, а в некоторых случаях позволит даже сходить поиграть в гости к соседям.
OCULUS QUEST 2. Как создать трансляцию. Показываю 3 способа. Трансляция в Smart TV, ПК и смартфон.
За основу возьмем давно работающий сервис Steam Link и его официальный программный пакет для платформы Raspberry. Так вы сможете сыграть в любой из тысячи игровых проектов, а при необходимости получится даже запустить стороннее приложение не из каталога Steam для стриминга по сети.
Что понадобится для настройки своего стримингового сервиса
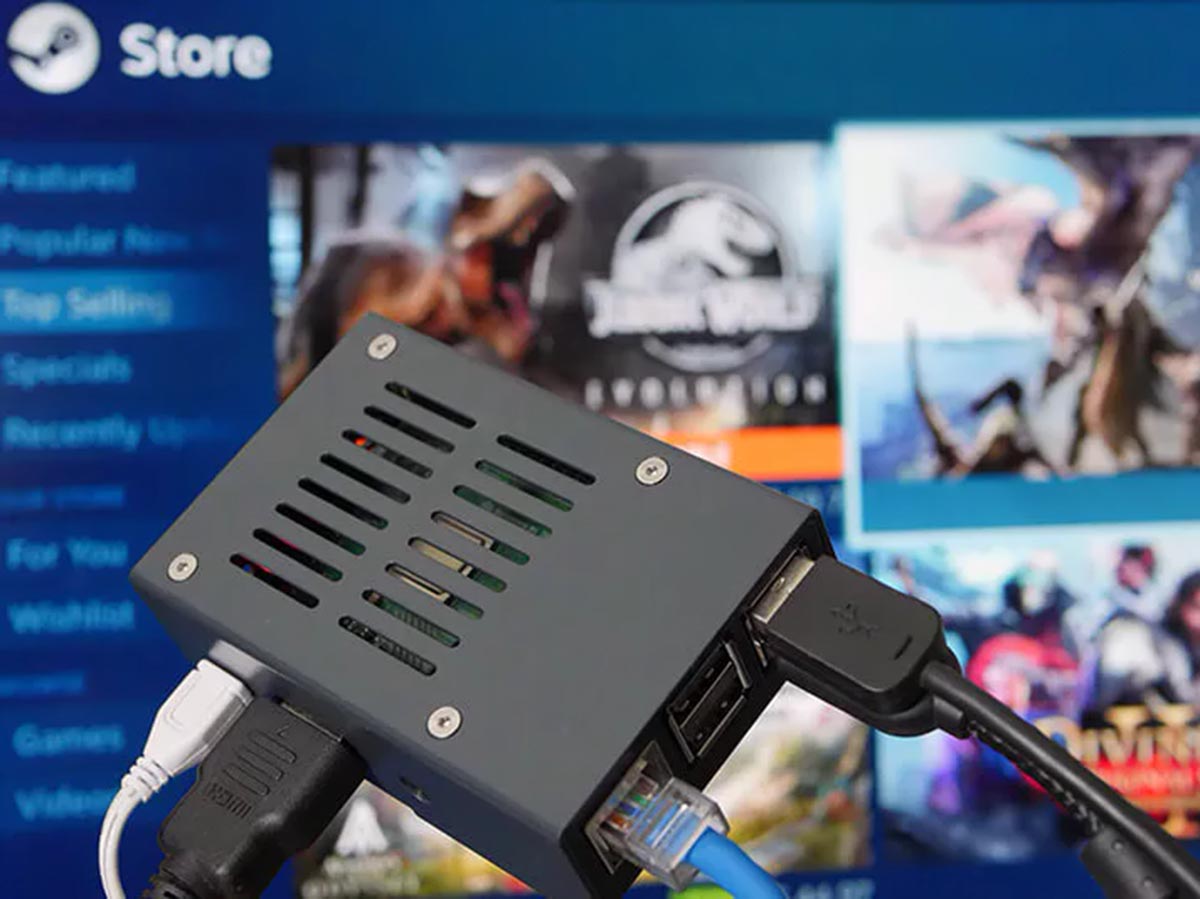
◼ Одноплатник Raspberry. Подойдут модели Pi 3B/3B+ или Pi 4B. Более слабые версии компьютера использовать не советуем.
◼ Блок питания на 5В/3А минимум.
◼ Карта памяти micro SD на 8 ГБ и более, не ниже 10 класса.
◼ Любой игровой контроллер. Лучше использовать джойстик с радио-приемником, для Bluetooth-моделей может потребоваться дополнительная настройка ПО.
◼ Не забудьте про качественный HDMI-кабель, которым соедините “малинку” с телевизором или проектором.
Этот минимальный набор компонентов позволит вывести картинку с вашего игрового ПК на любое другое устройства в доме и играть без ограничений. Для более качественного соединения рекомендуем наладить проводное подключение к сети для Raspberry Pi или, как минимум, использовать модель с Wi-Fi на 5 ГГц.
Как настроить Steam Link на Raspberry Pi
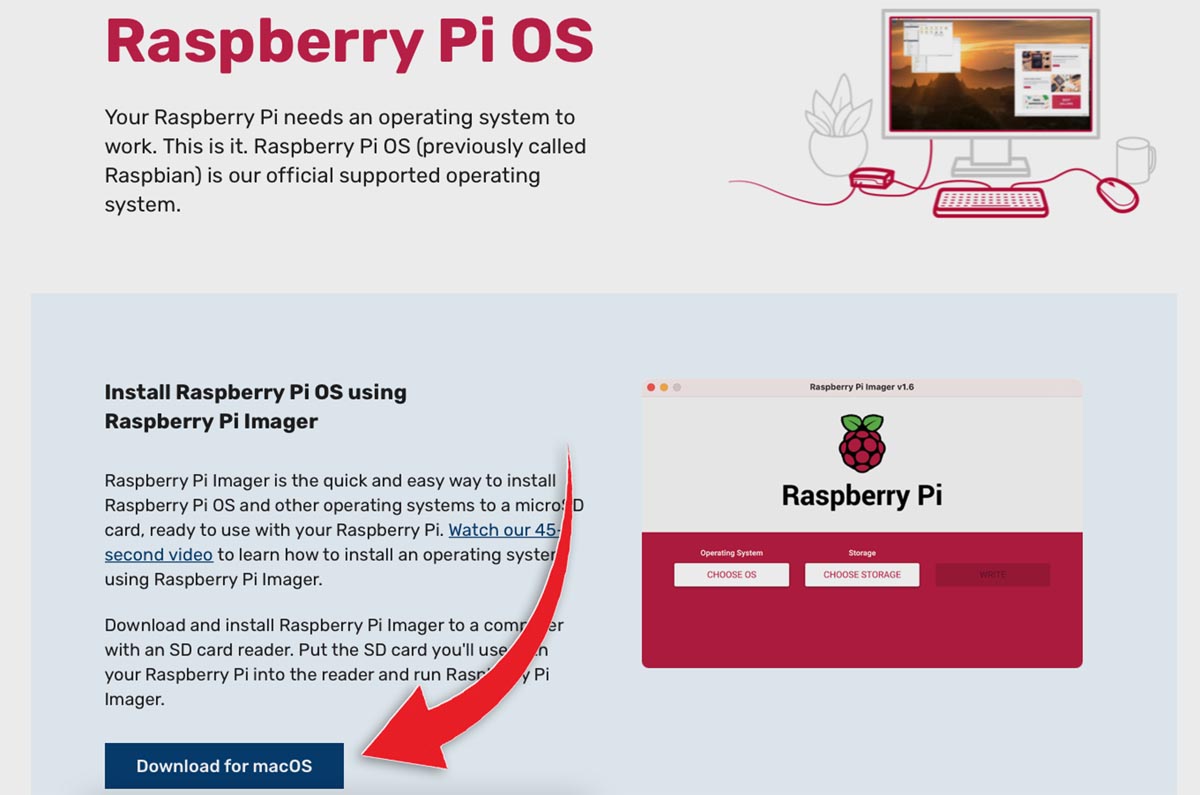
1. Загружаем и устанавливаем официальную утилиту Raspberry Pi Imager для скачивания и распаковки образов “малинки”. Приложение доступно для MacOS, Windows и Linux.
2. Запускаем Raspberry Pi Imager и в поле Operating System выбираем подходящую версию ОС. Нам понадобится система на основе Debian Buster из раздела Raspberry Pi OS (Other). Это может быть Raspberry Pi OS (Legacy) или Raspberry Pi OS Lite (Legacy). Обратите внимание, что последняя не имеет графического интерфейса и настраивается исключительно через командную строку.
Как транслировать видео с Oculus Quest 2 на ПК, ТВ и т.п.
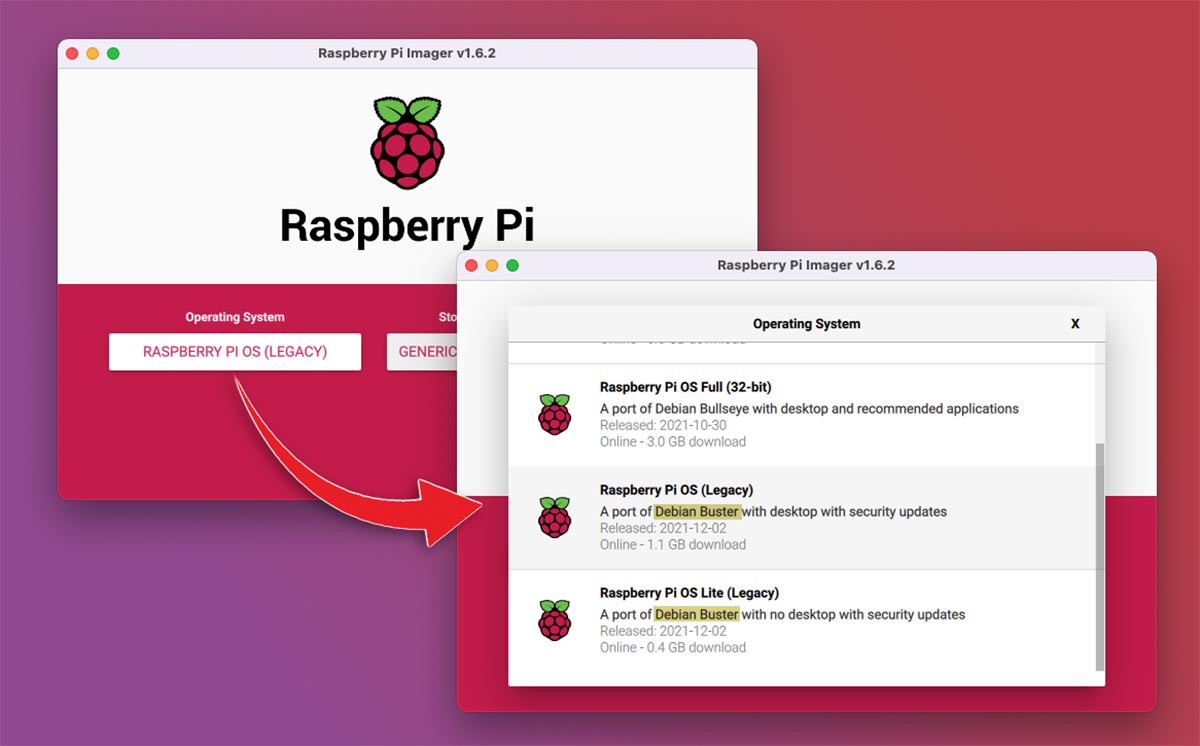
3. В поле Storage указываем подключенную карту памяти и нажимаем кнопку Write.
4. Когда Raspberry Pi Imager завершит запись и проверку образа, можно установить карту памяти в “малинку” и подключить ее к монитору/телевизору/проектору для настройки.
5. Далее производим первоначальную настройки Raspberry Pi. Для этого потребуется подключить к микрокомпьютеру клавиатуру и мышь либо установить ssh-соединение.
Для загрузки и обновления всех необходимых компонентов в Терминале поочередно вводим команды:
sudo apt-get update
sudo apt-get upgrade
Ждем окончания процесса загрузки и обновления.
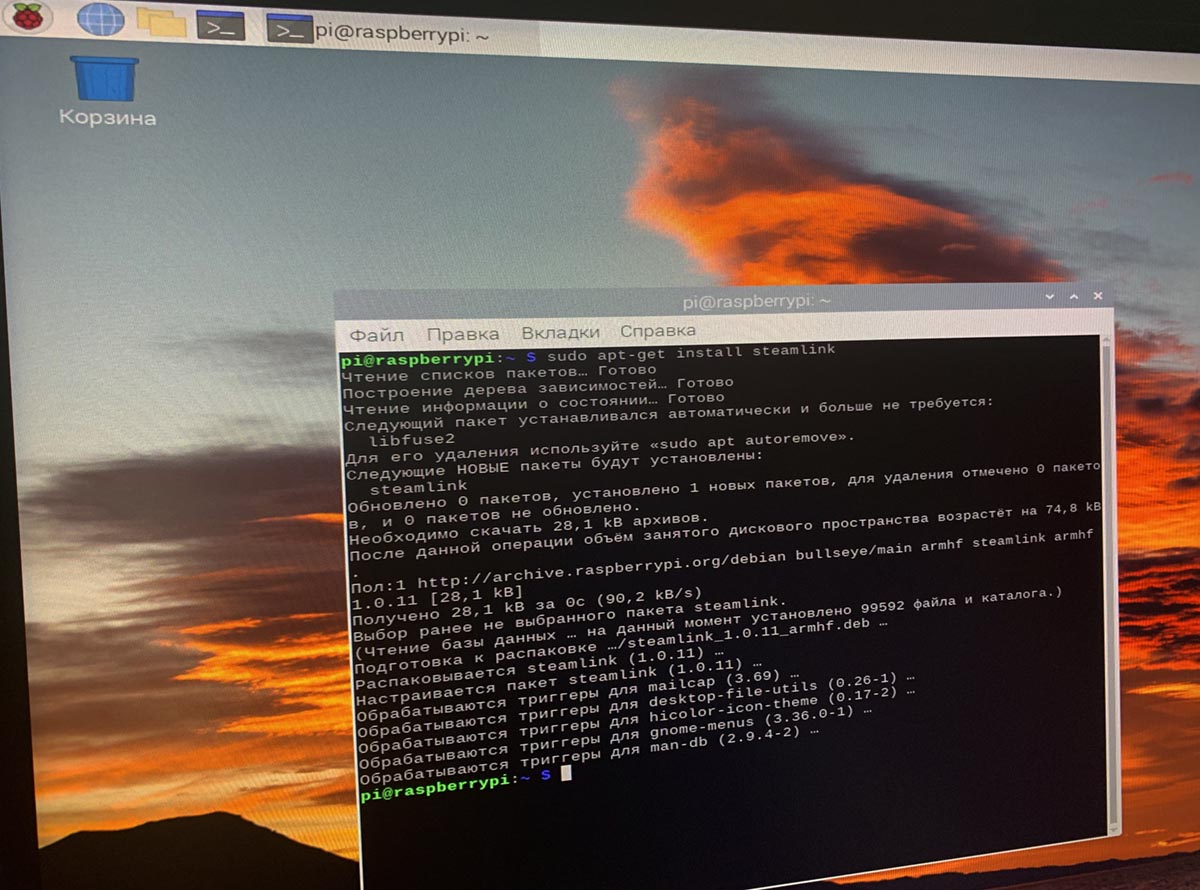
6. После обновления компонентов вводим команду для установки сервиса Steam Link:
sudo apt-get install steamlink
7. Когда установка будет завершена, запустите утилиту при помощи ярлыка на рабочем столе или команды “steamlink”. Так вы убедитесь в работоспособности приложения и произведете дозагрузку всех необходимых компонентов.
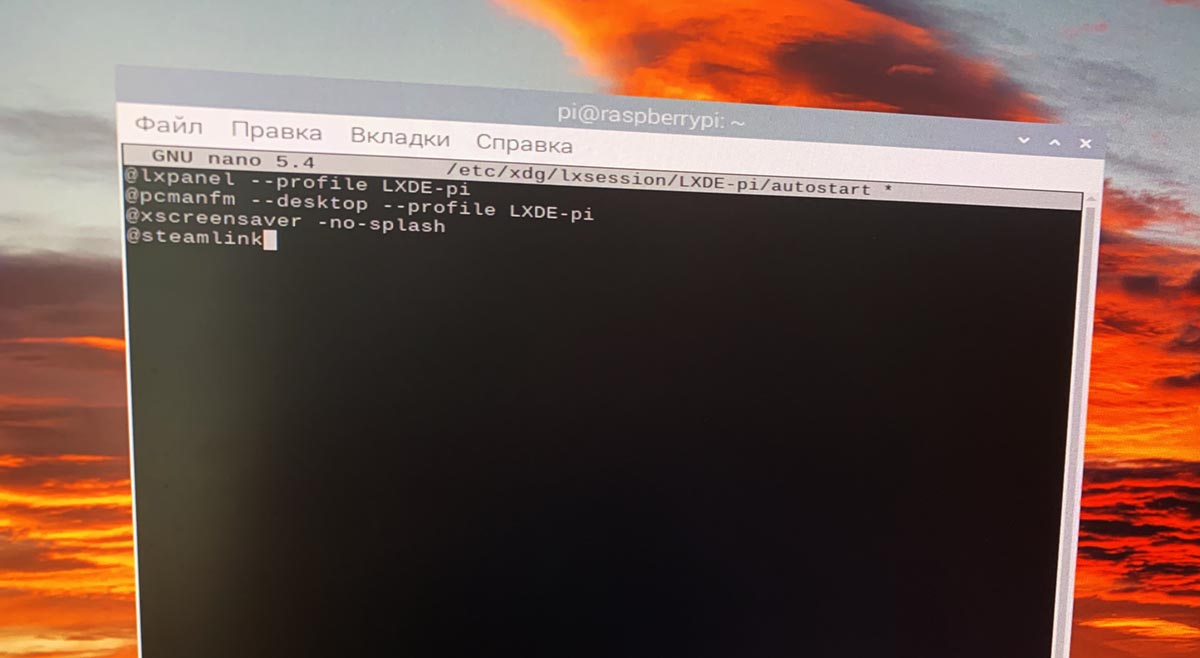
8. Теперь следует прописать автозагрузку Steam Link при каждом запуске системы. Делается это при помощи команды:
sudo nano /etc/xdg/lxsession/LXDE-pi/autostart
После чего откроется для редактирования файл autostart. Нужно в самом конце дописать такую строку:
Нажимаем сочетание клавиш Control+X и подтверждаем внесение изменений в файл.
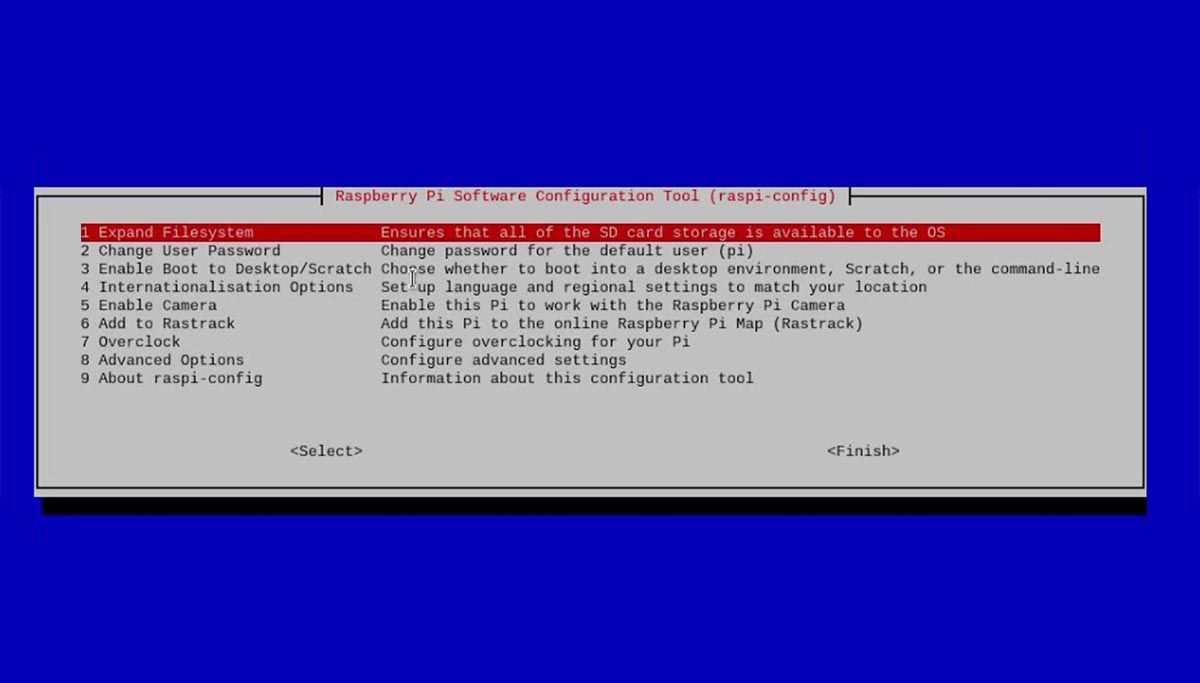
9. Последней настройкой будет активация опции Wait for network connection at Boot. Активация настройки необходима, чтобы система сначала подключилась к сети, а лишь затем запускала приложения и сервисы из автозагрузки. Это гарантирует правильный старт всех необходимых служб и правильную работу Steam Link.
Следует ввести команду:
Затем в разделе основных настроек найти указанный параметр и активировать его.
10. Вводим команду для перезагрузки устройства и применения всех внесенных настроек:
Если все сделано верно, “малинка” перезагрузится и автоматически стартует приложение Steam Link. Останется лишь подключить к Raspberry Pi используемый геймпад. Хоть одноплатник и имеет встроенный модуль Bluetooth, по своему опыту скажу, что лучше всего с ним взаимодействуют радио-джойстики. USB-приемник автоматически распознается системой и все начинает работать без необходимости подстройки параметров.
В случае с Bluetooth-геймпадом придется повозиться с поиском и установкой нужных компонентов для каждой конкретной модели.
Как всем этим пользоваться

После всех проделанных манипуляций, для того, чтобы поиграть в какую-то игру на большом экране или проекторе, нужно сделать следующее:
▶ Включите ваш игровой компьютер или ноутбук с установленными играми и клиентом Steam (для удобства можно добавить утилиту в автозагрузку).
▶ Убедитесь, что в разделе параметров Steam – Remote Play активирован главный тумблер.
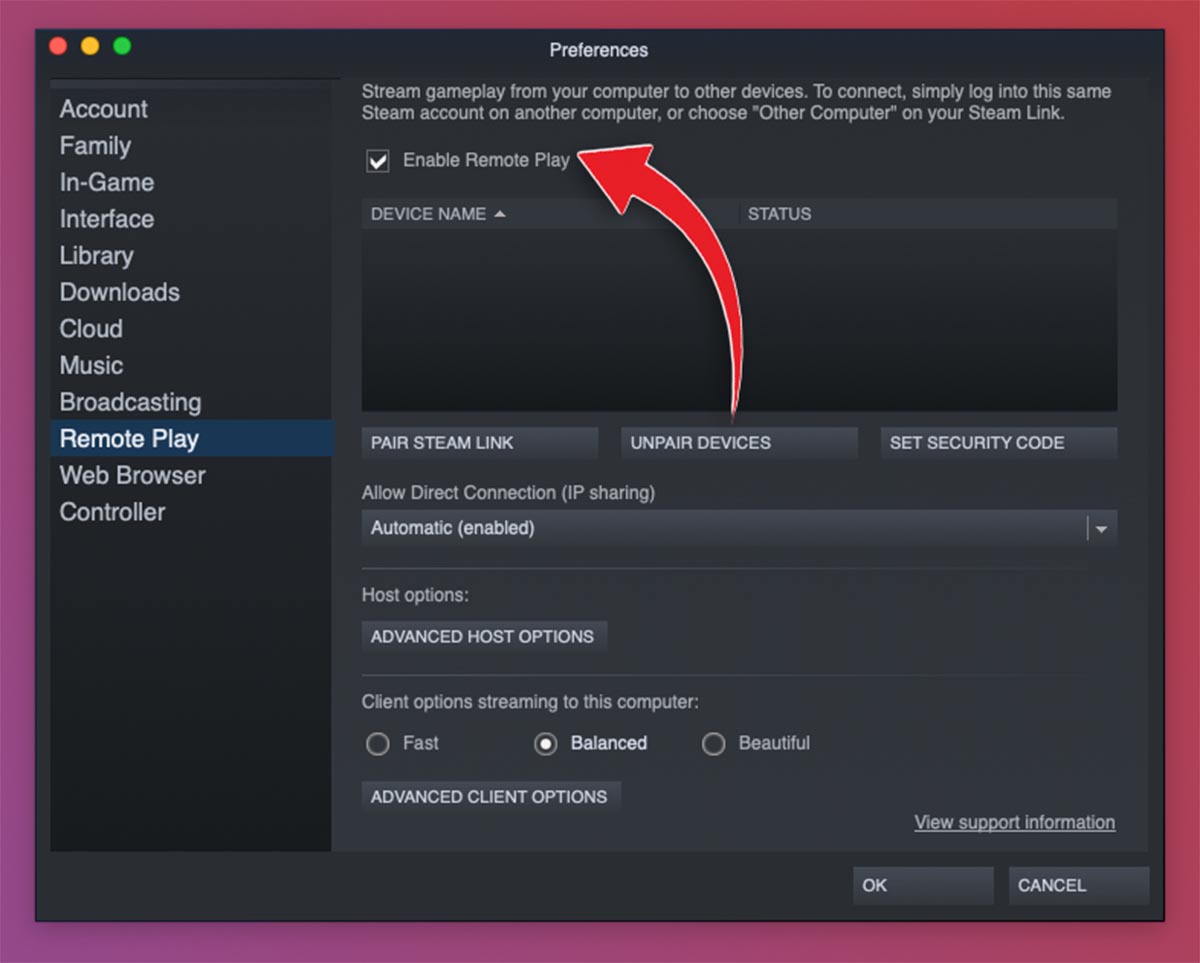
▶ Выведите из режима сна или включите вашу “малинку” с установленным Steam Link.
▶ Подключитесь к найденному в сети компьютеру (при первом сопряжении потребуется ввод кода авторизации).
▶ Выберите доступную игру из списка установленных и начните играть на большом экране при помощи геймпада.
Теперь вы не будете привязаны к своему игровому ПК и сможете наслаждаться любимыми играми на любом телевизоре или проекторе в доме.
(7 голосов, общий рейтинг: 4.43 из 5)
Хочешь больше? Подпишись на наш Telegram.

Источник: www.iphones.ru
Как стримить видео с телефона на ТВ?
Всем привет 🙂
У меня есть телефон Samsung Note 3 (вроде как один из последних)
и есть 42″ домашний телевизор Pioneer (6-летняя плазма). В телевизоре есть входы HDMI.
Каким образом мне можно стримить видео в телефона на этот ТВ? По хорошему мне нужно передавать звук и изображение того, что есть сейчас на экране.
Как это все реализовать и что для этого надо приобрести? В идеале конечно без проводов, но я готов и к кабельным решениям.
4 февраля 2014
Поделиться:

Вчера на 4PDA высветили новость, что ГУГЛ опубликовал SDK для Google Chromecast. Так что теперь программисты понаписывают программ и плагинов и можно будет Гугловский свисток использовать для стрима.
4pda.ru/2014/02/04/139534/

ps. сори это не для андроида. Но всё равно посмотрите.
Думаю все будет работать и с Андроидом. Просто в статье написано, что продажи/поставки начнутся только в мае этого года. Потому никакой инфы от реальных пользователей еще нету (((

Без машины
Если хочется ютьюб смотреть, то надо либо SmartTV иметь, либо вот dongle покупать. Тогда можно отправлять видео через приложение Youtube на телефоне. Видео с телефона на телек не идёт в таком случае, как многие думают, телек (или dongle) качает ролик напрямую из интернета.
Стримить экран телефона без проводов невозможно, телефон очень быстро разрядится (даже если в каком-нибудь будущем физически сможет пожать видео 1080p на лету), так как надо очень сильно жать сигнал, чтобы уместиться в Wi-Fi.
Самый разумный вариант это MHL. Подключать телефон кабелем USB -> HDMI к телеку.
Вчера я пробовал такую штуку, которая называется Samsung AllShare dongle.
Можно таки стримить без проводов 🙂 Долго мучился с подключением, но удалось. И достаточно неплохо получилось. Сегодня попробую через шнурок микроUSB — HDMI, с доп. питанием, поскольку телевизор не поддерживает протокол mhl.

Без машины
А что делали?
Играли, смотрели кино или браузер какой-нибудь?
Сжать видео проблем нет, просто частота кадров будет очень низкая для Full HD. На динамичных играх или кино это будет в глаза просто кричать.
Кино смотрел… по ощущениям качество пережимает, но вполне смотрибельно

Еслиб в телеке был dlna то по нему можно

Если есть миниHDMI на телефоне-планшете то не вижу проблемы. Переходник с мини на обычный стоит копейки.
У меня планшет к телеку так подключается и все отображается на тв, игры кино HD.

вот, что тебе надо для этого
www.samsung.com/ru/consum…EDEGSER?subsubtype=others
с твоим телом совместим, говорили, что работает только с самсунгом
эта технология называется Screen Mirroring, если что

я в курсе, так он называется у самсунгов

нет, у гнусмуса это зовётся AllShare Cast, а Screen Mirroring общепринятое название технологии передачи изображения от смартфона к экрану (тв или монитору), по-другому ещё зовётся mirrorlink


курю эту тему сейчас плотно, заставил работать по миррорлинку иксперию и магнитолу пионер

просто вопрос — а нахера? не проще ли купить да например тот же плеер на андроиде который в HDMI втыкается www.dns-shop.ru/catalog/i…er-smarttv-dns-g-101.html что то типа такого или вот www.dns-shop.ru/catalog/i…android-.html#description. Не дорого и эффективнее
мы не ищем легких решений 🙂

ну эта функция которая описана в первом комменте называется сетевой экран вроде как. Но на новой прошивке (официальная 4.3) у меня она чет вообще нихера не работает. Короче ИМХО это все херь, толку мало, да и аккумулятор подсаживает. В некоторых телевизорах функция штатно реализованна, в некоторых надо штуку докупать как в первом коменте, но она около двух стоит я где то видел, и за эти деньги можно купить такой вот «свисток» примерно за те же деньги, которые будут энергонезависимы, лагов будет меньше потому что сеть все таки подлагивает и много друним проблем решиться.

все зависит от телефона. У меня на Galaxy S3 фотки только можно, видео херово, на HTC One X збс все и игры и видео норм
Ты сейчас о просмотре на телефоне или о передаче видео с телефона на ТВ при помощи этой штуки из первого коммента?

о просмотре с телевизора (телевизоры самсунг с функцией смарт тв такая херь встроена)

Несуществующий пользователь
Без машины
на али продается стример. втыкается в HDMI и помоему по вай фай коннектится. как называется не помню только
Источник: www.drive2.ru
[FAQ] Просмотр Twitch на телевизоре в Full HD

Всем привет, c вами снова я — Дмитрий Кузьменко из компани Str. А не, это не то. Вообщем здарова пацаны, сегодня я расскажу вам как можно смотреть всеми любимый Twitch.tv на большом телевизоре без лагов и прочей лабуды, что часто бывает на стримах при просмотре с PC. 0. Нам необходим нормальный телевизор ( LG, Samsung, Sony — неважно ). И самое главное — нужна поддержка DLNA на телевизоре.
Ну и руки должны быть не из жопы, и голова на месте. SMART не нужен. Одно из главных требований — локальная сеть «Телевизор — Компьютер», хоть через Wi-Fi, хоть через обычный RJ-45(LAN). Тут это не буду расписывать, так как в инете куча гайдов по настройки локальной сети.
И если вы не в состоянии сделать локальную сеть между двумя устройствами — закрываем этот блог и идём фёрстпикать пуджа на мид дальше. 1. Итак, вы хотите смотреть Twitch в 1080p без лагов? Тогда начнём, для начала нам нужно скачать эту замечательную программу — Home Media Server ( далее — HMS) Ссылка: http://www.homemediaserver.ru/index.htm Cкачиваем, устанавливаем, запускаем. При первом запуске, программа предложит автоматом провести настройку всего необходимого — соглашаемся. Затем желательно перезагрузить компьютер. 2. Запускаем HMS и видим такую картину:

Теперь нажимаем: «Настройки» — «Устройства». Видим список устройств нашей сети:

Затем выбираем свой телевизор ( у меня LG ) и нажимаем справа «Настройки» и «Основные». Видим такое:

И вбиваем те настройки, что на скриншоте (выделено красным). Далее переходим в меню «Кодеки, кадр» и тоже делаем как на картинке:
Источник: dota2.ru