Благодаря высокой пропускной способности современных Интернет-каналов сейчас стали очень популярны онлайн-трансляции. Для организации потокового вещания существуют программы для трансляции видео с экрана компьютера на специальные порталы или удаленные устройства (в том числе и телевизоры). Процесс вещания в режиме реального времени называется стриминг, а источник захвата изображения – стример.
Ввиду того, что стриминг очень распространен среди геймеров, все программы в подборке мы разделили на две категории. В первой рассмотрим приложения для онлайн-трансляции игрового процесса, затем познакомимся со специализированными инструментами для других типов вещания.
| OBS Studio | Да | Да | Да | Да | Нет | Да | Да | Бесплатно | |
| XSplit Broadcaster | Да | Да | Да | Да | Да | Да | Частично | Бесплатно с ограничениями. Безлимитная лицензия — $199 | Наложение логотипа в бесплатной версии, недоступность ряда инструментов |
| FFsplit | Да | Да | Да | Да | Нет | Да | Нет | Бесплатно | |
| Steam | Нет | Да | Нет | Нет | Нет | Да | Да | Бесплатно | Только для купленных игр |
| Origin | Нет | Да | Нет | Да | Нет | Нет | Да | Бесплатно | Только для купленных игр |
| GeForce Experience | Нет | Да | Да | Да | Нет | Да | Да | Бесплатно | Только для систем на базе видеокарт NVIDIA |
| Wirecast | Да | Да | Да | Да | Да | Да | Нет | Бесплатно с ограничениями. Безлимитная лицензия — от $495 | Наложение логотипа в бесплатной версии, недоступность ряда инструментов |
| VLC Media Player | Нет | Ограничен | Нет | Нет | Нет | Да | Да | Бесплатно | Есть рекламные модули |
| 5KPlayer | Нет | Нет | Нет | Нет | Нет | Да | Нет | Бесплатно |
Лучшие программы для стриминга игр
Все представленные в данном блоке приложения объединяет возможность захвата картинки с экрана компьютера в момент прохождения игр. Как мы видим в таблице, большая часть программ в категории поддерживает функцию трансляции потока на популярные порталы вроде Twitch и YouTube.
Как сделать трансляцию с пк на телевизор
Во время вещания количество используемых ресурсов системы больше всего зависит от качества конечного видео, чем от самого приложения. Все программы позволяют задать разрешение, скорость потока и другие параметры картинки. Если у вас относительно «слабый» ПК, рекомендуем не выбирать разрешение экрана изображения выше, чем Full HD.
Потоковая трансляция (gamestream) игр с ПК на Ваш телевизор. Moonlight+NVidia Gamestream
Первые три программы в разделе изначально предназначены для создания онлайн-каналов. В качестве источника трансляции они могут использовать картинку с подключенных web-камер.
Функционал
- утилита бесплатна;
- возможность установки плагинов.
- нельзя одновременно стримить на несколько сайтов;
- отсутствует поддержка Windows XP.
Популярная программа для стриминга. Она уже включает пресеты для Twitch, YouTube, Dailymotion и других распространенных ресурсов. Приложение позволяет передавать видео на собственный сервер, поддерживает функцию управления интерфейсом с помощью горячих клавиш и может записывать изображение в виде локального видеофайла. Конечные форматы для сохранения – FLV, MP4, MOV, MKV и другие. Интерфейс приложения выполнен в традиционном стиле, при вещании можно быстро переключаться между источниками сигнала.
В OBS Studio можно указать приоритет использования программы относительно других приложений. Это позволяет применять студию практически без влияния на игровой процесс.
Функционал
- передача картинки на несколько сайтов одновременно;
- встроенный Twitch-чат.
- ограничение бесплатной версии;
- частичная русификация интерфейса.
Еще одно мощное приложение для стриминга, его функционал содержит все основные возможности, которые есть у OBS Studio, однако у XSplit Broadcaster есть ряд особенностей, которые позволяют считать его одной из лучших программ для потокового вещания. Прежде всего – это функция стриминга на несколько разных ресурсов одновременно, причем один из них может быть собственный сервер. Приложение включает намного больше эффектов, открывает доступ к Twitch-чату и субъективно обладает более удобным интерфейсом.
В бесплатной версии XSplit Broadcaster на все трансляции накладывается водяной знак от разработчика, также в ней недоступны ряд функций (например, тот же чат). Стоимость лицензии для самой полной версии составляет 199 долларов.
Функционал
- бесплатность;
- добавление текста
- юзабилити;
- длительная инсталляция
FFsplit обладает небольшим размером, однако функционал приложения довольно неплох. Пресеты для популярных ресурсов, интегрированный рекордер, возможность наложения текста и консоль для просмотра текущих параметров трансляции – все эти возможности помогут пользователю решить большинство задач.
Из недостатков программы отметим не слишком отточенный юзабилити – в приложении по умолчанию используется не самый популярный формат для сохранения видеофайлов (FLV) и не назначены комбинации hotkeys. Кроме этого, в процессе инсталляции FFsplit зачем-то проверяет целостность всех библиотек DirectX, это занимает относительно длительный период.
Теперь рассмотрим приложения, основная функция которых – доступ к игровому магазину, а возможность организации онлайн-каналов – дополнительная опция. Как и специализированные программы для стриминга игр, геймерские клиенты позволяют задать качество вещания.
Функционал
- управление правами доступа к трансляции;
- множество участников комьюнити
- передача картинки возможна только внутри сервиса;
- некоторые пользователи жалуются на нестабильную работу;
- доступна трансляция только купленных игр.
Steam – без преувеличения самый большой онлайн-магазин игр. Лаунчер сервиса позволяет скачивать новые приложения и следить за обновлениями текущих игр. Одна из его дополнительных возможностей – это функция стриминга игрового процесса, при этом во время вещания даже можно менять источники звука.
Правда, конечным источником трансляции может выступать только другой компьютер с установленным клиентом. Именно поэтому программу можно использовать исключительно для трансляции игр с экрана для друзей в сервисе, передать картинку на тот же Twitch или YouTube невозможно. Это и есть главный недостаток Steam как стримера.
Функционал
- приятный интерфейс;
- поддержка Twitch.
- совместимость только с купленным контентом;
- нельзя вещать на собственный сервер.
Принцип работы Origin схож со Steam, однако в отличие от «конкурента» программа позволяет передавать трансляцию на известный онлайн-ресурс Twitch. Кроме этого, отметим более удачную реализацию управления процессом трансляции.
Конечно, по количеству контента лаунчер не сравнится со Steam, однако в Origin также можно встретить множество известных игровых приложений, включая Battlefield, Dead Space и FIFA.
Отдельно рассмотрим GeForce Experience — пакет драйверов для видеокарт NVIDIA, включающий ряд дополнительных надстроек под названием Shadow Play, одна из которых – функция стриминга.
Функционал
- относительно небольшая нагрузка на систему;
- поддержка нескольких сервисов;
- управление с помощью горячих клавиш.
- совместимость только с системами на базе аппаратных адаптеров NVIDIA;
- нельзя стримить на свой сайт.
Для стриминга через GeForce Experience нужно вызвать специальное меню надстроек и активировать режим трансляции. Программа совместима с тремя популярными сайтами – Facebook Live, YouTube и Twitch. Для каждого из ресурсов можно задать свои индивидуальные настройки или воспользоваться имеющимися пресетами. В один момент времени вещать можно только на один сайт, причем транслировать изображение одновременно с другими подобными программами не получится.
Для владельцев адаптеров Radeon есть альтернативное приложение Amd Gaming Eloved, однако ввиду того, что разработчик заявил о том, что прекращает его поддержку, мы не включили его в подборку.
Лучшие программы для транслирования видео
В данном разделе каждое из приложений «заточено» для решения определенных задач, поэтому мы рассмотрим сценарии использования программ в кратком обзоре.
Функционал
- многофункциональность;
- гибкое распределение источников.
- целесообразно использовать только на мощных ПК;
- высокая стоимость максимальной версии.
Самое мощное приложение в обзоре, его также можно применять для стриминга игрового процесса, однако функционал программы предоставляет намного больше возможностей для организации трансляций, чем «игровые» стримеры. Wirecast – это мощная современная студия, использующаяся в телеиндустрии для обработки репортажей с места событий. Программа позволяет подключать различные источники сигнала, среди них могут быть даже профессиональные камеры, может накладывать видеоряд из локальных файлов, содержит хромакей, множество разнообразных эффектов и различные стили оформления титров. При передаче сигнала его можно разделить на несколько потоков и задать параметры изображения для каждого внешнего источника.
В Free-версии программы на изображение накладывается логотип разработчика. Для снятия этого и ряда других лимитов следуют приобрести лицензию за 495 долларов. Кроме этого существует профессиональный вариант Wirecast с расширенной поддержкой внешних устройств и функцией наложения таблиц, его стоимость составляет 995 долларов.
Источник: www.softhome.ru
Как стримить с компа на телевизор
Как играть на одном ПК и стримить с другого?

Большинство топовых стримеров используют два компьютера для стрима. На одном играют, а при помощи второго подают видеопоток на сервер, к примеру, Твича.
Я вместе с командой запустил сервисы для стримеров на Twitch.tv:
- Stream-Up.ru — бесплатное продвижение канала по зрителям и фолловерам.
- Stream-Alert.ru — автопостинг о начале стрима ВК и Телеграм.
Совсем недавно я решил прикупить себе второй ПК для стримов. Взял Intel i3-7100, ОЗУ 8Gb и остальное по мелочи. По цене системник вышел на 19к рублей (05.06.2017) и это без видеокарты.
Также потребуется карта видеозахвата, у меня это AverMedia Live Gamer Portable Lite. При помощи неё я периодически стримлю игры с PS4 Slim.
Как стримить при помощи 2-х компьютеров
Вам необходимо правильно подключить вашу карту видеозахвата, чтобы захватить картинку и звук с игрового ПК. На рисунке схематично все расписано.
На втором ПК у вас должен быть установлен OBS Studio и весь необходимый софт (включая драйвера): карты захвата, микрофона, веб-камеры и прочих девайсов, которые вы используете для стрима.
Моя схема подключения двух компьютеров для стрима. Рисовал на скорую руку, но вроде все понятно 😀

После успешного захвата картинки и звука в ОБС необходимо проверить нет ли рассинхрона. Такое возможно будет и у вас, тут все зависит от карты видеозахвата.
У меня был рассинхрон вебкамеры и микрофона на 500 мс, так как они были подключены ко второму ПК (Streaming PC) напрямую.
Асинхронность (задержка) в с веб-камерой настраивается в фильтре источника OBS Studio.

Смещение синхронизации микрофона настраивается в «Расширенных настройках звука» в верхнем меню.

Настройки OBS Studio для двух ПК
Кодек, разумеется, программный x264 с битрейт 3800. Разрешение видео 720p (1280 x 720) на 60 FPS. По сравнению с кодеком Quick Sync на 5000 битрейта картинка трансляции намного лучше.

Характеристики этих двух компьютеров описаны здесь. Если будут вопросы, то пишите их в комментарии.
- Настройка OBS Studio для Твича (Twitch). Как настроить ОБС Студио для стрима игр и записи на Твиче
- Как сделать рестрим на Twitch, YouTube и GoodGame. Restream — обзор и настройка
- Компьютер для стрима игр на Твиче (Twitch), настройка и характеристики. Какой нужен ПК для стримов
- Команды для чаты на Твиче (Twitch). Команды Твича для управления и мониторинга чата
- Как сделать рестрим на Twitch, YouTube и GoodGame. Restream — обзор и настройка
- Регистрация на Twitch.tv, настройка и оформление профиля (аккаунта)
- Оповещение о донате на Твиче (Twitch). Виджет оповещения о пожертвованиях на экране с графикой и звуком
Источник: myblogy.ru
OBS Studio — как начать трансляцию
ОБС студио – это утилита для стримминга. Распространяется программа бесплатно и имеет широкий набор функций, поддерживает русский язык, позволяет сохранять стримы на жестком диске компьютера в формате MP4 или FLV. Стримминг игр это не единственное предназначение OBS Studio. С помощью этой программы ведут обучающие, рабочие видео. Диетологи транслируют процессы приготовления полезной пищи.
Требования OBS к ПК пользователя
Минимальные системные требования:
• процессор – iCore 3;
• ОЗУ – 4 Гб;
• безлимитный интернет со скоростью 100 мб/с.
ОБС для Ютуб
Чтобы стримить с ОБС студио на Ютуб, необходимо получить ключ в личном кабинете собственного канала.
Шаги по подготовке к стриму для Ютуб:
1. Перейдите в творческую студию Ютуб, кликнув по аватару на экране компьютера.
2. Выбираете в открывшемся списке «Творческая студия Ютуб».
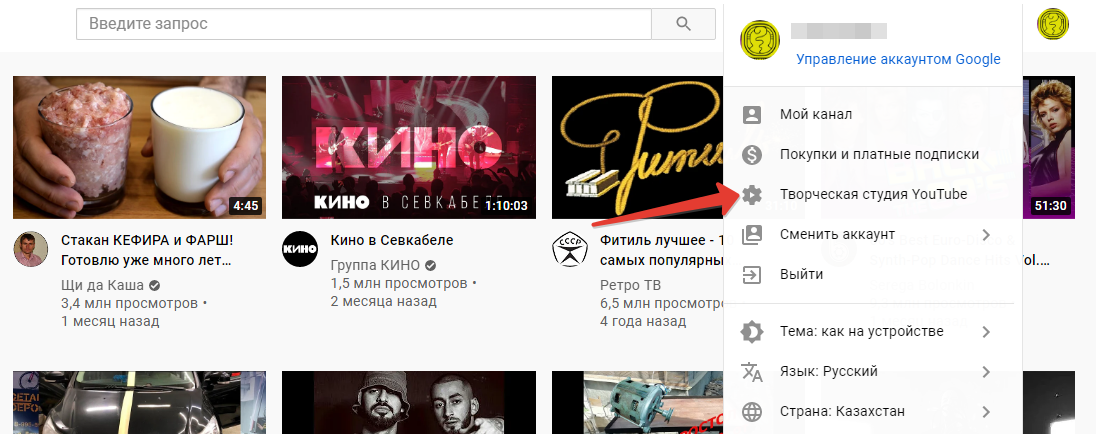
3. В правой стороне кликаете по кнопке «Создать» и нажимаете «Начать трансляцию».
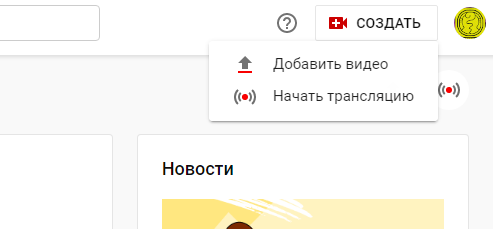
4. Здесь нажимаете на кнопку «Управление».
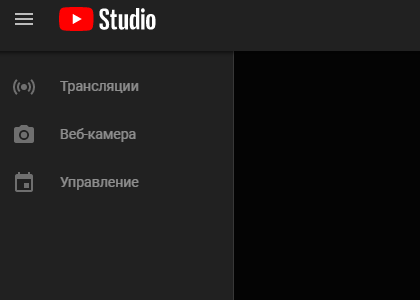
5. В появившейся снизу строке с ключом и другими параметрами, нажимаете кнопку «Copy».
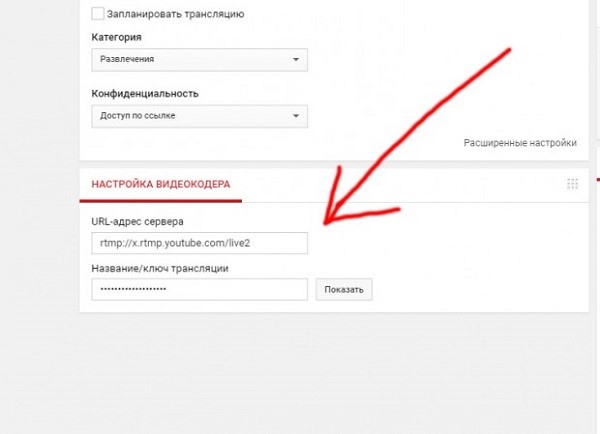
6. Пока еще находитесь в Ютуб настройте битрейт для качественной трансляции. Для этого заходите во вкладку «Вывод» и выбираете битрейт между 2500 – 400 к/бит в секунду.
Трансляция будет демонстрироваться в разрешении 720 р. Если выберете битрейт выше, соответственно и качество повысится до HD. Аудиобитрейт устанавливайте в районе 192 к/бит в секунду. Эти же настройки для Ютуб выставляете и в программе ОБС во вкладке «Вывод», чтобы не было лагов.
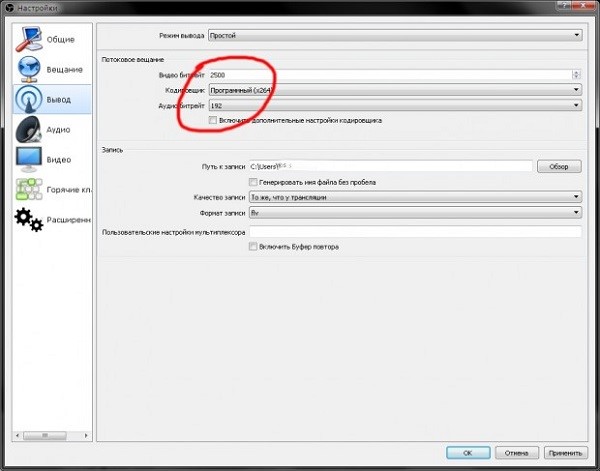
7. Открываете OBS и заходите в «Настройки», которые находятся во вкладке «Файл».
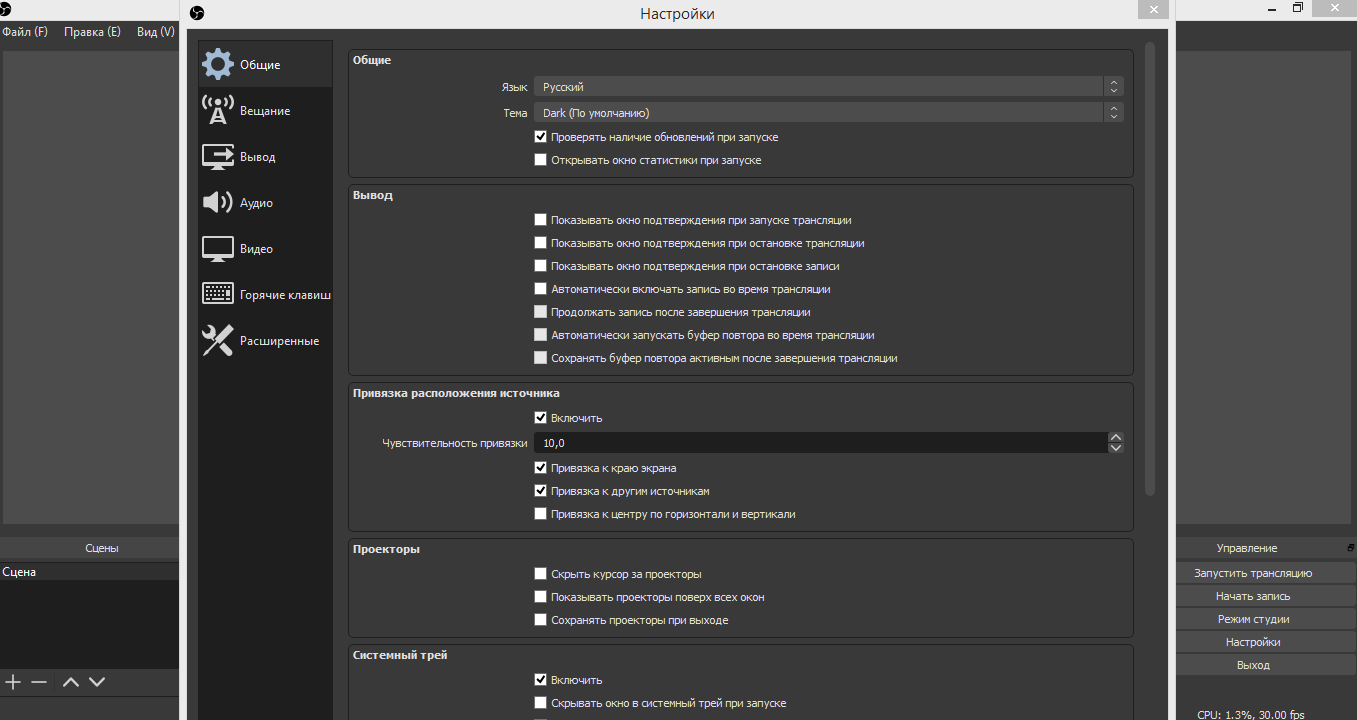
8. Нажимаете кнопку «Вещание» в левой части окна.
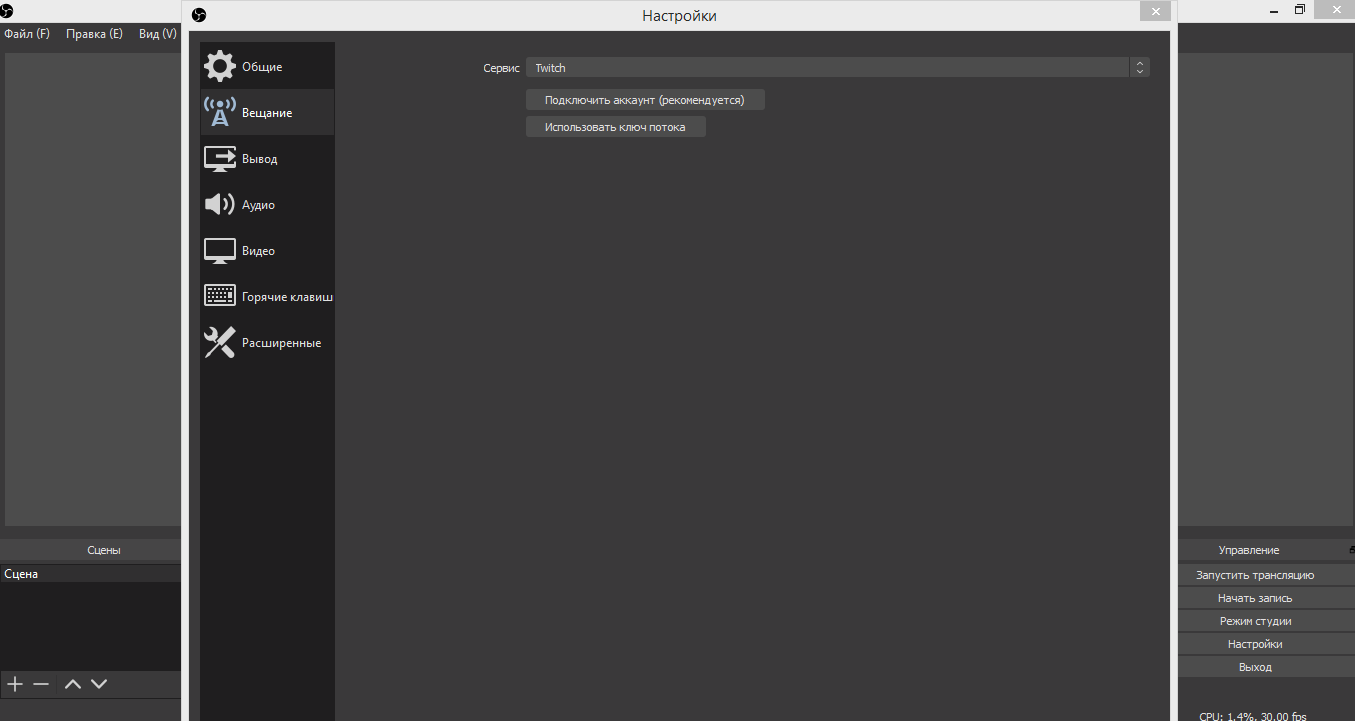
9. Кликаете по кнопке «Сервис» и выбираете в выпавшем списке «YouTube Gaming».
10. В открывшееся окно вставляете скопированный код и начинаете стрим. Сервер не меняете.
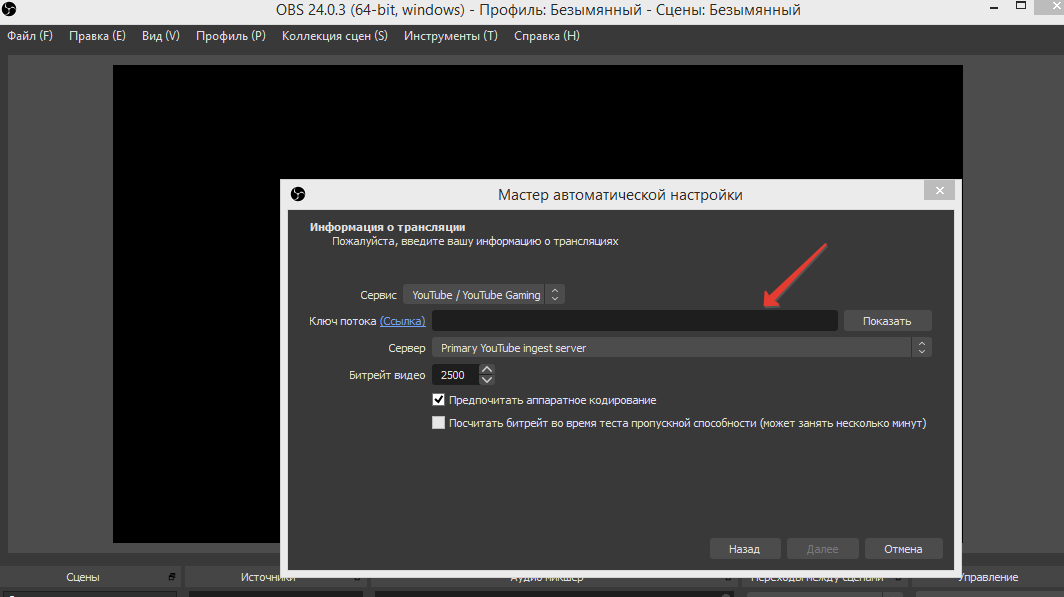
ОБС для Твитча
Для стрима в Твич тоже понадобится ключ канала. Для этого открываете программу. И вводите логин и пароль. Когда войдете в аккаунт, найдите в правом верхнем углу аватарку.
Нажимаете на нее и попадаете в «Creator Dashboard». Делаете следующие шаги:
1. В левой части экрана открываете «Preferences».
2. Кликаете по «Channel» в выпавшем списке предпочтений.
3. В первой строке открывшегося окна будет показан код для стрима с вашего канала.
4. Копируете его и открываете OBS студио.
5. Заходите в «Настройки» программа во вкладке «Файл».
6. Открываете пункт «Вещание».
7. В открывшемся окне по умолчанию в строке сервис прописан «Twitch».
8. Вам останется только ввести код, кликнув по кнопке «Ввести ключ потока».
9. В открывшееся пустое поле вставляете код.
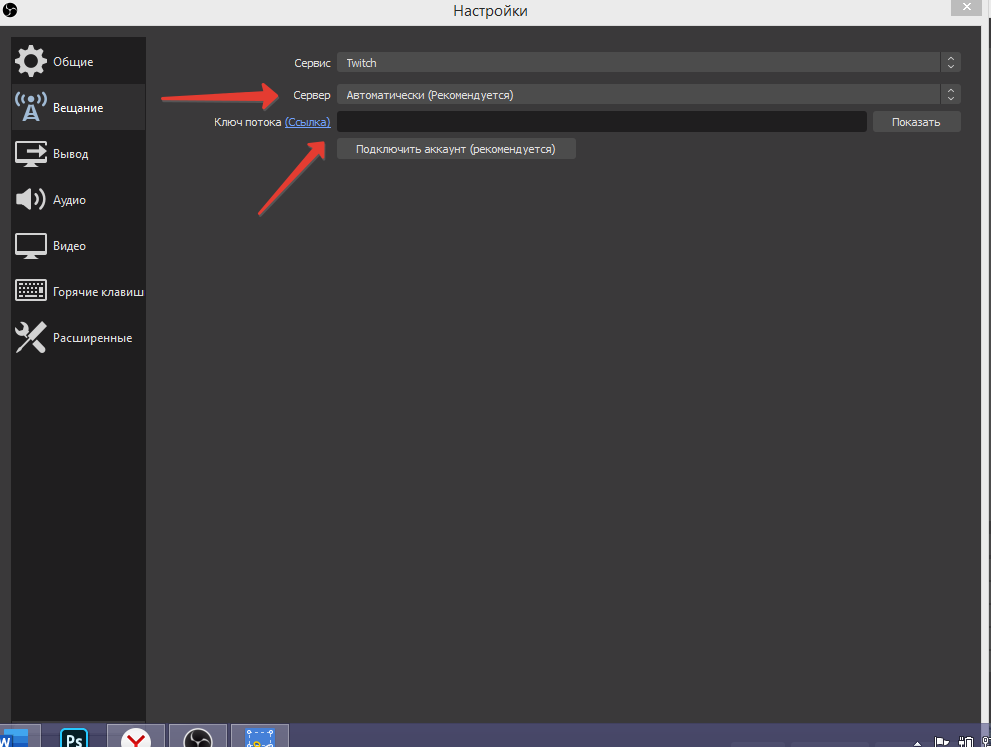
Не забудьте при стриме через Твич установить сервер. Выбираете сервер исходя из скорости соединения с ним. Проверяете через программу «SpeedTest». Либо оставляете настройку «Автоматически». Программа сама отправит вас на нужный сервер.
Далее кликаете «Подключить аккаунт» и начинаете трансляцию.
Как стримить с ОБС
После того как определитесь, где будете вести стрим: в Ютуб или Твич, и настроите под них программу, вам нужно будет настроить «Вывод» в программе OBS.
1. Устанавливаете режим вывода «Расширенный».
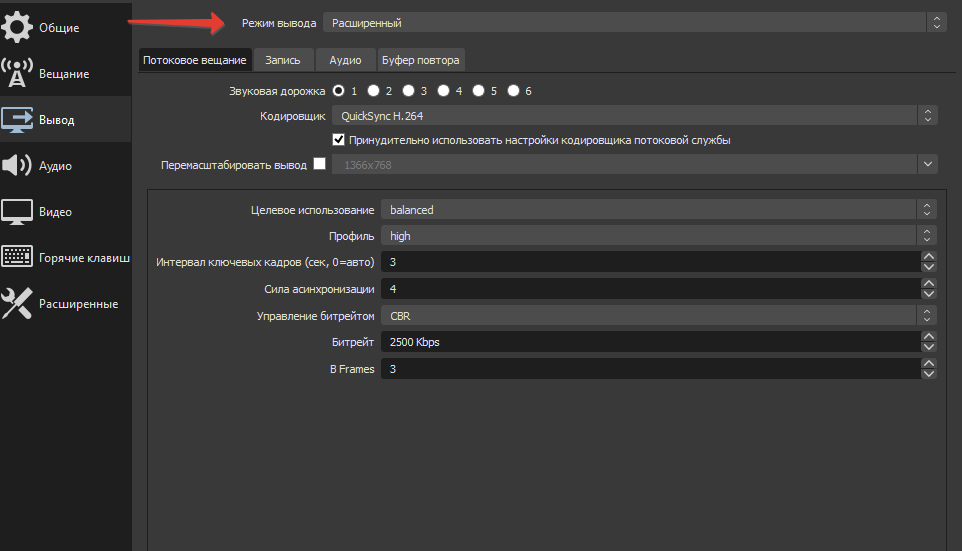
2. Если у вас видеокарта от Nvidia, то выбираете кодек NVIDIA NVENC H.264 в пункте «Кодировщик». Если же ее нет, то оставляете тот, который имеется.
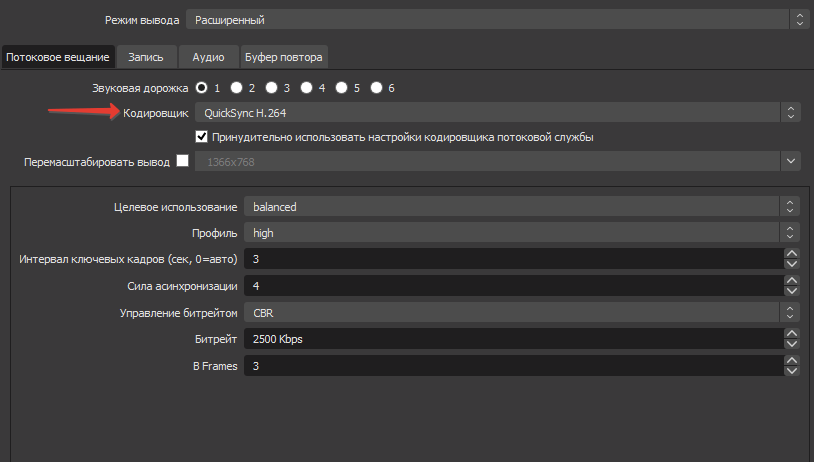
3. Битрейт выбираете тот, который вы установили на Ютуб, если трансляция пойдет на него. Если же ОБС настраивается для Твича, то учитываете скорость соединения с сервером. Оптимально для всех программа, советую использовать битрейт между 2500-4000 к/бит в секунду. Ниже и выше не нужно.
Далее в настройках «Аудио» выставляете устройство, с которого будет захватываться звук с ПК или ноутбука. Обычно выбирают динамики «Realtek». Во вкладке микрофон настраиваете свой микро.
Переходите во вкладку «Видео». Здесь устанавливаете разрешение трансляции. Если позволяет железо компьютера, то выбираете самые высокие. Если нет, остановитесь на 720 р. Этого хватит, так как у многих зрителей тоже не всегда имеется хорошее оборудование для просмотра.
ФПС выставляете 0 кадров в секунду. Не жертвуйте плавностью картинки в угоду детализации. Лучше выставить меньше разрешение (смотрите предыдущий пункт), чем ФПС.
Масштабирование выбираете бикубическое.
Заключение
Как видите настроить ОБС не представляет ничего сложного. Экспериментируйте, либо следуйте инструкции и ведите качественные и веселые трансляции.
Источник: obsproject.ru