Уважаемое сообщество!
Возникла поблема.На телевизоре стало суженное изображение по горизонтали.При этом изображение и звук нормальные.Также телевизор не реагирует на нажатие кнопок как на самом телевизоре ,так и на пульте.
В чем может быть причина?
Номер шасси не нашел.На самой плате есть номер 060467807.Телевизор Teletech,экран 29 дюймов.Кинескоп у него Thomson.
16/01/2011 — 15:34
Регистрация: 07/11/10
Сообщения: 1528
- Вход или регистрация для ответа
«vatar» писал(а):
На телевизоре стало суженное изображение по горизонтали.
Нужны состав (список микросхем), и измерения напряжения в перв.цепи бп и вторичные напряжения бп все(выходные).Сначала напряжение на большом кондере(банке) в БП.Насколько сужено и какие края,волнистые?
16/01/2011 — 16:01
Регистрация: 10/05/10
Сообщения: 9742
- Вход или регистрация для ответа
Будем ремонтировать или пусть работает?
«Человеку нельзя помочь помимо его воли.» Г. Померанц
Формат картинки на наших телевизорах.
16/01/2011 — 16:38
Регистрация: 16/01/11
Сообщения: 10
- Вход или регистрация для ответа
«zews» писал(а):
«vatar» писал(а):
На телевизоре стало суженное изображение по горизонтали.
Нужны состав (список микросхем), и измерения напряжения в перв.цепи бп и вторичные напряжения бп все(выходные).Сначала напряжение на большом кондере(банке) в БП.Насколько сужено и какие края,волнистые?
Изображение посередине,занимает примерно треть экрана.Края нормальные.
На плате две большие микросхемы.На той,которая возле антенного входа и скартов надпись STV 8216.
На другой,той что ближе к кинескопу надпись ST 921.95C.781/MNS
Кондер большой в блоке питания на вид нормальный,не вздутый.А как померить?Относительно чего?Схемы нет.
С блока питания выходят четыре провода на плату кинескопа,синий,красный,белый и зеленый.
Источник: www.tvservice.org
webOS Forums — форум пользователей телевизоров LG на webOS
Настройки масштаба, размера и формата экрана
Помощь новичкам, часто задаваемые вопросы и ответы по телевизорам LG Smart TV на webOS. Новичкам читать обязательно.
Сообщений: 38 • Страница 1 из 4 • 1 , 2 , 3 , 4
Настройки масштаба, размера и формата экрана
strannik2020 » 12 дек 2014, 11:01
Телевизор LG 39LB650V. Используется в основном для просмотра фильмов через USB, с внешнего жесткого диска (фильмы в хорошем качестве, Hd-рипы в формате MKV) Многие фильмы идут в киношном формате 16 на 9 (т.е. изображение не на весь экран, а сверху и снизу черные полосы). В настройках экрана предлагается только три варианта формата экрана: ОРИГИНАЛЬНЫЙ, НА ВЕСЬ ЭКРАН и УВЕЛИЧЕНИЕ. При использовании НА ВЕСЬ ЭКРАН, лица получаются очень вытянутыми, не возможно смотреть. Настройка УВЕЛИЧЕНИЕ так же растягивает изображение на весь экран и лица вытягиваются, хотя и меньшей степени.
Можно ли увеличить изображение на экране пропорционально, без вытягивания изображения по вертикали? Например, в других телевизорах можно изменить изображение увеличив его пропорционально (изображение увеличивается, черные полосы сверху и снизу становятся меньше, но лица при этом не вытягиваются) Как это сделать?
Настройки масштаба, размера и формата экрана
Спонсор » 12 дек 2014, 11:02
Реклама показывается только незарегистрированным пользователям. Войти или Зарегистрироваться
Re: Формат изображения экрана при просмотре фильмов через USB
tessi » 12 дек 2014, 11:14
За это сообщение автора tessi поблагодарил: strannik2020 (13 дек 2014, 13:02)
Re: Бета-версии прошивок для Ultra HD моделей 2014 года — 2
utrus » 05 янв 2016, 02:35
Есть така ситуация. Стояла прошивка 05.00.25,ставил через флешку когда она только-только появилась в этом разделе. Когда смотрел фильмы 3D ISO через ноутбук,то при формате экрана — увеличение,черные полосы убирались полностью. Тут решил попробовать процедуру отката,все получилось,все нормально.Вернулся опять на 05.00.25.Но теперь при просмотре фильмов с ноута не увеличивает полностью,остаются небольшие полоски.В чем может быть дело?Фильм один и тот же,на ноуте винду не перестонавивал.На телике пробовал сброс,Настройки драйвера и плеера перерыл(Intel HD Graphics 4600,PowerDVD 15).Может тогда я скачивал бета а сейчас здесь обновлен другой?И в нем что-то изменено?
Re: Бета-версии прошивок для Ultra HD моделей 2014 года — 2
utrus » 05 янв 2016, 15:09
Я извиняюсь за то что сказал выше,просто не разобрался.Раньше заходил в «Формат экрана» через быстрые параметры,а потом зашел через «Расширенные настройки»-«Экран»-«Формат экрана»-«Увеличение» и вот она ручная настройка режима увеличение.
Не активен ИСХОДНЫЙ формат экрана
Toni » 16 авг 2017, 16:14
Перестал был активен исходный формат экрана. Ни на одном канале не работает. Такое уже было, что то делал, и появлялось. Проблема в том что я забыл что делал. Помогите решить проблему.
Re: Не активен ИСХОДНЫЙ формат экрана
Архивариус » 16 авг 2017, 16:21
Выложите фото/видео с проблемой
Re: Не активен ИСХОДНЫЙ формат экрана
Toni » 16 авг 2017, 16:29
Канал HD на триколоре
IMG_3629.JPG (931.84 КБ) Просмотров: 7647
Re: Не активен ИСХОДНЫЙ формат экрана
Архивариус » 16 авг 2017, 17:07
Re: Не активен ИСХОДНЫЙ формат экрана
Toni » 16 авг 2017, 17:30
Контент идёт триколор HD через hdmi. У человека проблема что он назначил сам выход hdmi-pc, я же ничего не назначал. Все как было так и есть. Мне иногда кажется что тв живет своей жизнью. Может попробовать прошивку обновить?
Re: Не активен ИСХОДНЫЙ формат экрана
Архивариус » 16 авг 2017, 18:15
Я бы для начала попробовал изменить тип HDMI входа. Потом можно сделать сброс настроек телевизора на заводские. Если не поможет, то тогда попробовать перепрошить.
Источник: webos-forums.ru
Что делать если в ютубе уменьшился экран

Для того, чтобы оптимизировать выводящееся изображение на монитор в некоторых случаях необходимо промасштабировать экран. Такая функция может пригодится не только для видеохостинга YouTube, но и для других сайтов. В свою очередь изменение масштаба может пригодится для более удобного просмотра контента. Также не редкость низкокачественные ролики, в которых сложно что-то рассмотреть, и хотелось бы их увеличить. Для решения данной проблемы мы обсудим вопрос, как уменьшить экран в Ютубе различными способами.
Как уменьшить масштаб страницы на Ютубе
Для того, что бы понять как выполнить масштабирование на сайте Ютуб, следует понимать в каких случаях можно воспользоваться данной опцией. Переодически возникают ситуации, когда все окошки с видео, текст и само разрешение сайта становится больше по тем или иным причинам. Безусловно в таком режиме с огромными плитками видео и текстом комфортно просматривать видеоролики не получится, поэтому проблему нужно решать сразу. Следуйте нижеприведенным инструкциям и рекомендациям к ним.
Уменьшение разрешения страницы при помощи скрола мышки:
- Зайдите на веб-сайт YouTube.com
- Зажмите клавишу Ctrl+Scroll (прокрутите колесиком мышки в нижнюю сторону).
- Сайт автоматически начнет изменять свой размер; крутите скрол до тех пор, пока он не будет оптимального вида.
Уменьшение масштаба при помощи штатных средств веб-образователя расмотрим на примере Google Chrome:

- Зайдите в веб-браузер Chrome.
- Затем перейдите в “Панель инструментов и настроек” которая находится в верхней части экрана напротив адресной строки сайта.
- После появления списка меню вы увидите пункт “Масштаб”.
- Нажатием эскиза квадратного окна вы перейдете в полноэранный режим.
- Нажатием значения минус в данной графе вы снизите разрешение экрана.
Как увеличить масштаб страницы на Ютубе
К увеличению масштаба окна можно прибегнуть в случае просмотра каких-то мелких деталей, которые сложно заметить в стандартном режиме. Одним из таких случаев является низкокачественное видео на котором сложно просмотреть титры либо мелкий текст в ролике. Вот для таких случаев можно воспользоватся функцией увеличения масштаба интерфейса сайта. Следуйте такой пошаговой инструкции:

Увеличение масштаба разрешения окна на Ютубе при помощи компьютерной мыши:
- Зайдите в видеосервис YouTube.
- В случае если ваше колесико плохо прокручивается, но все же работает, зажмите кнопку Ctrl.
- Затем постарайтесь немного прокрутить скрол для вызова меню масштабирования на экран.
- После этого в правом верхнем углу экрана нажимаете ЛКМ по значению плюс, для увличения размера интерфейса.
Для увеличения размера экрана в браузере воспользуйтесь второй инструкцией из данной статьи.
Изменение масштаба страниц с помощью горячих клавиш на клавиатуре
Изменять размер окна при помощи клавиатуры проще всего, для этого стоит всего-навсего зажать две кнопки, Ctrl и клавишу Плюс или Минус. При использовании данной комбинации экран будет автоматически изменяться после каждого нажатия.
Вы хотели бы иметь возможность самостоятельно устанавливать произвольный размер YouTube видео-плеера при просмотре видео онлайн? Вас не устраивает просмотр видео роликов только в стандартных малом, большом и полноэкранном размерах, которые предлагает по умолчанию YouTube?
Вам нравится эксперименты? Тогда предлагаю испытать работу расширения для интернет-браузеров Mozilla Firefox и Google Chrome под названием Youtube.com player Resize, которое легко, одним движением мышки сможет увеличить или уменьшить размер окна видео-плеера согласно ваших требований.
Установив Youtube.com player Resize, вам даже не потребуется перезагрузка браузера. Расширение сразу после установки готово к работе. В этой пошаговой инструкции мы с вами установим Youtube.com player Resize в браузере Firefox и посмотрим на его возможности.
РАЗМЕР YOUTUBE
Переходим по адресу:
и нажимаем на кнопку “Continue to Download”.
На следующем шаге нажимаем кнопку “+ Add to Firefox” и разрешаем установку расширения в браузере.
Во всплывающем окне браузера кликаем на “Установить сейчас” и получаем сообщение о успешной установке Youtube.com player Resize.

КАК ИЗМЕНИТЬ РАЗМЕР В ЮТЬЮБ
После запуска видео ролика, наведя курсор мышки на правую сторону окна видео-плеера, можем менять размер в большую или меньшую сторону.
Если работа расширения вас не устраивает, перейдите в настройки браузера “Дополнения” – “Расширения”, отключите или удалите его. Размеры окна видео-плеера на Ютьюб, после этого, примут первоначальные настройки. Спасибо за внимание!
Поиск
Рубрики
изменение экрана с помощью горячих клавиш

Для того, чтобы оптимизировать выводящееся изображение на монитор в некоторых случаях необходимо промасштабировать экран. Такая функция может пригодится не только для видеохостинга YouTube, но и для других сайтов. В свою очередь изменение масштаба может пригодится для более удобного просмотра контента. Также не редкость низкокачественные ролики, в которых сложно что-то рассмотреть, и хотелось бы их увеличить. Для решения данной проблемы мы обсудим вопрос, как уменьшить экран в Ютубе различными способами.
Как уменьшить масштаб страницы на Ютубе
Для того, что бы понять как выполнить масштабирование на сайте Ютуб, следует понимать в каких случаях можно воспользоваться данной опцией. Переодически возникают ситуации, когда все окошки с видео, текст и само разрешение сайта становится больше по тем или иным причинам. Безусловно в таком режиме с огромными плитками видео и текстом комфортно просматривать видеоролики не получится, поэтому проблему нужно решать сразу. Следуйте нижеприведенным инструкциям и рекомендациям к ним.
Уменьшение разрешения страницы при помощи скрола мышки:
- Зайдите на веб-сайт YouTube.com
- Зажмите клавишу Ctrl+Scroll (прокрутите колесиком мышки в нижнюю сторону).
- Сайт автоматически начнет изменять свой размер; крутите скрол до тех пор, пока он не будет оптимального вида.
Уменьшение масштаба при помощи штатных средств веб-образователя расмотрим на примере Google Chrome:

- Зайдите в веб-браузер Chrome.
- Затем перейдите в “Панель инструментов и настроек” которая находится в верхней части экрана напротив адресной строки сайта.
- После появления списка меню вы увидите пункт “Масштаб”.
- Нажатием эскиза квадратного окна вы перейдете в полноэранный режим.
- Нажатием значения минус в данной графе вы снизите разрешение экрана.
Как увеличить масштаб страницы на Ютубе
К увеличению масштаба окна можно прибегнуть в случае просмотра каких-то мелких деталей, которые сложно заметить в стандартном режиме. Одним из таких случаев является низкокачественное видео на котором сложно просмотреть титры либо мелкий текст в ролике. Вот для таких случаев можно воспользоватся функцией увеличения масштаба интерфейса сайта. Следуйте такой пошаговой инструкции:
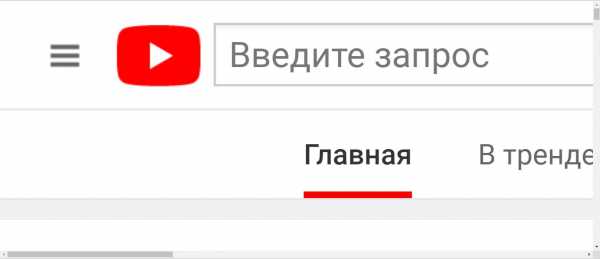
Увеличение масштаба разрешения окна на Ютубе при помощи компьютерной мыши:
- Зайдите в видеосервис YouTube.
- В случае если ваше колесико плохо прокручивается, но все же работает, зажмите кнопку Ctrl.
- Затем постарайтесь немного прокрутить скрол для вызова меню масштабирования на экран.
- После этого в правом верхнем углу экрана нажимаете ЛКМ по значению плюс, для увличения размера интерфейса.
Для увеличения размера экрана в браузере воспользуйтесь второй инструкцией из данной статьи.
Изменение масштаба страниц с помощью горячих клавиш на клавиатуре
Изменять размер окна при помощи клавиатуры проще всего, для этого стоит всего-навсего зажать две кнопки, Ctrl и клавишу Плюс или Минус. При использовании данной комбинации экран будет автоматически изменяться после каждого нажатия.
Как увеличить масштаб видео (зум) на YouTube » |
Как известно, многие современные медиаплееры поддерживают режим масштабирования видео. Например, в популярном кроссплатформенном VLC (VideoLAN) зуминг включается клавишей «Z«. Однако YouTube и большинство подобных онлайн-сервисов не умеют увеличивать и уменьшать масштаб роликов. Вы легко измените скорость воспроизведения и разрешение видео, но не в силах приблизить заинтересовавший объект в кадре. Что делать?
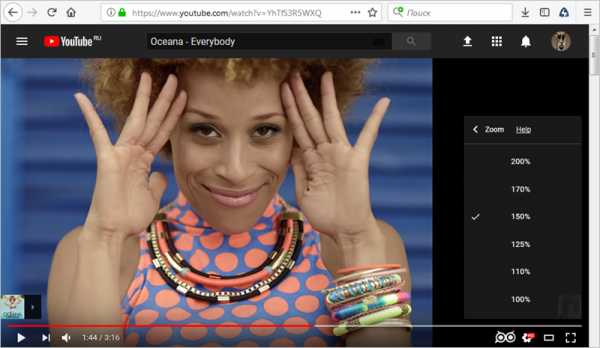
Есть два решения описанной проблемы: использовать специальное браузерное расширение либо сторонний плеер с функцией масштабирования роликов.
- OwlZoom для Firefox. Интегрирует в «Настройки» ютубовского проигрывателя дополнительную строку «Zoom«. Нажав на нее, вы увидите несколько доступных уровней масштабирования (от 100 до 200%). После применения нужного увеличения на панели инструментов плеера появится кнопка «PlayAround«, через которую можно оптимальным образом, без смещения, расположить окно ролика (см. первые два скриншота). Дабы вернуться к первоначальному масштабу, выберите уровень «100%».
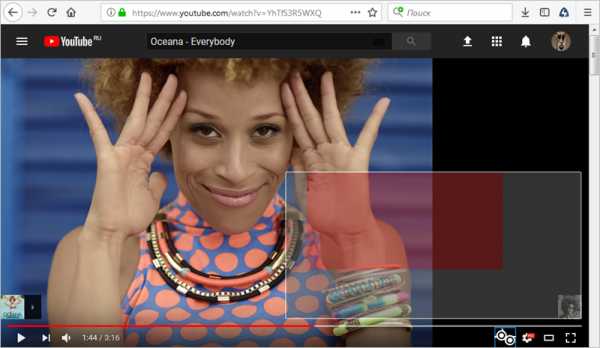
- Zoom для Chrome. Плагин предназначен для точного масштабирования веб-страниц, но прекрасно справляется и с задачей увеличить (уменьшить) стоп-кадр на YouTube (скриншот ниже).
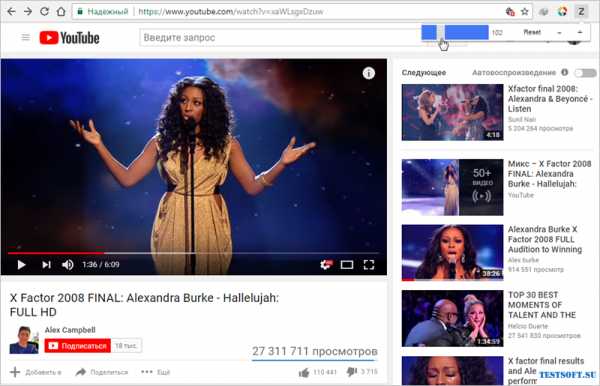
- Magic Actions для Chrome, Firefox и Opera. Беспроблемно расширит окно проигрывателя до размеров экрана. Хотя это нельзя назвать масштабированием, заложенной в аддон функции достаточно, чтобы ознакомиться с деталями картинки.
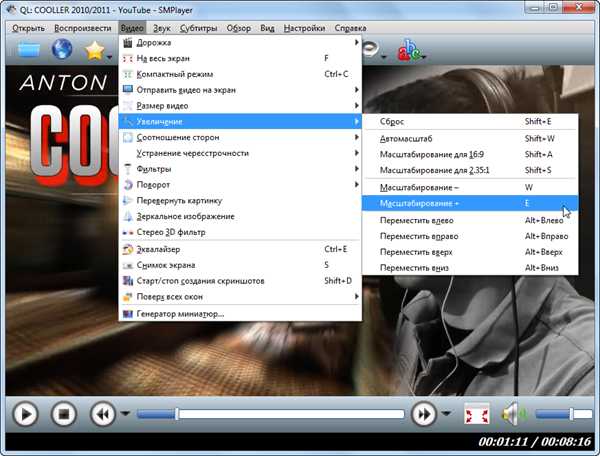
Второй вариант – скачать медиаплеер, умеющий воспроизводить и зумить видео с YouTube. Задача решаема силами SMPlayer с внедренной надстройкой SMTube. Оба приложения русифицированы и имеют официальные портативные сборки, т.е. не «сорят» в реестре Windows.
После установки SMTube в папку проигрывателя используйте его как браузер-поисковик роликов на YouTube. Найденное видео откроется в интерфейсе SMPlayer, а соответствующие регулировки есть в меню «Видео» → «Увеличение«, в том числе «горячие» клавиши «E» (увеличить) и «W» (уменьшить).
Дмитрий dmitry_spb Евдокимов
Как увеличить или уменьшить масштаб страницы в браузере
Как правило, масштаб веб страниц задается самим разработчиком сайта. Он может оптимизировать сайт под определенное разрешение экрана, например 1024*768 и, в случае когда разрешение вашего экрана меньше, страница отображается некорректно — не все области умещаются на вашем экране. Именно для таких случаев в браузерах предусмотрена функция изменения масштаба страниц.
Как увеличить масштаб страниц в браузере
Чтобы быстро изменить масштаб страницы в браузере надо зажать клавишу CTRL покрутить роликом мыши вверх или вних. Не знаю, как в других в браузерах, но в Google Chrome масштаб во всех вкладках меняется раздельно.
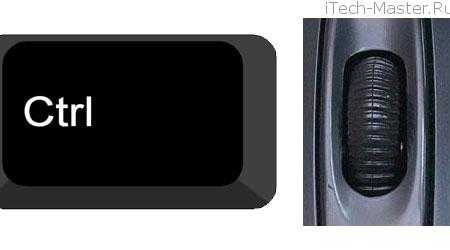
Если у вас мышь без ролика (или вы используете ноутбук или нетбук), то изменять масштаб страниц можно в настройках самого браузера. Для этого необходимо:
Как изменить масштаб страниц в Chrome
Заходим в меню Google Chrome и меняем масштаб с помощью + или —
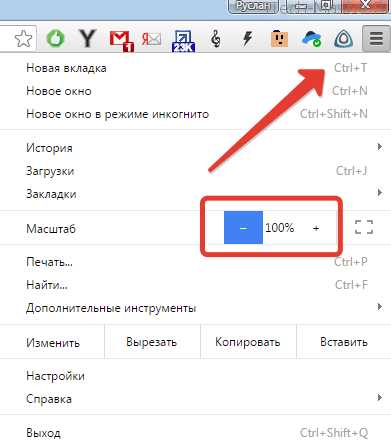
Как изменить масштаб страниц в Opera
Заходим в меню браузера Opera вверху страницы и меняем масштаб с помощью + или —
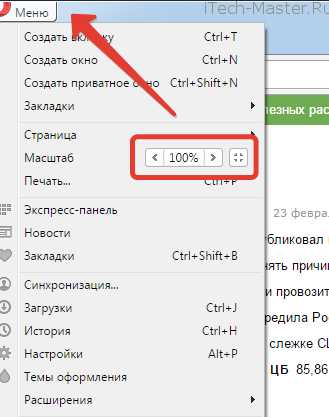
Как изменить масштаб страниц в Firefox
Заходим в настройки браузера Firefox и меняем масштаб с помощью + или —
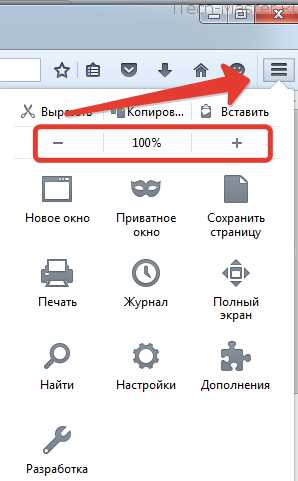
Как изменить масштаб страниц в Internet Explorer
Щелкаем по значку шестеренки в правом верхнем углу и заходим в меню «Масштаб» где можно выбрать нужный именно вам.
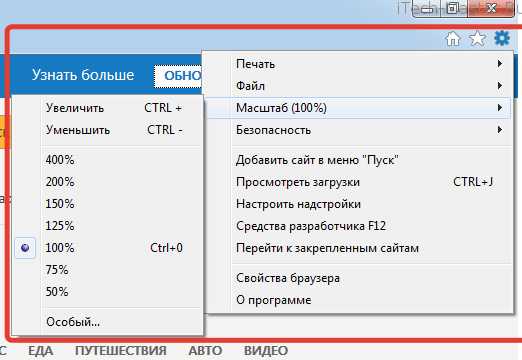
Изменение масштаба страниц с помощью горячих клавиш на клавиатуре
Вместо ролика на мыши, можно использовать сочетание горячих клавиш y CTRL и + (для увеличения масштаба) и — (для его уменьшения).
Таким образом, увеличивать масштаб страниц можно на любых сайтах в интернете: Вконтакте, Одноклассниках, Яндексе, Ютубе и многих других.
Нет связанных сообщений
Источник: technicspace.ru