
Электроника
Автор Василий Вишневский На чтение 7 мин Опубликовано 02.02.2023
Яндекс станция Алиса – это российский аналог американской колонки Echo от компании Amazon.
Оба этих устройства являются интеллектуальными помощниками в доме и выполняют различные функции, отданные голосовой командой.
Умная колонка Алиса является первым смарт-устройством от компании Яндекс. Это колонка, которая работает от сети интернет и имеет возможность подключаться к различным смарт-устройствам в доме, запускать видео или музыку по команде, читать вслух новости, и многое другое.
Функциональное современное оборудование, которое можно легко и быстро подключить к телевизору для дальнейшего успешного использования по прямому назначению.
Можно ли подключить Алису к телевизору?
Да, практически все телевизоры поддерживают тот или иной способ подключения Яндекс.Станции. Нужно всего лишь наличие Wi-Fi, Bluetooth и HDMI-модулей или хотя бы одного из них. Все телевизоры, созданные за последние 15 лет, обладают перечисленными адаптерами.
Умный Яндекс Телевизор с Алисой 4K и Станция
Подключение к ТВ через HDMI
Лучший способ подключить Алису и использовать все ее возможности, заключенные в умной колонке – подключить ее с помощью HDMI. Данный разъем присутствует только в Макс-версии Яндекс.Станции.
Принцип подключения элементарен – подключить кабель из комплекта к соответствующему входу на телевизоре и на колонке. Естественно, также придется настроить самого голосового ассистента.
Подключение:
- включите телевизор;
- используйте HDMI-кабель из комплекта или задействуйте аналогичный провод HDMI версии 1.4, чтобы подключить колонку к ТВ;
- подайте на устройство питание, воспользовавшись комплектным адаптером;
- подключение сопроводит просьба «Алисы» скачать программу «Яндекс» на смартфон (совместима с ОС Android и iOS) или обновить ее до последней версии;
- в приложении понадобится войти в учетную запись или создать новый аккаунт. Затем проследовать во вкладку «Сервисы»;
- оттуда перейдите в «Устройства». В карточке «Станция» нажмите кнопку «Подключить». В меню присутствует пункт «Яндекс.Станция», откуда также подключают колонку;
- связь с интернетом происходит по Wi-Fi: вам необходимо выбрать активную точку доступа и ввести пароль. Устройство работает в двух диапазонах: 2,4/5 ГГц;
- поднесите смартфон к колонке и нажмите клавишу «Проиграть звук». Таким образом станция с «Алисой» автоматически подключится к беспроводной сети;
- последует обновление прошивки, что займет несколько минут (время зависит от максимальной скорости загрузки);
- после завершения апдейта на экране появится главное меню. Колонка готова к работе.
Существует Яндекс.Станция Мини – это «урезанная» версия колонки с «Алисой», которую нельзя подключить к телевизору. Она предназначена для прослушивания музыки и обработки голосовых команд. Ее отличительной особенностью от старшей ревизии стали уменьшенные габариты и управление жестами.

Как включить телевизор, тв с помощью яндекс станции. без пульта, умного дома. используя голос.Яндекс
По Bluetooth
Яндекс Станция мини по умолчанию позволяет подключаться к телевизорам только по Bluetooth. Естественно, ее способности будут ограничены, окажутся на уровне обычной беспроводной колонки – исключительно воспроизведение звука.
Как подключить Яндекс.Станцию к телевизору:
- Перейти на телевизоре в раздел «Настройки» на вкладку «Пульты и аксессуары».
- Выбрать пункт «Добавить устройство».
- Сказать колонке «Алиса, включи блютуз».
- В результате поиска должно появиться сообщение «Yandex Station Mini», нужно выбрать ее.
Данный метод подключения применим ко всем телевизорам, на которых есть Bluetooth. Однако некоторые пункты в меню могут отличаться.
- Установить на смартфон приложение «Яндекс» и запустить его.
- Войти в свой аккаунт (почту) Яндекс, также можно создать новый профиль.
- Перейти во вкладку «Сервисы», а затем – «Устройства» и выбрать «Умные колонки».
- После нажатия на кнопку «Подключить», нужно будет выбрать беспроводную сеть и указать пароль от нее.
- Должна высветится кнопка «Проиграть звук», следует коснуться ее и поднести смартфон ближе к Яндекс.Станции. Алиса автоматически распознает звук и будет готова к использованию.

С помощью Wi-Fi
Хороший способ подключить телевизор через Алису и полностью управлять его работой. Причем будет доступно даже его включение голосом, на что не способна встроенный интеллектуальный ассистент.
Для данного способа подойдет даже Станция мини, но работает он не везде.
- Откройте приложение «Яндекс».
- Зайдите в раздел «Устройства».
- Перейдите в «Управление устройствами».
- Выберите необходимое устройство.
- Теперь выберите опцию «Настроить заново».
- Выберите из списка нужную вам беспроводную сеть.
- Приблизите телефон к станции Алиса.
- Дайте команду «Проиграть звук».
- Готово – новое подключение установлено.
С помощью этой инструкции вы сможете переподключить колонку при смене провайдера, переезде, использовании колонки вне дома и т.д.
Какие команды станут доступны?
На телевизорах LG и других с подключенной Яндекс.Станцией можно голосом отдавать следующие команды:
- «Алиса, включи телевизор», то же самое и с выключением (работает только при HDMI-подключении).
- «Алиса, включи десятый канал» — запускает тот канал, который установлен под номером 10.
- Чтобы включить канал на 1 больше или меньше по списку, нужно сказать: «Алиса, включить следующий канал» или предыдущий.
- Управлять воспроизведение – «Алиса, перемотай на 2 минуты назад».
- Ставить на паузу и запускать фильм – «Алиса, поставь на паузу».
- Изменить громкость – «Алиса, сделай погромче». Еще можно устанавливать одну из громкостей по шкале от 1 до 10.
- Искать фильмы по жанрам или названию – «Алиса, включи комедию».

Общая информация
Как известно, «Яндекс.Станция» – это не просто умная колонка. Её самым колоритным бонусом является русскоязычный голосовой ассистент «Алиса». Он обеспечивает работу устройства, отвечает на вопросы и озвучивает информацию из других сервисов.
Именно присутствие «Алисы» делает «Яндекс.Станцию» устройством из будущего, когда вы в любой момент можете голосом спросить ассистента о погоде, попросить проиграть нужный трек или включить нужный фильм. Именно Алиса, а не звук колонки делает это устройство таким востребованным и популярным.
Умная колонка от российского бренда синхронизирована с фирменными сервисами, которые входят в состав подписки «Яндекс.Плюс». Для управления нужно использовать голосовые команды, которые начинаются с имени помощника: «Алиса, включить музыку».
Всего на устройстве присутствует 2 физические клавиши:
- отключить микрофон;
- кнопка активации/голосового помощника.

Независимо от того, к телевизору какой марки подключен ваш телевизор (Samsung, Sony, LG), звук будет воспроизводиться через динамики колонки.
Почему колонка Яндекс не подключается к телевизору?
Процедура подключения должна пройти без проблем, так как ничего сложного в ней нет. И все же нередко бывают жалобы на то, что пользователи не могут связать телевизор с умной колонкой. Причин может быть несколько.
На что нужно обращать внимание:
- Какой кабель использовался для подключения? Для связи колонки с телевизором рекомендуется использовать HDMI-шнур из комплекта. Оригинальный кабель точно работает исправно, в отличие от других. Колонка не поддерживает некоторые версии кабелей.
- Насколько плотно входы вставлены в разъемы? Может кабель зацепили, и он выпал или вставлен не до конца.
- Правильно ли установлен источник сигнала? На телевизоре стоит проверить, что установлен тот порт для приема и отправки сигнала. Это нужно сделать в разделе «Настроек» — «Устройства», а также нажать на кнопку Source на пульте.
- Работает ли подключение колонки к Wi-Fi? Для нормальной работы ей нужен доступ к беспроводной сети. Плюс сам интернет должен быть стабильным и достаточно скоростным.
- Подключена ли колонка к ТВ? После обновления, сброса настроек, автовыключения и т. п. связь могла быть утрачена. Стоит снова подключиться к телевизору.
Заключение
Это все необходимые сведения, которые помогут подключить Алису в виде Яндекс.Станции к телевизору любого производителя. Есть аж 3 способа для разных версий умной колонки и особенностей ТВ, поэтому выбор действительно есть.
Создатель и главный редактор сайта «Техно Рай». Эксперт в области бытовой техники и электроники. Имеется многочисленный опыт как в работе копирайтера и корректора, так и в оформлении статей на других сайтах.
Источник: tekhnorai.ru
Как настроить Яндекс.Станцию
Яндекс.Станция обладает широким функционалом, облегчая многие задачи: найдет нужную программу на телевизоре, вспомнит, где лежит телефон, заведет будильник, запустит таймер, напомнит о событии, расскажет о погоде, прочитает детям сказки и т.д.
2020-11-12 07:06:52 711

- Этапы настройки смарт-колонки
- Подключение к компьютеру
- Подключение к телевизору
- Изменение сети Wi-Fi или новое подключение
- Сбои в процессе подключения
- Сброс настроек
- Решение проблем
- Станция не включается
- Приложение не находит Wi-Fi
- Алиса говорит, что «Отсутствует подключение к интернету» / «Зажевало пленку»
Умная колонка со встроенным голосовым помощником имеет фоновый и основной режимы распознавания речи. Также воспроизводит аудио через Яндекс.Музыку, подключается к телефону, телевизору, интернету – и управляет просмотром видео с помощью сервисов Кинопоиск, Амедиатека и Ivi. При покупке колонки пользователь получает подарок – год бесплатной музыки и кино и подписку на Яндекс.Плюс.
Яндекс.Станция обладает широким функционалом, облегчая многие задачи: найдет нужную программу на телевизоре, вспомнит, где лежит телефон, заведет будильник, запустит таймер, напомнит о событии, расскажет о погоде, прочитает детям сказки и т.д.
Этапы настройки смарт-колонки
Процесс начинается с подключения – необходимо выполнить следующие шаги:
- Вставить зарядное устройство в разъем колонки, а адаптер – в розетку.

- ОС будет загружаться, при этом сверху должна появиться фиолетовая подсветка. Голосовой помощник Алиса поприветствует пользователя.

- Если дома используется несколько сетей Wi-Fi, на телефоне должна быть включена та же сеть, к которой впоследствии будет подключена колонка.
Для дальнейшей настройки потребуется загрузить последнюю версию приложения «Яндекс» из Play-маркета.
Важно! Колонка работает с устройствами на базе Android 5.0+ и iOS 10.0+.
После загрузки приложения следует зайти в свой Яндекс-аккаунт. Если его нет – нужно зарегистрироваться. Также для входа в аккаунт подойдет подписка Яндекс.Плюс или КиноПоиска.
Далее в приложении необходимо:
- Открыть «Сервисы», кликнув по иконке, расположенной на нижней панели справа. Выбрать из списка «Устройства» и перейти в «Управление…».

- Отобразится список устройств, нужно добавить новое, клацнув по иконке «+». Из появившегося списка с вариантами выбрать «Умную колонку…».

- Выбрать, какое именно устройство нужно добавить. Нажать кнопку «Продолжить», а на колонке зажать кнопку отключения звука.

- Подключиться к интернету и ввести пароль. Поднесите телефон к Станции, нажать кнопку «Проиграть звук». Благодаря этому Алиса подключится к Wi-Fi.

- Подождать немного – на экране смартфона будут отображаться уведомления.

- Готово – Станция подключена.

Если колонку неудобно настраивать через мобильное приложение, рекомендуется скачать браузер Яндекс и перейти на страницу с настройками.

Подключение к компьютеру
Процесс займет около 10 минут и не вызовет сложностей. После включения колонки (загорится светодиодная подсветка) необходимо:
- Включить Bluetooth на компьютере – открыть параметры, нажав Win+I, и выбрать «Устройства», или через окно уведомлений, которое расположено справа на панели задач.

- Добавить новое устройство, кликнув по соответствующей опции.

- Когда в списке появится название колонки, клацнуть по нему. При сопряжении подсветка на колонке постепенно погаснет.
Для выключения Bluetooth достаточно отключить ПК от колонки, или сказать фразу «Алиса, выключи блютуз».
Подключение к телевизору
Можно подключить устройство к телевизору с помощью HDMI-кабеля. На экране будут появляться подсказки, а Алиса поможет с настройкой.

Изменение сети Wi-Fi или новое подключение
Для этого необходимо зажать кнопку активации и поддержать ее 5-10 сек – светодиодная подсветка должна замигать голубым. Далее на смартфоне:
- Открыть приложение «Яндекс».
- Перейти в раздел «Устройства» – «Управление устройствами».
- Выбрать нужный вариант из списка.
- Кликнуть по кнопке «Настроить заново».
- Выбрать сеть Wi-Fi и вписать пароль.
- Поднести телефон ближе к Станции, затем клацнуть по кнопке «Проиграть звук».
- Подождать пока завершится подключение – Алиса сообщит об этом.
Для настройки через браузер нужно:
- Открыть браузер и, используя логин и пароль, авторизоваться в Яндекс.Паспорте.
- Перейти на страницу с настройками Станции.
- Выбрать раздел «Управление устройствами», найти в списке свою Станцию.
- Щелкнуть по кнопке «Настроить заново», выбрать сеть Wi-Fi и вписать пароль к ней.
- Поднести телефон ближе к Станции, затем клацнуть по кнопке «Проиграть звук».
- Алиса сообщит о завершении подключения.
Сбои в процессе подключения
Обычно у пользователей не возникает проблем и удается подключиться с первого раза. Но если вдруг возникла непонятная ошибка, которая сопровождается уведомлением «Хм, не получается подключиться», рекомендуется:
- Рядом со Станцией положить телефон и нажать кнопку «Проиграть звук еще раз».
- Нажать кнопку «Начать заново», еще раз подключиться к интернету, внимательно вписывая пароль к выбранной сети.
Важно! На телефоне и Станции должна быть установлена одна сеть.

Если повторно не получилось подключиться, стоит обратиться в сервисный центр Яндекса (адреса можно найти на официальном сайте).
Сброс настроек
Когда по какой-то причине необходимо вернуть заводские настройки, следует выполнить простые шаги:
- Отключить адаптер питания.
- Зажать кнопку активации и не отпускать ее.
- Подключить адаптер питания.
- Подождать 5-10 сек и отпустить кнопку активации.
- Должно загореться световое кольцо.
- Подключить колонку к интернету.
Процесс займет до 10 мин.

Решение проблем
Ниже представлены возможные проблемы и пути их решения.
Станция не включается
Если световое кольцо не меняет цвет и в принципе ничего не происходит:
- Проверить адаптер питания – желательно использовать из комплекта Станции.
- Адаптер должен быть правильно подсоединен к устройству.
- Проверить розетку, подключив к ней другое устройство.

Приложение не находит Wi-Fi
Если приложение не видит домашнюю сеть, нужно проверить на телефоне и в самой программе, предоставлен ли доступ к местоположению.
Если приложение не видит Wi-Fi, который раздается смартфоном, следует:
- Включить Wi-Fi, а затем отключить его.
- Включить точку доступа.
- Подключиться к скрытой сети, вписав ее название и пароль. Опция может называться как «Настроить вручную», «Новая сеть», «Другая» и т.п.

Алиса говорит, что «Отсутствует подключение к интернету» / «Зажевало пленку»
Стоит попробовать зарезервировать IP для MAC-адреса Станции. Для этого:
- В поисковую строку браузера вписать IP-адрес роутера и авторизоваться. Обычно в качестве адреса используется 192.168.0.1 или 192.168.1.1, логина – admin, пароля – admin.
- В настройках найти пункт DHCP – может быть в основном разделе, в «Сети» или «Интернете».
- Найти в списке подключенных устройств колонку. Рядом с ней отображается MAC-адрес и зарезервированный IP.
- В ручном режиме задать IP-адрес – последнее число должно быть в диапазоне от 2 до 254.
- Сохранить изменения.
- Перезагрузить Станцию.

Включить автовыбор канала интернета, если он выключен. Это помогает в том случае, когда устройств много и эфир зашумлен.
Выключить автовыбор канала интернета, если он включен. При частоте 2,4 ГГц установить канал 1, 6 или 11, ширину – 20 МГц. При частоте 5 ГГц установить канал 36, 40, 44 или 48.
Также данное решение может помочь, если Станция не подключается после потери связи.
Источник: sysadmin-note.ru
Как установить Яндекс ТВ к телевизору
Яндекс ТВ — это смарт приставка, которая значительно расширяет возможности любого телевизора. Она работает на Android и позволяет превратить любой телевизор в смарт-ТВ со всеми его функциями. Но также эту приставку можно подключить к смарт-телевизору, чтобы заменить имеющуюся там систему. В этой статье рассмотрим инструкцию подключения Яндекс ТВ к телевизору.

Подключение Яндекс ТВ к телевизору
Приставка Яндекс ТВ подключается через порт HDMI. Соответственно, чтобы использовать её, необходимо, чтобы на телевизоре имелся такой порт. Как правило, этот порт имеется на всех телевизорах, выпущенных после 2003 года. То есть даже на достаточно старых моделях.
Также для питания приставки необходима обычная розетка на 220 вольт. Поэтому рядом с телевизором должна быть свободная розетка. Имейте в виду, что провода питания и подключения у приставки не очень длинные.
Чтобы подключить Яндекс ТВ к телевизору, соедините эти устройства с помощью кабеля из комплекта через порт HDMI. А затем подключите питание приставки в розетку.
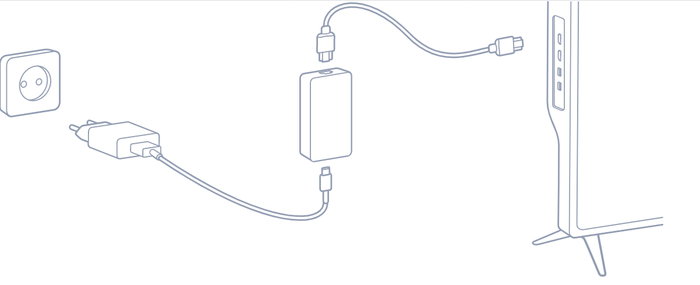
Как настроить Яндекс ТВ при первом подключении
При первом подключении приставка Яндекс ТВ потребует настройки. В ней нет ничего сложного, у приставки дружелюбный и интуитивный интерфейс, с этой задачей справится любой пользователь, даже не специалист. Вот что надо сделать:

- Когда все провода подключены, возьмите в руки пульт от телевизора и включите его. Возьмите пульт от приставки и включите её тоже.
- Когда на экране появится призыв нажать любую кнопку на пульте, нажмите любую кнопку на пульте от приставки.

На следующем этапе соедините пульт с приставкой. Для этого нажмите и удерживайте кнопу «Домой» и «Уменьшение громкости» на пульте и подождите несколько секунд.

Через несколько секунд появится сообщение о том, что обновляется пульт. На этом этапе происходит обновление программного обеспечения пульта. Здесь уже можно отпустить кнопки и другие не нажимать. В конце успешного обновление появится кнопка «Продолжить», нажмите на неё.
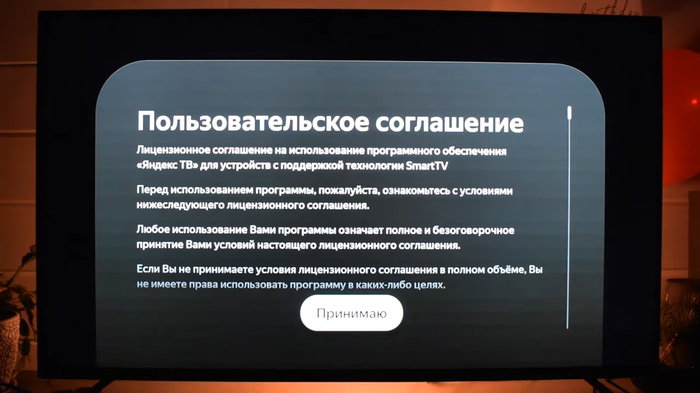
На следующем этапе появится соглашение, которое необходимо принять для продолжения работы.

Далее понадобится интернет. Выберите из списка обнаруженных сетей ваш Wi-fi и подключитесь к нему. Понадобится ввести пароль от Wi-fi.

Подключение к Wi-fi произойдёт за несколько секунд, а потом начнётся обновление приставки, дождитесь его завершения.
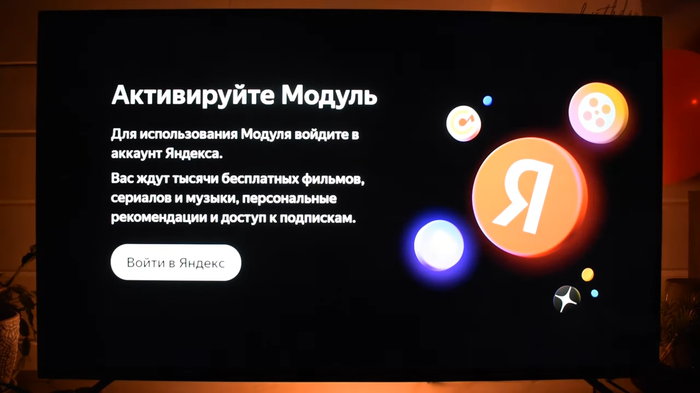
После обновления нужно войти в свой профиль Яндекса, который будет привязан к вашей приставке Яндекс ТВ. Имейте в виду, что именно на этот профиль, вы получите бонус от Яндекс Плюс. Нажмите «Войти в Яндекс».
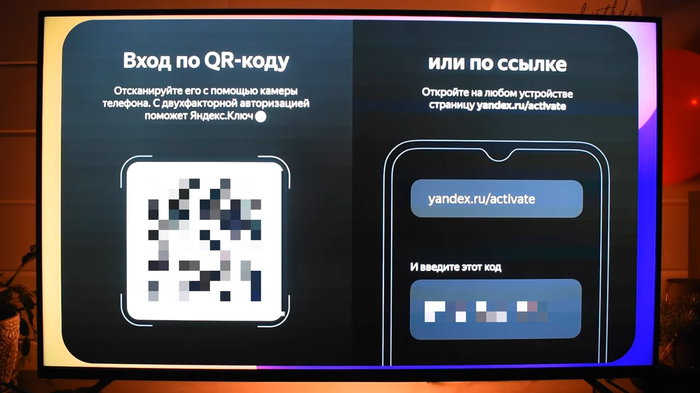
Войти в свой профиль можно двумя способами. Первый — отсканировать со смартфона QR-код, который представлен на экране телевизора. Сканировать надо через приложение Яндекс, в котором произведена авторизация в нужный профиль. Либо можно войти, перейдя на смартфоне или компьютере по ссылке с экрана.
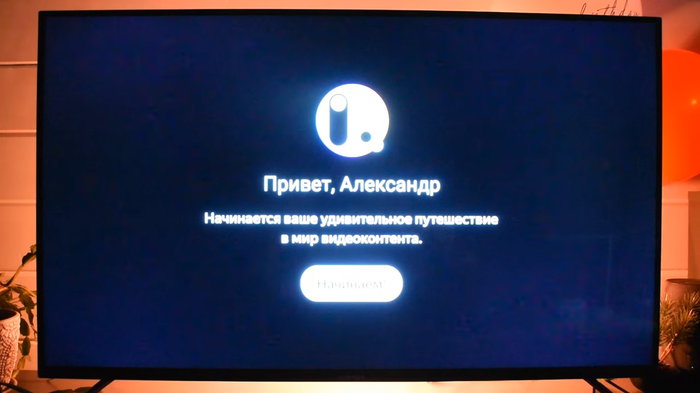
После успешного входа приставка поприветствует вас по имени. Нажмите на кнопку «Начинаем».
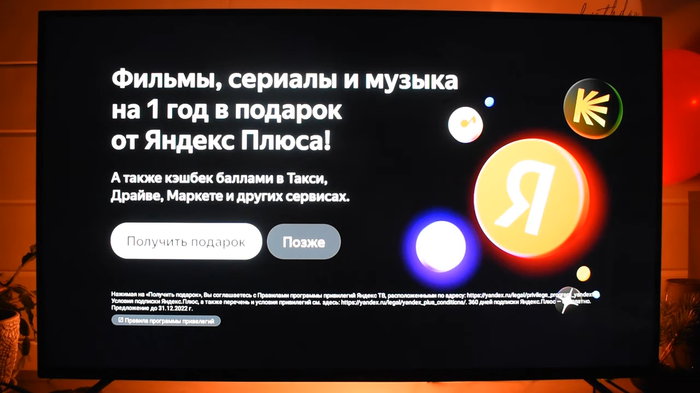
Далее вы можете получить в подарок подписку Яндекс Плюс. Это можно сделать сейчас, либо отложить это на другое время. После этого ваш профиль на Яндексе привяжется к приставке и получить бонус на другой профиль уже не получится.

Если у вас есть умная колонка Яндекс, то на следующем этапе вы можете привязать её к телевизору. Тогда вы сможете управлять приставкой и телевизором без участия пульта. Если приставку привязывать не хотите, это этот шаг можно пропустить.
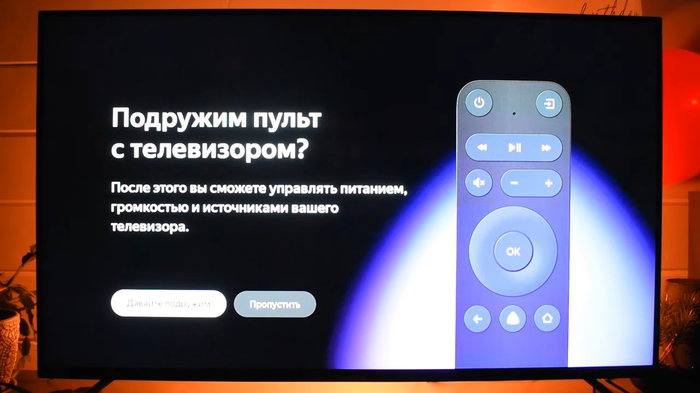
Далее можно подружить пуль от приставки с телевизором. После этого с помощью пульта приставки можно будет включить и выключать телевизор, а также управлять его громкостью. Это удобно, так как в этом случае не понадобится использовать сразу два пульта. Нажмите кнопку «Давайте подружим».
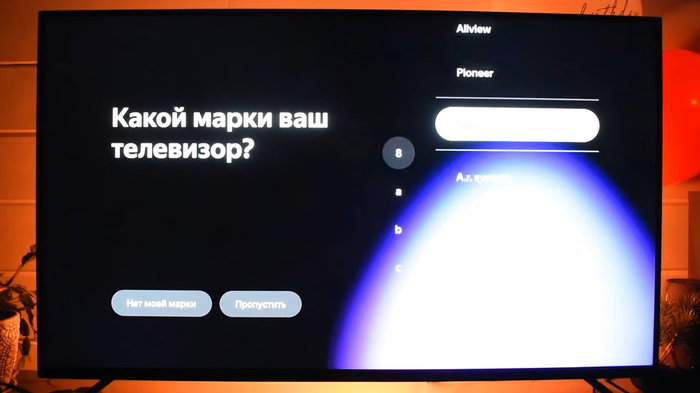
Теперь выберите марку своего телевизора из представленного списка.
Все эти настройки нужно сделать только при первом подключении приставки к телевизору. В будущем это не понадобится. После подключения вы сможете пользоваться приставкой с помощью пульта, знакомиться с контентом, настраивать её по своему удобству.
Если вы не подключали приставку к колонке с Алисой, то всё равно можете использовать ресурсы Алисы со своим телевизором. Для этого на пульте есть специальная кнопка, которая активирует Алису. Нажмите на неё и можно будет управлять телевизором голосом. Это удобно, так как не понадобиться вводить всё с помощью клавиатуры. Алиса имеет доступ в интернет, поэтому она расскажет о многих полезных вещах.
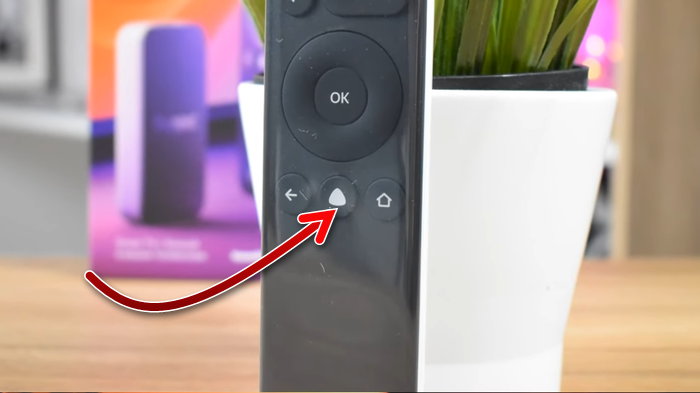
Посмотрите видео о настройке и подключении приставки Яндекс ТВ:
Что делать, если не удаётся подключить Яндекс ТВ к телевизору?
Если не удаётся подключить Яндекс ТВ к вашему телевизору, то вот какие действия надо предпринять:
- В первую очередь, проверьте физическое подключение — питание и подключение к телевизору по HDMI. Убедитесь, что кабели вставлены в гнёзда до конца. О наличии питания приставки свидетельствует горение лампочки на ней.
- Убедитесь, что телевизор включен. Да, это банально, но некоторые забывают его включить.
- Если вы видите, что приставка физически успешно подключена к телевизору, но не можете управлять ею с помощью пульта, то проверьте батарейный отсек сзади пульта. Во время транспортировки туда ставят маленькую прокладку для того, чтобы батарейки не питали пульт. Пока она вставлена, пульт не работает. Выньте эту прокладку.
- Если всё равно не удаётся использовать пульт, то проверьте, есть ли в нём батарейки и заряжены ли они. Если батарейки сели, то попробуйте поставить другие.
- Если приставка физически не подключается к телевизору, но при этом лампочка свидетельствует о том, что на ней есть питание, то попробуйте использовать другой кабель HDMI. Кабель может повредиться. Но с новыми приставками обычно такого не бывает.
- Попробуйте подключить приставку к другом порту HDMI. Обычно на телевизоре их несколько.
- В некоторых телевизорах может быть установлен запрет на подключение внешних устройств через его порты. Проверьте настройки, не установлены ли такие правила безопасности.
Источник: it-doc.info