Как вести трансляцию с Гугл Хром на телевизор, чтобы просматривать видео, веб-сайты и многое другое на большом экране. Интернет на телевизоре легко просматривать через браузер Google Chrome. Вы можете транслировать Google Chrome на свой телевизор через меню браузера «Трансляция…», доступное на ПК, Mac, компьютерах Chromebook и телефонах Android.
Как увидеть браузер Chrome на телевизоре, чтобы просматривать видео, веб-сайты и многое другое на большом экране. Если у вас есть Chromecast, вы можете транслировать практически любую веб-страницу; другие потоковые устройства будут поддерживать только определенные сайты, такие как YouTube или Netflix.
Перед тем, как транслировать Chrome на телевизор, убедитесь, что ваше потоковое устройство подключено к той же сети Wi-Fi, что и ваш компьютер или телефон. Итак, давайте посмотрим, как транслировать вкладки Chrome на телевизор.
Все мы знаем, что есть несколько способов транслировать с телефона на телевизор, но вы можете не знать, что вы также можете транслировать с компьютера на телевизор.
Как транслировать видео (онлайн тв ) из браузера на телевизор
Программы для Windows, мобильные приложения, игры — ВСЁ БЕСПЛАТНО, в нашем закрытом телеграмм канале — Подписывайтесь:)
Если вы используете Google Chrome, вы можете транслировать веб-сайты из браузера практически на любое потоковое устройство. Все, что вам нужно сделать, это использовать меню «Cast…», которое вы можете найти в трехточечном меню «кебаб» Chrome.
Однако в этом отношении есть некоторые оговорки. Если вы не используете Google Chromecast, вы не можете транслировать любую веб-страницу; большинство устройств, таких как Roku, принимают только видеосайты, такие как YouTube и Netflix. Однако Chromecast может транслировать на телевизор практически любой веб-сайт, а также определенные файлы.
Вам также необходимо убедиться, что ваш телефон или компьютер (независимо от того, с какого устройства вы ведете потоковую передачу) подключен к той же сети Wi-Fi, что и ваше потоковое устройство. Вот как транслировать контент из Google Chrome на телевизор.
Как транслировать из Google Chrome на ТВ
Опять же, сначала убедитесь, что ваш компьютер или телефон Android подключен к той же сети Wi-Fi, что и ваше потоковое устройство.
1. Откройте Google Chrome и перейдите на страницу, которую хотите транслировать на телевизор. В правом верхнем углу экрана щелкните или коснитесь меню из трех точек.
2. В меню выберите «Трансляция …»
3. Появится новое меню. Google Chrome просканирует вашу сеть Wi-Fi на предмет устройств, к которым она может подключиться — через несколько секунд вы должны увидеть свои устройства. Если они не появляются, попробуйте перезапустить потоковое устройство и браузер.
4. Внизу этого меню есть небольшое раскрывающееся меню под названием «Источники». Щелкните здесь, чтобы выбрать то, что вы хотите транслировать:
- Выберите «Вкладка трансляции», чтобы транслировать только текущую вкладку. Это то, что вам следует выбрать для большинства потоковых устройств.
- Выберите «Трансляция рабочего стола», чтобы показать свой экран по телевизору. Только Chromecast может это сделать.
- Выберите «Передать файл», чтобы передать любой файл, сохраненный на вашем компьютере. Опять же, это эксклюзивно для Chromecast.
5. После принятия решения о потоковой передаче выберите устройство потоковой передачи из списка. Через несколько секунд контент должен появиться на экране телевизора.
Как транслировать с Google Chrome на телевизор (Google Cast)
Если под нужным устройством указано «Неподдерживаемый источник», это означает, что оно не может передавать то, что вы пытаетесь передать.
Программы для Windows, мобильные приложения, игры — ВСЁ БЕСПЛАТНО, в нашем закрытом телеграмм канале — Подписывайтесь:)
Источник: pagb.ru
Как включить поддержку Chromecast в Opera
Вы можете включить поддержку Chromecast в Opera для потоковой передачи видео с YouTube на телевизор или другой большой экран. Кроме того, это поможет вам транслировать видео с дополнительных хостов с помощью этого браузера. Раньше эта функция была доступна через расширение, но теперь она включена во встроенные настройки.
Как включить поддержку Chromecast в Opera
Шаг -1 : запустите браузер Opera со своего компьютера. Нажмите значок Меню в левом верхнем углу и выберите Настройки в раскрывающемся списке.

Шаг 2 : на левой панели страницы настроек нажмите Браузер . Перейдите на левую панель и найдите Пользовательский интерфейс . Установите флажок Включить поддержку Chromecast в этом разделе.

Opera уже приобрела огромные масштабы популярность и удовлетворенность пользователей из-за его легкости и простоты. Версия 50 имеет эту особую функцию, и, получив доступ к настройкам из браузера Opera, пользователи могут легко включить поддержку Chromecast.
После включения поддержки Chromecast на устройстве это позволит пользователю осуществлять потоковую передачу содержимого. от Интернета до телевидения высокой четкости с компьютера. В результате с этого момента пользователи Opera могут смотреть YouTube, а также другие видео на телетрансляции с веб-страницы. Если происходит сбой в середине, вы также можете снова возобновить работу вкладок с помощью браузера. Однако мы показали вам, как включить поддержку Chromecast в Opera.
См. Инструкции, чтобы воспользоваться еще одной функцией этого браузера – Как включить встроенный блокировщик рекламы в Opera.
Chromecast – потрясающая функция в наше время. Мы предпочитаем всегда смотреть видео на большом экране. Opera – очень знакомый браузер из прошлого благодаря его отличным функциям. Процедура, которую мы здесь обсуждали, поможет вам включить Chromecast в Opera. Со временем вы сможете насладиться потрясающими впечатлениями от трансляции через браузер Opera.
Источник: futurei.ru
Как запустить трансляцию на телевизор в Microsoft Edge
Браузер Microsoft Edge позволяет запустить трансляцию на телевизор в Microsoft Edge, также как и Google Chrome. Браузер умеет транслировать медиа на Windows 10, телевизор или любое другое устройство, поддерживающее технологии Chromecast (только в режиме дублирования экрана), Miracast и DLNA. Трансляция существенно упрощает передачу изображения или даже веб-страниц целиком на большой экран в рамках локальной сети (по проводу или Wi-Fi), особенно учитывая тот факт, что практически все современные телевизоры поддерживают разнообразные технологии стриминга.
Запустить трансляцию на телевизор в Edge чрезвычайно просто. Прежде чем начать, убедитесь, что целевое устройство поддерживает один из протоколов передачи медиа. В противном случае телевизор или другой девайс попросту не отобразится в списке доступных для трансляции устройств.
Как запустить трансляцию на телевизор в Microsoft Edge
- Запустите браузер Microsoft и откройте страницу, которую вы хотите транслировать на телевизор или другой компьютер.
- Нажмите правой кнопкой мыши по пустому месту на странице и выберите Передать мультимедиа на устройство. Этот пункт также доступен в главном меню браузера в подразделе Другие инструменты.
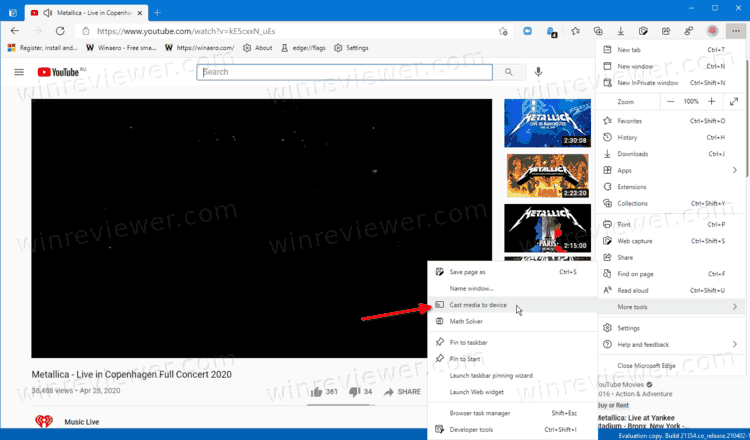
- На панели инструментов Edgeотобразится кнопка трансляции, а также список устройств, на которые можно отправить страницу или медиа. Выберите нужное, после чего трансляция начнется автоматически.
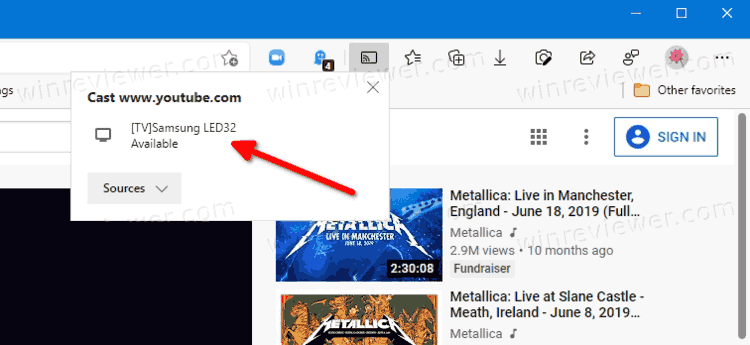
Обратите внимание: при первой трансляции Microsoft Edge может сообщить о необходимости установить расширение для передачи мультимедиа на Chromecast или DLNA. Нажмите Перезапуск для установки этого расширения. Браузер перезапустится, после чего вы сможете передать видео на телевизор с Microsoft Edge.
Кстати, чтобы каждый раз не открывать главное или контекстное меню, вы можете поместить кнопку трансляции в Microsoft Edge на панель, чтобы она постоянно отображалась.
Остановить трансляцию видео на телевизор с Edge
Остановить трансляцию еще проще, чем ее начать. Вам надо лишь нажать на кнопку трансляции на панели инструментов (прямоугольник с тремя волнами) и нажать на кнопку остановки слева от устройства, на которое ведется трансляция. Microsoft Edge сразу же остановит трансляцию.
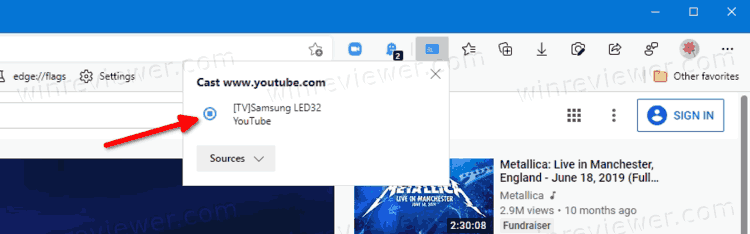
Стоит также отметить, что Windows 10 по умолчанию умеет транслировать медиафайлы прямо из Проводника. Если же вы хотите передать видео или другое онлайн-содержимое на телевизор, теперь вы знаете, как это сделать.
Узнавайте о новых статьях быстрее. Подпишитесь на наши каналы в Telegram и Twitter.
Судя по тому, что вы читаете этот текст, вы дочитали эту статью до конца. Если она вам понравилась, поделитесь, пожалуйста, с помощью кнопок ниже. Спасибо за вашу поддержку!
Вы здесь: Главная страница » Браузеры » Microsoft Edge » Как запустить трансляцию на телевизор в Microsoft Edge
Сергей Ткаченко и Тарас Буря совместно работают над статьями на этом сайте. Благодаря их усилиям здесь появился целый пласт технических публикаций. Посмотреть все записи автора Сергей Ткаченко и Тарас Буря
Автор Сергей Ткаченко и Тарас Буря Опубликовано 28 апреля 2021 27 апреля 2021 Рубрики Microsoft Edge
Социальные сети
- Winrevew в Telegram
- Winreview в Twitter
Источник: winreviewer.com