Как подключить компьютер с Windows 10 к Chromecast?
Отразите экран вашего компьютера на телевизоре с помощью Google Chromecast
- Откройте Google Chrome на своем компьютере — он вам понадобится для зеркального отображения экрана.
- Нажмите кнопку меню Chrome и выберите из списка «Трансляция».
- Щелкните раскрывающееся меню, чтобы транслировать вкладку Chrome, транслировать весь рабочий стол или транслировать видео с поддерживаемого веб-сайта, например Netflix.
Как подключить ноутбук с Windows к Chromecast?
Чтобы подключиться к нему с ноутбука или ПК:
- Убедитесь, что у вас установлена последняя версия браузера Chrome.
- Нажмите кнопку меню Chrome.
- Выберите «Трансляция».
- Укажите Chromecast в качестве устройства для трансляции.
- Подключите Chromecast к свободному порту HDMI на вашем телевизоре.
Могу ли я подключить свой ноутбук к Chromecast?
Вам понадобится соединение Wi-Fi для настройки и использования Chromecast, поэтому убедитесь, что телефон, ноутбук или любое другое устройство, которое вы используете, подключено к той же сети.
Трансляция с компьютера на GOOGLE CHROMECAST в сертифицированных ТВ БОКСАХ и устройства CHROMECAST
Может ли Windows 10 проецировать Chromecast?
1 Трансляция экрана с использованием браузера Chrome
Выберите «Меню» в правом верхнем углу, затем выберите «Трансляция». В поле «Трансляция» выберите «Источники», затем «Трансляция рабочего стола». Выберите свой Chromecast из списка. … Не закрывайте окно Chrome, которое вы используете, трансляция прекратится.
Как подключить компьютер к телевизору по беспроводной сети?
Прежде всего, убедитесь, что на телевизоре включена сеть Wi-Fi и ее обнаруживают все ваши ближайшие устройства.
- Теперь откройте свой компьютер и нажмите клавиши «Win + I», чтобы открыть приложение «Настройки Windows». .
- Перейдите в «Устройства> Bluetooth и другие устройства».
- Щелкните «Добавить устройство или другое устройство».
- Выберите вариант «Беспроводной дисплей или док-станция».
30 центов 2018 г.
Как отразить мой компьютер на телевизоре?
На ноутбуке нажмите кнопку Windows и введите «Настройки». Затем перейдите в «Подключенные устройства» и нажмите «Добавить устройство» вверху. В раскрывающемся меню будут перечислены все устройства, на которые вы можете зеркалировать. Выберите свой телевизор, и экран ноутбука начнет зеркальное отображение на телевизоре.
Не удается подключиться к Chromecast с ноутбука?
Как исправить, что Chromecast не отображается на компьютере?
- Проверьте сигнал Wi-Fi.
- Проверить блок питания.
- Перезагрузите маршрутизатор и компьютер.
- Измените канал Wi-Fi.
- Используйте удлинитель HDMI.
- Убедитесь, что Chromecast подключен к той же сети.
- Сброс к заводским настройкам из приложения Chromecast.
- Сбросьте Chromecast вручную.
Как подключить компьютер к Chromecast?
Транслируйте экран своего компьютера
Как транслировать с ПК на телевизор по Wi-Fi
- На вашем компьютере откройте Chrome.
- В правом верхнем углу нажмите на значок «Ещё». Бросать.
- Вверху рядом с полем «Трансляция в» нажмите стрелку вниз.
- Щелкните Трансляция рабочего стола.
- Выберите устройство Chromecast, на котором вы хотите смотреть контент.
Как транслировать Windows 10 на телевизор?
Как транслировать рабочий стол Windows 10 на смарт-телевизор
- Выберите «Устройства» в меню настроек Windows. .
- Нажмите «Добавить Bluetooth или другое устройство». .
- Выберите «Беспроводной дисплей или док-станция». .
- Убедитесь, что «Сетевое обнаружение» и «Общий доступ к файлам и принтерам» включены. .
- Нажмите «Трансляция на устройство» и выберите свое устройство во всплывающем меню.
Как подключить ноутбук к телевизору без Chromecast?
Другие способы трансляции рабочего стола на телевизор
Если ничего не помогает, вы все равно можете транслировать свой рабочий стол Windows на телевизор с помощью кабеля HDMI, стороннего адаптера Miracast или устройства Google Chromecast. Кабель HDMI и подключаемый модуль Chromecast также не требуют, чтобы ваш телевизор был интеллектуальным телевизором, в отличие от других методов.
Как подключить компьютер к телевизору через HDMI?
Просто выполните следующие 4 шага, вы можете сделать это сразу.
- Включите ноутбук и телевизор (оба с портом HDMI) и подготовьте кабель HDMI.
- Подключите кабель HDMI к портам HDMI ноутбука и телевизора.
- Теперь вы можете увидеть свой телевизор с синим экраном, на котором отображается сообщение Нет сигнала. Нажмите кнопку INPUT или SOURCE на пульте дистанционного управления телевизора. …
- Step4.
Почему я не могу настроить свой рабочий стол на Chromecast?
Убедитесь, что ваш компьютер и устройство Chromecast находятся в одной сети Wi-Fi. … Если вы не знаете, к какой сети Wi-Fi он должен быть подключен, и у вас несколько сетей, попробуйте подключить свой компьютер к другим доступным сетям. Нажмите кнопку трансляции и найдите свое устройство в списке.
Как поделиться своим Chromecast?
Мы демонстрируем это с помощью официального приложения YouTube для Android. Нажмите на значок трансляции. Вспомогательное приложение Chromecast на устройстве гостевого пользователя обнаружит, что поблизости находится Chromecast с включенным гостевым режимом, и предложит вам, как показано на скриншоте выше. Выберите ближайшее устройство.
Как увеличить изображение на моем компьютере с помощью Chromecast?
Cast Zoom на Android
- Включите опцию Screen Cast на своем телефоне Andriod.
- Отобразится ваше устройство Chromecast, нажмите на него, чтобы отобразить ваше устройство.
- Откройте приложение Zoom и присоединяйтесь к встрече Tribe. Класс Zoom будет отображаться на вашем Chromecast и отображаться на вашем телевизоре!
Как транслировать из Chrome?
Транслируйте весь экран Android
- Убедитесь, что ваш мобильный телефон или планшет находится в той же сети Wi-Fi, что и ваше устройство Chromecast.
- Откройте приложение Google Home.
- Коснитесь устройства, на которое хотите транслировать экран.
- Коснитесь Транслировать мой экран. Транслировать экран.
Источник: frameboxxindore.com
Как использовать Chromecast в качестве второго монитора компьютера
Если у вас прямо сейчас есть блестящий новый Chromecast, вам, вероятно, интересно, чего может достичь этот маленький гаджет. Он не только прост в использовании, но и имеет множество удобных функций, которые сделают вашу жизнь проще.
Трансляция браузера Chrome или копирование рабочего стола на другой дисплей – одна из уловок повышения производительности. Вот как вы можете превратить свой телевизор с поддержкой Chromecast во второй компьютерный монитор.
Можно ли использовать Chromecast в качестве второго монитора?
Вам может быть интересно, можно ли использовать Chromecast и расширить рабочий стол до телевизора в качестве второго монитора. То есть можно ли настроить телевизор в качестве двойного беспроводного монитора для своей операционной системы, а затем перетаскивать окна и открывать приложения между ПК и экраном телевизора?
Это было возможно раньше. Обходной путь обманул Windows, заставив поверить, что Chromecast был вторым монитором. К сожалению, с Windows 10 уловка больше не работает.
Теперь лучше всего использовать перечисленные ниже методы литья, чтобы получить тот же эффект, что и на втором мониторе, без преимуществ расширения дисплея.
Как транслировать вкладки браузера
Как показано в приведенном выше руководстве, настроить Chromecast с телевизором несложно. После этого шага вы можете транслировать вкладку браузера на свой телевизор Chromecast, как если бы вы переместили ее на второй монитор.
Сделать это в Chrome очень просто. Посмотрите в правом верхнем углу окна браузера и найдите то, что похоже на сигнал Wi-Fi, излучаемый на экран. Щелкните здесь, и вы увидите все устройства, которые могут транслировать вашу вкладку. Нажмите на тот, который вам нужен, и вы увидите вкладку, появившуюся на экране телевизора.
Однако когда дело доходит до Chromecast в Firefox, все не так просто. На момент написания единственный способ получить функциональность Chromecast – через стороннее приложение под названием fx_cast .
Но после установки и попытки он больше не работал. Стоит следить за ним на случай, если в ближайшие месяцы он все-таки изменится.
Как транслировать весь рабочий стол
Трансляция рабочего стола не так интуитивно понятна, как трансляция вкладки, но это тоже несложно.
Как и выше, найдите значок Chromecast в правом верхнем углу браузера и щелкните его. Однако на этот раз не щелкайте экран, на который хотите транслировать; вместо этого нажмите «Источники» под дисплеями.
Затем нажмите Cast Desktop . После выбора вы можете, как обычно, щелкнуть нужный экран.
Если вы используете более одного экрана, он спросит, какой из них вы хотите транслировать. Он также спросит, собираетесь ли вы также транслировать звук. Выберите понравившиеся варианты и нажмите кнопку « Поделиться» .
Весь ваш экран будет транслироваться на телевизор через Chromecast. Это приведение будет включать элементы операционной системы, такие как панель задач. Эта удобная функция делает его хорошим вариантом для демонстрации того, как выполнять определенные действия.
Обратите внимание, что вы зеркалируете свой рабочий стол с помощью Chromecast и не используете его для перемещения дополнительных открытых окон, открытых программ и приложений между рабочим столом и экраном телевизора.
Как транслировать из видео службы
Иногда вы хотите транслировать видео на веб-страницу, не транслируя всю страницу. Например, если вы собираетесь загружать видео с YouTube через Chromecast, вы можете не захотеть, чтобы остальная часть страницы отображалась – только видео.
В этом случае найдите значок Chromecast на самом видеопроигрывателе. Возможно, вам придется навести указатель мыши на видео, чтобы появились элементы управления. Затем найдите значок Chromecast и щелкните его, если вы его видите.
Если вы его не видите, возможно, вы все равно сможете его обойти. Например, вы можете попробовать трансляцию вкладки, а затем сделать видео в полноэкранном режиме, если проигрыватель позволяет вам это сделать.
Как транслировать локальное видео или музыкальный файл
Что делать, если вы хотите транслировать медиафайл, находящийся на вашем компьютере? К счастью, Chromecast справится и с этим.
Когда файл будет готов, щелкните значок Chromecast в Chrome, затем щелкните « Источники» . В появившемся раскрывающемся списке щелкните Cast File .
Вы увидите всплывающее окно с запросом файла. На момент написания Chromecast поддерживает файлы .ogm, .webm, .ogv, .mp4, .m4v, .opus, .flac, .webm, .weba, .wav, .ogg, .m4a, .mp3, и .oga. . Этого должно быть более чем достаточно для поддержки медиафайла, который вы хотите транслировать!
Как транслировать с видеоплеера
Если вам повезет, вы обнаружите, что ваш любимый видеоплеер изначально поддерживает Chromecast. Такие приложения, как VLC, адаптированы к потоковому устройству Google, что позволяет сразу транслировать все, что вы смотрите, на телевизор.
Если вы используете последнюю версию VLC, вы можете транслировать в Chromecast, нажав « Воспроизведение» и наведя указатель мыши на « Рендерер» .
Ваш Chromecast должен появиться в списке средств визуализации, если он в данный момент включен и работает. Если этого не произошло, попробуйте перезапустить соединение Wi-Fi вашего компьютера и повторить попытку.
Если он появился, нажмите на Chromecast. Затем откройте видео, которое хотите воспроизвести.
Лучше всего подключиться к Chromecast перед воспроизведением видео. Во время тестирования я обнаружил, что если VLC воспроизводит видео перед подключением к Chromecast, в результате трансляция не воспроизводит звук. Эта проблема сразу же исчезла сама собой, если мы сначала настроим заброс.
Если вы заинтересованы в дальнейшем улучшении VLC, обязательно прочтите о сверхсекретных функциях VLC .
Как транслировать музыку и подкасты
Легко предположить, что Chromecast подходит только для видео, но это не так. Некоторые музыкальные приложения полностью поддерживают Chromecast, что позволяет превратить ваш телевизор в музыкальный медиацентр.
Эта функция отлично подходит, если вы хотите послушать музыку в доме и иметь хорошую звуковую систему на телевизоре. Например, если у вас есть отличный плейлист Spotify, который вы хотите воспроизвести дома, вы можете передать его прямо на свой Chromecast.
Перейдите на страницу списка воспроизведения Spotify. Справа от индикатора воспроизведения музыки вы должны увидеть экран с динамиком перед ним.
Если вы воспроизводите музыку на своем ПК, вы увидите свое устройство Chromecast во всплывающем окне, когда нажмете на этот значок. Нажмите на свое устройство, и Spotify начнет воспроизведение на вашем Chromecast.
Если вам нравится слушать Spotify на устройстве Android, почему бы не зарядить Spotify еще одним приложением для Android ?
Получите максимум от своего Chromecast
Легко предположить, что Chromecast подходит только для отображения вкладок, но он может гораздо больше. Он может отображать ваш рабочий стол, транслировать видеофайлы и даже выступать в качестве музыкального проигрывателя!
Знаете ли вы, что с Chromecast можно даже играть в игры? Есть приложения и игры, которые можно транслировать на большом экране, чтобы получить больше удовольствия от игры.
Связанный
Лучшие сообщения
- Лучшие сайты даркнета, которые вы не найдете в Google
- Dark Web против Deep Web: в чем разница?
- Что такое Shadow Web? Объяснил
- Как выглядит даркнет?
- Что такое смурф в играх?
- 4 способа удаления вредоносных программ-троянцев из Windows 10
- Безопасны ли умные игрушки для ваших детей?
- Как добавить свои AirPods в iCloud
- 5 способов сжатия видео на iPhone
- The Devil in Me — самая интерактивная игра Dark Pictures
Источник: www.istocks.club
Как транслировать свой рабочий стол на телевизор с помощью Chromecast
Chromecast — потрясающее устройство, и, учитывая его цену, вы точно не ошибетесь. Когда дело доходит до использования устройства, существуют безграничные возможности, но есть также несколько очень простых задач, таких как трансляция рабочего стола на телевизор (или монитор), для которых вы, возможно, захотите его использовать.
Поддержка устройства растет, но приложения, такие как VLC, по-прежнему не поддерживают его, а встроенная поддержка приложения в Windows 10 очень похожа на Windows 10; глючный. Может показаться, что трансляция рабочего стола на телевизор — это то, что вы сможете сделать в будущем, но Google на самом деле позаботился о вас, так что вы можете сделать это сейчас. Официальное расширение Chromecast для браузера Chrome имеет экспериментальную функцию для совместного использования всего экрана, и вы будете удивлены, насколько хорошо она работает. Вот как с его помощью транслировать свой рабочий стол на телевизор с помощью Chromecast.
1. Установите расширение Google Cast в Chrome (ссылка в конце). Мы предполагаем, что в вашей системе уже установлен браузер Chrome, но если вы этого не сделаете, вам также нужно будет установить его.
2. Убедитесь, что Chromecast подключен к телевизору, а телевизор и устройство включены.
3. Щелкните значок расширения Google Cast, а затем кнопку раскрывающегося меню с маленьким треугольником. В раскрывающемся списке выберите параметр «Транслировать экран / окно (экспериментально)».
Программы для Windows, мобильные приложения, игры — ВСЁ БЕСПЛАТНО, в нашем закрытом телеграмм канале — Подписывайтесь:)
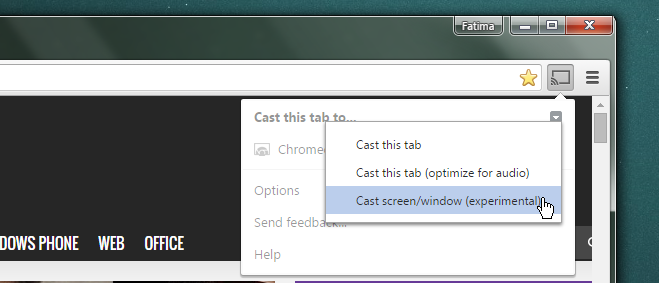
4. Google Cast спросит вас, хотите ли вы транслировать весь экран или конкретное окно. В поле выбора экрана / окна выберите «Весь экран», а затем нажмите кнопку «Поделиться» внизу.
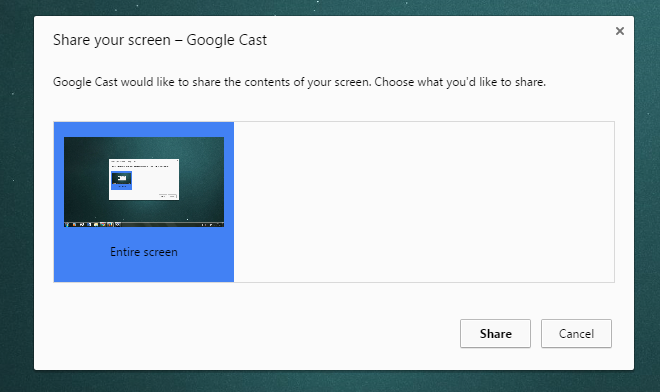
5. Внизу рабочего стола появится небольшая полоса, указывающая на то, что теперь к экрану предоставлен общий доступ. Вы можете скрыть это, если хотите.
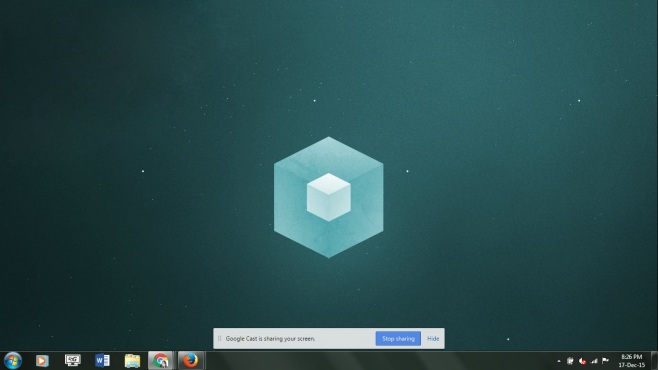
Вот и все. Ваш экран будет зеркальным отражением вашего телевизора. По большей части нет никаких задержек, а для экспериментальной функции он замечательно стабилен.
Источник: myroad.club