Смартфоны обладают широкой функциональностью, которая почти сравнилась с возможностями настольных ПК и ноутбуков. Приложения позволяют использовать мобильное устройство для самых разнообразных целей. Одной из интересных функций является удаленное управление, методом дистанционной трансляции изображения с одного смартфона на другой. Существуют программы, которые позволяют зайти на другой смартфон, чтобы использовать его, как свой.
Необходимость вывести изображение с одного смартфона на другой может возникать в разных ситуациях. Самый простой вариант — это многопользовательские игры, использующие разделение экрана. Таким образом можно играть в шашки, шахматы, крестики-нолики, воздушный хоккей и другие игры, используя два устройства. Также удаленное управление позволяет подключиться к другому смартфону, чтобы помочь родственнику, другу или знакомому в решении какой-то проблемы.
Если близкий человек только знакомится с возможностями Android и ему нужно помочь разобраться с какими-то настройками или функциями программы, когда вы далеко — трансляция картинки с экрана позволяет наглядно показать, что и как настраивать. Транслировать изображение со смартфона можно и на SmartTV с Android, планшет или ПК. Если функция WiDi или Miracast по каким-то причинам недоступна, а MHL не поддерживается — программы позволяют просмотреть картинку с мобильного устройства на большом экране «умного» телевизора.
Как вывести экран телефона на ПК и НОУТБУК! Трансляция с телефона в OBS.
TeamViewer
Один из самых популярных кроссплатформенных клиентов для удаленного управления. Среди его возможностей — дистанционная трансляция изображения с одного Android устройства на другое, с ПК на ПК, с ПК на смартфон, и наоборот. Приложение бесплатно для некоммерческого использования. Перед тем, как вывести изображение со смартфона на смартфон, необходимо зарегистрироваться, создать учетную запись для управления функциями безопасности.
Существует два вида Android-приложения TeamViewer. На устройство, которое будет передавать изображение, нужно установить «TeamViewer Host». На аппарат, с которого будет осуществляться просмотр, нужно поставить клиентскую часть – «TeamViewer-удаленное управление». Затем на обоих телефонах следует запустить эти программы, войти в учетную запись, и на устройстве-клиенте (с которого производится просмотр) найти нужный смартфон, чтобы подключиться к нему.
К недостаткам TeamViewer можно отнести отсутствие поддержки управления. Можно лишь посмотреть, что происходит на дисплее и с помощью курсора указать пользователю нужный пункт. Для игр такой вариант не подходит, а вот помочь разобраться с какой-то проблемой — легко.
RemoDroid
RemoDroid — еще одна программа для трансляции изображения. Она отличается от предыдущей тем, что позволяет организовать еще и управление. Изображение на дисплее активно, при нажатии на кнопки и пункты меню — они срабатывают. Для игр — самое то, да и для управления подойдет.
Чтобы использовать RemoDroid, нужно установить ее на оба смартфона. Затем на том устройстве, которое будет передавать изображение, следует нажать клавишу «stream». При этом, может потребоваться доступ Root, и это — важный недостаток, так как получить его с каждым годом все сложнее. На принимающем гаджете следует нажать кнопку «connect» и ждать, пока не отобразится устройство, к которому надо подключиться.
Как вывести изображения телефона на экран МОНИТОРА / ТЕЛЕВИЗОРА / ПК и так далее..
Второй недостаток RemoDroid (кроме рут-доступа) — прямое взаимодействие устройств, без вмешательства стороннего сервера. Оно позволяет обойтись без регистрации и подключения учетных записей, но на 100 % работает, только если оба девайса находятся в одной локальной сети (подключены к одному роутеру). В противном случае — нужно иметь статический IP в сети, к которой подключен транслирующий изображение смартфон, и настроить на маршрутизации переадресацию (проброс) портов.
Если аппарат, который будет передавать изображение, подключен по 3G или 4G — тогда нужно узнать временный IP, присвоенный оператором (например, с помощью сервиса вроде 2IP). Подключение для получения изображения, в данном случае, нужно выполнять вручную, вводя IP-адрес хост-устройства.
Inkwire Screen Share + Assist
Программа Inkwire Screen Share + Assist очень похожа по функциональности на TeamViewer, но отличается от нее простотой и возможностью создания голосового чата. Чтобы передать изображение с одного смартфона на другой — не нужно регистрироваться и создавать учетные записи. Достаточно установить ее на оба устройства и запустить.
На передающем изображение смартфоне нужно выбрать «Share», на принимающем — «Access». Чтобы получить доступ, следует ввести 12-значный код, отображенный на хост-устройстве. После этого можно просматривать изображение с дисплея и общаться голосом. Это не самый удобный вариант для игр, но он хорошо подходит для удаленной помощи. Можно говорить другому человеку, что делать, дабы помочь разобраться с настройками или подсказать что-то еще.
MirrorOp
MirrorOp – программа, которая обладает схожей с предыдущими функциональностью и позволяет выводить изображение на смартфон. Программа условно бесплатная, но без активации время сеанса ограничивается 5 минутами. Для ее использования не нужно регистрироваться, но если смартфоны находятся в разных сетях — придется немного поколдовать с доступом по IP-адресу, как в случае с RemoDroid. Если оба аппарата подключены к одной сети — то создание подключение осуществляется в пару кликов.
На передающем устройстве нужно установить программу «MirrorOp Sender», на принимающем — «MirrorOp Receiver». После запуска приложений — принимающий аппарат увидит список передающих изображение девайсов, к нужному следует подключиться. Как и в RemoDroid, для поддержки удаленного управления может потребоваться Root-доступ.
Источник: mobcompany.info
Как вывести экран Android на ПК с помощью Wi-Fi или USB
Это может быть не то, что вам нужно часто, но будут моменты, когда вам нужно будет Совместное использование экрана или отображение экрана Android на ПК. Для этого может быть несколько причин, например, желание записать экран или Играйте в игры для Android на ПК Смотрите фильмы или видео на большом экране или даже проводите презентацию приложения или документа прямо со своего устройства Android.
Независимо от причины, это относительно просто. Подключите экран Android к компьютеру Независимо от того, Рутированный Android или не. Если вам интересно, вот несколько приложений, которые позволяют вам это делать.

Прежде, чем мы начнем
Ни одно из приложений не позволит вам Зеркалирование экрана Играйте в высококлассные экшн-игры на экране компьютера. Неважно, через USB он или через Wi-Fi. Единственный способ, который сработал, — это хромирование. Но для основных нужд записи, таких как презентация или демонстрационное приложение, эти приложения должны работать нормально.
Просмотр экрана Android на ПК
1. Подключите приложение (Wi-Fi)
После юбилейного обновления августа 2016 года Windows 10 Встроенный способ зеркального отображения экрана Android на ПК с Windows. Очень похоже на то, как вы подключаете свое Android-устройство Chromecast на вашем телевизоре.
المتطلبات
- ПК с Windows 10 с юбилейным обновлением
- Устройство Android, поддерживающее Miracast
Как это работает
Просто найдите приложение «Подключиться» и запустите его из меню «Пуск» Windows 10. Теперь перейдите в центр уведомлений на своем устройстве Android и выберите параметр «Трансляция». На некоторых устройствах его можно найти в «Настройки»> «Дисплей»> «Трансляция». Вы увидите список всех устройств, на которые вы можете транслировать свое устройство Android.
Если вы этого не сделали, нажмите на три вертикальные точки в правом верхнем углу и выберите параметр «Включить беспроводной дисплей». Затем выберите свой компьютер из списка, и все готово.
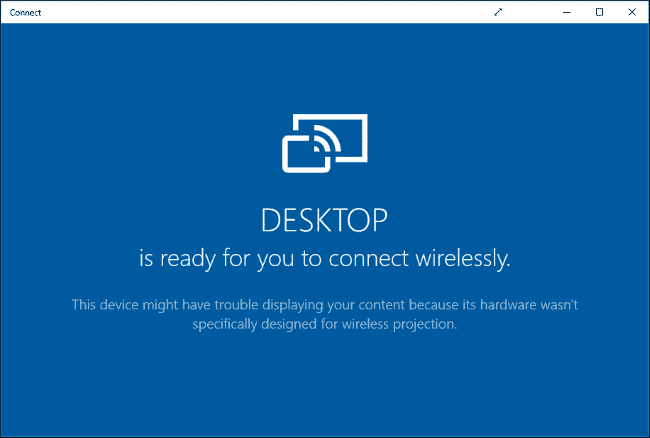
Положительные: Вам не нужно устанавливать какое-либо стороннее приложение.
Минус: Доступно только на ПК с юбилейным обновлением Windows 10. В наших тестах большинство телефонов Android не поддерживают Miracast, поскольку это прямой конкурент Google Chromecast. Кроме того, даже если он работает, вы не сможете управлять своим телефоном Android с ПК.
Суть: Конечно, приложение Connect в Windows 10 очень ограничено и работает не со всеми устройствами Android. Однако, если вы просто хотите посмотреть фильмы или фотографии или провести презентации, приложение Connect, встроенное в Windows 10, неплохо.
Если это сработает, значит, у нас это сработало. Но для большинства из нас не будет возможности провести скринкаст.
Использование приложения Connect в Windows 10
2. Мобизен (Wi-Fi)
Mobizen Это полноценное приложение, которое не только копирует ваше устройство Android на ПК, но также позволяет вам записывать экран, управлять снимками экрана и воспроизводить мультимедиа прямо из браузера или отдельной программы на вашем ПК.
Как это работает
установить Приложение Mobizen на вашем Android-устройстве Создайте свою бесплатную учетную запись. Теперь перейдите к Официальный сайт с вашего компьютера , и войдите в систему с теми же учетными данными, и на следующем экране вы увидите свой шестизначный OTP, введите этот код в свое приложение Mobizen для Android и все.

Положительные: Поддержка зеркалирования мобильных данных и Wi-Fi даже в бесплатной версии. Работает прямо в браузере, не нужно устанавливать никаких приложений на компьютер.
Минус: Бесплатная версия поставляется с водяным знаком.
Суть: Если вы хотите играть в игры или проводить интерактивные презентации со своего телефона Android, Mobizen для вас. Преимущество этого приложения в том, что оно позволяет вам обмениваться файлами между вашим Android-устройством и ПК простым перетаскиванием.
3. Позволяет просмотреть
работает с: Wi-Fi
LetsView разработан для работы в Windows и может легко отображать и транслировать ваш экран Android, а также экран iOS.
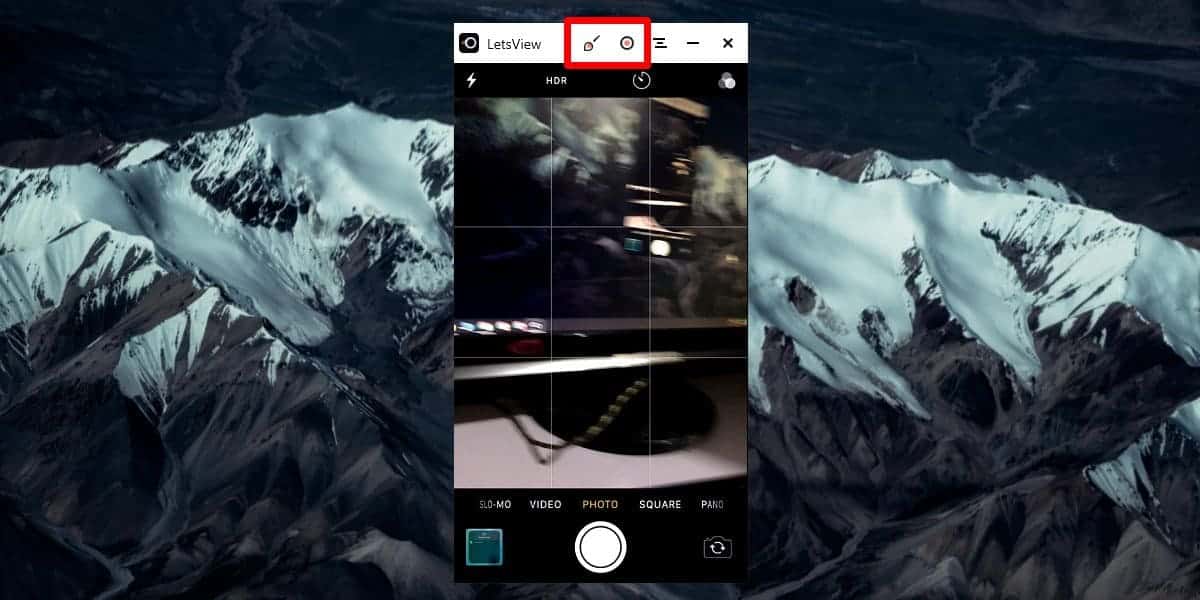
Как это работает: Он работает только с Wi-Fi, что означает, что вы не можете использовать его для трансляции экрана мобильных устройств через Интернет. Приложение просто не позволяет вам подключиться. Однако он автоматически определяет, какой сервер работает на вашем компьютере. Просто разрешите соединение на своем телефоне, и все готово. Задержка незначительна, что означает, что вы можете легко транслировать контент на свой компьютер.
Положительные: Поддерживает устройства Android и iOS, почти без задержки во время записи, записи экрана, без водяных знаков и с поддержкой 4K.
Минус: Без Wi-Fi не работает.
Суть: Если вам нужно решение в один клик для переноса экрана Android или iOS на компьютер через Wi-Fi, то стоит использовать это приложение.
4. Зеркало с электроприводом (USB)
Это относительно новое приложение. И в отличие от всех других приложений в этом списке, Apowermirror не только позволяет транслировать экран Android на ПК, но и полностью управлять своим смартфоном Android с ПК. Не требует привилегий root.
Как это работает
установить ApowerMirror — приложение «Зеркало и управление» на своем смартфоне или планшете Android и откройте его. После этого устанавливаем Пакет Apowermirror для ПК на твоем компьютере. Теперь откройте обе программы, подключите устройство Android к компьютеру с помощью USB-кабеля и следуйте инструкциям. Вам нужно будет включить отладку по USB в настройках разработчика.
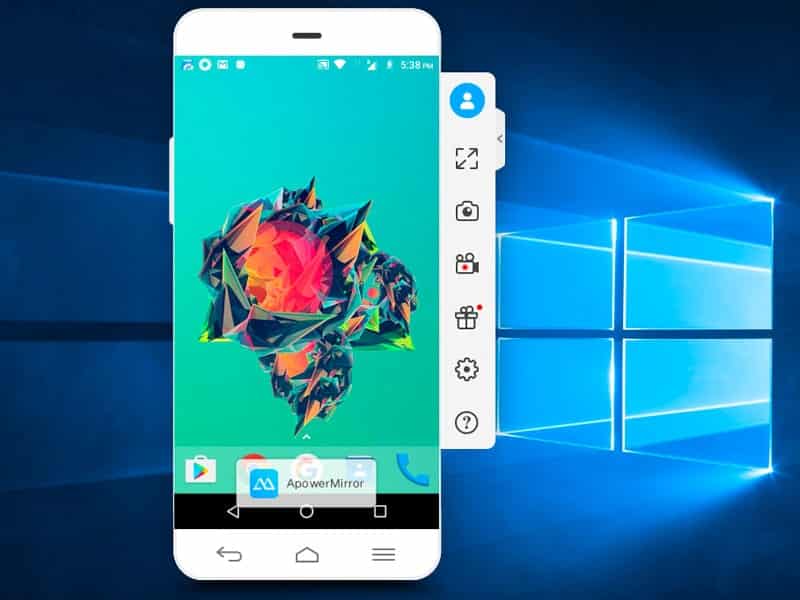
Положительные: На экране нет водяного знака. Получите полный контроль над экраном Android со своего ПК. И это дает вам расширенные возможности, такие как скриншоты, запись и т. Д.
Минус: Приложение заставляет вас создать бесплатную учетную запись, чтобы использовать больше функций. А через 3 дня после создания учетной записи приложение заставит вас платить 29.95 долларов в год за использование всех функций, включая регистрацию. Приложение также работает по Wi-Fi, но это ненадежно.
Суть: Достойное приложение для записи фильмов без водяных знаков и множество полезных функций. Однако оно стоит очень дорого, поэтому мы не можем рекомендовать это приложение. Но мы пользуемся бесплатной версией.
5. Airdroid (Wi-Fi и мобильные данные)
Это лучший способ отобразить экран Android на любом компьютере. Почему? Что ж, все методы, которые мы видели, были либо платными, либо получали навязчивую рекламу, либо работали ненадежно. Но Airdroid все меняет.
Как это работает
Функция дублирования экрана скрыта в пользовательском интерфейсе. Итак, вот как это работает, скачать Приложение Airdroid Из магазина Google Play и откройте его. Теперь вы можете создать новую учетную запись или нажать «Пропустить». Приложение дает вам IP-адрес, введите этот адрес в браузере своего компьютера, и вы увидите веб-интерфейс Airdroid.
Затем нажмите на значок скриншота, и вы увидите экран Android. Также есть вариант полноэкранного режима.
Положительные: Это бесплатно, работает на всех платформах, здесь нет навязчивой рекламы или водяных знаков на большом экране. Фактически, он может работать без проводов даже без Wi-Fi, чего не может сделать ни одно из других приложений в этом списке.
Минус: Вы не можете использовать Функция зеркального отображения экрана Airdroid Играть в экшн-игры на компьютере. Но это можно сделать только с помощью Chromecast.
Суть: Это идеальное решение для отображения на экране.
6. Хост TeamViewer
работает с: мобильные данные
TeamViewer — популярное приложение, которое используется для удаленного доступа к настольному компьютеру с другого компьютера. Что, если бы я сказал вам, что вы можете управлять своим Android-устройством на ПК. Ну, это не позволит вам физически управлять телефоном, но вы все равно можете видеть экран в реальном времени.
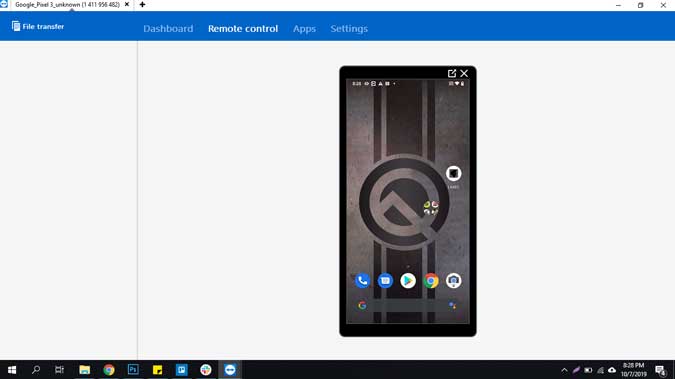
Как это работает
Короче говоря, вы можете просто установить TeamViewer Host на свой смартфон из Play Store. Войдите в свою учетную запись TeamViewer или создайте учетную запись в разделе «Регистрация». После создания и аутентификации учетной записи. Перейдите на сайт login.teamviewer.com на своем компьютере и войдите в систему с теми же учетными данными. Вы увидите возможность подключиться к смартфону, и если он подключен к Интернету, вы сможете получить доступ к мобильному устройству на своем компьютере.
Положительные: Это бесплатно, работает с Интернетом из любой точки мира, а соединение защищено шифрованием. Кроме того, вам не нужно устанавливать приложение на компьютер, оно также работает с веб-браузером.
Минус: Он не позволяет вам управлять физическим устройством, но позволяет перемещать жесты и отображать экран мобильного устройства.
Суть: Используйте это приложение, если вам нужно простое решение для отображения экрана Android на ПК и вы хотите помочь удаленному пользователю с некоторыми настройками. Очевидно, вы не можете управлять своим Android-устройством с рабочего стола.
7.Scrcpy (USB)
Scrcpy — новичок на арене, который не только позволяет транслировать экран Android на ПК, но и позволяет управлять им. Есть 3 вещи, которые отделяют Scrcpy от всех других приложений в списке. Это бесплатно, работает на всех платформах и требует USB-подключения.
Как это работает
Scrcpy — это не просто приложение, которое можно запустить со своего компьютера одним щелчком мыши. Он использует соединение USB и ADB. Для начала вы можете Прочтите эту подробную статью Но в целом вам необходимо выполнить следующие действия.
- Настроить доступ Азиатский банк развития на вашем компьютере и распакуйте его в каталог C: ADB
- Загрузите последний zip-файл из Github Распакуйте его в ту же папку, которую мы использовали раньше. C: ADB
- Подключите смартфон или планшет к компьютеру с помощью USB-кабеля.
- Откройте командную строку внутри папки C: ADB , и введите SCPI. Это оно!.
Положительные: Бесплатное (без рекламы) приложение с открытым исходным кодом, работает в Windows, macOS и Linux. Лучше всего управлять своим смартфоном без компьютерной клавиатуры и мыши.
Минус: Сложный в настройке метод для не вундеркиндов, для работы требуется подключение по USB.
Суть: Если вы часто используете смартфон вместе с компьютером и знакомы с командами ADB, то Scrcpy — лучший вариант для вас. По сравнению с другим методом это было самое быстрое приложение без задержек во время показа.
заключительные слова
Короче говоря, если вам удобно использовать USB-соединение между вашим ПК и Android, то Scrcpy — лучший вариант для отображения экрана Android на ПК. Здесь почти нет задержек, водяных знаков или навязчивой рекламы, однако, если вам не нравится вариант с проводом, мы рекомендуем Airdroid.
Надеюсь, это было полезно, и если вы думаете, что я пропустил какое-либо из приложений, которые вы хотите, оставьте комментарий ниже, чтобы поделиться своими любимыми приложениями. Транслируйте экран Android на ПК.
Источник: www.dz-techs.com
Как вывести экран телефона на компьютер
Необходимость транслировать изображение со смартфона на ПК возникает не часто, однако иногда это сильно помогает показать друзьям фото на большом экране или запустить фильм. Вывести экран телефона на компьютер через USB или посредством беспроводного соединения очень легко. И сегодня мы расскажем, как это сделать, потратив минимум времени.
Трансляция изображения через WI-FI
Чтобы отобразить экран требуется скачать программу Screen Cast из Play Market. Утилита предоставляет возможность расшарить экран на устройства, которые подсоединены к той же Вай-Фай сети, что и смарфтон.
- Загрузите приложение Screen Cast и запустите его.

- В главном окне перед вами будет кнопка «Start», нажимайте ее, подтвердите системный запрос (можете выставить галочку напротив «Больше не показывать», чтобы запрос не появлялся в другой раз).

- Теперь скопируйте ссылку, которая высветилась в приложении.
- Откройте любой браузер на компьютере, вбейте в поисковую строку этот IP и нажмите «Enter».

- После того, как вы перейдете по ссылке, запустится окошко с экраном мобильника.
В Screen Cast есть параметры, помогающие защитить соединение и сделать пользование проще. Для этого зайдите в настройки и активируйте пункт запрашивать пароль. В следствие этих манипуляций, при подключении через браузер программа запросит пароль, и только после подтверждения откроется трансляция.

Трансляция по USB
Если у вас не получилось все сделать по WI-FI, то попробуйте подсоединиться через ЮСБ. Это тоже просто, и вы получите такой же результат. Но прежде активируйте отладку по USB, для этого: зайдите в «Настройки — О телефоне», там 8 раз нажмите на «Номер сборки» (для MIUI надо тапать по «Версия MIUI»). Вернитесь назад, зайдите в появившееся меню «Для разработчиков», листайте пока не увидите «Отладка по USB», активируйте ее. Теперь приступаем к подключению.


- Соедините телефон с ноутбуком посредством ЮСБ-кабеля.
- Откройте Google Chrome (другие браузеры на подойдут, поэтому выводим посредством Хрома), установите расширение «Vysor».
- Запустите дополнение, кликните по «Find Devices».
- Выберите из списка свой смартфон, подтвердите подключение.

Далее на мобильный установится программа и запустится трансляция на монитор. Она предложит вам сделать базовые настройки.
Шэринг экрана на Windows 8.1 и 10
Разработчики добавили в Виндоус 10 универсальный сервис, чтобы мы могли транслировать видео с телефона на компьютер без использования стороннего софта. Передача осуществляется через приложение Miracast, и с этим связаны некоторые трудности. Старые ноутбуки и компьютеры (2012 года и старше) не поддерживают данную функцию. Если же у вас устройство относительно новое, то трудностей не возникнет.

- Зайдите в «Пуск», откройте «Подключиться», перед вами появится окно, ожидающее подключение устройства, с которого ведется трансляция.
- На смартфоне перейдите в «Настройки — Дисплей — Передать изображение».
- Запустите отображение на монитор.
- После того, как вы сделаете это, компьютер всплывет в списке доступных для коннекта, выберите его.
После этого начнется вывод с экрана телефона.
Бывает, что производители телефонов вырезают ссылку на Miracast из настроек, но это можно решить.
- Скачайте из Гугл Плей «Miracast Widget http://proshivku.ru/novosti/kak-vyvesti-ekran-telefona-na-kompyuter» target=»_blank»]proshivku.ru[/mask_link]