Ваши лайки и комментарии очень сильно мотивируют! Таймкоды по видео0000 о чём речь. Как транслировать экран телефона на телевизор в полный экран? Если, по заверению руководства к вашему экрану, в нём реализована функция беспроводной трансляции, она же — miracast, то смело активируем её пультом в меню телевизора, далее заходим в настройки телефона или.
Для того, чтобы транслировать видео с экрана телефона на телевизор lg smart tv, оба устройства должны быть подключены к одной wi-fi сети. Подключение смартфона к телевизору отличная возможность не портить зрение. В другом случае, при наличии функциональных возможностей смартфона и телевизора, передача изображения на экран телевизора осуществляется в режиме онлайн.
Обращаем ваше внимание, в способе связи смартфона и телевизора по dlna. 2 months ago такие телевизоры поддерживают разрешение высокой четкости и являются отличным инструментом для зеркального отображения экрана вашего телефона. Телевизоры haier поддерживают функционал технологии chromecast. Транслирование экрана вашего телефона на экран телевизора возможно с помощью нашего адаптера цена всего 6000 тенге.
Как дублировать экран телефона на телевизор Hisense ?
Популярные запросы
- Как транслировать экран телефона на телевизор hisense
- Как транслировать экран телефона на телевизор хайсенс
- Как транслировать экран телефона на телевизор hisense
- Как транслировать экран телефона на телевизор hisense vidaa
- Как перенести экран телефона на телевизор хайсенс
Источник: redactor-online.ru
Как транслировать на Hisense TV [все методы]
Hisense — один из крупнейших телевизионных брендов в настоящее время. Это китайский бренд со штаб-квартирой в Циндао, Шаньдун. Некоторые из их телевизоров сейчас становятся очень популярными в Австралии, Великобритании и США. Если у вас есть Hisense TV и вы хотите транслировать контент (фотографии, видео и дублирование экрана), то вы попали в нужное место.
В этой статье мы предоставим вам подробное руководство по трансляции вашего контента на Hisense TV. Мы перечислили некоторые из лучших методов, с помощью которых вы можете легко транслировать свой контент на свой Hisense TV.

Предпосылки
- Подключите адаптер питания к Google Chromecast и телевизору, после чего вам необходимо подключить Chromecast к порту HDMI вашего телевизора. В наши дни почти каждый телевизор оснащен портом HDMI. (См. Наш Настройка Chromecast Гиды)
- Подключите Chromecast к вашей сети Wi-Fi. Убедитесь, что вы подключены к той же сети Wi-Fi.
- Теперь загрузите последнюю версию приложения Google Home из Магазин игр и Магазин приложений для iOS .
Шаги к касту на Hisense TV с помощью Google Chromecast
- Выберите источник ТВ, чтобы HDMI в настройках и запустите приложение Google Home на соответствующем устройстве и нажмите ‘+’ кнопка, расположенная в верхнем левом углу приложения.
- После этого вы войдете в Добавить и управлять меню приложения Google Home. Выберите ‘ Настроить устройство ‘, Затем выберите’ Установите новые устройства в вашем доме ‘ вариант.
- После того, как вы выберете, он автоматически начнет поиск устройства Chromecast поблизости. Когда Chromecast будет найден, нажмите «Продолжить». Теперь вы увидите код на своем телевизоре и устройстве. если оба кода совпадают затем нажмите «Это мой код» в приложении Chromecast.
- После этого Google Chromecast готов к трансляции. Если у вас есть приложение, совместимое с Chromecast, вам просто нужно нажать кнопку трансляции, чтобы просмотреть контент на своем телевизоре Hisense.
- Кроме того, вы также можете транслировать экран своего Android-устройства из настроек.
Связанный: Как транслировать NBC Sports на телевизор, подключенный к Chromecast
Трансляция на Hisense TV с помощью Anyview Cast

Как на телевизор Хайсенс Hisense установить приложения ?
Anyview cast — это функция Hisense Smart TV, с помощью которой вы можете подключать свои устройства, такие как смартфоны, планшеты и т. Д., К вашим смарт-телевизорам Hisense. Anyview Cast использует соединение Wi-Fi для беспроводного зеркалирования контента с мобильного устройства на телевизор Hisense. Вы можете мгновенно обмениваться фотографиями, смотреть телешоу, видео, фильмы и играть в игры с помощью Anyview Cast. Следуйте простым инструкциям ниже, чтобы транслировать контент на телевизоры Hisense с помощью Anyview Cast. Предпосылки
- И ваше устройство (мобильное устройство, планшет или ПК / ноутбук), и телевизор Hisense должны быть в одной сети Wi-Fi.
Важно сообщить вам, что с помощью Anyview Cast на телевизорах Hisense вы можете транслировать контент со своего ПК / ноутбука под управлением Android и Windows.
Транслируйте свой контент с устройства Android на телевизоры Hisense

- Нажмите кнопку ввода на пульте дистанционного управления Hisense TV, а затем найдите и выберите Anyview Cast. (процесс отличается в разных моделях Hisense TV).
- Теперь ваш телевизор ждет подключения Android-устройства.
- Откройте свое устройство Android (телефон / планшет) и перейдите к настройкам, затем найдите и выберите параметр «Трансляция», он будет помещен в «Bluetooth и подключения» (он может отличаться для разных производителей устройств Android).
- Как только вы войдете в опцию Cast, поставьте галочку напротив Wireless display из трехточечного меню. После этого вы увидите список всех устройств, на которые вы можете транслировать.
- Выберите свой Hisense TV из списка. Как только ваше устройство Android будет подключено, вы увидите, что дисплей телефона начинает зеркальное отображение / трансляцию на вашем телевизоре Hisense.
Транслируйте свой контент с устройства Windows на телевизоры Hisense

- На ноутбуке / ПК с Windows 10 откройте Центр действий и уведомлений и нажмите кнопку проекта или нажмите «Windows key + P», чтобы открыть панель действий проекции с различными параметрами.
- В меню «Проект» вы увидите четыре пункта: только экран ПК, Дублировать, Расширить и только второй экран. Чтобы транслировать экран Windows 10 на телевизор Hisense, вы должны выбрать только вариант «Дублировать» или «Второй экран».
- Внизу этих опций вы увидите интерактивный текст. «Подключиться к беспроводному дисплею» нажмите здесь.
- После того, как вы нажали на « подключиться к беспроводному дисплею »Вы увидите список совместимых устройств, на которых вы можете зеркалировать / транслировать экран ПК / ноутбука с Windows 10.
- Выберите свой Hisense TV из списка, и как только вы выберете имя своего телевизора, на вашем Hisense TV начнется трансляция / зеркалирование.
Связанный: Как транслировать экран телефона на ПК или ноутбук
Транслируйте свой контент на Hisense TV с помощью приложения RemoteNow

Приложение Remote Now позволяет воспроизводить мультимедийный контент со смартфона на телевизоре Hisense. Выполните следующие действия, чтобы транслировать на Hisense TV через приложение RemoteNow.
- Загрузите и установите приложение Remote Now на свои смартфоны или планшеты из Play Store или Apple App Store.
- Убедитесь, что ваш смартфон и телевизор находятся в одной сети Wi-Fi.
- Как только ваш смартфон / планшет окажется в той же сети Wi-Fi, приложение RemoteNow автоматически обнаружит ваш телевизор и немедленно сделает доступными все элементы управления трансляцией.
- После этого вы можете легко транслировать свой контент на Hisense TV.
Связанный: Как остановить несколько процессов Google Chrome
Трансляция на Hisense TV с Windows / Mac с помощью Google Chrome
- Загрузите и откройте браузер Google Chrome на вашем ПК / ноутбуке Mac с Windows или Mac.
- Теперь убедитесь, что ваш телевизор и компьютер / ноутбук подключены к одной сети Wi-Fi.
- В Google Chrome в правом верхнем углу щелкните меню с тремя точками и найдите в списке параметр трансляции.

- После этого вы увидите список устройств с поддержкой Chromecast, на которые вы можете транслировать. В Google Chome доступны три типа трансляции. Но по умолчанию выбрана вкладка «Трансляция», и в этом типе трансляции только конкретная вкладка браузера Chrome будет отображаться на вашем телевизоре. Однако есть три типа опций трансляции, к которым можно получить доступ, щелкнув кнопку источников.

- Вкладка Cast: В этом варианте вы можете транслировать только определенную вкладку.

- Cast Desktop : Здесь вы можете использовать весь экран вашего ПК / ноутбука. Теперь вам нужно выбрать устройство, на которое вы хотите его транслировать. После этого вы можете наслаждаться просмотром того, что происходит на экране вашего компьютера.

- Файл трансляции: В режиме трансляции файлов вы можете передавать видео или аудио файлы в потоковом режиме. После выбора этой опции вы должны выбрать файл, который вы хотите воспроизвести на экране Hisense TV. Теперь вам нужно выбрать устройство Chromecast, на котором вы хотите воспроизвести его. Теперь наслаждайтесь своим контентом на большом экране.
- Наслаждаться!
Надеюсь, вы успешно транслируете / отражаете свой контент на Hisense TV. Если у вас возникнут какие-либо проблемы или у вас есть отзывы, свяжитесь с нами через поле для комментариев ниже. Мы постараемся предоставить вам решение возникшей проблемы.
Источник: ru.tinystm.org
Как транслировать экран на телевизор с VPN
При помощи трансляции на телевизор или дублирования экрана можно проигрывать контент с маленького экрана на телевизоре с большим экраном. Из этого руководства вы узнаете, как это сделать без лишних настроек или установки дополнительных программ.
Гарантия возврата денег 30 дней

Дублирование или трансляция экрана
Дублирование экрана означает проецирование точной копии изображения с маленького экрана мобильного устройства на большой экран. Всё, что вы видите на экране своего устройства, будь то панель инструментов, время и дата, заряд батареи и т. д., будет показано на телевизоре. При дублировании, как правило, необходимо, чтобы экран устройства был активен, при этом девайс больше никак нельзя использовать. Кроме того, обычно наблюдается небольшая задержка между изображением на экране устройства и на экране телевизора. Если эти ограничения вам не мешают, то дублирование экрана, скорее всего, вам подойдет.
Трансляция экрана, с другой стороны, — это встроенная во многие приложения и операционные системы функция, которая позволяет транслировать видео и в то же время использовать устройство для чего-то другого. Его даже можно перевести в спящий режим. Качество изображения и скорость могут быть лучше, чем при дублировании. Но эта функция присутствует не во всех приложениях и не на всех устройствах, а в некоторых случаях она может быть специально отключена производителем приложений или устройств по бизнес-причинам.
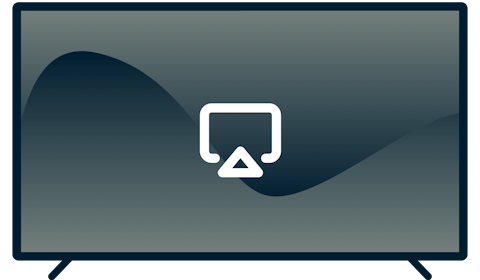
AirPlay
AirPlay от Apple — это, пожалуй, самая известная из подобных технологий. Она позволяет как дублировать экран, так и транслировать видео. Функция AirPlay работает на устройствах Apple (таких как компьютеры Mac, iPhone и iPad с ОС iOS), а также в таких приложениях, как iTunes, так что она доступна и пользователям Windows. (Пользователям Android понадобится стороннее ПО для использования AirPlay.) Первоначально можно было транслировать с помощью AirPlay только на Apple TV, но сейчас и другие производители выпускают смарт-телевизоры и различные устройства, совместимые с AirPlay.

Chromecast
Chromecast от Google — это один из самых простых медиаплееров, который подключается к телевизору. Просто включите фильм, игру, песню или что-то еще на своем мобильном устройстве, нажмите кнопку, и Chromecast будет транслировать это на телевизор. Там нет ни ТВ-интерфейса, ни пульта управления.
Так как разработчикам мобильных приложений для Android или iOS не составляет никакого труда добавить функцию использования Chromecast, количество совместимых приложений очень быстро растет. Chromecast также позволяет дублировать экран с устройств на базе Android и Windows. Если вас интересует более высокое разрешение и более продвинутые технологии цветопередачи, используйте Chromecast Ultra.

Roku
Благодаря огромному количеству совместимых приложений Roku является одним из самых мощных и доступных сетевых медиаплееров. Устройство производится в виде приставки или ключа, который подключается к HDMI-порту телевизора. Roku позволяет передавать изображение с устройств на базе ОС Android и Windows на телевизор. Если вы смотрите видео на устройствах Android, Windows или iOS, то можете транслировать его через то же приложение на Roku, если они совместимы.

Fire TV
Устройства Fire TV от Amazon, включая Fire TV Stick и Fire TV Cube, позволяют наслаждаться видео, музыкой, играми и многим другим через тысячи приложений. Fire TV Stick поддерживает функцию дублирования экрана с большинства устройств Android. Пользователи должны сначала включить функцию передачи изображения на Fire TV Stick, а затем активировать эту же функцию на устройстве Android (если она доступна). Она часто называется Miracast, но названия на разных устройствах могут отличаться. Windows 10 также позволяет транслировать на Fire TV Stick аналогичным способом.
Источник: www.expressvpn.com