Данная технология, хотя назвать её технологией довольно сложно, уже давно известна в узких кругах опытных геймеров. Если же вы всего несколько месяцев назад начали пользоваться такой программой как Steam, плюс купили знакомый с детства Mortal Kombat или какой-нибудь Agony, то эта статья специально для вас!
Интерфейс программы Steam Link на телевизоре
Для того, чтобы транслировать игру на телевизор, вам необходимо установить специальный софт на СмартТВ — Steam Link.
Данная статья описывает действия, которые выполнялись на телевизоре Samsung и в официальном каталоге приложений Samsung Smart Hub.
Установка и настройка
1. Включите необходимый пункт в настройках Steam на вашем компьютере:
Окно настройки Steam-клиента
2. Далее на телевизоре необходимо зайти в приложение Steam Link и синхронизировать оба клиента. Делается это только если оба устройства находятся в одной WIFI -сети.
3. Когда все будет настроено и введён пин-код трансляции, можно запускать игры, которые куплены в steam-магазине.
Потоковая трансляция (gamestream) игр с ПК на Ваш телевизор. Moonlight+NVidia Gamestream
Игры не из Steam
Если вы хотите добавить игру, которую вы «купили» с торрента, то просто нажмите соответствующий пункт в левой нижней части программы. Далее программа попросит указать прямой путь до .exe файла игры. Запустить её также можно будет из библиотеки, по принципу указанному выше.
Кнопка добавления сторонней игры в локальную библиотеку
Вот и всё. Как описывалось — всё довольно просто.
Если у вас есть приставка или планшет на операционной системе Android, то вместо телевизора вы можете использовать их. Достаточно просто скачать специальную программу .
А ещё это будет работать на iOS и Apple TV, так что честь и хвала создателям данной фичи 🙂
Надеюсь статья была вам полезна. Чтобы поблагодарить меня, можете подписаться на канал или поставить этой статье лайк
Источник: dzen.ru
Практический streaming игр
История о том, как я открыл для себя стриминг игр и что из этого получилось с пошаговой инструкцией.
Посвящается всем, кому интересно эффективное использование имеющихся аппаратных средств.
Введение
Так уж получилось, что жена мне подарила «приставку» к телевизору в виде мощного игрового ПК. ПК был успешно подключен к телевизору и до последнего времени приносил много приятных минут игры на большом экране.
Но, во-первых, не во все игры удобно играть на телевизоре, в тех же шутерах и RTS мне гораздо удобнее играть сидя за столом.
Во-вторых, очень «удачно» сломался единственный выход с игрового ПК — телевизор.
В-третьих, мой проверенный временем рабочий ПК (ноутбук) уже давно перестал быть топовым и далеко не все игры даже сносно удаётся запустить на нём, а менять только потому что не удаётся поиграть — совершенно не повод.
В-четвёртых, иногда возникает непреодолимое желание поиграть с работы, а там далеко не все порты открыты (да, даже для себя на работе я закрыл практически все порты)…
Была поставлена задача: обеспечить доступ к ресурсам игрового ПК с других компьютеров, в т.ч. удалённых.
Обзор решений
В качестве решений рассматривалось ПО, которое использует аппаратное кодирование видео с помощью видеокарты.
Из доступных и бесплатных решений на сегодня я нашёл только стриминг через Steam и относительно доступное решение – встроенный в Nvidia GeForce Experience – стриминг для консоли Shield.
Чем не устроил стриминг через Steam – это необходимость (на данном этапе) иметь компьютеры в одной широковещательной сети, что не позволяет работать с удалённым ПК через маршрутизируемую сеть. Даже поднятие L2TP туннеля не исправило ситуации – клиенты Steam не видят друг друга. Также обнаружилась проблема со звуком при стриминге через Steam: если в системе нет активных звуковых устройств (у меня, например, единственный вывод звука – HDMI, а если он не подключен – то вывода нет), то некоторые игры или не запускаются (Skyrim) или идут без звука. У Nvidia такой проблемы нет.
Большой плюс стриминга Steam — работа «из коробки». С решением же GeForce Experience пришлось несколько повозиться – оно предназначено только для консоли Shield…
Восстанавливаем справедливость
На просторах интернет был найден интересный проект LimeLight, который добавляет функционал Shield на любые Android устройства, но что более важно – реализует стриминг на Windows, Linux и MacOS X. И даже Raspberri Pi.
Вещание поддерживается с разрешением: 1280×720 (30 или 60 кадров) и 1920×1080 (30 или 60 кадров). Управление поддерживается как с помощь клавиатуры/мыши, так и с помощью контроллера, подключенного к компьютеру-клиенту (возможность организовать стриминг на слабый ПК, подключенный к телевизору и играть с помощью контроллера).
В последней версии GeForce Experience была добавлена возможность добавлять альтернативные (без заявленной поддержки стриминга для Shield) игры, но пока отображение списка игр не реализовано в LimeLight. Поэтому Steam — наше всё, по умолчанию при старте – запускается Big-Picture Steam и уже в нём можно выбрать любую доступную игру или программу.
Переходим к практике
- нужно иметь карту серии не ниже 600, также поддерживается мобильная линейка 700M, 800M и некоторые 600M;
- на компьютере-клиенте (на котором фактически будем играть) должна быть установлена Java (по версии ничего не скажу, у меня работает и на 6, и на 7), жёстких требований иметь на клиенте видеокарту Nvidia нет;
- на компьютере-хосте (на котором будет фактически запущена игра) должен быть установлен Steam;
- на компьютере-хосте желательно отключить UAC, т.к. могут быть проблемы с запуском некоторых игр (обычно мультиплеерных);
- на компьютере-хосте должна быть установлена клиентская ОС (Windows 7, 8), на серверной ОС не получилось запустить из-за внутренних особенностей серверных ОС;
- если вся работа идёт удалённо – необходимо на компьютере-хосте включить авто-вход в систему.
Шаг 1. Заходим на limelight-stream.com, выбираем нужную платформу, если это ПК — github.com/limelight-stream/limelight-pc/releases и качаем пакет под нужную ОС. Выбор win64 или win32 (или lin32, lin64) зависит от того, какая версия Java будет использоваться.
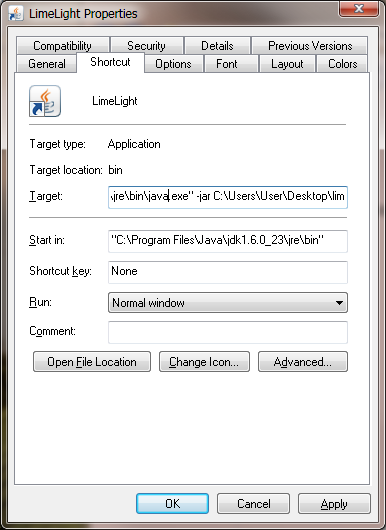
Шаг 2. Создаём ярлык: «ПутькЯвеjava.exe –jar “Путькlimelight-win64.jar”», например, «C:Program FilesJavajre6binjava.exe» -jar C:UsersUserDesktoplimelight-win64.jar
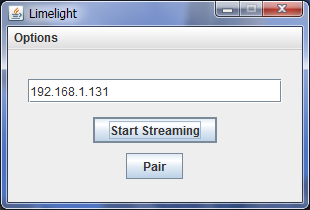
Шаг 3. Запускаем утилиту созданным ярлыком.
Шаг 4. Из компьютера-клиента и компьютера-хоста (на котором будут запускаться игры) нужно сделать пару хост-контроллер. Для этого нужно указать IP-адрес хоста и нажать кнопку Pair. После этого на компьютере-хосте появится сообщение о том, что новое устройство Shield хочет подключиться.
Кнопку надо нажать именно на хосте, в активной пользовательской сессии. Пробовал подключаться через RDP к этой сессии пользователя – там сообщения показано не было, так же исчезло и упоминание о Nvidia Shield в оснастке GeForce Experience. Поэтому можно воспользоваться любым Remote Administrator, TeamViewer, Ammyy Admin и т.п. продуктами, если нет физического доступа к консоли хоста (например, с работы).
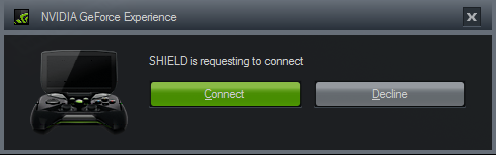
На хосте нажимаем зелёную кнопку «Подключить» (Connect):
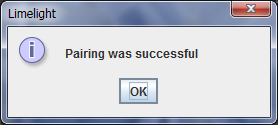
На клиенте:
Собственно на этом всё. Теперь можно нажать кнопку «Start Streaming» и подключиться к игровому компьютеру. К сожалению, после каждой перезагрузки компьютера-хоста приходится восстанавливать подключение.
Развиваем тему
Как запустить, например, танки, которых нет в Steam. Запускаем Steam и добавляем новую игру. Я таким же образом в Steam импортировал IPTV Player чтобы получить единую точку входа своего «медиацентра» для просмотра IPTV. 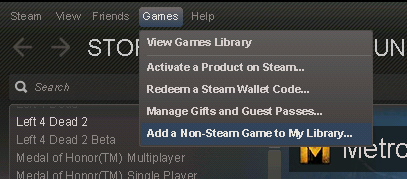
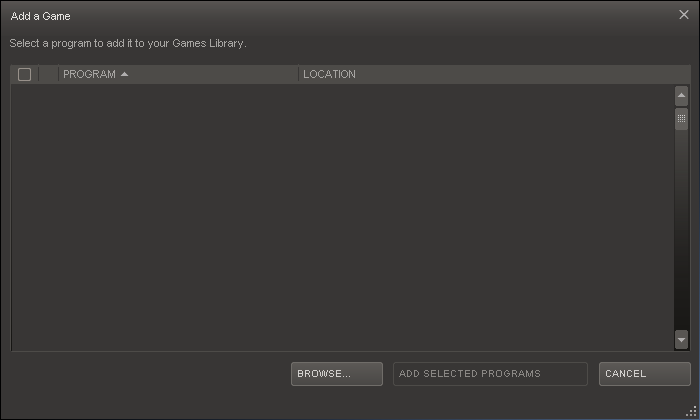

Далее нажимаем «Обзор» (Browse) и выбираем в каталоге танков файл, который запускает игру, именно игру, а не загрузчик и т.п., для танков это WorldOfTanks.exe, это важно, т.к. через WOTLauncher.exe не запускается.
И добавляем в библиотеку.
Заключение
После вышеописанных действий стриминг должен заработать и можно спокойно поиграть в танки. По локальной сети (1Гбит/с) работает отлично на 1920х1080х60Hz, удалённо через VPN L2TP удаётся поиграть на 1280х720х30Hz.
- мощный медиацентр поключенный к ТВ с возможностью играть на большом экране во всякого рода слешеры (или наоборот слабый медиацентр и стриминг с мощного ПК на телевизор);
- независимость от других членов семьи – хочешь поиграть – не обязательно занимать телевизор;
- использование старого железа, играть можно на всём, что может нарисовать 1280х720;
- можно играть в одни игры на ТВ, в другие – на ПК за столом, можно вообще на любом планшете, если управление позволяет;
- разделение ресурсов между членами семьи — каждый может играть на своём ПК, используя мощь семейной игровой станции, не нужно каждому покупать топовое железо.
К сожалению ничего не могу сказать по поводу версии для Android, т.к. есть только планшет на нём. Было бы интересно — стриминг на андроид-приставку к телевизору. Если у кого-то есть возможность проверить — буду признателен.
Надеюсь, статья была интересна и/или полезна, спасибо за уделённое время!
Обнаруженные «особенности»
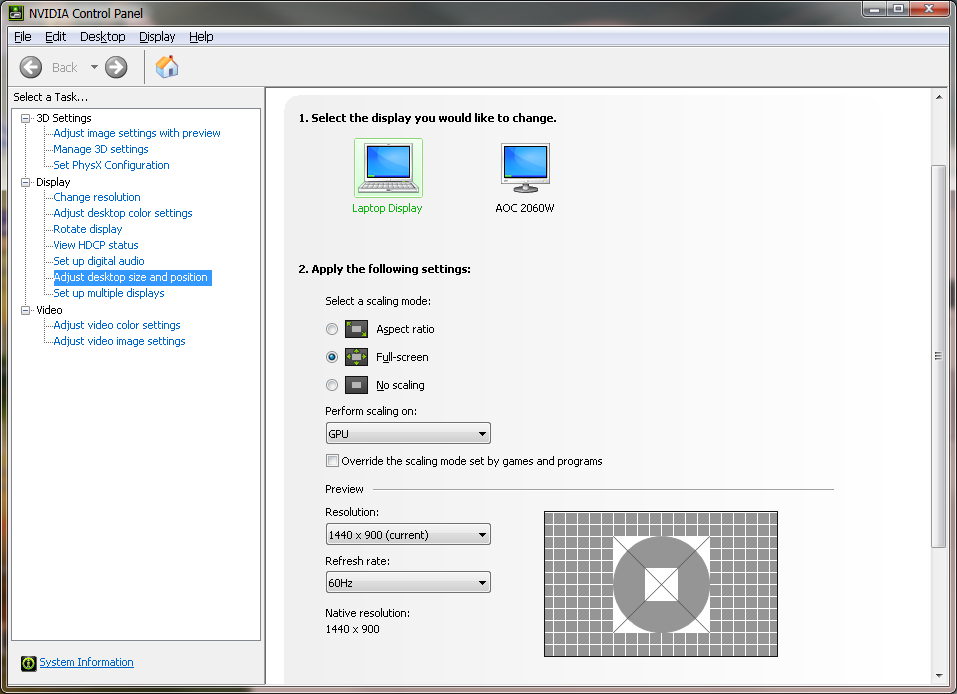
1. Не работают игры Left 4 Dead 2, Portal 2, возможно, другие производства Valve, с другими производителями проблем не замечено. При чём не работает как в стриминге через GeForce Experience, так и в родном Steam.
2. Утилита пытается выставить значение разрешения максимально близкое к выбранному формату вещания (например, выбрано вещания 1280х720). Но на некоторых мониторах (с соотношением сторон, отличающимся от 16:9) могут быть проблемы в виде широкой чёрной рамки. Решается масштабированием к наиболее подходящему разрешению через панель управления.
3. Иногда выбивает Steam, после этого помогает только перезагрузка.
Источник: habr.com
5 способов потоковой передачи видеоигр с ПК на телевизор
Вы хотите играть в свои любимые компьютерные игры на своем телевизоре?
Но часто возникает проблема: ваш компьютер находится в одной комнате, а телевизор — в другой.
Проложить длинный HDMI-кабель между комнатами нецелесообразно. Ответ заключается в потоковой передаче игр с вашего компьютера на телевизор через домашнюю сеть.
Вот несколько методов, которые вы можете использовать для потоковой передачи игр с ПК на телевизор.
Программы для Windows, мобильные приложения, игры — ВСЁ БЕСПЛАТНО, в нашем закрытом телеграмм канале — Подписывайтесь:)
1. Miracast и беспроводная потоковая передача HDMI
Вы найдете несколько доступных беспроводных HDMI-систем, совместимых с настольными операционными системами. Беспроводной HDMI позволяет передавать аудио и видео сигналы между двумя устройствами, что делает возможными технологии, которые вы видите ниже.
Более ранние беспроводные устройства HDMI (например, использующие WiDi от Intel и AMD Wireless Display) были заменены Miracast. Miracast является стандартом для беспроводных соединений. Благодаря поддержке Windows вы можете легко транслировать игры с вашего ПК или ноутбука на телевизор через совместимый ключ.
Некоторые производители смарт-телевизоров также включают поддержку Miracast, а это значит, что вы даже можете транслировать любимые игры на телевизор, не тратя деньги на ключ Miracast. Если вам нужен ключ, он обычно доступен менее чем за 100 долларов.
2. Steam Link
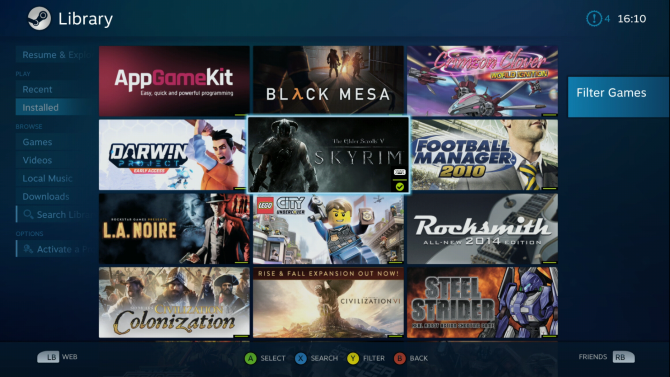
Изначально Steam Link представлял собой отдельное оборудование, которое можно использовать как сервис, совместимый с телефонами и планшетами Android. Самое главное, что он также может работать на смарт-телевизорах Samsung и даже Raspberry Pi (см. Ниже).
Каждую игру в библиотеке Steam можно транслировать с помощью Steam Link, создавая собственную виртуальную игровую консоль.
Если на вашем ПК работает Steam и у вас активирован In Home Streaming, вы можете транслировать игры. Это активируется в Steam> Настройки и требует, чтобы телевизор, подключенное потоковое устройство и компьютер находились в одной сети.
Используете Android TV? Вот как можно использовать приложение Steam Link для Android. Это, вероятно, лучший способ получить опыт игры на ПК на Android.
Не хотите покупать дополнительное оборудование? Не беспокойтесь: уже не выпускаемое Steam Link устройство все еще доступно в некоторых магазинах.
3. Создайте свою собственную ссылку на Steam с Raspberry Pi

Если все эти варианты кажутся немного дорогими, но у вас есть Raspberry Pi 2 или более поздней версии, вы можете повторить функции Steam Link на маленьком компьютере!
Благодаря специальному программному обеспечению Steam Link от Valve, Raspberry Pi идеально подходит для потоковой передачи компьютерных игр на телевизор.
Более того, вам не нужно ограничиваться играми Steam с Raspberry Pi. Благодаря программе потоковой передачи игр Parsec вы можете передавать компьютерные игры на Raspberry Pi.
Неважно, какую цифровую службу загрузки вы используете, или как вы установили игру. Когда Raspberry Pi подключен к вашему телевизору, игры будут транслироваться в вашей гостиной.
4. Nvidia Gamestream
Предлагая решение, аналогичное Steam Link, Nvidia Gamestream (доступное через устройство Nvidia Shield TV) также способно передавать потоковое видео и другие медиафайлы из Интернета.
Это, наряду со встроенным игровым контроллером и пультом дистанционного управления (оба со встроенными микрофонами для голосовых команд), объясняет, почему он значительно дороже, чем Steam Link. Обратите внимание, что подходящая видеокарта Nvidia обойдется вам в дополнительные 100 долларов.
После настройки, если у вас есть компьютер или ноутбук в той же сети с подходящим графическим процессором серии Nvidia GTX, Nvidia Shield TV может управлять потоковой передачей игр с вашего компьютера на телевизор.
Между тем, если ваша игровая установка не на пустом месте, Nvidia Shield TV позволит вам транслировать видеоигры из облака. Сервис GeForce NOW доступен по цене 7,99 долл. США в месяц и будет транслировать игры на телевизор через телевизионную приставку Nvidia Shield.
5. Chromecast и Apple TV
Читая выше, вы, возможно, рассматривали некоторые альтернативы, основанные на оборудовании, которое у вас уже есть. Например, у вас может быть Apple TV или Google Chromecast.
К сожалению, эти решения не работают надежно. Например, несмотря на то, что возможно отображать экран вашего ПК с помощью Google Chromecast (используя браузер Chrome), результаты плохие.
К сожалению, это не подходит для нашей цели, и отставание ужасно, что делает большинство игр неиграбельными.
Между тем, когда дело доходит до Apple TV, AirPlay имеет аналогичные ограничения. Хотя были предприняты попытки взломать Apple TV для потоковой передачи, результаты в настоящее время неадекватны.
Любопытно, что через Xbox One невозможно передавать потоковые компьютерные игры с компьютера на телевизор. Вместо этого сервис Xbox Play Anywhere позволяет играть в игры как на ПК с Windows, так и на вашем Xbox One за одну покупку.
Так, например, вы можете сыграть в Gears of War 4 на своем ПК, когда член семьи смотрит телевизор, а затем продолжить игру на Xbox One, когда они покинут дом.
Это не тот тип потоковой передачи, который вам нужен, но, тем не менее, это отличное решение.
Теперь вы можете транслировать компьютерные игры на свой телевизор
Хотя некоторые из этих решений могут потребовать некоторых затрат, в целом они все более выгодны и требуют меньше шума, чем длинный кабель HDMI. Давайте вспомним способы потоковой передачи видеоигр с ПК на телевизор:
- Miracast и беспроводной HDMI
- Steam Link с Android
- Сделай сам Raspberry Pi Steam Ссылка коробка
- Nvidia Gamestream
- Chromecast / Apple TV / Xbox Play Anywhere
Какой из них выбрать? Это сложный вызов, но если вы ищете доступное, ориентированное на игру решение, то Steam Link имеет смысл. Он не только дешев, он прост в настройке и имеет контроллер для сопутствующей игры.
Источник: okdk.ru