Steam в прямом эфире своим друзьям или всему миру с помощью Steam
Steam вещание – это ответ Valve на такие популярные потоковые платформы, как Twitch и YouTube Gaming. Он предназначен для того, чтобы пользователи Steam могли транслировать свои игровые процессы в реальном времени без какого-либо дополнительного программного обеспечения. Все встроено прямо в клиент Steam, поэтому все, что вам нужно сделать, чтобы начать потоковую передачу, это включить эту функцию.
Требования к Steam Broadcasting
По сравнению с другими вариантами потокового вещания, трансляция в Steam чрезвычайно проста. Вам не нужно никакого дополнительного программного обеспечения, поэтому барьер для входа очень низок. Если у вас высокоскоростное интернет-соединение, и ваш компьютер достаточно мощный, вы можете стать прямой трансляцией с помощью функции трансляции Steam.
Как работает Steam Broadcasting?
Вещание Steam использует клиент Steam для записи, кодирования и трансляции игрового процесса в прямом эфире через Интернет. Как и другое программное обеспечение для потокового вещания, оно позволяет вам подключать микрофон для связи с вашими зрителями, а также выбирать, включать или не включать звук из других приложений на вашем компьютере.
Клиент Steam включает в себя раздел трансляций в разделе сообщества, доступ к которому также можно получить через веб-сайт сообщества Steam. Это похоже на Twitch и YouTube Gaming в том смысле, что оно обеспечивает центральное расположение, где вы можете обнаружить новых стримеров и узнать, кто транслирует конкретную игру, которую вы хотите смотреть.
Если никто не транслирует нужную вам игру, все, что вам нужно сделать, это изменить несколько настроек, запустить игру, и вы можете начать ее трансляцию самостоятельно.
Как настроить трансляцию Steam
Прежде чем вы сможете транслировать свои игры через Steam, вы должны настроить функцию трансляции. Это нужно сделать через клиент Steam, прежде чем начать играть в игру.
Вот как подготовить клиента Steam к трансляции ваших игр:
- Откройте клиент Steam и нажмите Steam в меню, которое находится в верхнем левом углу окна.
- Нажмите Настройки .
- Нажмите Вещание .
- Нажмите на раскрывающееся меню в разделе Настройки конфиденциальности .
- Нажмите Любой может посмотреть мои игры , чтобы полностью включить трансляцию Steam. Выберите друзья могут смотреть мои игры , чтобы посторонние не могли видеть ваши трансляции. Если вы выберете , друзья могут запросить просмотр моих игр , вы получите приглашение, когда добавленный вами друг захочет посмотреть вашу трансляцию.
- Нажмите ОК . Здесь вы можете настроить параметры, если ваш компьютер или подключение к Интернету не могут обрабатывать потоковое видео высокого качества. Это также, где вы включаете свой микрофон. Если вы нажмете записать мой микрофон , ваши зрители смогут услышать ваш разговор.
- Ваш Steam-клиент теперь готов к трансляции ваших игровых потоков.
Как вещать в Steam
Как только вы включили трансляцию, вы готовы начать потоковую игру. Это еще проще, поскольку Steam автоматически начинает потоковую передачу всякий раз, когда вы играете в игру с включенной функцией трансляции.
Steam предлагает вам несколько вариантов, чтобы убедиться, что ваш поток работает, и вы также можете точно настроить вещи, как только вы действительно транслируете.
Вот как начать потоковую передачу с помощью функции вещания Steam:
- Откройте свою библиотеку Steam, найдите игру, которую хотите транслировать, и нажмите Играть .
- Нажмите Shift + Tab во время игры, чтобы открыть оверлей Steam, и нажмите Настройки , если хотите изменить какие-либо настройки вещания. Если ваша трансляция работает, вы увидите красный кружок, слово LIVE и текущее количество ваших зрителей, отображаемые в правом верхнем углу экрана. Если кружок серого цвета, это означает, что ваша трансляция не работает.
- Настройте любые параметры, которые вы хотите. Если вы забыли включить микрофон, вы можете включить его. Вы также можете настроить качество вещательного потока на лету, если у вас проблемы со скоростью интернета или ваш компьютер не поддерживает потоковую передачу в высоком разрешении.
- Когда закончите, нажмите ОК , затем нажмите escape , чтобы вернуться в свою игру.
- Ваша игра сейчас транслируется, и люди смогут ее смотреть.
Чем отличается трансляция Steam от игр Twitch и YouTube?
Самая большая разница между вещанием Steam и такими конкурентами, как Twitch и YouTube Gaming, заключается в том, что начать вещание Steam намного проще. Вам не нужно никакого дополнительного программного обеспечения, потому что клиент Steam сам обрабатывает все за вас.
Steam не только обрабатывает все потоковые задачи внутри, но также имеет встроенную систему для просмотра и просмотра ваших потоков. Это похоже на веб-сайты Twitch и YouTube Gaming, но на самом деле доступно прямо из клиента Steam, что может помочь показать ваши потоки огромной глобальной аудитории Steam.
Другое основное отличие заключается в том, что трансляция в Steam не так сложна, как прямая трансляция на другие сервисы, что является обоюдоострым мечом. Его проще использовать, но вы не можете добавлять наложения, динамически переключаться между различными окнами и видео или делать что-либо еще, что обычно разрешено потоковым программным обеспечением.
В дополнение к этим различиям вы можете транслировать в прямом эфире с помощью Steam, если вы действительно купили игры на платформе. Бесплатные учетные записи Steam начинаются в ограниченном состоянии, которое отменяется, как только вы потратите не менее 5 долларов США в магазине Steam или приобретете игровой предмет в бесплатной игре, такой как DOTA 2.
Ограниченные аккаунты Steam, до совершения каких-либо покупок, не могут использовать трансляцию Steam. Это означает, что вы не можете создать учетную запись и сразу же начать потоковую трансляцию бесплатной игры, но вы можете разблокировать функцию трансляции Steam, фактически купив что-то на платформе.
Последнее отличие заключается в том, что трансляция в Steam не сохраняет ваши потоки в любой форме. И Twitch, и YouTube Gaming сохраняют потоки или дают вам возможность сохранить их, чтобы ваши зрители могли просматривать их позже. В Steam нет такой опции, поэтому ваши зрители могут смотреть только вас в прямом эфире.
Источник: solutics.ru
Как использовать Steam Remote Play для потоковой передачи локальных многопользовательских игр в любом месте
Играть в компьютерные игры вместе с друзьями — это весело, но для этого требуется, чтобы все участники владели игрой. Играть в игру одновременно может быть сложно.
К счастью, вы можете использовать Steam Remote Play Together, что позволяет вам легко делиться играми и играть вместе с друзьями.
Чтобы Steam Remote Play работал, только один человек должен владеть локальной многопользовательской игрой, и до четырех человек могут присоединиться к ней из любого места с помощью смартфона, телевизора или любого другого устройства.

Программы для Windows, мобильные приложения, игры — ВСЁ БЕСПЛАТНО, в нашем закрытом телеграмм канале — Подписывайтесь:)
Вот что вам нужно знать, чтобы начать использовать Steam Remote Play.
Как использовать Steam Remote Play
Вы можете использовать Steam Remote Play, чтобы играть в игру самостоятельно или играть в локальные многопользовательские игры с кем угодно через Интернет.
Как самостоятельно играть в Steam-игру удаленно
- Откройте Steam на компьютере, на котором установлена игра.
- Загрузите приложение Steam Link на устройство, на котором хотите играть в игру. Затем откройте его и войдите в систему, используя свою учетную запись Steam.
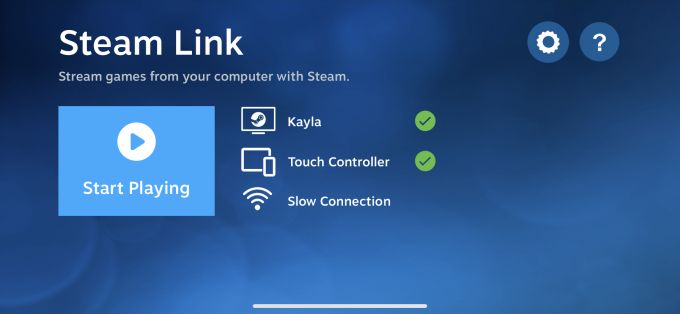
- Запустите игру через приложение и играйте в нее удаленно.
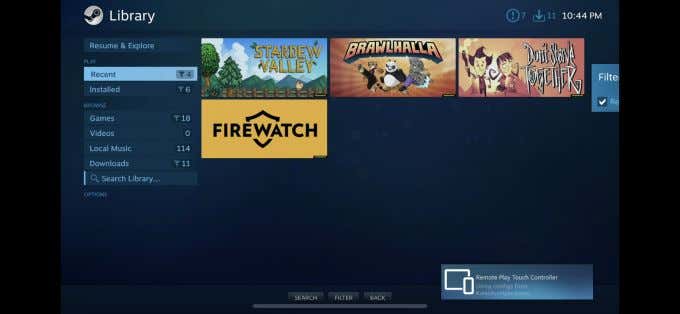
Как играть в Steam-игру с другими
- Откройте игру, в которую хотите играть.
- Пусть ваши друзья войдут в Steam с поддерживаемого устройства.
- Откройте оверлей Steam из игры, выберите друзей, которые хотят играть, из своего списка друзей, и выберите «Удаленная игра вместе».
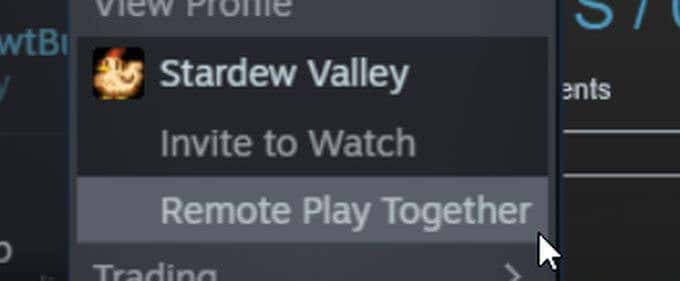
- Когда ваш друг примет приглашение, он сможет играть в игру.
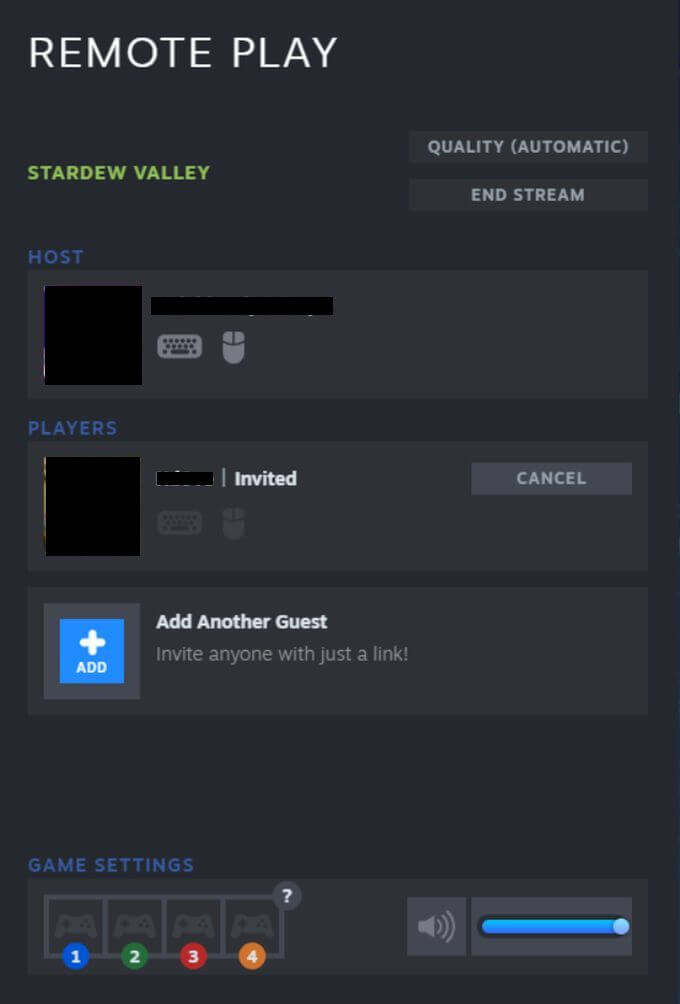
Как работает Steam Remote Play?
Steam Remote Play передает потоки с устройства, на котором установлена игра, на другое устройство, используемое для игры. Это означает, что аудио и видео, запущенные с исходного компьютера, на котором размещена игра, передаются всем, кто присоединяется.
Когда друзья вводят элементы управления со своих устройств, чтобы играть в игру, сигналы отправляются с этих устройств на главный компьютер и в игру. Следовательно, вы можете использовать устройство, на котором вы обычно не можете играть в игру.
- Только определенные игры совместимы с Steam Remote Play.
- Вы можете увидеть, если игра совместима, просмотрев страницу игры в магазине Steam.
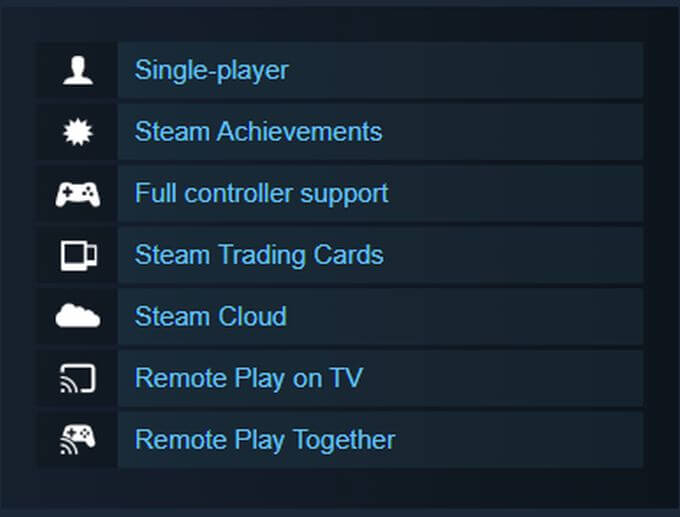
- Вы можете играть с более чем 4 людьми, если у вас хорошее подключение к Интернету.
- Вам понадобится хотя бы одно устройство, на котором можно запустить само приложение Steam Client, с которого будет играть игра.
Какие устройства поддерживаются для удаленного воспроизведения?
Посмотрите на список ниже, чтобы узнать, совместимо ли ваше устройство с Steam Remote Play, или вы можете загрузить на него Steam Link.
- iPhone, iPad и Apple TV
- Телефон, планшет или телевизор Android
- Малина Пи 3, 3+, 4
- Окна
- Linux
- MacOS
Вы также можете загрузить приложение Steam Chat на iPhone или Android, чтобы вас пригласили в Remote Play.
Как я могу управлять игрой через дистанционное воспроизведение?
Если вы играете с мобильного телефона или планшета, используйте приложение Steam Link, чтобы настроить параметры контроллера, выполнив следующие действия.
- Нажмите на значок шестеренки, чтобы получить доступ к настройкам.
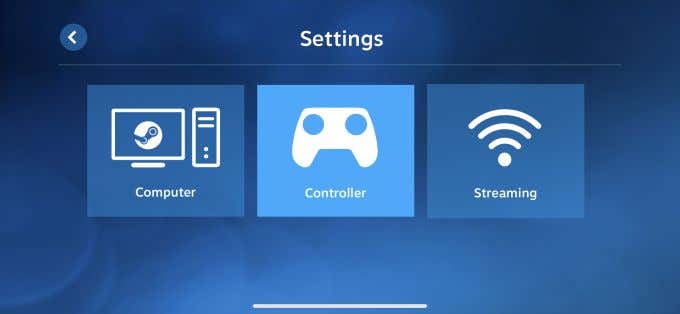
- Нажмите на опцию «Контроллер», чтобы перейти на экран, где вы можете выбрать, как вы хотите управлять игрой. Выберите из три Доступные Варианты:
- Выберите сенсорные контроллеры, которые будут отображаться на экране, или
- Вы можете подключить и настроить физический контроллер, например беспроводной контроллер Xbox или контроллер Steam или
- Вы можете совместно управлять клавиатурой, которую другие игроки могут вводить со своей клавиатуры для управления клавиатурой на главном компьютере. Вы можете отключить эту опцию, если хотите, и другим игрокам потребуется использовать свой собственный контроллер для игры.
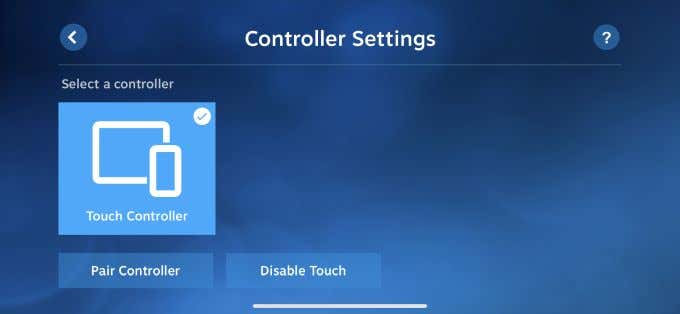
Что делать, если Steam Remote Play не работает?
Steam Remote Play требует, чтобы разные устройства работали в тандеме, и возможно, вы столкнетесь с некоторыми проблемами. Есть несколько вещей, которые вы, возможно, захотите попробовать, прежде чем отказываться от всего предприятия.
- Убедитесь, что Steam или приложение Steam Link обновлены на всех используемых устройствах, включая ПК с установленной игрой.
- Убедитесь, что игра, которую вы хотите транслировать и играть, поддерживает функцию удаленного воспроизведения.
- По конкретным вопросам попробуйте отправлять запросы на Доски обсуждений Steam чтобы узнать, может ли кто-нибудь предложить вам решение.
- Убедитесь, что у всех есть хорошее подключение к Интернету, особенно компьютер, на котором размещена игра. Кроме того, вам понадобится высокая скорость загрузки в дополнение к высокой скорости загрузки. В идеале вам понадобится симметричная скорость загрузки и выгрузки 25 Мбит / с или выше.
Использование Steam Remote Play
Как только вы сможете заставить работать Remote Play, это отличный сервис, который обычно работает очень гладко и позволяет вам играть в игры на устройствах, не предназначенных для определенных игр.
Программы для Windows, мобильные приложения, игры — ВСЁ БЕСПЛАТНО, в нашем закрытом телеграмм канале — Подписывайтесь:)
Источник: zanz.ru
[Решено] Steam Remote Play не работает – руководство на 2021 год
Steam Remote Play – это функция, которая позволяет вам транслировать ваши игры с вашего компьютера на другие устройства и делитесь своими локальными кооперативными играми в сети с друзьями. Но это может не всегда работать хорошо. Если это случилось с вами, не волнуйтесь. С помощью некоторых настроек вы определенно сможете исправить проблему, из-за которой Steam Remote Play не работает.
Попробуйте эти исправления
Возможно, вам не нужно пробовать их все; просто двигайтесь вниз по списку, пока не найдете тот, который работает.
- Проверьте, поддерживает ли ваша игра удаленное воспроизведение.
- Обновите свой клиент Steam и игры
- Обновите драйверы видеокарты.
- Отключите аппаратное кодирование
- Отключите IPv6
- Используйте статический IP-адрес
Исправление 1. Проверьте, поддерживает ли ваша игра удаленное воспроизведение.
Если вы не уверены, что игра, которую вы пытаетесь, share поддерживает Steam Remote Play, вы можете посетить страницу магазина игры , чтобы перепроверить его.
1) Откройте клиент Steam и выберите Вкладка “Магазин” . Затем нажмите на увеличительное стекло в правом верхнем углу и введите название игры, которой хотите поделиться, в строке поиска. Например, игра среди нас. В списке результатов щелкните свою игру.

2) На странице магазина вашей игры прокрутите вниз и с правой стороны вы увидите, поддерживает ли ваша игра Remote Play или нет.

После того, как вы убедитесь, что ваша игра поддерживает Remote Play, вы можете выполнить указанные ниже действия по устранению неполадок, чтобы устранить проблему.
Исправление 2: обновите клиент Steam и игры
Перед использованием Функция удаленного воспроизведения, убедитесь, что ваш клиент Steam обновлен. Это может быть предпосылкой для беспрепятственного использования этой функции. Хотя в большинстве случаев обновление загружается автоматически, если оно доступно, вы всегда можете обновить его вручную, выбрав вкладку Steam и нажав Проверить наличие обновлений клиента Steam

После обновления Клиент Steam, также убедитесь, что ваша игра обновлена. Обновление, скорее всего, исправит некоторые известные ошибки, которые могут гарантировать лучший игровой процесс.
Исправление 3: Обновите драйверы видеокарты
A В последних выпусках видеодрайверов исправлен ряд ошибок, которые могут повлиять на потоковую передачу. Если удаленное воспроизведение не работает или у вас низкая производительность, графические сбои или черные экраны, убедитесь, что у вас установлены последние версии драйверов..
Есть два способа обновить драйверы видеокарты:
Вариант 1 – вручную – вам понадобится компьютер. навыки и терпение, чтобы обновить драйверы таким образом, потому что вам нужно найти именно тот драйвер в Интернете, загрузить его и установить шаг за шагом.
Вариант 2 – автоматически (рекомендуется) – самый быстрый и простой вариант. Все это делается парой щелчков мышью.
Вариант 1. Обновите драйверы вручную
NVIDIA и AMD продолжают обновлять драйверы. Чтобы получить их, вам нужно перейти на официальные веб-сайты, найти нужные драйверы и загрузить их вручную.
После того, как вы загрузили драйверы, дважды щелкните загруженный файл и следуйте инструкциям инструкции на экране по установке драйверов.
Вариант 2 – автоматически обновлять драйверы
Если у вас нет время, терпение или навыки работы с компьютером для обновления драйверов вручную, вы можете сделать это автоматически с помощью Driver Easy .
Driver Easy автоматически распознает вашу систему и найдет правильный драйверы для него. Вам не нужно точно знать, в какой системе работает ваш компьютер, иначе вы рискуете загрузить и установить неправильный драйвер.
1) Загрузите и установите Driver Easy.
2) Запустите Driver Easy и нажмите кнопку Сканировать сейчас . Затем Driver Easy просканирует ваш компьютер и обнаружит все проблемные драйверы.

3) Щелкните значок Обновить рядом с отмеченным драйвером, чтобы автоматически загрузить правильную версию этого драйвера, после чего вы можете установить его вручную (вы можете сделать это в БЕСПЛАТНОЙ версии).
Или нажмите Обновить все , чтобы автоматически загрузить и установить правильную версию всех драйверов, которые отсутствуют или устарели в вашей системе. (Для этого требуется версия Pro , которая поставляется с полной поддержкой и 30-дневной гарантией возврата денег . Вы ‘ будет предложено обновить, когда вы нажмете «Обновить все».)

Версия Pro Driver Easy поставляется с полной технической поддержкой. Если вам нужна помощь, обратитесь в службу поддержки Driver Easy по адресу
После обновления драйверов попробуйте подключение к удаленному компьютеру, чтобы проверить, работает ли он.
Исправление 4: Отключите аппаратное кодирование
Аппаратное кодирование заключается в том, что оно снижает нагрузку на ваш ЦП за счет использования специально созданного оборудования. Он включен по умолчанию, чтобы обеспечить максимальную производительность. Но есть вероятность, что это мешает вашему удаленному воспроизведению работать должным образом. Поэтому вам и вашим друзьям следует отключить его в клиенте Steam. Для этого следуйте инструкциям ниже:
1) Откройте свой клиент Steam.. Нажмите Steam и выберите Настройки .

2) На левой панели окна выберите Remote Play . Затем нажмите РАСШИРЕННЫЕ ОПЦИИ КЛИЕНТА .

3) Снимите флажок Включить аппаратное декодирование , а затем нажмите OK .

Теперь попробуйте повторно подключить устройство, чтобы проверить, сохраняется ли проблема.
Исправление 5. Отключите IPv6
IPv 6, Интернет-протокол версии 6, является самой последней версией Интернет-протокола (IP). Но это не обязательно более безопасно, чем IPv4. Хотя многие пользователи используют IPv4 и IPv6 и разрешают трафик по обоим типам сетевых адресов, некоторые приложения могут не адаптироваться к IPv6. И это может вызвать некоторые проблемы с подключением и может быть причиной того, что Steam Remote Play не работает. Поэтому, чтобы исправить это, вам нужно отключить IPv6.
1) В правом нижнем углу экрана щелкните правой кнопкой мыши сеть  или значок Wi-Fi
или значок Wi-Fi  . Затем выберите Открыть настройки сети и Интернета .
. Затем выберите Открыть настройки сети и Интернета .

2) В в разделе Изменить настройки сети нажмите Изменить параметры адаптера .

3) Щелкните правой кнопкой мыши ваш активный сетевой адаптер , будь то Ethernet или Wi-Fi. Затем выберите Свойства .

4) В окне Свойства прокрутите вниз, пока не увидите Интернет-протокол версии 6 (TCP/IPv6) . Снимите флажок Internet Protocol Version 6 (TCP/IPv6) и нажмите OK , чтобы сохранить изменения.

5) Теперь перезагрузите компьютер, чтобы настройки вступили в силу.
Исправление 6. Используйте статический IP-адрес
Большинство устройств используют динамические IP-адреса, которые назначаются сетью при их подключении и меняются с течением времени. Когда устройству назначается статический IP-адрес, этот адрес не меняется. Несмотря на то, что большинству пользователей не нужны статические IP-адреса, некоторые решения для удаленного доступа доверяют только определенным IP-адресам в целях безопасности. Поэтому, если вы не можете использовать функцию Steam Remote Play, возможно, вам подойдет статический IP-адрес.
Чтобы установить статический IP-адрес, вы можете:

1) На клавиатуре нажмите клавишу с логотипом Windows и R одновременно, чтобы вызвать окно “Выполнить”.
2 ) Введите ncpa. cpl и нажмите Enter .

3) Щелкните правой кнопкой мыши ваш активный сетевой адаптер , будь то Ethernet или Wi-Fi. Затем выберите Свойства .

4) В Свойства для адаптера, выберите Протокол Интернета версии 4 (TCP/IPv4) , а затем нажмите Свойства .

5) Выберите параметр Использовать следующий IP-адрес . Затем введите IP-адрес , маску подсети и шлюз по умолчанию в соответствии с настройками вашей сети.

Чтобы проверить их, вы можете:
- Щелкните правой кнопкой мыши кнопку «Пуск» и выберите Windows PowerShell (Admin) .

- Скопируйте и вставьте следующую командную строку и нажмите Enter . ipconfig/release

- Скопируйте и вставьте следующую командную строку и нажмите Enter . ipconfig/refresh

- Теперь вы можете увидеть свой IPv4-адрес, маску подсети и шлюз по умолчанию .

После установки статический IP-адрес, попробуйте подключиться к своим устройствам, чтобы проверить, работает ли он.
В заключение, проблема неработающего Steam Remote Play связана с подключениями, а также с устаревшими драйверами. Я надеюсь, что исправления в этой статье помогут вам. Если у вас есть какие-либо вопросы или идеи, оставьте нам комментарий ниже.
Источник: frestage.ru