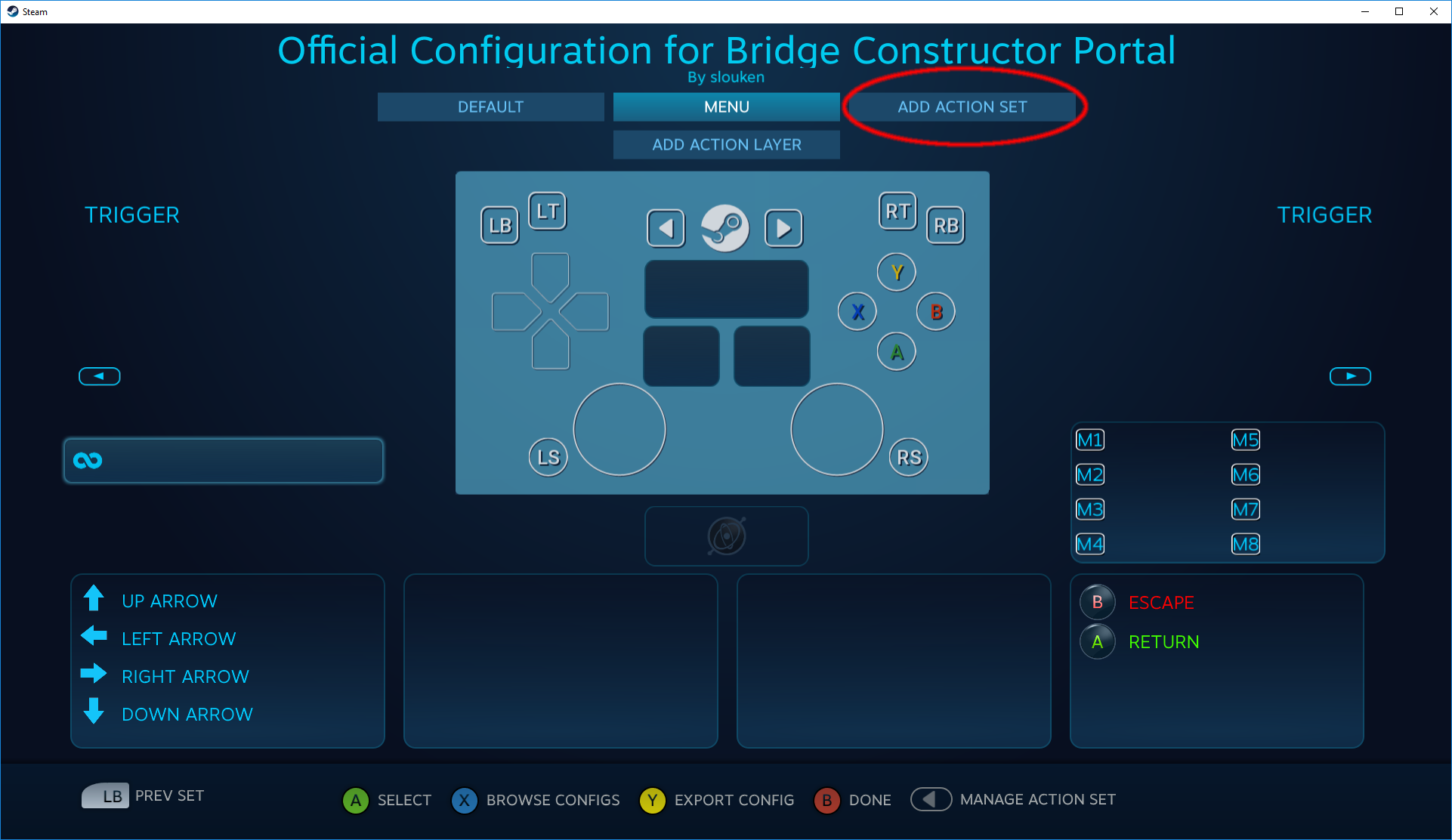В Steam есть функция под названием “Домашняя потоковая передача”. Это позволяет вам играть в игру на одном компьютере, в то время как фактический процесс происходит где-то в другом месте (на другом компьютере в вашем доме). Через Steam аудио и видео игры записываются на ваш удаленный компьютер и передаются на компьютер, на котором вы хотите их воспроизвести. Информация о вводе игры (мышь, клавиатура и контроллер) отправляется с вашего компьютера на удаленный компьютер.
Эта функция приобрела большую популярность, поскольку вы можете запустить Steam с любого из своих удаленный компьютер с очень высокими техническими характеристиками, в то время как вы можете играть на более удобном компьютере в своей спальне. Эта функция обещает простоту доступа и доступность в лучшем виде; то, что не смогли предоставить другие игровые клиенты.
Любые два компьютера в доме можно использовать для потоковой передачи игрового процесса сеанс. Эта функция может позволить играть в игры на системах, которые обычно не могут запускать эти игры. Например, игра для Windows, в которую можно играть только в ОС Windows, может транслироваться с ПК с Windows на компьютер с ОС Steam в вашей гостиной. Графически насыщенную игру можно транслировать с мощного компьютера в офисе на маломощный ноутбук в спальне.

Что мне нужно для потоковой передачи в домашних условиях?
Во время потоковой передачи вы будете запускать игру на своем ПК, как обычно. Он будет отображаться на вашем мониторе, и им можно будет легко управлять с помощью клавиатуры и мыши. Теперь Steam будет захватывать аудио и видео и передавать их на другой компьютер. Используя In-Home Streaming, вы можете запускать игры для Windows на Mac или Linux, запускать требовательные игры на старом ноутбуке или просто передавать данные на ЖК-экран в своей гостиной.
Основные объекты, которые вы используете. потребуются:
- Главный компьютер, на котором запущен Steam (только в ОС Windows).
- Сеть, которая может обеспечить подключение.
- Steam Link или клиентский ПК, работающий на любой ОС (Windows, OS X, Linux).
Теперь давайте углубимся в детали. Каковы основные требования к оборудованию и программному обеспечению?
Главный компьютер
Главный компьютер должен быть достаточно мощным для запуска игры одновременно кодируя видеосигналы и передавая их дальше. Вот некоторые из оптимальных требований:
- Четырехъядерный процессор (предпочтительно i5 или i7 с моделью новее 2011 года).
- A Графический процессор серии NVIDIA 600 или графический процессор AMD серии 7000.
Зачем нам нужны эти карты? Потому что теперь домашняя потоковая передача поддерживает аппаратное кодирование на обоих графических процессорах. NVIDIA GTX 650 довольно блестяще поддерживает аппаратное кодирование, за ним следует и AMD. Вы также можете ознакомиться с нашим выбором лучших карт захвата для потоковой передачи.
Конечно, вы также можете использовать потоковую передачу в домашних условиях с помощью встроенного графического процессора, такого как Intel-HD Graphics. Я использую потоковую передачу без сбоев или задержек, используя процессор i5 2500k. Пришлось немного разогнать процессор, но опыт оказался прекрасным. Обратите внимание, если вы используете Intel-HD Graphics, вам необходимо включить быструю синхронизацию, чтобы избежать сбоев или задержек в процессе.
Клиентский ПК или Steam Link
Steam Link от Valve – простой выбор, если вы хотите транслировать трансляции на светодиодный или ЖК-телевизор. Это доступно (50 долларов), доступно и мало. Он также может одновременно подключать несколько контроллеров Steam по беспроводной сети. Хотя мы рекомендуем всегда соединять их проводами, чтобы избежать потери пакетов или сбоев.

Основная идея Steam In-Home Streaming заключается в том, что ваш главный компьютер выполняет всю мышечную работу. В идеале мы можем легко транслировать на любой старый ноутбук или устройство без ущерба для качества игры. Но машина по-прежнему должна быть достаточно мощной, чтобы обрабатывать все декодирование, которое происходит быстро, чтобы не было задержек.
Valve в идеале рекомендует клиента с графическим процессором, который может декодировать видео H.264 . Опять же, вы можете использовать Intel HD Graphics после включения быстрой синхронизации. Возможно, вам даже не понадобится специальный графический процессор, такой как AMD или NVIDIA.
Сеть
Желательно, чтобы вы получили стабильный роутер, который не дает сбоев постоянно. Предполагается, что он имеет порты Gigabyte (а не 100 МБ). Хотя Steam Link имеет порты 100 МБ, рекомендуется использовать порты Gigabyte. Это необходимо для обеспечения минимальных потерь пакетов и почти нулевых задержек во время игры.
Как включить домашнюю потоковую передачу
Теперь перейдем к реальной части. Как включить домашнюю потоковую передачу. Процесс не займет много времени, все, что вам нужно сделать, это внимательно выполнить шаги.
- Откройте клиент Steam и перейдите к его Настройкам (нажмите Steam в верхнем левом углу экрана и нажмите «Настройки»).
- Щелкните вкладку In-Home Streaming слева. экрана. Установите флажок « Включить потоковую передачу ».

- Теперь нажмите на параметр, который гласит« Дополнительные параметры хоста ». После появления нового меню установите все флажки, которые включают аппаратное кодирование .

- Теперь вы также должны подключить свой компьютер-приемник к той же сети и журнал при использовании той же учетной записи (той же учетной записи, что и в той же учетной записи Steam, которая используется на главном ПК).
- Перейдите на вкладку In-Home Streaming, расположенную в Настройки . Если ваш хост-компьютер готов и правильно настроен, его имя должно появиться в списке доступных устройств. Если ваша потоковая передача включена, она должна отображать статус Online .. Выберите его , и ваш клиент Stream автоматически перейдет в режим Big Picture.
Вы готовы к потоковой передаче.
Как управлять своим клиентским ПК?
Домашняя потоковая передача разработана для работы в режиме Big Picture, и есть много способов управлять ею. Но совсем не обязательно использовать общую картину. Например, вы ведете потоковую передачу на ноутбук, вам следует выбрать игру только из своей библиотеки Steam. Если он не установлен локально, вместо стандартного Play будет отображаться «Steam». Вы также можете использовать раскрывающееся меню рядом с ним, чтобы установить игру на свой компьютер.

По ссылке Steam вы можете подключить контроллеры Xbox/Steam, подключить клавиатуру и мышь по беспроводной сети, через Bluetooth или через порты USB. Мы советуем вам всегда использовать USB-соединение во время потоковой передачи, чтобы свести к минимуму все неудобства.
Ваш клиент потоковой передачи в домашних условиях может автоматически обнаруживать любое подключенное к нему устройство XInput. Проще всего настроить контроллер Xbox 360 или Steam.
К своему ПК вы также можете подключить контроллеры DualShock, если для них установлены соответствующие драйверы. На своем ноутбуке вы можете подключить клавиатуру и мышь, но в Big Picture вам, вероятно, следует придерживаться контроллеров, поскольку они оптимизированы для этого.
Как мне подключиться Контроллер Steam?
Если вы используете устройство Steam Link, включите его. Теперь на вашем контроллере нажмите кнопку «X», а затем кнопку Steam, чтобы включить его. Это переведет контроллер в режим сопряжения. Необязательно использовать ключ для входа в режим сопряжения, хотя можно, если беспроводной метод вызывает проблемы.

Чтобы подключить контроллер Steam к ПК, вставьте USB-ключ. Затем включите контроллер Steam, нажав кнопку Steam на нем. Затем следуйте инструкциям, появляющимся на экране, для процесса сопряжения. Обратите внимание, что вам нужно будет загрузить метод Steam Big Picture, чтобы настроить контроллер Steam и использовать его должным образом.
Настройка параметров потоковой передачи Steam в домашних условиях
Мы изменяем ваши домашние настройки Steam, чтобы обеспечить оптимальную производительность на вашем клиентском и хост-ПК.
- Мы должны установить Производительность клиента настолько же сбалансирована , насколько сбалансирован игровой процесс с визуальными эффектами. Это оптимальная настройка, поскольку вы не получаете большой задержки, а также не ухудшаете детализацию игры.

- Благодаря включению аппаратного кодирования , мы заставляем графический процессор на вашем главном компьютере выполнять дополнительную работу по рендерингу игра, которую вы транслируете.
- включив приоритизацию сети , мы можем улучшить распределение вашей полосы пропускания. Эта функция позволит вам получить гораздо более высокую скорость и меньшую задержку, задав приоритет по сравнению с другими службами, такими как Netflix.

- Установка автоматической пропускной способности означает, что Steam сам определяет пропускную способность и использует ее. Это рекомендуемые настройки, и они работают с большинством игр. Однако игра с движением в реальном времени и играми, которые идут в быстром темпе, могут привести к некоторым артефактам сжатия. С другой стороны, по мнению разработчиков Steam, неограниченная пропускная способность может увеличить вашу задержку. Но вы все равно можете попробовать и проверить, устраивает ли вас качество изображения.

- Вы можете самостоятельно выбрать разрешение в зависимости от вашего клиентского ПК или машины. Телевизор обычно поддерживает 1080p, поэтому вы можете переключиться на него. Если у вас есть высококачественный монитор, поддерживающий 1440p, вы также можете переключиться на него, чтобы получить высокое разрешение во время потоковой передачи.
- Включив аппаратное кодирование , графический процессор на клиентском компьютере поможет быстро декодировать видеосигнал H.264. В противном случае вашему процессору придется выполнять всю тяжелую работу, которая может повлиять на производительность. Если вы испытываете проблемы с производительностью, вы можете снять этот флажок и попробовать обновить соединение.

- Если вы испытываете задержку ввода, вы можете попробовать переключиться с сбалансированного режима на быстрый . Это может снизить качество изображений или графики, но резко сократит задержку ввода. Для большинства из нас это честный компромисс, но он зависит от ваших предпочтений.

Какой тип маршрутизатора и домашней сети мне нужен для потоковой передачи в домашних условиях?
Короче говоря, чем быстрее маршрутизатор, тем лучше производительность.
Для оптимальной производительности вам понадобится проводной гигабитный Ethernet. Оба устройства должны быть подключены к сети проводом, а не беспроводным соединением. Это гарантирует, что вы не столкнетесь с потерей или задержкой пакетов из-за каких-либо помех.
Устранение неполадок
Компьютеры не видят друг друга
Убедитесь, что оба компьютера подключены к одной сети. Кроме того, имейте в виду, что для процесса потоковой передачи требуются порты UDP 27031 и 27036 и порты TCP 27036 27037. Если у вас возникла проблема с брандмауэром Windows, блокирующим доступ к этим портам, вам следует сначала отключить брандмауэр.
Если у вас клиент Mac, перезагрузите систему, если было доступно обновление Steam. Также возможно, что сторонние приложения и антивирус также блокируют доступ к этим портам. Убедитесь, что нет никаких помех или конфликтов.
У меня графические сбои во время потоковой передачи
Убедитесь, что вы обновили драйверы вашего графического процессора. Многие обновления содержат исправления для этих проблем, и глюки не исчезнут, если у вас не будет установлено последнее программное обеспечение и драйверы как на главном, так и на клиентском ПК.
Steam – это очень маленький на хост-компьютере после потоковой передачи
Это может быть возможно из-за неправильных настроек совместимости. Полностью закройте свой Steam после завершения процесса Steamclientbootstrapper из диспетчера задач. Теперь щелкните правой кнопкой мыши клиент Steam и выберите «Свойства». Перейдите на вкладку «Совместимость» и снимите флажок со строки «Отключить масштабирование дисплея при настройках высокого разрешения». Сохраните изменения и перезапустите Steam, чтобы эффекты вступили в силу.
У меня черный экран при потоковой передаче игры
Вам следует попробуйте следующие методы.
- Обновите видео- и графические драйверы на обоих компьютерах. В частности, на клиентском компьютере.
- Отключите аппаратное кодирование в настройках хоста.

- Если это по-прежнему не работает, попробуйте отключить аппаратное кодирование на своем клиентском компьютере и проверьте, не внесены ли какие-либо изменения.
Если проблема по-прежнему не устранена, вам следует более подробно проверить подключение к сети.
Примечание. Хотя в идеале вы можете использовать потоковую передачу Steam In-Home на любой компьютер, но рекомендуется, чтобы вы соответствовали минимальным требованиям к оборудованию. В противном случае могут возникнуть проблемы в игре.
Источник: techscreen.ru
Как использовать и настроить Steam Remote Play | НОВЫЙ 2021 год

[Решено] Steam Remote Play не работает — руководство на 2021 год
Steam Remote Play — это функция, которая позволяет вам транслировать ваши игры с вашего компьютера на другие устройства и делитесь своими локальными кооперативными играми в сети с друзьями. Но это может не всегда работать хорошо. Если это случилось с вами, не волнуйтесь. С помощью некоторых настроек вы определенно сможете исправить проблему, из-за которой Steam Remote Play не работает.
Возможно, вам не нужно пробовать их все; просто двигайтесь вниз по списку, пока не найдете тот, который работает.
- Проверьте, поддерживает ли ваша игра удаленное воспроизведение.
- Обновите свой клиент Steam и игры
- Обновите драйверы видеокарты.
- Отключите аппаратное кодирование
- Отключите IPv6
- Используйте статический IP-адрес
Что такое Steam Remote Play?
Steam Remote Play — это интересная функция в приложении Steam, которая позволяет пользователю играть в игру с удаленного компьютера на другое устройство с поддержкой Steam. Вы можете играть в игру Steam через Remote Play на другом компьютере, на мобильном устройстве или планшете.

С помощью Steam Remote Play вы можете приглашать друзей поиграть в ваши игры, даже если они сами не владеют играми или не установили эти игры на своем компьютере, мобильном устройстве или планшете.
Если вы хотите играть на мобильном устройстве с помощью Steam Remote Play, вам необходимо установить приложение Steam Link.
Как пользоваться
Вы будете приятно удивлены – никаких сложных действий предпринимать не нужно. Главное, выбрать игру, которая входит в список поддерживаемых (полный перечень выше). Особой настройки Steam Remote Play не требуется.
Чтобы воспользоваться опцией TOGETHER, нужно:
- Запустите нужное приложение;
- Найдите в списке друзей определенного человека;
- Кликните правой кнопкой мышки и отправьте приглашение;
- Друг должен принять приглашение в чате – вы вместе в игре!

Теперь о том, как запустить Steam Remote Play ANYWHERE. Вам понадобится дополнительное приложение Steam Link, которое нужно поставить на второе, подключаемое устройство. Обязательно проверьте, есть ли возможность скачать эту программу – пока она доступна не везде.

После загрузки Link вы сможете с легкостью присоединиться к главному устройству и запустить Steam Remote Play на телевизоре, планшете или мобильном телефоне. Главное – войти в свой аккаунт на обоих устройствах.
Как использовать Steam Remote Play для игр на ПК на Android, iOS и т. Д.
Прежде всего, убедитесь, что вы включили «Удаленное воспроизведение» в настройках Steam.
Просто нажмите на настройки в вашем Steam Client.
Найдите «Удаленное воспроизведение» в списке настроек.
Установите флажок с надписью «Включить дистанционное воспроизведение».

Метод 2
Steam Remote Play вместе
Для тех, кто хочет принять участие в совместных действиях, мы изложили необходимые шаги ниже.

1. Запустите выбранную вами игру.
2. Предложите другу войти в Steam с поддерживаемого устройства.
3. Находясь в игре, откройте оверлей Steam (shift + tab), затем щёлкните имя друга, затем выберите » Remote Play Together »
После принятия они войдут в игру.
Что делать, если Steam Remote Play не работает?
Steam Remote Play требует, чтобы разные устройства работали в тандеме, и возможно, вы столкнетесь с некоторыми проблемами. Есть несколько вещей, которые вы, возможно, захотите попробовать, прежде чем отказываться от всего предприятия.
- Убедитесь, что Steam или приложение Steam Link обновлены на всех используемых устройствах, включая ПК с установленной игрой.
- Убедитесь, что игра, которую вы хотите транслировать и играть, поддерживает функцию удаленного воспроизведения.
- По конкретным вопросам попробуйте отправлять запросы на Доски обсуждений Steam чтобы узнать, может ли кто-нибудь предложить вам решение.
- Убедитесь, что у всех есть хорошее подключение к Интернету, особенно компьютер, на котором размещена игра. Кроме того, вам понадобится высокая скорость загрузки в дополнение к высокой скорости загрузки. В идеале вам понадобится симметричная скорость загрузки и выгрузки 25 Мбит / с или выше.
Как запустить Remote Play Together?
В настройках Steam есть новый раздел «Удаленное воспроизведение», с которым вы можете поближе познакомиться перед началом первого сеанса. Выберите View> Settings> Remote Play, чтобы открыть его на вашем устройстве.
Удаленное воспроизведение включено по умолчанию, но вы можете отключить его здесь, если вы не хотите его использовать. Хосты могут изменить несколько параметров, щелкнув «Дополнительные параметры хоста».

Там вы найдете настройки для включения или отключения аппаратного кодирования, автоматического изменения разрешения рабочего стола в соответствии с потоковым клиентом, определения приоритетов сетевого трафика или изменения количества потоков кодирования программного обеспечения.
Клиенты могут выбрать один из трех режимов — быстрый, сбалансированный и красивый — и могут открыть дополнительные параметры клиента для дополнительных настроек. Там есть опции для ограничения разрешения экрана и изменения настроек, связанных с производительностью.
HOWTO: Advanced Touch Controller Config
If your game has multiple game modes, you can set up an actionset with unique layout for each game mode.
Simply add an actionset to the touch controller configuration for your game, cycle through the actionsets on your mobile device and setup the layout for them, and then call the SteamInput APIs to change to the appropriate actionset at runtime.
For example, if you wanted to add a menu actionset, you could do it like this:
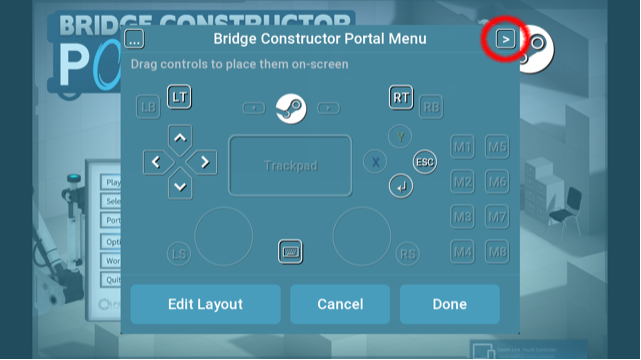
#include «steam/isteaminput.h» void GameInit() Init(); > void GameQuit() Shutdown(); > void GameLoop() ActivateActionSet( STEAM_INPUT_HANDLE_ALL_CONTROLLERS, BInMenu() ? k_ActionSetMenu : k_ActionSetGame ); . > GameQuit(); >
Steamworks — это набор инструментов и служб от Valve, позволяющих настроить и поддерживать игру в Steam.
Источник: fobosworld.ru
Как в «Стиме» включить трансляцию: советы и подсказки

Летсплеи и просто игровые видео, сделанные пользователями, ежедневно набирают сотни тысяч просмотров. Они интересуют как продвинутых геймеров, так и новичков. Трансляции пользуются спросом почти в любой области жизни. В приложении Steam с 2015 года есть опция под названием Broadcasting. Она позволяет вести онлайн-трансляции в режиме реального времени.
Теперь не нужно специально записывать видео для демонстрации летсплея. Но как в «Стиме» включить трансляцию? А каким образом ее настраивают?
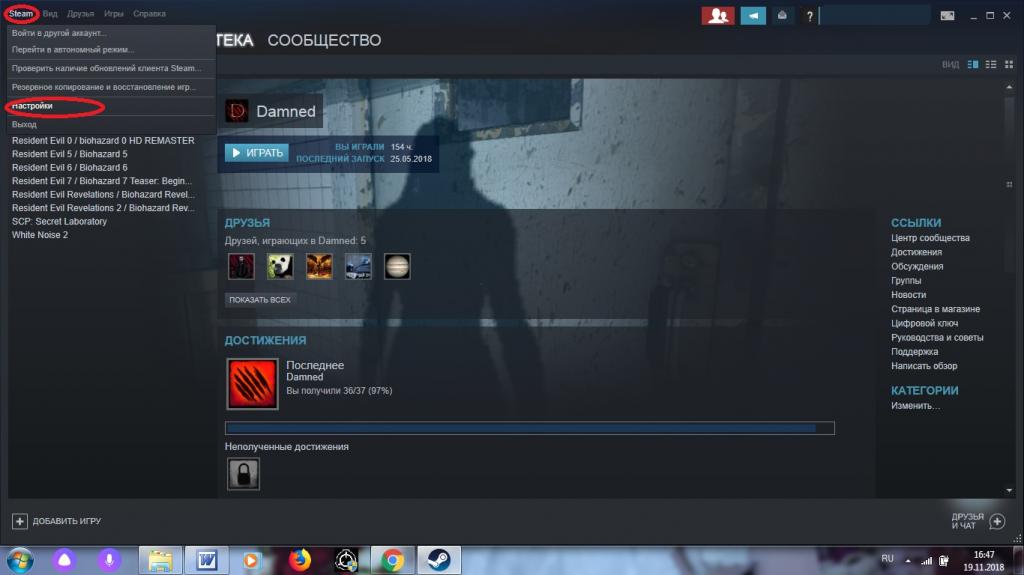
Описание
Опция под названием Broadcasting была разработана и внедрена Valve еще в 2015 году. С того времени она активно используется для создания так называемых стримов. Это прямые трансляции игр и приложений, которыми пользуется на данный момент тот или иной юзер.
Как в «Стиме» включить трансляцию? Это абсолютно бесплатная опция, она не требует никаких затрат. Все что нужно пользователю — зарегистрированный аккаунт в Steam и установленное на ПК одноименное приложение. Настройка опции доставляет минимум хлопот.
Активация стримов
Как включить в «Стиме» трансляцию? Решение данной задачи отнимает всего несколько минут. Главное — знать, как действовать.
Чтобы активировать опцию Broadcasting, нужно:
- Запустить «Стим» и войти в него под своим именем.
- Выбрать в функциональном меню приложения раздел Steam.
- Кликнуть по кнопке «Настройки».
- Выделить строчку «Трансляции».
- Развернуть список «Настройки приватности».
- Выбрать необходимый пункт из предложенных параметров. Например, «Все могут смотреть. «.
- Осталось кликнуть по кнопке «OK», чтобы начать трансляцию. Она автоматически запустится при входе в игру и выключится после ее завершения. Ничего трудного или непонятного в процессе нет!
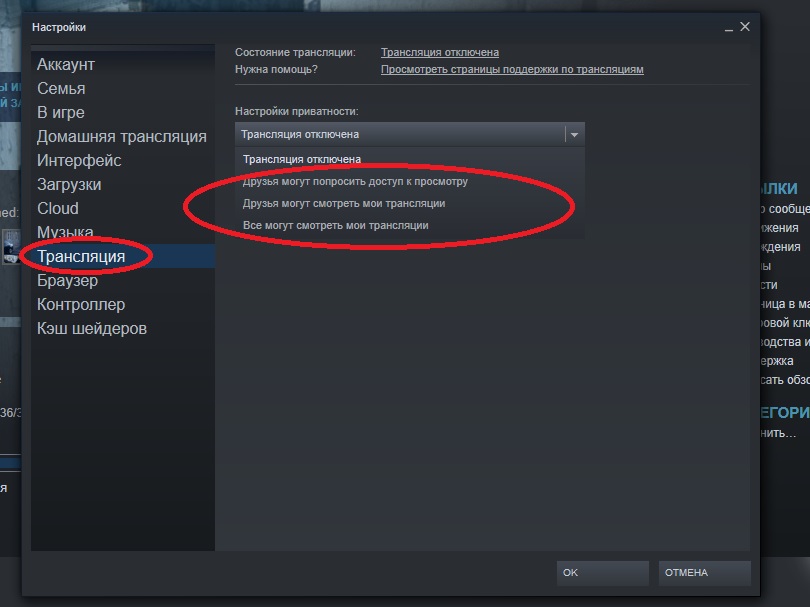
Где искать настройки
Как включить трансляцию игры в «Стиме», выяснили. Сделать это не составит никакого труда. Всего пара минут времени и можно стримить.
Огромную роль играет настройка опции Broadcasting. Например, можно не просто записывать видео и игровые звуки, но и подключить микрофон. Тогда удастся комментировать происходящее и даже общаться со зрителями.
В настройках трансляций пользователь может указать, где и как отображать лог сообщений. Разрешение и оптимизацию получаемого ролика тоже легко установить при помощи меню параметров. Где его искать? Соответствующий раздел можно открыть по следующему пути: «Стим» — «Настройки» — «Трансляции». Он открывается после выбора настроек приватности записи.
Включаем микрофон
Как включить микрофон в трансляции «Стим»? Нередко именно этот вопрос становится огромной проблемой. В настройках опции Broadcasting можно увидеть пункт «Использовать микрофон». Чтобы вести запись с этого устройства, придется поставить отметку около соответствующего пункта меню.
При этом важно обратить внимание на гиперссылку «Настроить микрофон. «. С ее помощью нужно наладить работу девайса на ПК. Обычно дополнительное настраивание не требуется, если заранее побеспокоиться о том, чтобы микрофон исправно распознавался операционной системой.
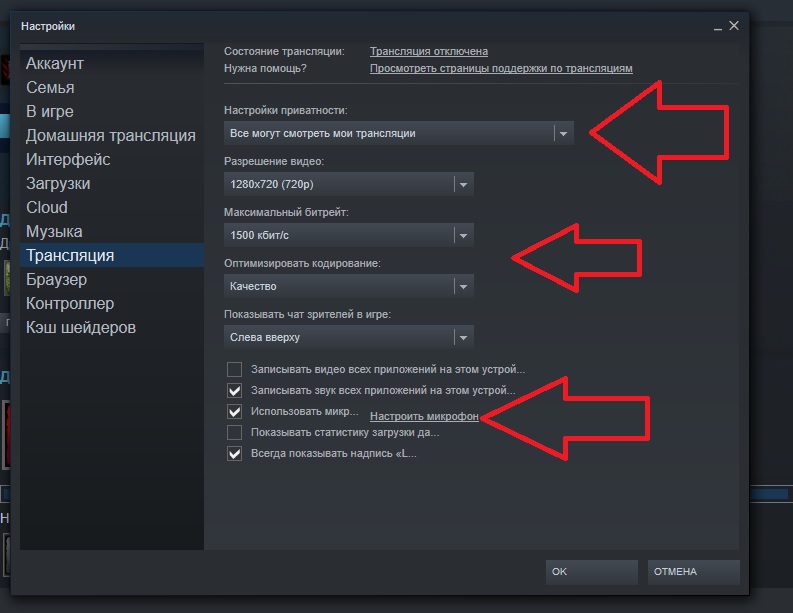
Подключаемся к стриму
Как в «Стиме» включить трансляцию, понятно. Для отключения этой опции нужно в ее настройках выбрать пункт «Трансляция отключена». А как подключиться к чужому стриму?
Обычно для этого нужно:
- Зайти в профиль стримера.
- Кликнуть по кнопке «Смотреть игру».
- Указать пароль доступа, если это необходимо. Его стример может указать в настройках ведения онлайн-записи.
Источник: fb.ru