Ваши друзья придут посмотреть фильм или вам нужно показать семье какое-нибудь клевое видео на Youtube? А может, хотите устроить демонстрацию своих фотографий знакомым? В любом случае на большом телевизоре это будет смотреться эффектней и интереснее, чем на небольшом мониторе компьютера или ноутбука. А значит, надо подумать над тем, как вывести изображение с компьютера на телевизионный экран.
Мы составили для вас список из семи наиболее простых решений с минимальными затратами. Сразу отметим, что для большинства этих решений потребуется дополнительное приложение для TV или дополнительное оборудование. Например, телевизионная приставка, медиаплеер или что-нибудь настолько простое, как HDMI-кабель.
Кабель HDMI
Первое решение может стать самым простым для большинства из вас: просто ведите себя так, будто Wi-Fi никогда не существовал. А потому постарайтесь напрямую подключить свой ноутбук к телевизору. Для этого вам всего лишь понадобится несколько подходящих портов и кабелей (а также такое расположение мебели, которое позволит вам поставить свой компьютер рядом с телевизором). К тому же данный способ гарантирует самое быстрое и стабильное соединение.
Что ж, если ваш ноутбук и телевизор имеют по HDMI-порту, а где-то в квартире завалялся HDMI-кабель, то вы победитель. Просто соедините их друг с другом с помощью видеокарты и наслаждайтесь результатом.

Операционные системы Windows и macOS достаточно умны, чтобы позволить вам выбирать между двумя опциями: просто транслировать экран на телевизор или же использовать последний для увеличения рабочего стола, используя ТВ в качестве второго монитора.
В Windows зайдите в параметры системы, кликните по кнопке «Дисплей» и измените параметры второго экрана по своему желанию. То же самое можно сделать и в macOS, если зайти в «Системные настройки».
Однако будьте осторожны, ведь многие легкие и тонкие ноутбуки не имеют HDMI-порта. Так что в этом случае нужно использовать адаптер, вставляющийся в видеовыход. Данный способ — превосходный выбор для просмотра фильмов и всего остального, где требуется низкая задержка.
Chromecast
Можно передавать изображение благодаря приставки Chromecast (стоит 4000 рублей). Если одно из таких устройств подключено к вашему телевизору (или на ТВ установлен Android TV, имеющий такие же возможности), вы сможете передать на него картинку с компьютера, используя операционную систему Windows или macOS. Правда, передаются только открытые вкладки в браузере Chrome.

Просто откройте меню в браузере Chrome (кликните на три точки в верхнем правом углу экрана), и затем — нажмите на пункт «Трансляция». После этого вам останется выбрать нужное устройство Chromecast из списка, и ваша вкладка из браузера появится на экране телевизора. На компьютере вы можете перейти на другие вкладки, но Chromecast продолжит транслировать первую открытую вкладку.
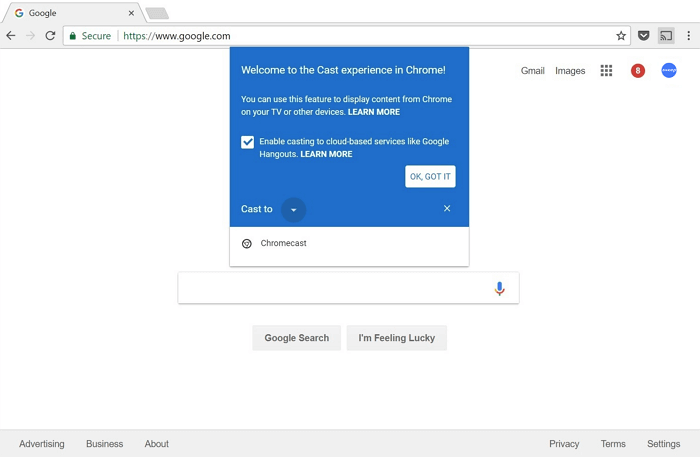
Из-за присутствия небольших задержек лучше транслировать обычные веб-сайты или картинки, но не видео. Хотя некоторые сайты, например, Youtube работают отлично. Вы сможете зайти в Youtube и увидеть значок Chromecast на каждом видео. Работает это так же, как трансляция экрана с телефона (то есть видео берется напрямую из интернета, а не с ноутбука).
Из настроек присутствует лишь регулировка громкости, но в целом всё просто и понятно. Чтобы отключить передачу экрана, кликните по кнопке трансляции и нажмите «Стоп».
Roku
Chromecast — не единственный медиаплеер, который передает изображение компьютера на телевизор. Приставка Roku тоже справляется с этой задачей, однако не очень хорошо ладит с macOS. Его работа основана на встроенном протоколе Miracast, который интегрирован в Windows и во все новейшие устройства Roku. Стоит совсем немного — около 2000 рублей.

Просто нажмите по значку уведомлений в правом нижнем углу, а затем по кнопке «Подключиться». Если ваш Roku подключен к той же сети Wi-Fi, вы увидите его в списке устройств — кликните по его названию для начала трансляции.
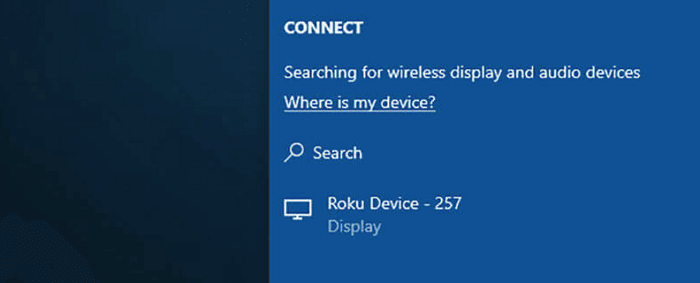
Примите запрос на подключение к Roku (тут же можно отметить автоматическое соглашение на все будущие запросы с этого же устройства). Для управления подключенными и заблокированными приложениями перейдите в настройки из главного меню, а затем выберите «Трансляция изображения».
Сами лично мы не проверяли взаимодействие Roku с компьютерами от Apple, но для этого вам точно понадобится придумать еще какой-нибудь способ — например, AirBeamTV для Mac. Это лучшее из доступных решений, хотя имеет проблему с зависаниями. Сервис стоит 10 долларов, но доступна также бесплатная пробная версия.
AirPlay
Если вы владелец компьютера Mac и у вас есть гаджет с поддержкой AirPlay (например, Apple TV), то изображение с компьютера будет передать проще простого. Наверное, это самое простое решение для всех устройств от компании Apple.
При правильном включении и настройке AirPlay автоматически отобразится в списке устройств на вашем телевизоре. Выберите вашу модель и картинка автоматически перенесется на телевизор.
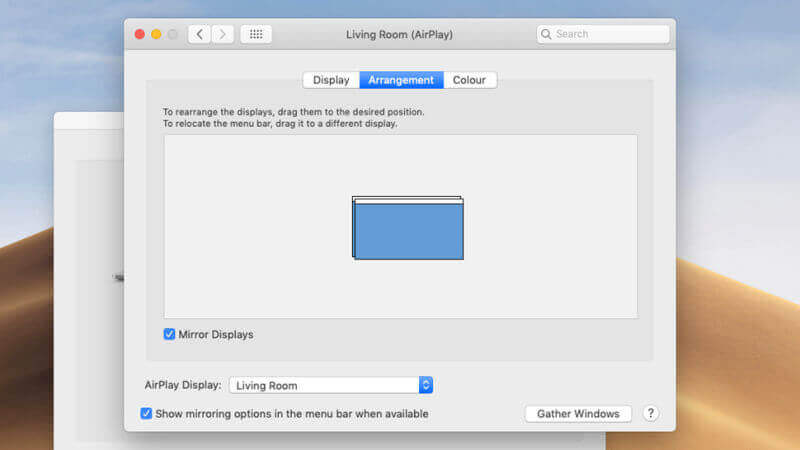
Если иконка не отображается или вы хотите что-то настроить, пройдите по такому пути: Меню Apple → Системные настройки → Мониторы. Тут вы сможете начать трансляцию изображения на телевизор или использовать его в качестве дополнительного рабочего стола (для этого перейдите на вкладку «Расположение»). Установите флажок «Показать параметры в строке меню, если доступно» для постоянного отображения иконки AirPlay на панели.
Трансляция работает довольно шустро, справляется с видео из Youtube. Но включать выведение изображения можно и в некоторых других приложениях — таких, как QuickTime и iTunes. Когда захотите закончить, просто кликните по иконке AirPlay и выключите трансляцию.
Plex
Медиа сервер Plex не выводит изображение с вашего компьютера на телевизор, зато переносит туда практически любые файлы: видео, музыки и фото, — которые можно транслировать на большой экран.
Одно из преимуществ Plex — поддержка большого количества гаджетов, начиная от Apple TV и заканчивая Android TV. Если у вас найдется какой-нибудь медиаплеер или приставка для ТВ, то, скорее всего, для него есть официальная версия приложения Plex.
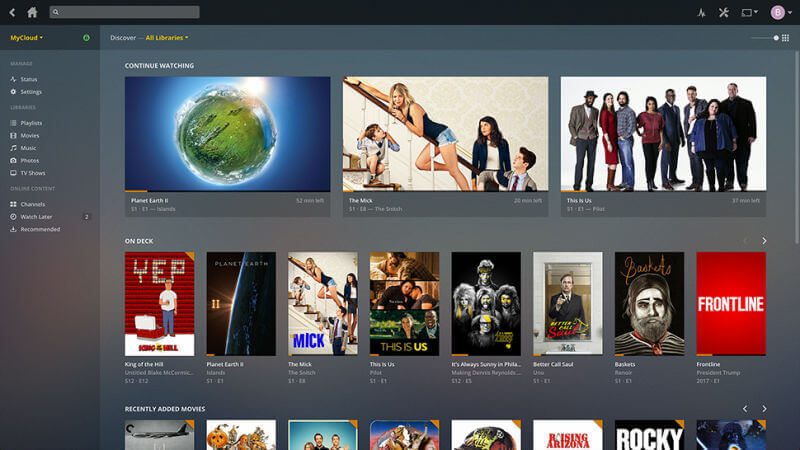
Для начала работы установите официальную программу Plex на компьютере. Она найдет мультимедийные файлы на жестком диске и подготовит их к трансляции. Приложение на любом устройстве соединяется с компьютером по домашней Wi Fi-сети и транслирует на телевизор всё, что вы захотите.
Вы можете оформить премиум-подписку Plex, которая откроет доступ для расширенного функционала — возможности транслировать на мобильные устройства, а также устройства, находящиеся за пределами вашего дома. Но для выведения изображения с помощью домашней сети платить ничего не нужно.
AirParrot
В общем и целом AirParrot повторяет методы, которые мы уже описывали выше. Ему всё так же нужен Apple TV или Chromecast, подключенный к телевизору. Но он универсален, функционален и обладает рядом возможностей, которых нет в стандартных протоколах Google Cast и AirPlay.
Стоимость приложения составляет 13 долларов, но доступна также бесплатная пробная версия. Так что вам не придется заранее платить непонятно за что. Работает как с операционной системой Windows, так и с macOS.
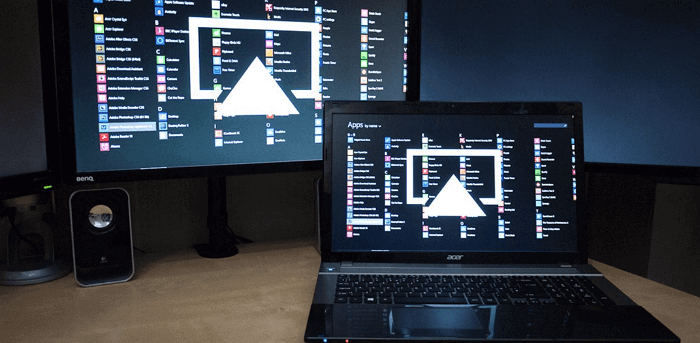
Как только приложение будет установлено, оно сразу же определит подключенные к домашней сети совместимые устройства, после чего можно сразу начать выводить картинку с ноутбука прямо на телевизор. Также доступна трансляция напрямую музыки, видео и фотографий, если вы не хотите выводить на ТВ весь экран.
Так какими же преимуществами обладает AirParrot по сравнению с Google Cast и AirPlay?
- Оно может транслировать картинку сразу на несколько устройств.
- Поддерживает более высокое качество соединения (включая объемный звук 5.1).
- Подключается к гаджетам, с которыми бы не стали взаимодействовать Apple TV и Windows.
Miracast на Windows 10
Выше мы обсудили, как подключить компьютер с операционной системой Windows 10 к медиаплееру или телевизионной приставке Roku при помощи стандарта Miracast. Этот стандарт встречается и во множестве других устройств — например, в Amazon Fire TV, хотя в линейке Fire TV поддержка этой технологии есть далеко не у всех моделей. К примеру, самые новые из них ее уже не поддерживают.
Если у вас нет никаких других вариантов для беспроводного соединения внутри системы Windows 10, то можете задуматься о покупке специализированного медиаплеера с поддержкой Miracast. Microsoft предложит вам такой вариант за 50 долларов, хотя можно с легкостью найти и более дешевые модели (главное — внимательно читайте комментарии к понравившемся вам устройствам перед покупкой).

Подобный адаптер поможет вам еще и с трансляциями изображения с гаджетов на базе Android. Так что об этом бонусе забывать тоже не стоит. Диапазон действия стандартной модели от компании Microsoft составляет около 7 метров, а этого более чем достаточно в большинстве случаев.
Как только ваш беспроводной адаптер будет подключен и включен (для питания ему понадобится USB и HDMI-порты), процесс подсоединения будет примерно таким же, как и с устройствами Roku. Зайдите в параметры Windows, затем откройте вкладку Система, а в ней уже выберите строку «Подсоединиться к беспроводному экрану».
Источник: geeker.ru
Как транслировать Windows 10 на Android TV или любой Smart TV
Мы покажем вам, как настроить зеркальное отображение экрана с Windows 10 на Android TV или, если уж на то пошло, на любом другом смарт-телевизоре с помощью Miracast. Итак, без промедления, давайте пройдемся по гайду.
Проецировать экран Windows 10 на Android TV
Требования
- Miracast-совместимый телевизор
- ПК или ноутбук с ОС Windows, совместимый с Miracast
- И ваш Android TV, и компьютер с Windows 10 должны быть подключены к общей сети Wi-Fi.
Найдите поддержку Miracast в Windows 10
1. Нажмите Win + R, чтобы открыть окно «Выполнить». Здесь введите dxdiag и нажмите Enter.

2. Теперь нажмите «Сохранить всю информацию» и сохраните файл на рабочем столе. Он будет сохранен в текстовом файле.
Программы для Windows, мобильные приложения, игры — ВСЁ БЕСПЛАТНО, в нашем закрытом телеграмм канале — Подписывайтесь:)

3. Откройте текстовый файл и найдите «Miracast». Если отображается «Доступен», то все готово.

4. Если отображается сообщение «Не поддерживается графическим драйвером», загрузите Intel Driver Assistant (Бесплатно) и обновите все драйверы. Возможно, на вашем компьютере установлено подходящее оборудование, но из-за отсутствия подходящего драйвера Miracast может быть недоступен на вашем устройстве. Так что продолжайте и попробуйте через Intel Driver Assistant. Имейте в виду, что для работы Miracast требуется как аппаратная, так и программная поддержка.

5. Вы также можете попробовать обновить адаптер беспроводного дисплея Microsoft (Бесплатно) из Microsoft Store.

Найдите поддержку Miracast на Android TV
Для телевизоров Android, произведенных другими поставщиками, такими как Sony, Samsung, LG и др. Вам, возможно, придется покопаться в настройках и найти меню «Miracast». Это применимо не только для Android TV, но и для всех смарт-телевизоров. Убедитесь, что Miracast включен и доступен для обнаружения. Я также рекомендую вам пройти в Настройки -> Приложения -> Просмотреть все приложения.
При необходимости просмотрите все системные приложения (расположенные внизу) и найдите меню Miracast. Вы также можете пройти через все меню настроек и найти опцию Miracast. Что касается этого руководства, я собираюсь показать, как вы можете найти поддержку Miracast на телевизорах Mi TV.
1. В интерфейсе Android TV перейдите к кнопке «+», которая доступна в разделе «Приложения».

2. Здесь вы найдете приложение «Miracast». Просто выберите его, и приложение будет добавлено в раздел ваших любимых приложений. Если Miracast здесь недоступен, выполните поиск в разделе «Настройки» -> «Приложения» -> «Просмотреть все приложения».

3. Теперь откройте приложение Miracast, и функция беспроводного дисплея будет включена. Вы должны придерживаться этого экрана при трансляции Windows 10 на Android TV.

Транслируйте Windows 10 на Android TV
1. Откройте приложение Miracast на своем Android TV и оставайтесь на этом экране. Для вашего сведения, приоритет определения означает максимально возможную четкость, но синхронизация в реальном времени отойдет на второй план. Приоритет беглости означает стабильное соединение с синхронизацией в реальном времени, но с качеством низкого разрешения (лучше для устройств низкого уровня). Мне нравится оставлять приоритет определения по умолчанию.

2. Теперь вернитесь к компьютеру с Windows 10 и нажмите сочетание клавиш «Win + K». На правой панели откроется окно «Подключиться».

3. Если окно «Подключиться» не появляется, откройте «Настройки» -> «Система» -> «Дисплей». Здесь прокрутите вниз и нажмите «Подключиться к беспроводному дисплею».

4. Теперь начнется поиск, и через несколько секунд появится ваш Android TV. Убедитесь, что приложение Miracast открыто на вашем Android TV и оба ваших устройства подключены к общей сети Wi-Fi. Затем нажмите на свой Android TV.

5. Наконец, Windows 10 транслирует свой экран на ваш Android TV. Как и Chromecast, вы можете воспроизводить музыку, и она будет транслироваться через динамик вашего телевизора. Вы можете просматривать страницы в Интернете, открывать любые приложения (не только Chrome), играть в игры и многое другое.

6. В случае, если вы хотите расширить отображение или настроить только второй экран, нажмите «Win + P» и измените режим проецирования.

Вот как вы можете транслировать Windows 10 на Android TV и воспроизводить любые мультимедиа или игры. Если у вас есть мощный компьютер, маршрутизатор и Android TV, то вы вполне можете сделать свой Android TV вторым экраном. Во всяком случае, это все от нас.
Если вы хотите узнать больше о таких советах и приемах Mi TV, просмотрите наше связанное руководство. И если вы столкнулись с какой-либо проблемой, оставьте комментарий ниже и дайте нам знать. Мы обязательно постараемся вам помочь.
Источник: okdk.ru
Все способы передать изображение с компьютера на экран телевизора
Смотреть фильмы или играть в видеоигры на большом экране гораздо приятнее, чем на относительно небольшом мониторе компьютера. Именно поэтому и существует так много способов как вывести изображение с компьютера прямо на телевизор — зачем довольствоваться малой диагональю, когда можно передавать видео и прочие медиаматериалы на большой экран, даже не потеряв в качестве?
Выбор портов и разъёмов
В любом современном телевизоре найдётся под десяток разных видов разъёмов и портов, через которые можно транслировать видео напрямую с ПК без потери качества и с адаптированным разрешением. Настроить картинку — секундное дело, достаточно сделать это один раз, а потом ежедневно наслаждаться плодами своей работы, просматривая фильмы или изображения с дивана.

Если ранее вы никогда не пытались проецировать видео с компьютера на телевизор и не представляете, с чего начать, начните с осмотра имеющихся у вашего телевизора портов. Их можно найти на тыльной стороне корпуса, а также по бокам.
Думая о возможностях для транслирования материалов с ПК ещё до покупки телевизора, можно ознакомиться с разъёмами выбранной модели заранее. Обычно это интересует покупателей с нестандартными потребностями, а просто передавать изображение можно на любое устройство.
Способы вывода изображения с компьютера на ТВ
Выбор между способами трансляции достаточно широк, любой сможет передать материал с компьютера беспроводным путём или с помощью кабелей. Минимальные необходимые для этого приспособления уже идут в комплекте с телевизором или ПК, а также могут докупаться отдельно за незначительные суммы (как привычные всем USB-кабели).
Если же просто воспроизвести видео в любом виде на телевизоре — не вариант, и нужно изображение высокого качества, придётся приложить к выбору приемлемого для себя варианта больше усилий. В любом случае, при наличии нужного разъёма остальное не займёт много времени и не будет стоить дорого — любой кабель можно приобрести недорого.
Основные способы передавать изображение с ПК на телевизор:
- Через кабели. Быстрый и надёжный способ, обеспечивающий высокое качество изображения и не зависящий от сети.
- Беспроводной. Передача сигнала по Wi-Fi или Bluetooth. Положительно отличается экономией пространства (не нужны провода и дополнительные устройства), но при отсутствии сети транслировать материалы не получится.
- С носителя. Для данного способа понадобится любой накопитель данных вроде флешки. Передавать данные таким способом нужно в два этапа — сначала с ПК на носитель, а после с носителя на телевизор.
Выбор способа зависит от личных потребностей каждого. Возможно, кто-то потерпит множество проводов рядом с телевизором, зато предпочтёт не зависеть от качества интернет-соединения, как и наоборот.
Через Wi-Fi
При наличии в доме роутера большинство устройств соединяются беспроводными связями, сейчас вайфай есть в большинстве видов домашней техники, от принтера до чайника. То же касается и телевизора — если в нём есть возможность принимать беспроводной сигнал, зачем подсоединять его к компьютеру кабелями?
Причина, по которой передача материалов с ПК на телевизор всё ещё не единственная, заключается в зависимости данного способа от сети. Не все хотят однажды просто не получить доступ к большому экрану только потому, что качество интернет-соединения недостаточное.

Чтобы включить доступ по Wi-Fi, достаточно связать настройками компьютер и телевизор всего один раз. После этого устройства будут сами «находить» друг друга после попытки подключения. Можно воспользоваться как простыми способами, так и технологиями, значительно улучшающими опыт передачи картинки, вроде Миракаст.
Подробную настройку для подключения вы можете посмотреть здесь.
HDMI-кабель
HDMI-разъём есть в практически во всех новых моделях, это стандартный и очень часто используемый способ перевести изображение на телевизор как можно более качественно. Также этот кабель используется для подключения последних моделей музыкальных центров и домашних кинотеатров.

Компьютеры и ноутбуки также оборудованы такими разъёмами, потому проблем с подключением не будет, если ПК современной модели. Помимо качества передачи данных, через HDMI трансляция идёт очень быстро.
Если вы планируете часто использовать данный разъём и ещё не купили телевизор, лучше выбрать устройство с несколькими HDMI-портами. Таким образом не придётся отключать дополнительную технику для телевизора просто для того, чтобы посмотреть фильм в хорошем качестве.
Более подробно об этом способе рассказано в статье.
USB-кабель
Такой кабель точно найдётся в доме у каждого, кто пользуется современной электроникой. Чаще всего такие кабели используются в качестве компонентов зарядных устройств и стоят очень дёшево.
USB-порт — это стандарт для любого устройства, поэтому вы точно найдёте его (и не в единственном экземпляре), что на компьютере, что на телевизоре. Передача по кабелю быстрая, но по качеству трансляция будет уступать более технологичным способам вроде HDMI.
Единственный недостаток такого кабеля — обычно они не предназначены для использования с телевизором, потому выпускаются короткими. Если такой кабель не покрывает расстояние от компьютера до телевизора, то лучше воспользоваться другим вариантом воспроизвести видео с компьютера на телевизоре, хотя можно и найти способ «удлинить» USB.
DVI
DVI или Digital Visual Interface — порт, специально предназначенный для передачи видео и прочего медиаматериала на телевизор со стороннего устройства. Кабель DVI идёт в комплекте с телевизором и может обеспечить качество изображения, достаточно для любых повседневных нужд.
В основном предназначается для передачи цифрового сигнала и находится на корпусе телевизора в одном экземпляре. В качестве дополнительной функции есть возможность передачи и аналогового сигнала, хотя для этих целей в современных плазмах есть более узкоспециализированные порты.
DVI — один из первых разъёмов, созданных для передачи цифровых данных с ПК и видеоплееров (DVD). Это техническое решение просуществовало на рынке долгие годы без каких-либо изменений и до сих пор актуально. Надёжный и проверенный временем способ.
RGB
Не самый популярный разъём — большинство владельцев просто игнорируют его, никогда не используя по назначению. Выглядит кабель как составной шнур из нескольких цветовых сегментов красного, зелёного и голубого (отсюда и название RGB — red, green, blue).
Разъём не используется не просто так — он давно устарел и заменён аналогами, более нацеленными на цифровой формат. Так как такому порту легко найти более быструю и качественную замену в виде любого современного цифрового/аналогового кабеля, лучше не использовать его при наличии доступной альтернативы.
S-Video
Ещё один устаревший порт, не подходящий под требования современного пользователя тв-устройств. Всё дело в том, что разъём используется очень давно и был создан для передачи стандартного телевизионного сигнала тогда, когда технология Full HD ещё не была изобретена и не распространялась дальше салонов видеотехники и отделов с дорогой электроникой.

Сейчас использовать s-video можно только в том случае, если нет никакой альтернативы. Но даже в этом случае это не такая простая задача — в современных моделях такой разъём может попросту отсутствовать, а даже если он остался (плазма не самая новая), такого порта может не быть в компьютере.
Искать переходник, чтобы посмотреть видео посредственного качества или кое-как транслировать видеоигру — плохая идея, лучше озаботиться более современным способом. Со старым телевизором это может быть единственный способ передать данные на монитор.
SCART
SCART-разъёмы — настоящие технологические «ветераны». Разъём использовался ещё во времена активного распространения DVD-плееров, что в современных условиях уже совершенно другие времена. Такой порт тоже считается устаревшим — даже более, чем предыдущие два варианта.
SCART давно заменили если не современными HDMI, то хотя бы композитными кабелями (всем известными «тюльпанами»). Использовать его сейчас может стать той ещё задачей для владельца телевизора даже при наличии переходников.

Пытаться транслировать видео или другие медиафайлы через SCART сейчас лучше даже не пытаться — это лишняя трата времени, особенно если речь идёт о соединении современных моделей телевизора и ПК. Если необходимо подключиться к старому, лучевому телевизору, то SCART ещё стоит дать шанс наряду с остальными устаревшими разъёмами.
LAN-сеть
Сетевой кабель LAN — это комплект из двух или более проводов, свитых друг с другом в единый кабель. Обычный пользователь может видеть такие кабели каждый раз, как подключает интернет к компьютеру или маршрутизатору — причудливые разноцветные кабеля в изоляционной трубке и являются LAN-сетью.
Несмотря на то, что обычно такой кабель используется для обеспечения сетевого соединения и для схожих целей, его можно приспособить под передачу данных, причём достаточно скоростную. Для этого придётся, как минимум, приобрести такой кабель, зато наградой за усилия будет улучшенное качество сигнала и высокая скорость передачи. В конце концов, LAN-сети создавались именно для этого.
VGA
Этот разъём можно назвать «предком» DVI. Если сам DVI уже считается устаревшим, то VGA и подавно не используется в современных реалиях. Изобретённый для соединения сторонних устройств с электронно-лучевыми мониторами (ламповыми мониторами), VGA не выдерживает никакой конкуренции с новыми форматами разъёмов.
Прибегать к данному способу передачи данных стоит лишь владельцам очень старых устройств, которые не могут поддерживать новые порты по причине выпуска более раннего, чем их внедрения.
С настолько старым монитором у нового, современного ПК даже десятилетней давности может возникнуть конфликт — придётся сильно постараться, чтобы компьютер вообще «увидел» подключаемый монитор.
Какие ошибки могут возникать?
К сожалению, даже техническая подкованность и наличие всего необходимого для подключения, могут возникнуть проблемы. Проблемы могут быть как технического, железного характера (чаще возникают со стороны телевизора), так и программного (характерно для самых новых моделей).
Компьютер не видит устройство
Для того, чтобы начать трансляцию, необходимо, чтобы ПК распознал телевизор, к которому вы пытаетесь подключиться. Для этого нужно стабильное сетевое либо проводное соединение. В первом случае достаточно обеспечить интернет средней скорости, для второго — проверить целостность кабелей, чистоту портов и прочие механические моменты.
В новых моделях компьютеров и ноутбуков может просто не быть программного обеспечения для подключения к старым устройствам. Такие сложности можно устранить, если пользоваться специальным софтом.
Если оба устройства из числа современных, но ПК всё равно не может «увидеть» телевизор или наоборот, следует вручную переподключить технику. На компьютере выбрать режим трансляции, а на телевизоре открыть через меню порт, к которому идёт подключение. Чаще всего проблемы с подключением возникают на пока что слабо освоенной пользователями Windows 10.
Техника не совместима
Решить такую проблему можно только технически — буквально найти переходники, чтобы устранить разницу в разъёмах. Однако следует учитывать, что метод не стопроцентный. Есть вероятность, что найти переходник под какой-нибудь давно устаревший разъём вроде SCART получится только на радиорынке или в точках продажи «с рук».
Даже если переходник будет найден, не факт, что он будет работать с вашим ПК — переходники под старые форматы давно не нужны и производители перестали как-либо соединять старое поколение устройств с новым. Скорее всего, усилия просто не будут стоить того. Если телевизор слишком старый, есть шанс, что попытка отправить на него сигнал с современного ПК вообще провалится в любом случае.
Плохое сетевое соединение (для беспроводного способа)
Типичная проблема, если у вас стандартное сетевое соединение через обычный пакет от любого провайдера. Сеть может проседать или вообще пропасть из-за неполадок — в таком случае стоит обращаться в службу поддержки оператора или просто подождать, пока поломка будет исправлена.
Источник: smartvopros.ru