Владелец смартфона, работающего под управлением ОС Андроид, легко сможет выбрать самый лучший домашний кинотеатр и настроить его сообразно своим потребностям; но нельзя гарантировать, что приобретённая техника полностью оправдает ожидания. Так, пользователь может захотеть воспроизвести на своём LG или Samsung необычный формат файла или даже поиграть в мобильную игру на полном экране. Как подсоединить телефон к телевизору — попробуем разобраться.
Через USB
Самый простой и самый древний способ вывести изображение на большой монитор, смотреть видео или любоваться семейными фотографиями — подключить смартфон к телевизору через USB-разъём. Всё, что понадобится пользователю, — два сопрягаемых устройства в рабочем состоянии и любой кабель с контактами для разъёмов USB и micro-USB (USB-C). Далее нужно:
- Подключить шнур к телефону и выбрать в области уведомлений опцию «Передача данных».
- Подсоединить разъём к телевизору и меню отметить в качестве устройства USB-источник.
Готово — теперь можно пользоваться всеми возможностями USB-соединения: посмотреть на полном экране фильм или передать файлы с телефона в память телевизора — это проще, чем скачать видео с ВК.
КАК ОТПРАВИТЬ ФАЙЛ НА СМАРТ ТВ БОКС СО СМАРТФОНА И ОБРАТНО. ОДИН ИЗ САМЫХ ПРОСТЫХ МЕТОДОВ
Важно: подключение телефона к телевизору через USB не позволяет транслировать фильмы в режиме реального времени. Фактически пользователь получает доступ к файловой системе смартфона и работает с ней как с обычной флешкой — это одновременно и неудобно, и гораздо более безопасно, чем прямая передача.
Ещё одна проблема с подсоединением телефона к телевизору по USB — длина кабеля. Слишком короткие шнуры по понятным причинам не подходят, а использование длинных за счёт падения напряжения может привести к потере сигнала. Оптимальная длина провода — 1–1,2 метра; не слишком удобно, если смотреть видео планируется из другого угла комнаты, а переключаться между папками смартфона при помощи пульта не получается.
Через Wi-Fi
Значительно проще и быстрее — подключиться к телевизору можно посредством Wi-Fi Direct; способ этот практически так же безопасен, как и проводные, а бояться потери сигнала при наличии качественного роутера не приходится. Главное — убедиться, что опция поддерживается как на смартфоне, так и на принимающем устройстве, будь то Самсунг, Филипс или модель от любого другого производителя.
Соединить телевизор и телефон посредством беспроводной сети проще, чем выбрать ресивер для цифрового эфирного телевидения; достаточно следовать инструкции:
- Открыть «Настройки» смартфона и перейти в раздел «Подключения», «Соединение», «Связь» или имеющий аналогичное название — обычно он расположен на первом или втором месте в общем списке.
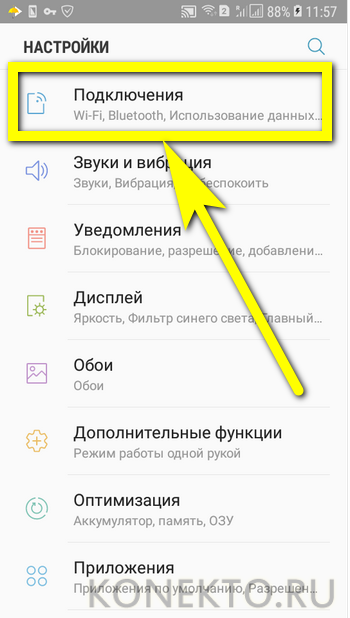
- Открыть подраздел Wi-Fi (на более старых устройствах — «Дополнительные опции»).
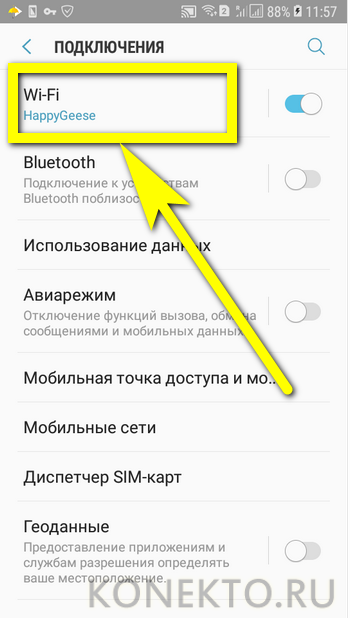
- Найти кнопку Wi-Fi Direct и тапнуть по ней.
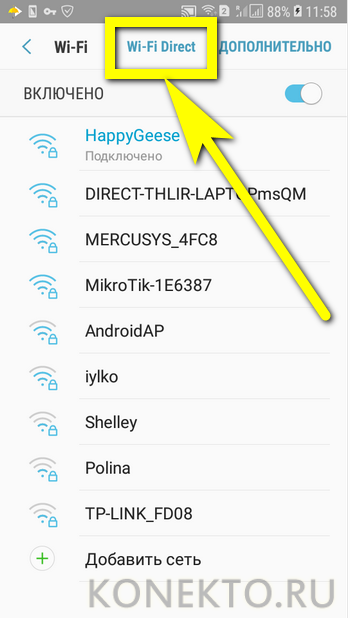
- Включить ту же опцию на телевизоре и, подождав, пока оба устройства обнаружат друг друга.
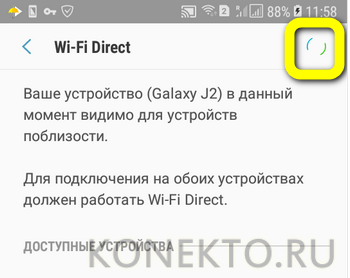
- Нажать на экране телефона кнопку «Подключить».
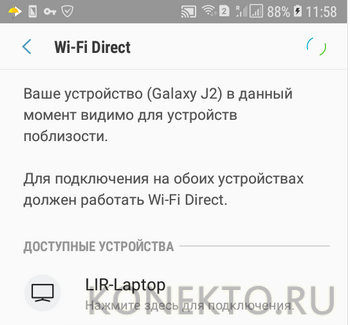
- Установка соединения займёт от нескольких секунд до минуты; при желании пользователь всегда может остановить процесс, тапнув по той же кнопке.
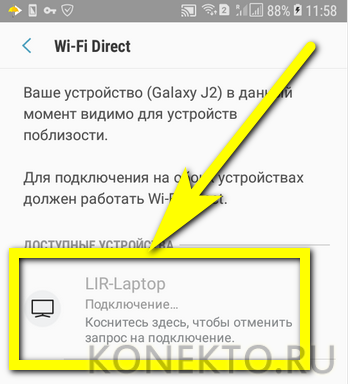
Транслировать на большой экран фильмы и фотографии, пользуясь стандартными средствами Wi-Fi Direct, обычно не слишком удобно. Владелец смартфона, заинтересованный в максимальном уровне комфорта, может скачать любое мобильное приложение для передачи данных — например, BubbleUPnP после чего:
- Запустить программу и перейти в раздел «Библиотека» (Library).
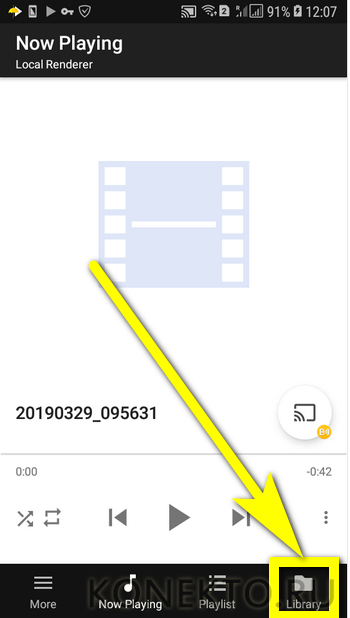
- Выбрать требуемый каталог.
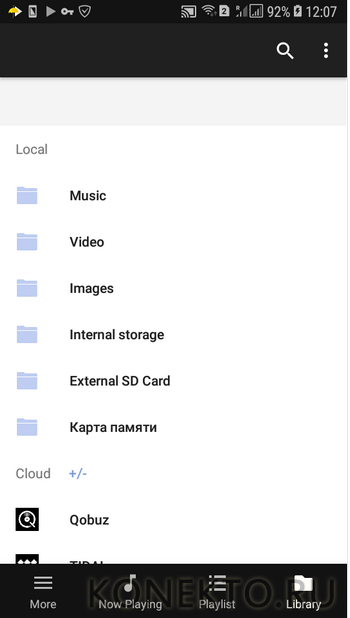
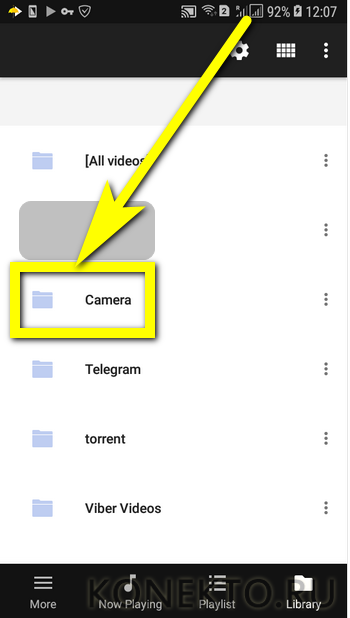
- И видео для воспроизведения, а затем тапнуть по размещённым справа от заголовка трём точкам.

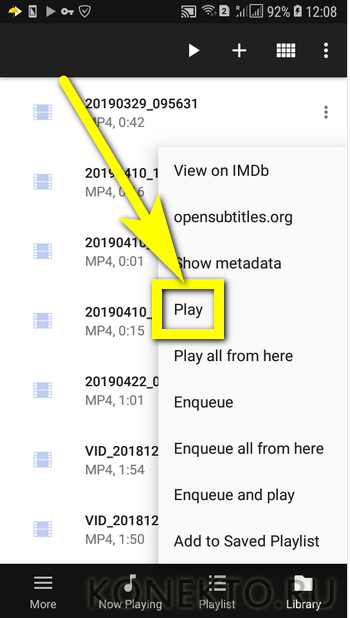
- И выбрать программу для воспроизведения фильма на телефоне.

В таком режиме видео будет одновременно транслироваться и на смартфоне, и на ТВ; возможно, чтобы решить проблему с дублированием звука, пользователю понадобится подобрать лучший медиаплеер или отключить громкость на одном из устройств — в конечном счёте разобраться с этим легче, чем подключить телевизор к ноутбуку как монитор.
Через HDMI
Очень неплохой вариант подсоединения телефона к телевизору — с HDMI-кабелем. Использование новых технологий позволяет увеличить длину шнура без потери качества воспроизведения; никаких перебоев, связанных с нестабильностью домашней беспроводной сети, также не возникнет. Кроме того, соединив смартфон и принимающее устройство таким образом, владелец техники сможет не только смотреть фильмы на большом экране, но и играть в мобильные игры или работать в приложениях для ОС Андроид.
Всё, что нужно сделать владельцу смартфона, — подключить HDMI-кабель одним концом к мобильному аппарату, а другим — к телевизору, а затем выбрать на последнем в качестве источника сигнала HDMI. Если разъёмов несколько, придётся действовать методом перебора — или свериться с маркировкой возле каждого контакта.
Больше никаких манипуляций не требуется — как и специального программного обеспечения для телефона или особой прошивки для телевизора. Всё просто — пожалуй, этот способ наилучшим образом подходит для новичков. Единственный минус — дороговизна кабеля: качественный HDMI-шнур приемлемой длины обойдётся существенно дороже USB.
Через DLNA
Эта технология беспроводной передачи данных, используемая большинством современных телевизоров, позволяет превратить телефон, подключённый к беспроводной сети или мобильному Интернету, в сервер, на котором хранятся медиаданные — и свободно подключить к нему телевизор, компьютер, ноутбук и любые другие устройства.
Сделать это штатными средствами довольно сложно; юзеру, не желающему тратить время на выполнение простой задачи, понадобится скачать и установить на смартфон специальное приложение; одно из лучших так и называется — DLNA Server. Пользоваться им можно следующим образом:
- Запустить программу и, ознакомившись с краткой информацией вверху, нажать на «плюсик».
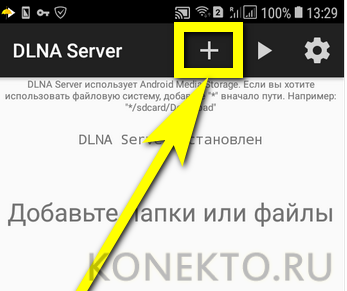
- Тапнуть по пиктограмме дерева каталогов.
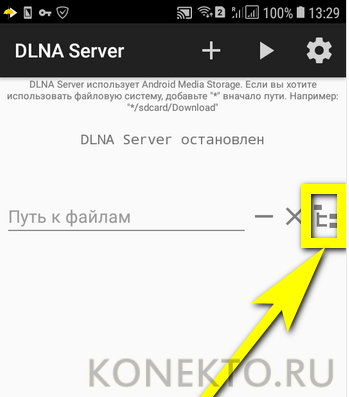
- И, оказавшись в основной папке устройства — обычно это внутренняя память.
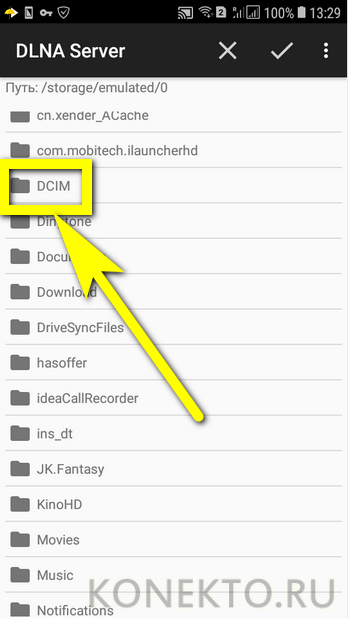
- Перейти в нужный каталог с медиафайлами и отметить его нажатием на галочку.
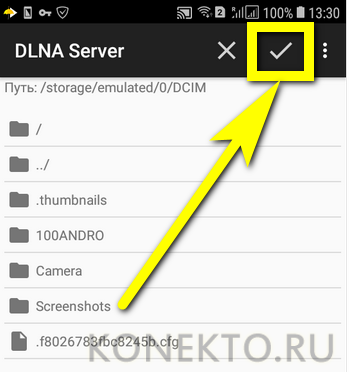
- Готово; папка добавлена в список файлов на сервере. Пользователь может в любой момент добавить новые каталоги или удалить существующий, нажав на косой крестик справа.
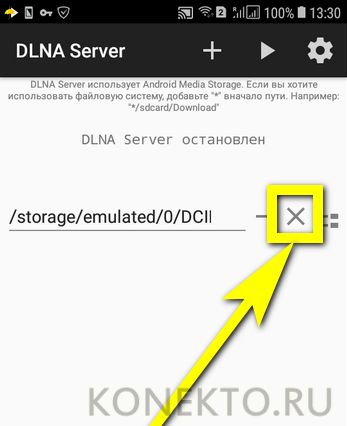
- Чтобы открыть данные для других устройств, следует тапнуть по кнопке Play в верхней части экрана.
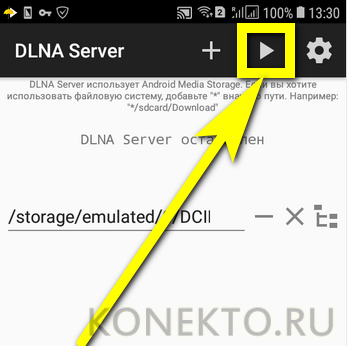
- И сопрячь смартфон и телевизор, используя возможности последнего.
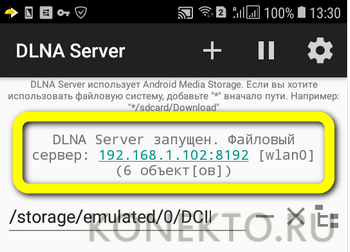
Совет: если телевизор не поддерживает технологию DLNA, однако имеет встроенный браузер, можно попробовать транслировать видео с телефона, запустив последний и перейдя по указанному в приложении IP-адресу. Открытая страница будет содержать ссылки на все найденные в папке медиафайлы — чтобы воспроизвести фильм или просмотреть фотографии, достаточно открыть нужную.
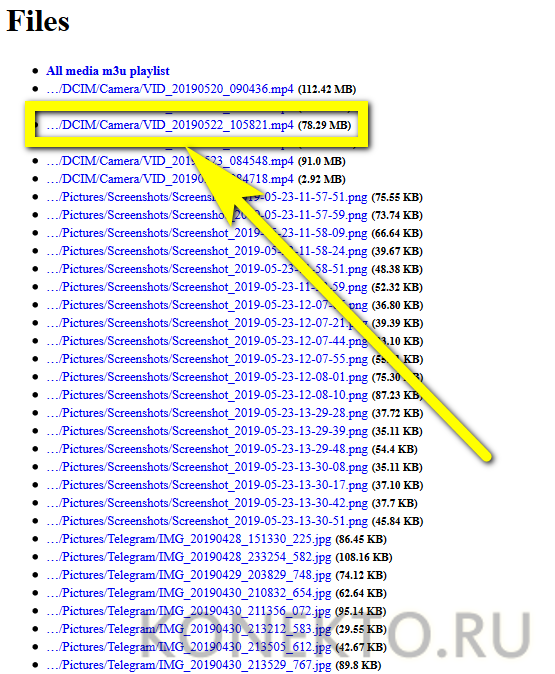
Подводим итоги
Подключить телефон к телевизору можно посредством как проводного, так и беспроводного соединения. В первом случае владельцу понадобится использовать кабель USB или HDMI; первый дешевле, зато второй обеспечивает лучшее качество передачи данных. Во втором — придётся сопрячь устройства с помощью опции Wi-Fi Direct или, скачав мобильное приложение, превратить телефон в сервер с данными и подключить к нему телевизор по технологии DLNA.
Смотрите также
- Как проверить телефон на прослушку?
- Как узнать музыку из видео на Ютубе?
- Тарифы Мегафон 2021 года
Источник: konekto.ru
Подключение андроида к телевизору: как вывести изображение на большой экран?

вДля подключение андроида к телевизору существует несколько способов. В статье рассмотрим каждый из них подробнее.
На телефоне под управлением оперативной системы андроид храниться очень много интересной информации. Это может быть видеофильм, фотографии, игры и многое другое. Но диагонали экрана иногда недостаточно, для того, чтобы все рассмотреть в мельчайших деталях или, например, в полной мере проникнуться атмосферой захватывающего фильма.
1. Подключение к ТВ при помощи USB кабеля.
При помощи USB кабеля подключение андройда к телевизору происходит за считанные секунды. Это самый легкий способ. Для начала нужно соединить гаджет с телевизором, а потом зайти в главное меню телефона. В настройках необходимо активировать отладку по USB. Далее нажимаем на кнопку «подключить в качестве накопителя».
После того, как все действия будут выполнены, ТВ определит телефон как внешний накопитель и покажет на экране все папки устройства. Таким образом, можно воспроизвести весь контент, находящийся в памяти. Этот метод похож на подключение флеш-карты.


2. При помощи HDMI
Этот способ намного лучше, так как позволяет дублировать картинку с телефона на экран телевизора. Достаточно подключить один конец кабеля к смартфону, а другой — в разъем телевизора. Но в этом способе есть значительный минус — долгое воспроизведение контента неизбежно посадит аккумулятор смартфона. Поэтому придется придумывать, как параллельно подзаряжать смартфон. Наиболее удобным вариантом является док-станция.


3. При помощи кабеля Mobile High-Definition Link
Это относительно новый тип подключения, который поддерживается большинством современных смартфонов. Он практически идентичен с предыдущим способом, но есть значительное преимущество. При помощи MHL шнура, телефон не только передает сигнал на экран телевизора, но и получает заряд аккумулятора, что позволяет просматривать длительные видеоролики и многочасовые фильмы.


4. При помощи специальных приложений
Помимо проводных способов подключения, существуют и беспроводные, которые осуществляются с помощью Wi-fi сети.
1. Google Home (Скачать)
Для корректной работы необходимо устройство под управлением андроид не ниже 4.4. К слову, смартфоны с более ранней системой уже давно не выпускаются.
Для успешной трансляции необходимо установить и запустить приложение. Подключить телефон к той же сети wi-fi, к которой подключен телевизор. После этого в меню программы нажимаем на кнопку «Трансляция экрана и звука».
Для прекращения трансляции нужно в меню приложения нажать «Трансляция экрана и звука» > Отключить.

2. Vget (Скачать)
Это приложение достаточно функционально и при этом обладает понятным интерфейсом. Пользоваться приложением невероятно просто. Внешне эта утилита практически идентична с интерфейсом многих браузеров. Все, что необходимо сделать, это вбить в адресную строку название любимого сайта с фильмами и запустить в нем видеофайл. При этом фильм будет отображаться не только на дисплее смартфона, но и на экране телевизора через DLNA.
Происходит это следующим образом:
После нажатия на воспроизведение фильма, на экране смартфона появится окно, в котором необходимо выбрать один из трех вариантов: трансляция, загрузка или DLNA.
Необходимо выбрать третий вариант. После этого выбираем из списка модель своего телевизора и нажимаем кнопку Play.


Главным достоинством этой программы является тот факт, что после начала трансляции, смартфон можно использовать в своих интересах или вовсе выключить. При этом телевизор продолжит трансляцию видеофайла.

5. Без использования посторонних программ
Практически во всех без исключения современных смартфонах присутствует встроенная функция трансляции экрана, только разные производители присваивают этой функции различные уникальные названия. К примеру, в устройствах компании Самсунг такая возможность называется Screen Mirroring.
Независимо от названия, принцип работы всегда одинаковый – смартфон посредством wi-fi сети транслирует изображение со своего экрана на экран телевизора. Это весьма удобно, но в сравнении с проводным подключением, данный способ имеет большой изъян. Связь с телевизором может периодически прерываться, а звук или изображение запаздывать. Это зависит от нескольких факторов: мощности смартфона, качества вайфай приемника ТВ и скорости передачи данных.

На примере Самсунга, рассмотрим как пользоваться данной функцией:
— Нажимаем на кнопку меню и ищем раздел под названием подключение. В открывшемся окне нажимаем кнопку «Другие сети», а после этого заветный Screen Mirroring. В настройках телевизора активируем пункты отвечающие за трансляцию изображения.


— Спустя несколько секунд на дисплее телефона высветится модель телевизора, на которую нужно нажать и ждать пока произойдет подключение. Процесс может занять некоторое время.


— После удачного соединения телевизор будет транслировать любое изображение, которое появляется на дисплее смартфона. Благодаря этой функции можно не только наслаждаться просмотром фото и видеофайлов, но даже поиграть в любые игры.

Прогресс не стоит на месте и с каждым днем появляется все больше способов подключения андройда к телевизору. Каждый из них имеет свои достоинства и недостатки, и удобен в той или иной ситуации. Одно можно сказать точно: функция трансляции экрана смартфона очень удобна и позволяет насладиться просмотром интересного кинофильма или фотографий на большом телевизионном экране.
Уважаемые читатели! Если у Вас остались вопросы или есть комментарии по теме статьи — пожалуйста, оставляйте их ниже.
Источник: androidx.ru
Как подключить устройства на базе Андроид к телевизору

Мобильный раздел
Если вы обладатель устройства с операционной системой Android, то вы можете посредством подключения девайса к телевизору транслировать изображение на большой экран. Эта функция наверняка понравится любителям кино, музыки и игр. Некоторые способы помогают передавать информацию практически мгновенно, другие — с небольшой задержкой. Разберём самые популярные из них.
Подключение к телевизору через USB
Подключение через USB предполагает наличие у телевизора данного разъёма и простейшего встроенного плеера.

Для подсоединения подойдёт кабель USB, которым комплектуются все Android-устройства.
Возможно использование как microUSB кабеля, так и miniUSB.
- Соедините кабелем из комплекта поставки ваше устройство и телевизор.
- На экране девайса появится окно, выберите опцию «Подключить как внешний накопитель». На телевизоре откроется встроенный диспетчер файлов или проигрыватель.
- Запустите мультимедийные файлы с мобильного устройства.
Это самый простой способ, но при этом наименее функциональный. Телевизор воспринимает телефон лишь как флешку. Метод подойдёт, если нужно посмотреть фильм, скачанный на смартфон, прослушать музыку и пр.
С помощью Wi-Fi
Самый удобный способ подключения телефона к телевизору — через Wi-Fi. Во-первых, нет необходимости в проводах, устройство при этом может находиться в другой комнате. Во-вторых, расширяется область применения смартфона.
Важно! У телевизора должен быть Wi-Fi адаптер. Если таковой отсутствует, можно приобрести его отдельно и подсоединить через HDMI-порт.
Подключение осуществляется с помощью стандарта Miracast, который позволяет дублировать изображения с экрана устройства на экран телевизора.
Существуют и сторонние программы.
Miracast
Miracast — стандарт беспроводной передачи мультимедийного сигнала, утверждённый объединением Wi-Fi Alliance 19 сентября 2012 года. Для подключения необходимо, чтобы и телевизор, и мобильное устройство обладали этой технологией.
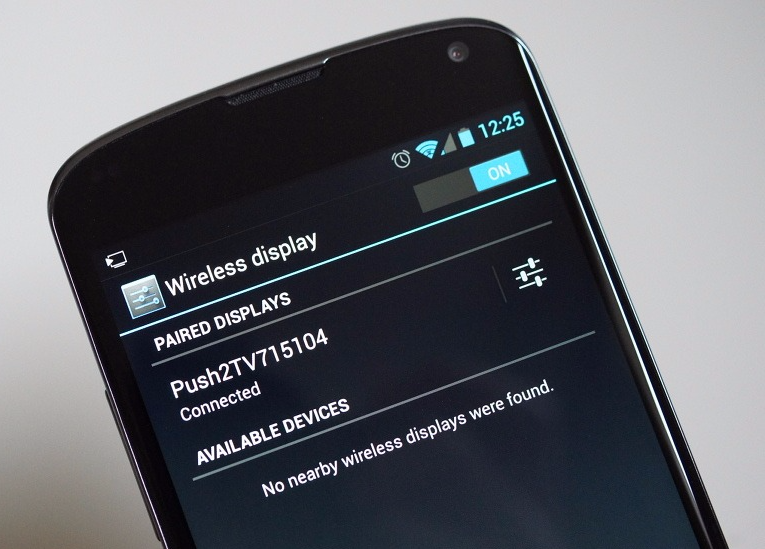
- Откройте настройки телевизора, в разделе Сеть (на всех телевизорах путь будет разный) выберите Miracast и активируйте функции.
- Войдите в настройки смартфона или планшета, выберите раздел Экран, найдите пункт Беспроводной монитор (либо Проектор).
- Откройте выпадающее меню — три вертикальные точки в правом верхнем углу — и нажмите Включить либо передвиньте ползунок в положение Вкл. Начнётся поиск ближайшего устройства с активированной функцией Miracast. Когда появится список доступных, нажмите на имя вашего телевизора.
- Дождитесь, когда всплывёт уведомление о подключении Android-устройства. Спустя некоторое время на телевизоре появится изображение с экрана мобильного устройства.
В таком режиме можно посмотреть фото или видео, полистать страницы в интернете, почитать книги, прослушать музыку. Однако изображение на телевизоре обновляется с некоторой задержкой. Например, после открытия в телефоне меню на экране оно появится лишь спустя полсекунды. Поэтому с помощью Miracast не получится комфортно поиграть в динамичные игры, разве что только в пошаговые стратегии или логические головоломки. Но для всего остального такой тип подключения подойдёт.
Как подсоединить Android-устройство к телевизору с помощью Miracast — видео
Streambels
Streambels — стороннее приложение от компании Clockworkmod. Принцип работы отличается от Miracast: экран устройства не дублируется. В программе вы можете прослушать музыку, просмотреть фото или видео, а затем, нажав одну кнопку, воспроизвести файл на телевизоре.
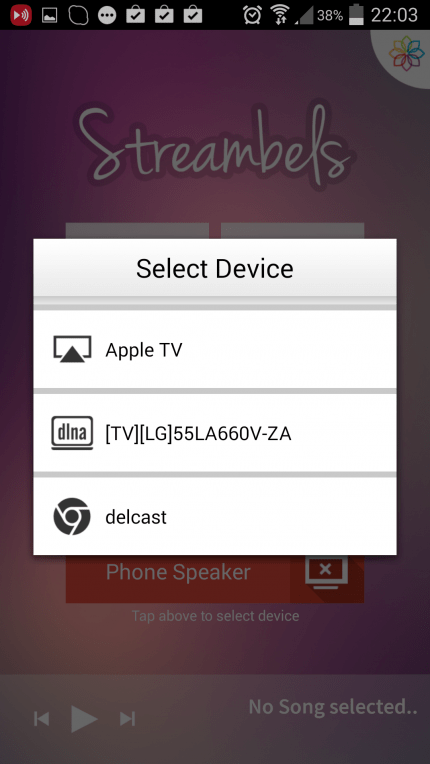
Настраивается подключение несложно. Приложение Streambels само предложит выбрать телевизор, с которым надо соединиться. После установления связи можно начинать пользоваться программой.
WiDi
Существует и технология от Intel, именуемая Wireless Display (WiDi). Изначально она разрабатывалась как аналог Miracast, а впоследствии стала с ним совместима (начиная с версии 3.5).
Характеристики Intel WiDi близки к характеристикам Miracast: FullHD видео и 5.1-канальное объёмное аудио.
Технология мало чем отличается от Miracast, кроме того, редко используется на мобильных устройствах. В основном она поддерживается ноутбуками Intel.
AirPlay
AirPlay — разработка Apple, рассчитанная на собственные устройства компании. Поэтому телефоны и планшеты на ОС Android не могут использовать все её функции. Однако с помощью сторонних приложений можно воспроизвести музыку.
Приложение PlayTo AppleTV Roku GTV
во-вторых, он не требует внешнего питания. Казалось бы, SlimPort удобнее MHL, тем более что есть вариации не только microUSB-HDMI, но и microUSB-DisplayPort или microUSB-VGA. Но стандарт не так широко распространён, очень небольшое число устройств поддерживает его (Nexus).
Подключение через «тюльпан»
«Тюльпаном», иначе RCA, называют три провода, передающих аналоговый сигнал. Такой метод подключения используется для старых, нецифровых телевизоров, давно вышедших из продажи. Однако такие модели и по сей день сохранились во многих семьях.
Это интересно! Название RCA произошло от наименования компании Radio Corporation of America, которая предложила такой тип разъёма для подсоединения фонографов к усилителям в 1940 годах. Затем стандарт RCA начали использовать во всех аудио- и видеоприёмниках. Он активно применялся вплоть до 2000 годов, пока цифровые устройства не вытеснили аналоговые.
При таком способе подключения не стоит рассчитывать на хорошее качество изображения и звука. Однако таким образом можно подсоединить Android к любому телевизору. Для установления соединения потребуется переходник HDMI-RCA, а также шнур HDMI-HDMI.
- Один конец шнура подключите к мобильному устройству, другой — к переходнику.
- Подсоедините три штекера в порты соответствующего цвета: жёлтый для видео, белый и красный для звука.
- Повторите последовательность действий, описанную для подключения через HDMI.
Как подключить смартфон на андроиде к старому телевизору через «тюльпан» — видео
Подсоединение телефона к бортовой системе автомобиля
Подключить смартфон или планшет можно не только к домашнему телевизору, но и к экрану бортового компьютера вашего автомобиля.
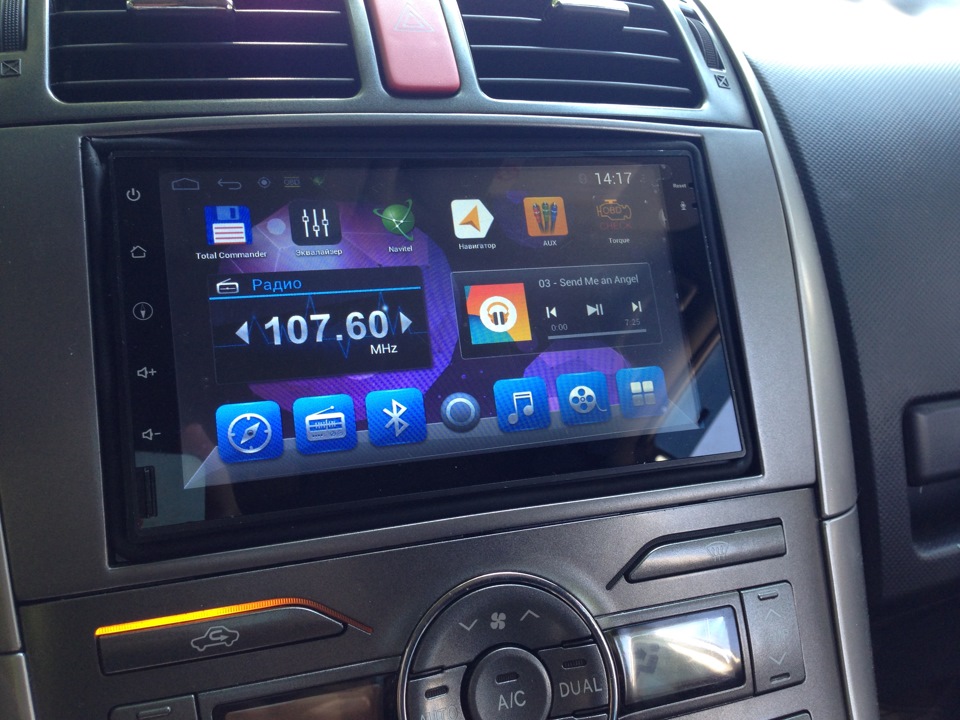
На данный момент существует два стандарта, с помощью которых можно подключить Android к бортовой системе: Mirrorlink и Google Android Auto.
Mirrorlink
Mirrorlink может использоваться на любой платформе и операционной системе. Подключение осуществляется с помощью USB-кабеля, настройка происходит автоматически. На экране бортового компьютера либо дублируется изображение с устройства, либо открываются специально адаптированные приложения, которыми можно управлять уже на самом компьютере (с помощью сенсорного экрана, кнопок на руле или на панели).

Google Android Auto
Android Auto является аналогом Apple CarPlay, однако используется для устройств на базе Android. Подключается через USB и мало чем отличается от Mirrorlink, но даёт возможность управлять бортовым компьютером с помощью голосовых команд, не отвлекаясь от дороги. Кроме того, Google Android Auto имеет больше адаптированных приложений. Однако не так много автомобилей поддерживают этот интерфейс.

На текущий момент все перечисленные способы подключения Android к телевизору имеют свои недостатки. Так, технологии Wi-Fi не хватает мощности, секундная задержка изображения мешает полноценно использовать её для просмотра видео. Стандарт HDMI, несмотря на все свои преимущества, неудобен из-за проводного соединения. Остаётся надеяться, что производители найдут способ усовершенствовать существующие технологии и упростить жизнь своим пользователям.
Источник: www.2dsl.ru