Oculus Quest 2 (теперь «Meta Quest 2») — это отличная персональная система виртуальной реальности, которую вы можете использовать где угодно, но если у вас есть друзья и семья в комнате, почему бы не поделиться тем, что вы видите? Просто транслируйте свой Quest 2 на телевизор!
Требования к квесту 2
Чтобы транслировать Quest 2 на телевизор, вам сначала нужно подготовить несколько вещей. Самое главное — иметь поддерживаемое потоковое устройство. Строго говоря, Quest 2 может транслироваться в Google Chromecast, Google Home Hub, NVIDIA Shield и NVIDIA Shield TV.
Это звучит как короткий список, но любое потоковое устройство с поддержкой Chromecast должно работать. Многие смарт-телевизоры поддерживают потоковую передачу Chromecast или имеют встроенный Chromecast. Если у вас нет совместимого телевизора или устройства, подключенного к телевизору, вы все равно можете транслировать Quest 2 на телефон с помощью официального приложения, а затем просто подключить его к большому экрану с помощью адаптера HDMI.
Как транслировать изображение с Oculus Quest на экран
В дополнение к совместимому потоковому устройству и ваш Quest 2, и ваш телевизор должны быть подключены к одной и той же сети Wi-Fi.
Если вы готовы выполнить эти два требования, у вас есть выбор способа запуска. Вы можете сделать это прямо с гарнитуры или вместо этого начать потоковую передачу из приложения. Мы рассмотрим оба метода, начиная с заброса на основе шлема. В этом руководстве мы используем Xiaomi Mi Box S со встроенным Chromecast, но вы можете использовать любое устройство, например Google Chromecast с Google TV.
Как подключить Oculus Quest 2 к телевизору с гарнитуры
Вот как транслировать контент на телевизор из VR:
Сначала включите телевизор и/или потоковый ресивер и убедитесь, что они подключены к Wi-Fi, затем включите Quest 2 и наденьте его. Убедитесь, что ваш Quest 2 подключен к той же сети Wi-Fi, что и ваш потоковый ресивер.
Запустите приложение VR по вашему выбору, затем нажмите кнопку на правом контроллере, чтобы вызвать системное быстрое меню.
Нажмите кнопку «Поделиться» на карточке приложения в левом нижнем углу, как показано здесь.

Теперь в разделе «Трансляция с этой гарнитуры» выберите приемник вещания.

Выберите «Далее», и ваш квест должен транслироваться на целевое устройство.

Достаточно просто, не так ли? Сейчас мы посмотрим, как сделать то же самое, но из мобильного приложения Quest 2.
Как подключить Oculus Quest 2 к телевизору из мобильного приложения
Предполагая, что у вас установлено мобильное приложение Oculus для iPhone или Android и вы вошли в систему, вот как начать потоковую передачу вашего опыта виртуальной реальности на телевизор.
Видео 3: Как вывести трансляцию игры с VR шлема на телевизор с помощью Google Chromecast
Включите телевизор и/или стример и убедитесь, что они подключены к Wi-Fi Включите Quest 2. Убедитесь, что ваш Quest 2 подключен к той же сети Wi-Fi, что и ваш стример.
Теперь откройте мобильное приложение Oculus на своем устройстве. Коснитесь значка «cast» в правом верхнем углу экрана.

Выберите гарнитуру, с которой вы хотите выполнить потоковую передачу.

По умолчанию ваш телефон будет отображаться как цель трансляции. Коснитесь раскрывающегося меню.

Выберите «Другие устройства».

Подождите, пока приложение найдет действительные цели вещания в сети.

Теперь выберите устройство, на которое вы хотите транслировать.

Нажмите «Пуск», затем наденьте гарнитуру и подтвердите действие при появлении запроса. Это все, что мы можем сказать об этом; теперь вы должны транслировать на свое устройство или телевизор.
Tremplin Numérique
Написание Tremplin Numérique, французское веб-агентство. Наши авторы ежедневно и бесплатно предоставляют вам последние технологические и цифровые новости во Франции и во всем мире.

report this ad
Источник: www.tremplin-numerique.org
Как поделиться играми Oculus Quest по телевизору с друзьями и семьей, чтобы увидеть

Oculus Quest создает захватывающий опыт виртуальной реальности. Это отлично подходит для игр, но не подходит для вечеринок и других общественных мероприятий. Если вы хотите, чтобы ваши друзья и семья увидели то, что вы видите внутри гарнитуры, вам нужно будет применить Oculus Quest на другое устройство. Oculus Quest официально поддерживает трансляцию на несколько устройств Chromecast, а также может транслировать их непосредственно на телефоны людей.
Продукты, используемые в этом руководстве
- Автономный VR: Oculus Quest (399 долларов на Amazon)
- Совершенство в кастинге: Google Chromecast 3-го поколения (35 долларов на Amazon)
- Подключение к iPhone: приложение Oculus для iOS (бесплатно в App Store)
- Подключение к Android: приложение Oculus для Android (бесплатно в Google Play)
Как начать кастинг со своего телефона

Источник: Android Central
Использование Oculus Quest в Chromecast позволяет поделиться впечатлениями от виртуальной реальности с друзьями и семьей в гостиной. Такие игры, как Beat Sabre на телевидении, могут занять комнату и создать атмосферу энергичной вечеринки. Благодаря недавнему обновлению Oculus Quest может работать с широким спектром устройств, включая Chromecast 3-го поколения .
- Откройте приложение Oculus на iOS или Android.
- Нажмите на значок в правом верхнем углу (справа от значка колокольчика).
- Выберите Oculus Quest (все поддерживаемые устройства будут отображаться в этом списке).
- Выберите устройство Chromecast в меню «Привести к».
- Нажмите начать .
После подключения Oculus Quest будет транслироваться на ваш телевизор через Chromecast. Есть некоторые приложения, которые блокируют кастинг, но несколько крупных игр, таких как Beat Sabre, поддерживают его.
Как начать кастинг с гарнитуры
После того, как ваш Oculus Quest запустит версию 10.0 или новее, вы можете начать кастинг прямо с гарнитуры. Вам не нужно использовать телефон для трансляции Oculus Quest на такое устройство, как Chromecast или Chromecast TV.

- Перейдите на начальный экран Oculus Quest на своей гарнитуре.
- Выберите Общий доступ .
- Выберите Cast .
- Выберите устройство, на которое вы хотите передать. Источник: Android Central
- Выберите Далее .
- Вам может потребоваться выбрать « Начать кастинг» на целевом устройстве в зависимости от того, на какое устройство вы транслируете.
Возможность трансляции на устройство прямо с гарнитуры — это хорошее дополнение. Чем больше Oculus Quest может работать независимо, тем лучше.
Источник: gadgetshelp.com
Как транслировать oculus quest на телевизор

VRama
Как вывести изображение Oculus Quest на телевизор

Oculus Quest — это самодостаточное устройство VR, с отличной производительностью и полноценным трекингом, двумя контроллерами и это все учитывая сумму $400. Но у всего этого есть один недостаток, происходящее в VR шлеме, видите только вы. Есть несколько вариантов вывода изображения, например Chromecast, но не всем он удовлетворяет потребности, например трансляции на YouTube.
Сегодня мы рассмотрим самый простой способ который не требует дополнительных затрат. Самое простое решение для потоковой передачи видео — транслировать его по кабелю. Но если сделать это без специальной подготовки, Quest откроется, как съёмный диск. Это нам не подходит.
Для решения проблемы нам понадобится длинный кабель USB-C для подключения очков к компьютеру и длинный аудиокабель 3,5 мм. Чем длиннее, тем лучше, потому что эти кабели привяжут вас к ПК. Самое простое решение для потоковой передачи видео — транслировать его по кабелю. Но если сделать это без специальной подготовки, Quest откроется, как съёмный диск. Это нам не подходит.
Для решения проблемы нам понадобится длинный кабель USB-C для подключения очков к компьютеру и длинный аудиокабель 3,5 мм. Чем длиннее, тем лучше, потому что эти кабели привяжут вас к ПК. Затем нужно скачать scrcpy с GitHub. Прокрутите список вниз, найдите нужный zip-файл для вашей операционной системы и распакуйте его в любую папку на компьютере.
Убедитесь в том, что у вас установлено и работает мобильное приложение Oculus. Вам понадобятся веб-камера, чтобы люди могли видеть не только видео из очков, но и вас самого, а также приложение Streamlabs OBS. Переведите Quest в режим разработчика
Чтобы проводная трансляция работала, вам нужно перевести очки в режим разработчика. Убедитесь, что они включены и подключены к мобильному приложению, затем перейдите в Settings, нажмите Quest, перейдите в Advanced Setting и включите Developer Mode. Если вы не видите эту опцию, возможно, вам потребуется зарегистрировать учётную запись Oculus в качестве учётной записи разработчика. Подключите всё к компьютеру
Теперь вам нужно подключить очки к компьютеру. Вставьте один конец кабеля USB-C в порт зарядки очков, а другой — в компьютер. Затем подключите 3,5-мм шнур к аудиоразъёму на Quest, а другой конец — к ПК. Запустите scrcpy
Перейдите в папку, в которую распаковали архив, и запустите приложение. Если ваши Quest находятся в режиме разработчика и подключены к компьютеру, на экране должно появиться окно с двумя проекциями для каждого глаза. Теперь у вас есть прямой канал из очков на компьютер. Но нет звука. Откройте настройки звука
Чтобы заработал звук, придётся поэкспериментировать с настройками. Ваш 3,5-миллиметровый кабель должен быть подключён к линейному входу, поэтому откройте настройки звука на компьютере, перейдите в раздел «Запись», щёлкните правой кнопкой мыши на линейном входе, перейдите в его свойства, затем на вкладку «Прослушать» и поставьте галочку, выбрав «Прослушать с данного устройства». Теперь звук с очков должен выводиться через любое устройство вывода по умолчанию. Настройте OBS
Чтобы настроить его, зайдите в Settings, выберите вкладку Stream и выберите целевой сервис. Затем на вкладке Output выберите NVENC с разрешением до 1280×720 (или 1080p, если интернет очень хороший), установите Rate Control на CBR и битрейт на 2500. Далее на вкладке Video сделайте Base (Canvas) Resolution соответствующим разрешению монитора, на котором вы будете показывать видео, а Output (Scaled) Resolution приведите в соответствие с выходным разрешением (720p или 1080p). Остальные настройки тоже можете позаимствовать со скриншотов или ввести сами, ведь лучшая наука — это эксперимент. 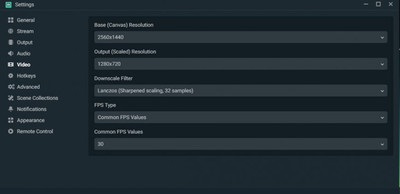
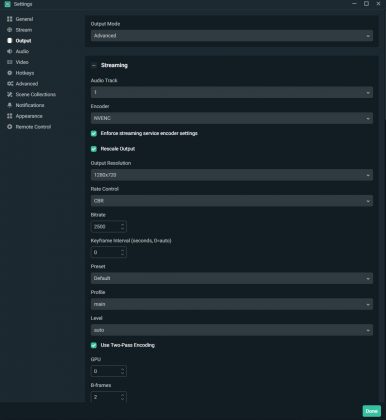
Перед стримом убедитесь в том, что картинка и расположение аудиоисточников настроены правильно. Если у вас есть чат (например, в Discord), им тоже можно будет пользоваться.
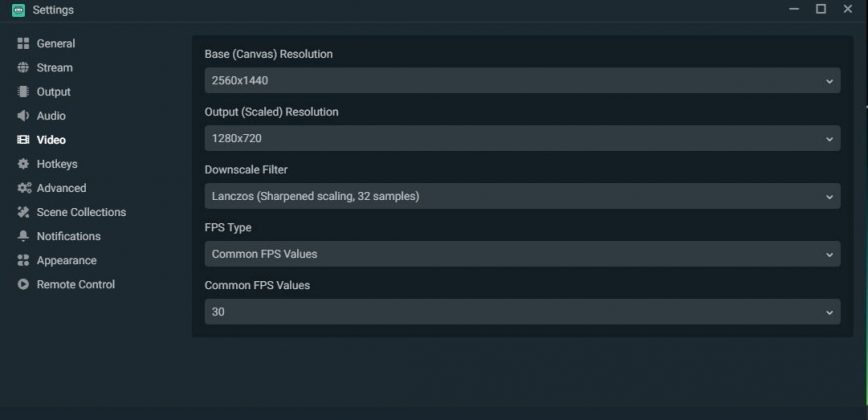
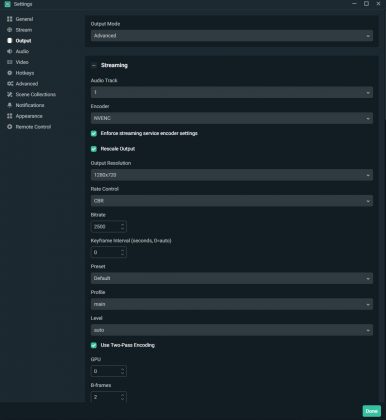
Что бы использовать функции сайта полноценно, рекомендуем зарегистрироваться или войти
Источник: www.vrama.ru