
Давно хотел написать статью о DLNA серверах под Mac OS X, да со свободным временем была просто беда.
DLNA (Digital Living Network Alliance) — набор стандартов, позволяющих совместимым устройствам передавать и принимать по домашней сети различный медиа-контент (изображения, музыку, видео), а также отображать его в режиме реального времени.
Как видите, ничего страшного в слове DLNA нет. С помощью данной технологии я теперь транслирую видео со своего Macbook Air или TimeCapsule напрямую на телек. Телевизор Samsung не может самостоятельно подключаться к SMB-ресурсам по сети (к самой сети он подключен по wi-fi), а мне стало банально лень каждый раз записывать фильмы на флешку, потому и озадачился данной темой.
Для маков существует довольно много DLNA-серверов, как платных, так и бесплатных: Serviio, Plex, TwonkyServer, PS3 Media Server. От DLNA-сервера мне не нужна куча функций, достаточно того чтобы он мог тупо и стабильно транслировать видео и фото с минимумом настроек. Всё. О муках выбора писать не стану, скажу лишь что из всех медиасерверов меня полностью устроил лишь один PS3 Media Server.
Подключение Airplay ТВ LG – Macbook Pro

Настроить сервер предельно просто, вернее вся настройка сводится к указанию каталогов, в которых у вас находятся фильмы, музыка и фото, да выбора языка интерфейса (русский присутствует). Можно еще указать технологию аппаратного рендеринга, которую использует ваш телевизор, но не обязательно.


Остался, пожалуй, самый главный момент о котором мало где написано. Так как DLNA-сервер у меня запущен на macbook, есть серьезная проблема с режимом сна. Как только ноутбук уходит в спячку, весь центр развлечений засыпает вместе с ним.
На установку птички напротив пункта «Не допускать спящий режим ОС во время стриминга» ноутбук никак не реагировал, продолжая сладко засыпать, обламывая мне удовольствие от просмотра фильма.
Есть очень простое и элегантное решение данной проблемы — достаточно в терминале дать команду: pmset noidle, что будет препятствовать переходу системы в режим сна.
Last login: Thu Mar 13 22:32:08 on ttys000 MacBook-Air-Dmitry:~ dreamer$ pmset noidle Preventing idle sleep (^C to exit).
Когда закончите развлекаться, достаточно нажать Ctrl+C чтобы вернуть ноутбук в исходное состояние. Вот, пожалуй и всё. Приятного просмотра.
Подписывайтесь на канал
Яндекс.Дзен и узнавайте первыми о новых материалах, опубликованных на сайте.
Если считаете статью полезной,
не ленитесь ставить лайки и делиться с друзьями.






КАК ПОДКЛЮЧИТЬ MACBOOK К ТЕЛЕВИЗОРУ
Комментариев: 8
- 2015-03-06 в 15:47:00 | Аноним спасибо
Хотите транслировать видео с Mac на большой экран телевизора? Это можно делать на всех современных моделях Mac с поддержкой AirPlay. У многих современных телевизоров тоже есть поддержка AirPlay, позволяющая транслировать на них изображение с Mac. В macOS Monterey это делается максимально легко.

Поддержка AirPlay есть на многих современных телевизорах компаний LG, Samsung, Sony, Vizio и др. Чаще всего это модели 2018 года и новее. Если телевизор поддерживает транслирование изображения с Mac (или iPhone и iPad), то среди вариантов ввода на телевизоре будет отображаться AirPlay. Если телевизор не поддерживает AirPlay, вы можете подключить е нему приставку Apple TV или Roku, чтобы добавить поддержку.
Как транслировать видео с Mac на телевизор
- На своём телевизоре выберите AirPlay как источник ввода.
- На Mac нажмите значок пункта управления в строке меню.

- Нажмите значок «Повтор экрана».

- Из списка выберите свой телевизор.

- На экране телевизора появится код, который нужно ввести на Mac.

- Через несколько секунд изображение с вашего Mac появится на экране телевизора.

Учтите, что разрешение экрана Mac может подстроиться под разрешение телевизора, но вы можете изменить его вручную через настройки мониторов.
Если вам нужно транслировать только какое-то конкретное видео, вы можете выбрать свой телевизор в большинстве видеоплееров. К примеру, в плеере YouTube есть специальный значок для транслирования видео.
Как отключить повтор экрана Mac на телевизоре
- На Mac откройте пункт управления.
- Ещё раз нажмите значок «Повтор экрана».
- Нажмите на свой телевизор в списке, чтобы остановить транслирование.
У функции AirPlay ещё много других полезных возможностей. К примеру, с её помощью можно подключать колонки к Mac, транслировать изображение с iPhone и iPad на Apple TV, транслировать картинку с одного Mac на другой и многое другое.
Источник: home-support.ru
AirPlay в macOS: как включить и транслировать экран с Mac на Apple TV | IT-HERE.RU
Пользователи продукции Apple, как правило, не представляют весь спектр предоставленных им возможностей. Технология AirPlay — одна из опций, о которой мы хотели бы сегодня поговорить.
Трансляция мультимедиа с iPhone на MacBook
Для трансляции мультимедиа с Айфона на Макбук вам потребуется выполнить ряд действий:
- Для начала подключите устройства «транслятор» и «приёмник» к одной сети Wi-Fi.
- Затем проведите по экрану iPhone снизу вверх — откроется меню «Пункт управления».
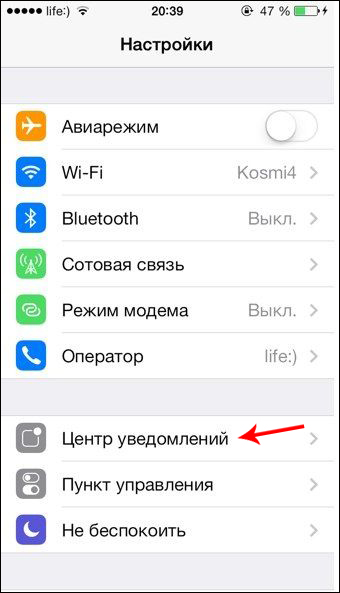
- Перейдите в пункт меню «Исполняется».
- Теперь нужно выбрать устройство, на которое будет транслироваться мультимедиафайл. Для этого зажмите значок и выберите из выпадающего списка ваш Макбук.
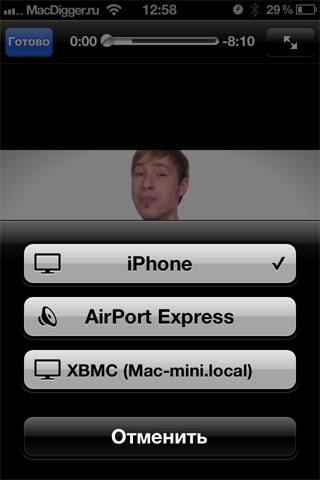
Для прекращения работы Аирплей проделайте те же действия, что описаны выше.
Как включить AirPlay на Mac для передачи на Apple TV
Допустим, вы работаете над презентацией Keynote или хотите посмотреть фотографии с последней поездки. Это будет гораздо приятнее делать на большом экране с Apple TV.
1) Включите Apple TV и убедитесь, что устройство подключено к той же сети Wi-Fi, что и ваш Mac.
2) Нажмите значок AirPlay на панели меню. Если значка у вас нет, выберите значок Apple > Системные настройки > Мониторы и поставьте галочку рядом с Показывать параметры видеоповтора в строке меню, если доступно.
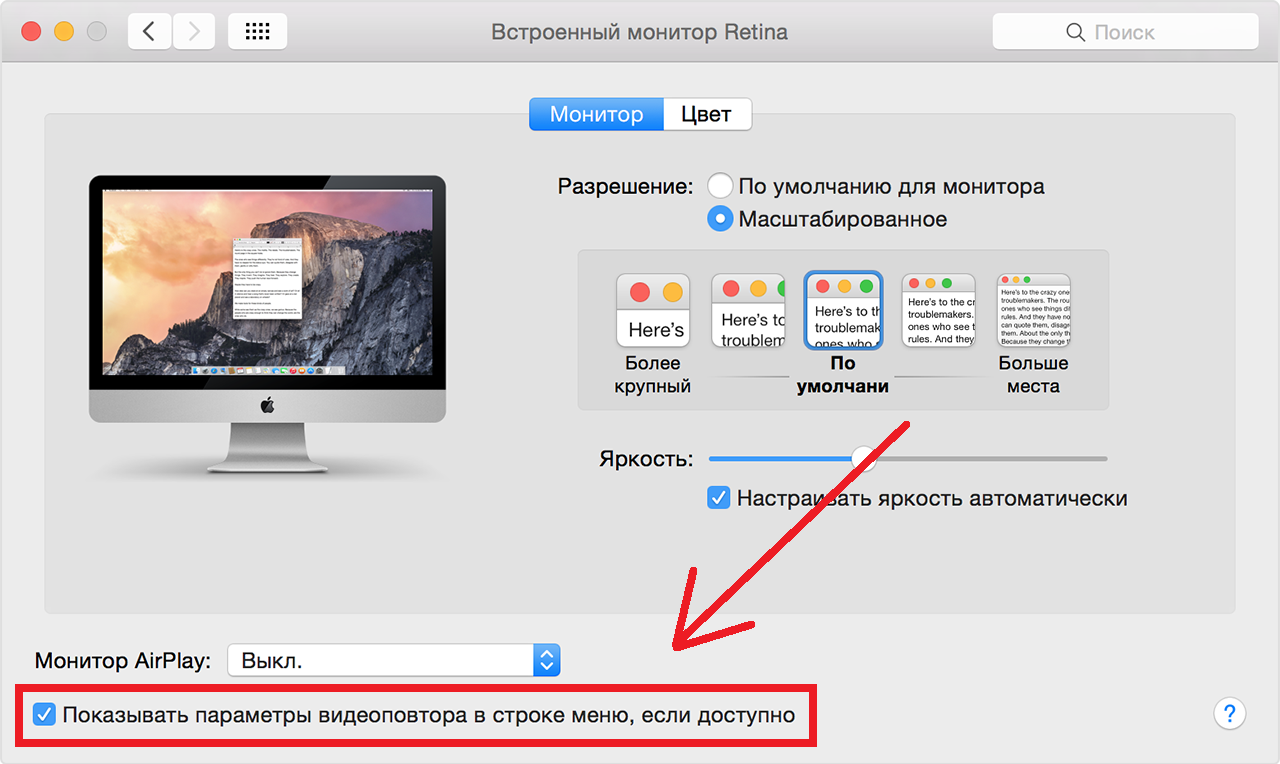
3) Теперь нажмите значок AirPlay и выберите Apple TV.
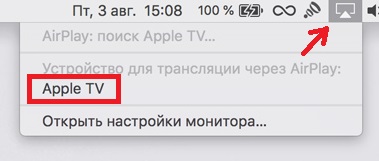
Изображение с экрана компьютера появится на вашем телевизоре. Теперь вы можете работать на своём Mac с большим дисплеем.
Подключение Макбука к телевизору по Miracast в Mac OS X
Все что нужно, чтобы работать с miracast на Mac OS X — это телевизор, который имеет поддержку стандарта wifi связи AirPlay, который является аналогом миракаста от Apple. Это может быть либо встроенный модуль, либо внешний адаптер. О том, как подключить беспроводной адаптер к Самсунгу или LG и настроить на прием сигнала я уже писал, поэтому прочитайте сначала первую часть, так как здесь речь пойдет непосредственно о подключении самого макбука к телевизору по вай-фай.
Соединение происходит напрямую, минуя всякого рода маршрутизаторы или репитеры. ТВ с миракаст адаптером с поддержкой АирПлей раздает беспроводной сигнал, а макбук к нему подключается. Это удобно, так как не отнимает лишних ресурсов и не тормозит роутер, который может быть занять другими сложными задачами, типа раздачи файлов по сети или онлайн игры.
AirPlay: что это, для чего нужно и как включить?
February 7, 2017
Apple, как ни одна другая компания, ратует за беспроводные технологии и рубит провода при первой же возможности. Одним из важнейших и перспективных шагов к беспроводной передаче данных стал анонс AirPlay. Что это? Как это работает? И для чего нужно?
Эти и многие другие вопросы возникают у всех, кто хотя бы немного знаком с устройствами Apple. В данном материале попытаемся ответить на большинство из них.
Трансляция экрана iPhone на MacBook
Аирплей также предоставляет возможность транслировать экран Айфона. Экран будет отображён с сохранением текущих ориентации и соотношения сторон. Для этого проделайте следующее:
- Повторите первые два шага, описанные выше. Затем коснитесь значка «Видеоповтор AirPlay».
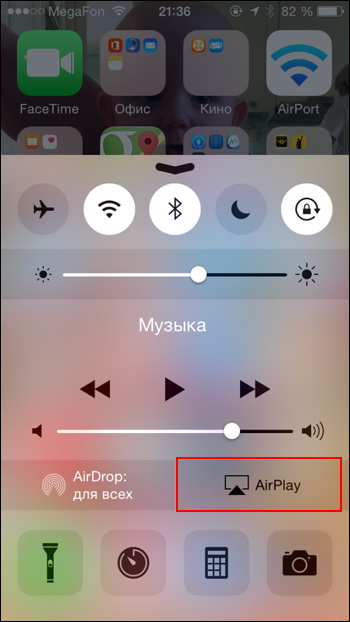
- Из списка устройств выберите Макбук.
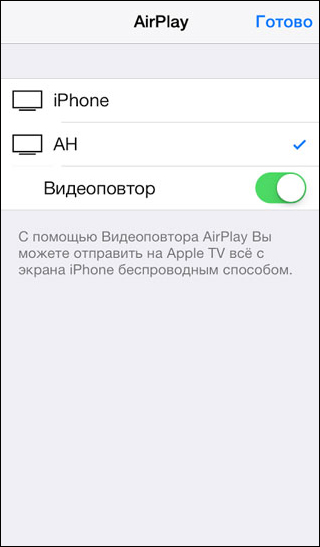
Готово. Как видите — ничего сложного.
Приложения для работы с AirPlay
Технология AirPlay стремительно набрала (и продолжает набирать) популярность. Неудивительно, что появилось множество приложений, созданных сторонними разработчиками, для раскрытия всего потенциала этой технологии. Поговорим о нескольких самых популярных.
Elmedia Player PRO
Полноценный плеер для системы MacOS. Из достоинств: возможность скачивать видео с YouTube, поддержка множества форматов, встроенный веб-браузер.
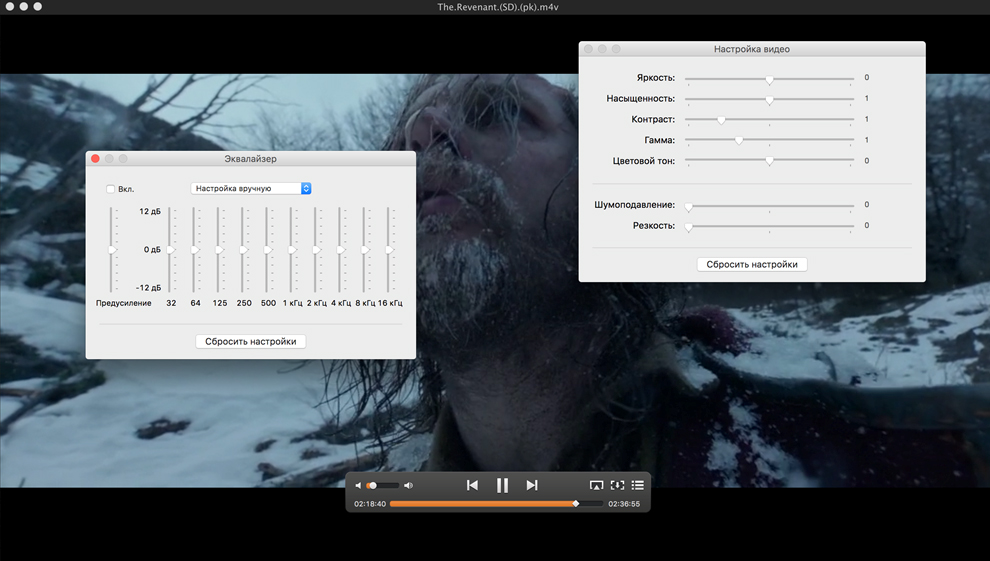
HandyPrint
Внешне простая утилита с небольшим количеством настроек. Позволит распечатывать фото, документы и т. д. прямо с экрана вашего смартфона. Однако принтер должен поддерживать технологию Аирплей.
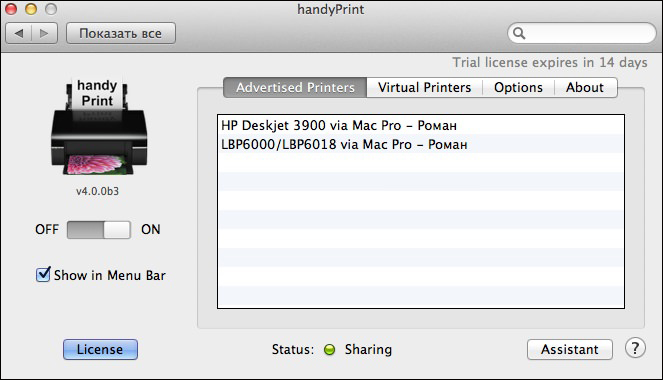
AirServer
Это приложение позволит вам использовать Макбук в качестве приставки AppleTV. Настроек немного, но их вполне достаточно для оптимизации программы «под себя».
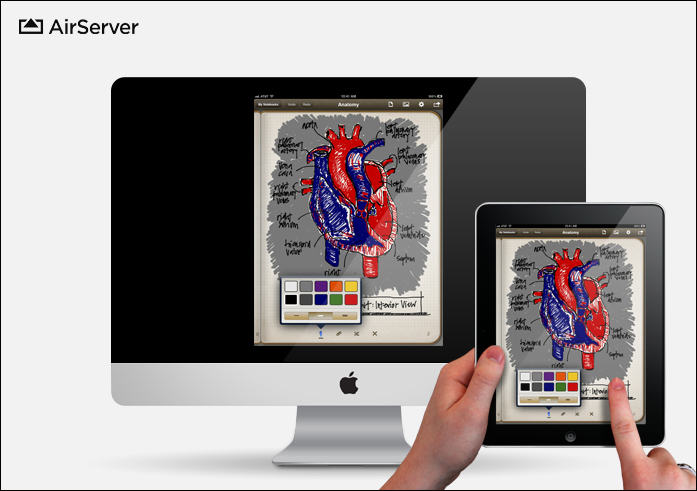
Единственным существенным недостатком будет то, что это коммерческое ПО, соответственно, придётся раскошелиться на определённую сумму.
ВНИМАНИЕ. Это далеко не весь список приложений, но он достаточно ярко демонстрирует то, насколько разносторонним может быть использование технологии AirPlay.
Об этой статье
Эту страницу просматривали 1535 раз.
Что делать, если нет значка AirPlay
Если вы не обнаружили значок — не стоит отчаиваться. Мы расскажем о нескольких приёмах, которые могут помочь в такой ситуации.
- Первым делом убедитесь, что на ваших девайсах стоит последняя версия программного обеспечения.
- На некоторых устройствах с поддержкой AirPlay есть возможность отключить/включить этот режим. Внимательно просмотрите меню «Настройки» и убедитесь, что опция включена.
- Перезагрузите все задействованные в трансляции устройства. Совет банальный, но, как правило, многие проблемы решаются простым перезапуском системы.
- При помощи проводов подключите iPhone и MacBook к одному маршрутизатору. Включите Wi-Fi с того же маршрутизатора, к которому подключены устройства. Попробуйте активировать AirPlay — значок должен появиться.
- Проверьте — поддерживает ли ваш MacBook подключение с помощью порта 3689. Именно он используется технологией Аирплей для взаимодействия с другими устройствами.
На этом наша статья подходит к концу. Надеемся, что она помогла вам разобраться, как пользоваться технологией AirPlay.
Список телевизоров, совместимых с AirPlay 2
Телевизоры, на которых AirPlay 2 уже доступен:
Samsung FHD/HD 4, 5 Series (2018);
Samsung QLED 4K Q6, Q7, Q8, Q9 Series (2018 и 2019);
Samsung QLED 8K Q9 Series (2019);
Samsung The Frame Series (2018 и 2019);
Samsung The Serif Series (2019);
Samsung UHD 6, 7, 8 Series (2018 и 2019).
Телевизоры, которые будут совместимы с AirPlay 2 в ближайшем будущем:
LG NanoCell SM9X series (2019);
LG NanoCell SM8X series (2019);
LG UHD UM7X series (2019);
Sony Z9G Series (2019);
Sony A9G Series (2019);
Sony X950G Series (2019);
Sony X850G Series на 85″, 75″, 65″, 55″(2019).
Диагностика неполадок и настройки AirPlay
Временами в работе AirPlay могут наблюдаться проблемы. Чаще всего они связаны с внешними факторами, однако прежде чем прибегать к радикальным мерам, стоит попробовать перезагрузить оборудование (iPhone, iPad, Mac, Apple TV и т.д.).
♥ ПО ТЕМЕ: Все функции кнопок оригинальных наушников из комплекта iPhone.
Источник: vkspy.info