Oculus Quest 2 содержит множество приложений и возможностей, которые делают однопользовательские и многопользовательские игры чрезвычайно увлекательными. Однако недостатком гарнитуры является ограниченное удовольствие, если есть только одна гарнитура и несколько человек.
К счастью, Meta подумала наперед и реализовала возможность транслировать контент Oculus Quest 2 на телевизоры, чтобы каждый мог им наслаждаться. Поэтому, если вы являетесь пользователем Quest и хотите поделиться своим опытом с друзьями и семьей, вы будете рады узнать, что можете сделать это легко. Продолжайте читать, я расскажу вам, как именно транслировать Oculus Quest 2 на телевизор.
Хотя трансляция вашего Oculus Quest 2 на телевизор достаточно проста, есть еще некоторые вещи, которые вам понадобятся, прежде чем мы начнем. Однако, если вы уже знаете требования, используйте приведенную ниже таблицу, чтобы перейти к самому процессу.
Требования для трансляции Oculus Quest 2 на телевизор
Прежде чем мы начнем, есть некоторые вещи, которые вам потребуются, чтобы транслировать Quest 2 на телевизор. Прежде чем продолжить, просмотрите следующий список:
OCULUS QUEST 2. Как создать трансляцию. Показываю 3 способа. Трансляция в Smart TV, ПК и смартфон.
Программы для Windows, мобильные приложения, игры — ВСЁ БЕСПЛАТНО, в нашем закрытом телеграмм канале — Подписывайтесь:)
1. Телевизор с поддержкой Chromecast
Чтобы транслировать экран Oculus Quest 2, вам понадобится телевизор с поддержкой Chromecast, который сможет принимать выходной сигнал гарнитуры. Тем не менее, не беспокойтесь слишком сильно, так как большинство современных телевизоров совместимы с Chromecast и имеют встроенную функцию. Если у вас нет SmartTV, вы можете приобрести ключ Chromecast и подключить его.
2. Интернет подключен через Wi-Fi
Вам также потребуется достаточно быстрое подключение к Интернету, которое было подключено через Wi-Fi. Это понадобится нам, чтобы можно было установить соединение между Oculus Quest 2 и телевизором. Кроме того, по этой причине убедитесь, что оба ваших устройства подключены к одному и тому же Wi-Fi.
3. Заряженный Oculus Quest 2
Кастинг с любого устройства потребляет некоторое количество заряда батареи. Убедитесь, что ваш Oculus Quest 2 полностью заряжен, прежде чем начать трансляцию на телевизор. Подключите гарнитуру на некоторое время и вернитесь к этому руководству через некоторое время.
Как транслировать Oculus Quest 2 на телевизор
Если вы ознакомились с требованиями и они у вас уже есть, загрузите гарнитуру, и давайте сделаем это. Просто следуйте инструкциям ниже, чтобы транслировать Oculus Quest 2 на телевизор.
Примечание. Как упоминалось выше, убедитесь, что ваш Oculus Quest 2 и телевизор подключены к одной и той же сети Wi-Fi.
1. Наденьте гарнитуру и нажмите кнопку Oculus на правом контроллере, чтобы открыть универсальное меню.
2. Нажмите кнопку «Общий доступ», которая будет выглядеть в меню в виде изогнутой стрелки.
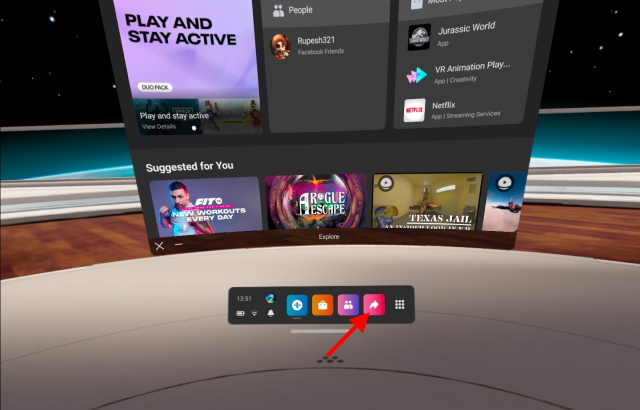
Как транслировать видео с Oculus Quest 2 на ПК, ТВ и т.п.
3. Нажмите кнопку трансляции.
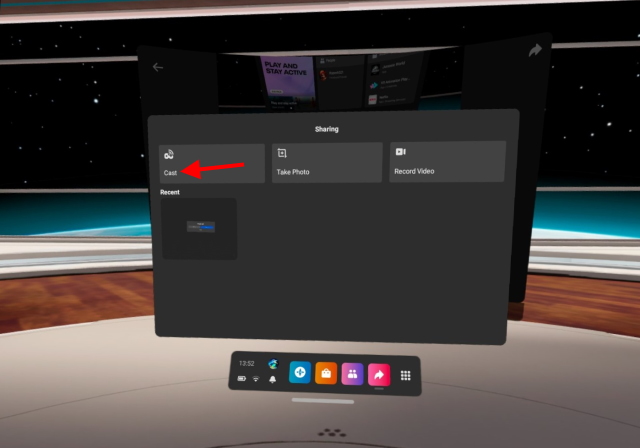
4. В появившемся списке прокрутите и найдите свой телевизор. Нажмите на него, а затем нажмите кнопку «Далее».
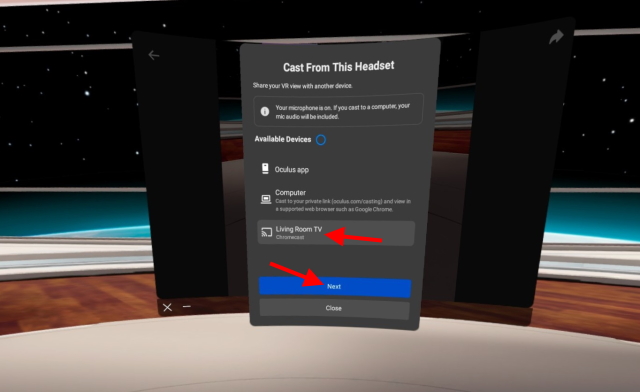
5. Теперь вы увидите сообщение об отправке запроса на кастинг. Если соединение стабильное, кастинг должен начаться немедленно.
И это все! Вы будете знать, что транслируете на телевизор через маленькую красную точку, которая появится на дисплее Oculus. Все, что вы видите на своем Oculus Quest 2, точно появится на вашем телевизоре. Так что давай, покажи своим друзьям и семье на своем телевизоре.
Как прекратить кастинг из вашего квеста 2
Как только вы закончите трансляцию контента с Quest 2 на телевизор, вы можете легко остановить трансляцию. Чтобы прекратить кастинг из вашего Quest 2, выполните следующие действия:
1. Нажмите кнопку Oculus на правом контроллере, чтобы открыть универсальное меню.
2. Нажмите кнопку «Общий доступ», которая будет выглядеть в меню в виде изогнутой стрелки.
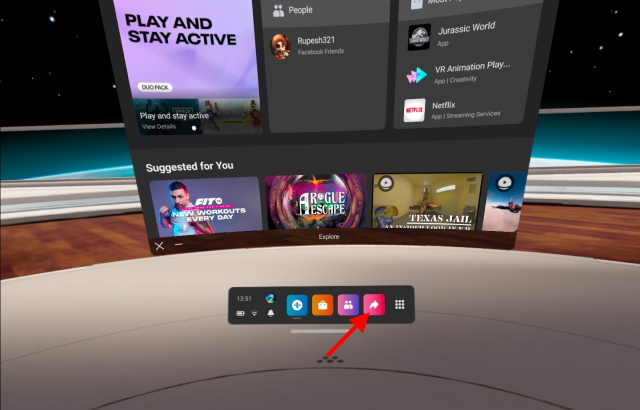
3. Нажмите кнопку «Трансляция», а затем нажмите кнопку «Остановить трансляцию», чтобы остановить ее.
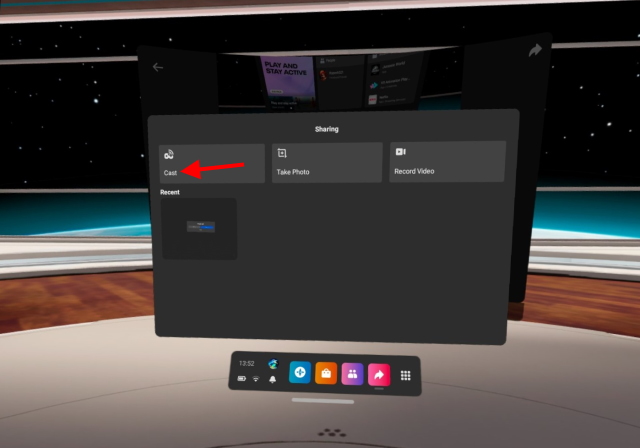
И это все. Помните о шагах, описанных выше, всякий раз, когда вы хотите остановить трансляцию на телевизор.
Как транслировать Quest 2 на телевизор с телефона
Если вы пытались выполнить описанные выше шаги, но интерфейс Oculus показался вам слишком запутанным, этот шаг для вас. Используя официальное приложение Oculus, вы можете легко транслировать Quest 2 на свой телевизор и другие устройства через телефон. Если вы следовали нашему руководству по настройке Oculus Quest 2, оно должно быть у вас уже установлено. Для тех, кто этого не сделал, загрузите, установите и подключите приложение Oculus (Андроид/iOSбесплатно), а затем выполните следующие действия.
1. Откройте приложение Oculus на своем телефоне.
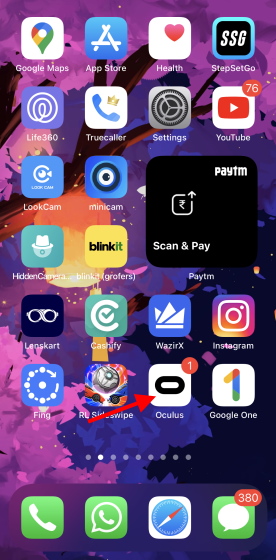
2. Коснитесь символа трансляции в правом верхнем углу. Это будет выглядеть как гарнитура и символ Wi-Fi, соединенные вместе. Предоставьте любые разрешения, которые запрашивает приложение.
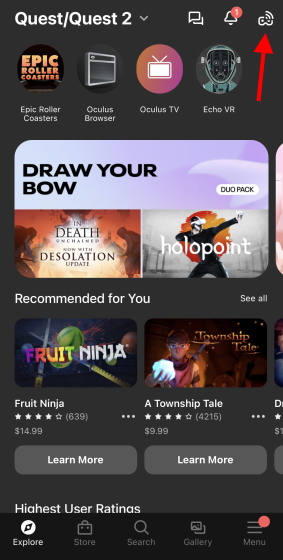
3. Коснитесь Oculus Quest 2, чтобы выбрать его.
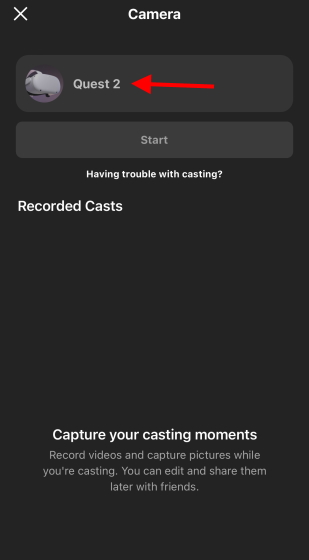
4. Нажмите стрелку вниз, чтобы открыть список устройств для трансляции, а затем выберите свой телевизор.
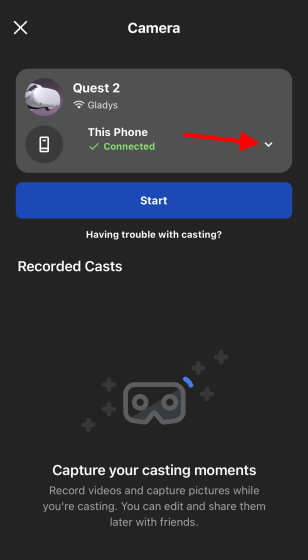
5. Нажмите кнопку «Старт», чтобы начать литье.
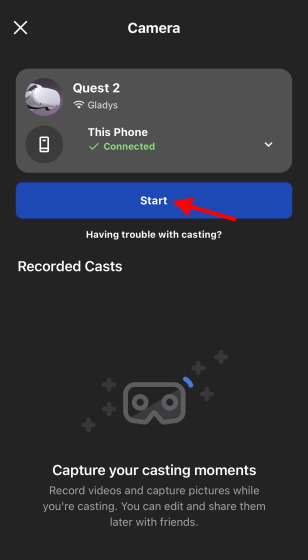
И все готово. Как и прежде, начался кастинг из вашего Quest 2 на телевизор. Вы можете остановить его в любое время, нажав на кнопку «Остановить трансляцию», которая появится в приложении. Транслируйте с помощью телефона в следующий раз, когда вам будет лень.
Транслируйте контент Quest 2 на свой телевизор
И это было нашим руководством, чтобы рассказать вам, как транслировать контент Oculus Quest 2 на телевизор. Когда вы закончите настройку кастинга, поделитесь этими лучшими приложениями и опытом виртуальной реальности со своей семьей и друзьями. Игра остановилась из-за разряженных контроллеров? Узнайте, как заряжать контроллеры Oculus Quest 2, здесь. Если у вас возникли проблемы с кастингом, задавайте свои вопросы в комментариях ниже.
Источник: okdk.ru
Как транслировать Oculus Quest 2 на телевизор

Гайды
Автор Evgen465 На чтение 1 мин Просмотров 178 Опубликовано 18 апреля, 2022
Давайте посмотрим, как транслировать Oculus Quest 2 на телевизор.
Oculus Quest 2 — это гарнитура виртуальной реальности (VR), разработанная Facebook Reality Labs.
Quest 2 может работать как автономно гарнитура с внутренней операционной системой на базе Android и с программным обеспечением виртуальной реальности, совместимым с Oculus, работающим на настольном компьютере при подключении через USB или Wi-Fi.
Как транслировать Oculus Quest 2 на телевизор
Вот как транслировать Quest 2 на телевизор с помощью гарнитуры или приложения Oculus.
Вам потребуется либо Smart TV, либо телевизор с установленным Chromecast.
Во-первых, вам нужно включить телевизор и Quest 2.

Убедитесь, что ваш телевизор и Quest 2 подключены к той же сети Wi-Fi.

После подключения к Wi-Fi, нажмите кнопку Oculus на правом контроллере.

Всплывающее окно появится, выберите свое ТВ-устройство и нажмите «Далее».
Всплывающее окно здесь выглядит немного иначе, так как оно уже транслируется на телевизор.

После того, как вы начнете транслировать, теперь вы видите свою гарнитуру на телевизоре.

Трансляция с вашего телефона
Как и раньше, сначала включите телевизор и Quest 2.
Убедитесь, что оба подключены к одной и той же сети Wi-Fi.
Запустить приложение Oculus на мобильном устройстве.

В правом верхнем углу коснитесь значка трансляции.

Нажмите стрелку раскрывающегося списка рядом с «Этот телефон».
Если появится ваш телевизор, нажмите на него . В противном случае вы найдете его в разделе «Другие устройства».
Источник: votguide.ru
Как транслировать Oculus Quest 2 на телевизор?

Oculus Quest 2 содержит множество приложений и возможностей, о которых речь пойдет в материале. Все они гарантируют максимальную увлекательность однопользовательских и многопользовательских игр. Тем не менее, гарнитура имеет и недостаток в виде ограниченных возможностей, если она одна, а количество игроков больше.
К счастью, компания разработчик в данном направлении сумела подумать наперед и реализовать возможность трансляции контента на телевизоры, чтобы его мог смотреть каждый, кто пожелает. Так что любой пользователь, желающий поделиться собственным опытом с друзьями и семьей, сможет это сделать без особых проблем.
Особенности транслирования контента Oculus Quest 2 на телевизор
Невзирая на простоту данного процесса, есть вещи, которые обязательно понадобятся перед началом. В частности, придется соблюсти определенный перечень требований.
- Телевизор должен поддерживать Chrome Cast. Говоря простым языком, он должен принимать выходной сигнал гарнитуры. Переживать об этом слишком сильно не стоит, ведь большинство устройств современности эту совместимость имеют, как и встроенную опцию. Если нет Smart TV, всегда можно приобрести и активировать ключ отдельно.
- Подключение интернета посредством Wi-Fi. Оно должно работать максимально быстро для обеспечения возможности установки соединения между игрой и ТВ. Именно по этим соображениям нужно удостовериться в том, что оба устройства задействуют одну и ту же сеть.
- Заряд на игре. Кастинг, как можно догадаться, потребляет внушительный объем заряда аккумулятора, и нужно удостовериться в том, что он полностью заряжен, перед началом трансляции на телевизор. Надо подключить гарнитуру на какое-то время и вернуться к этому руководству позднее, когда все нюансы будут соблюдены.
Порядок и принципы трансляции Oculus Quest 2 на телевизор
Если ваша техника пребывает в соответствии с требованиями, описанными выше, можно загрузить гарнитуру и, наконец, приступить к действиям. Необходимо лишь следовать инструкции ниже, чтобы транслировать контент на ТВ.
- Необходимо надеть гарнитуру и кликнуть по соответствующей кнопке на контроллере справа для открывания универсального меню.
- Далее надо выбрать общий доступ, который по внешнему виду напоминает изогнутую стрелку.

- Потом останется кликнуть по кнопке трансляции.

- В перечне, который появился далее, останется прокрутить и отыскать свой телевизор. Необходимо кликнуть на него, а потом выбрать кнопку «Далее».

- Затем выскочит сообщение о том, что запрос на кастинг отправлен. При его стабильности все начнется незамедлительно.
И это весь алгоритм действий, которые нужно соблюсти. Юзер непременно будет в курсе того, что именно он транслирует на телевизор, и как он это делает, в частности, через небольшую точку красного цвета, образованную на дисплее. Все, что он видит, точно появится на телевизоре.
Как прекратить кастинг?
Этот вопрос обязательно возникнет по завершении трансляции. Остановить ее не составит труда. Необходимо лишь следовать такому алгоритму действий.
- Нажать на Oculus на контроллере справа, цель – открытие универсального меню.
- Выбрать клавишу общего доступа, которая напоминает изогнутую стрелку.

- Выбрать клавишу трансляции и ее остановки для выполнения соответствующего действия.

Это все, что потребуется. Помнить об этих шагах надо постоянно, когда возникает желание остановки трансляции.
Как проводить трансляцию с телефонного устройства?
Если с вашей стороны были попытки выполнения шагов, описанных выше, но показалось, что интерфейс сильно запутан, этот метод вам поможет. С применением официального приложения появится возможность трансляции на телевизор и прочие устройства посредством телефона.
Так, если вы уже следовали нашей инструкции по настройке, софт уже должен стоять на вашем устройстве. Если это по той или иной причине не было сделано, нужно загрузить, инсталлировать и активировать программу. После этого останется лишь следовать инструкции.
- Открыть приложение на своем портативном устройстве.

- Коснуться знака трансляции, он располагается справа сверху и смотрится как гарнитура и символ Wi-Fi.

- Предоставить абсолютно любые разрешения, запрашиваемые программой.

- Выбрать именно вашу игру, коснувшись соответствующей кнопки.
- Кликнуть по стрелке, смотрящей вниз, для открытия перечня устройств для трансляции, а потом выбрать свой телевизор.

- Нажать кнопку старта для начала литья.

Готово! Как и ранее, кастинг начался, и остановить его юзер вправе в любое время. Все, что для этого требуется, нажатие соответствующей одноименной кнопки, которая непременно появится в приложении. Можно транслировать посредством телефона и в следующий раз, если вам не хочется совершать дополнительные манипуляции.
Итак, мы рассмотрели краткое руководство, и теперь понятно, каким образом осуществлять трансляцию контента в рамках данной игры на телевизор. Практически сразу с момента завершения настройки кастинга можно поделиться этими приложениями со всеми членами своей семьи и друзьями, пусть ваш опыт увидит, как можно большее количество людей.
Это действительно очень интересно и увлекательно, и вы можете убедиться во всем этом сами. Просто проследуйте инструкции и наблюдайте, как ситуация меняется в лучшую сторону и в вашу пользу!
Источник: virtualnyeochki.ru