
Одна из причин, по которой Google Chromecast закрепился на рынке в качестве одного из лучших стриминговых гаджетов, — на него очень легко транслировать контент. Добавим к этому поддержку многими приложениями и возможность транслировать весь экран смартфона или ноутбука на телевизор за пару кликов.
Не важно, какая у вас модель Chromecast: самая последняя с Google TV или самая первая, в этом руководстве вы найдёте все способы доставки медиа на вашу приставку.
Как транслировать из приложений с поддержкой Chromecast

- Откройте приложение с поддержкой приставки.
- Нажмите на иконку трансляции. Как правило, она в правом верхнем углу.
- Выберите Chromecast в списке устройств для подключения.
После подключения вы увидите экран подключения приложения на вашем телевизоре, а затем начнётся автоматическое воспроизведение выбранного контента.
Как транслировать на смарт ТВ или Chromecast практически любое видео с телефона
Как транслировать вкладку Chrome на Chromecast
Транслировать содержимое вкладки браузера Chrome можно с любого устройства без установки дополнительных расширений.

- Откройте сайт, который нужно транслировать.
- Нажмите на меню с тремя точками в правом верхнем углу.
- Нажмите пункт Трансляция.
- Выберите устройство Chromecast.
Выбранная вкладка будет транслироваться на телевизоре, включая видео и аудио на ней.
Как транслировать экран Chromebook на Chromecast
Если у вас есть Chromebook, то вы можете легко транслировать весь экран на телевизор.
- Кликните по времени в правом нижнем углу.
- Нажмите кнопку Транслировать.
- Выберите нужное устройство Chromecast.
Как транслировать экран Android-смартфона на Chromecast
Вы можете легко транслировать экран вашего смартфона на телевизор с Chromecast. Это можно сделать с помощью приложения Google Home на большинстве смартфонов. А некоторые смартфоны, к примеру, Google Pixel, умеют это «из коробки». Смартфоны Samsung являются исключением из правила, потому что они используют Smart View, что в целом одно и то же.
Как транслировать экран на смартфонах с поддержкой технологии

- Откройте панель быстрых настроек.
- Найдите на ней кнопку Трансляция экрана.
- Выберите нужное устройство Chromecast.
Возможно, эта кнопка спрятана. Тогда её нужно добавить, тапнув по иконке карандаша в шторке настроек.

Как транслировать экран через приложение Google Home

Как сделать смарт ТВ с Chromecast без Android приставки. Стрим в 4K со смартфона и компьютера
- Откройте Google Home.
- Выберите устройство Chromecast.
- Нажмите кнопку Транслировать экран.
- Разрешите трансляцию.
Источник: blog.themarfa.name
Как отправлять видео с мобильного на телевизор с помощью Chromecast
С бесчисленным множеством вариантов мультимедийных развлечений у нас под рукой невозможно заскучать. Наш мобильный телефон — отличный союзник, чтобы сделать наши дни меньше, но иногда нам нужен экран телевизора, чтобы наслаждаться контентом, требующим наших глаз в течение длительного периода времени, и именно здесь Chromecast вступает в игру.
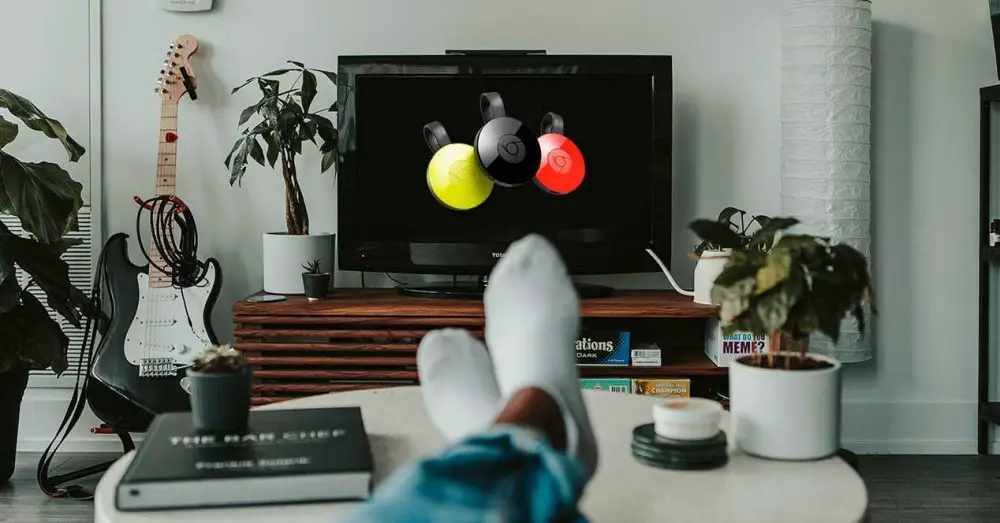
Тогда мобильный телефон становится точкой соединения с телевизором, так что мы можем видеть на его большом экране те фильмы, которые нас волнуют, или сериалы, которые держат нас в напряжении. Неважно, что вы хотите или хотите увидеть, потому что практически все, что мы видим на нашем мобильном телефоне, может достигать большого экрана нашей гостиной. через Chromecast и мы собираемся применить все, что вам нужно знать.
Что тебе нужно?
Чтобы передать то, что мы видим на экране мобильного телефона, на телевизор, нам необходимо выполнить ряд требований, некоторые из которых более простые, чем другие. Во-первых, иметь мобильный телефон, неважно, если он есть. Android или iPhone поскольку подключение обеспечивается в обеих операционных системах. Нам также нужен Wi-Fi соединение, которое передает заказы с мобильного телефона на телевизор для нашего комфорта.

Конечно, нам нужен телевизор со встроенным Chromecast, который сегодня предлагают большинство из них. В случае, если это не так, мы можем купить аксессуар Google, который предлагает нам возможность преобразовать любой телевизор с входом HDMI в Smart TV. И, наконец, приложение, которое позволяет нам принимать решения о подключении, которое мы собираемся осуществить, называется Google Home.
Настроить Google Home
Прежде чем начать, вы должны знать, что большинство мобильных телефонов Android уже предлагают это приложение в качестве стандартного, и поэтому, возможно, нет необходимости загружать его. В любом случае, если его нет на вашем телефоне, вы можете получить его из Гугл игры или из App Store на iPhone.
Разработчик: Google LLC
Разработчик: Google LLC
После установки мы получаем к нему доступ, и они связаны с нашей учетной записью Google. Чтобы успешно продолжить все шаги, которые мы собираемся вам дать, мы должны убедиться, что сеть Wi-Fi, к которой подключен мобильный телефон, различая сети 2.4 ГГц и 5 ГГц, а затем выбрать точно такую же.
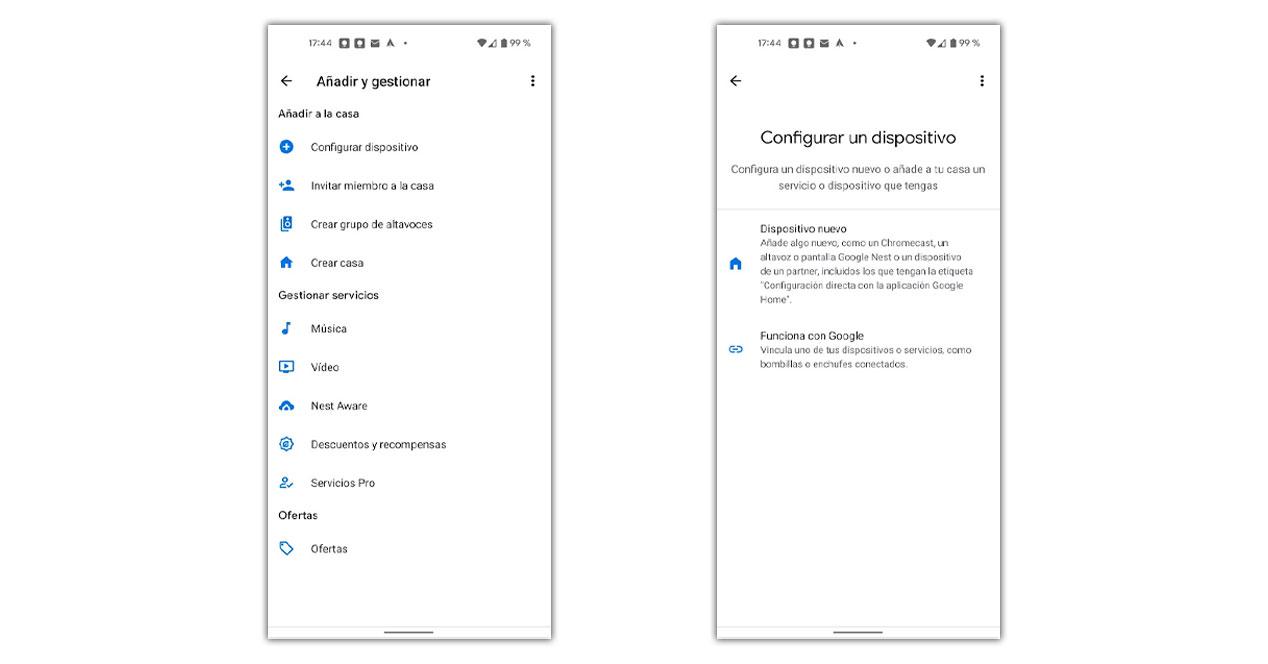
- Включаем телевизор или подключаем Chromecast к ТВ и питание
- Открываем приложение Google Home.
- Мы нажимаем на кнопку еще вверху.
- Выбираем Настроить устройство.
- Подтверждаем код, который появляется на ТВ и мобильном.
- Ждем завершения процесса.
После завершения мы завершим соединение, и из самого приложения Google Home мы сможем отправлять даже фотографии. Мы также можем сделать это с помощью значка в форме телевизора, который появляется в мультимедийных приложениях, таких как YouTube, Netflix, HBO и Spotify среди многих других.
Нам просто нужно войти в приложение, выбрать контент, который мы хотим видеть, и, пока мы находимся в одной и той же сети Wi-Fi, маленький значок, который отправляет видео или фото на телевизор будет отображаться вверху . Если мы не используем официальные приложения, мы не сможем активировать его, как в браузерах, которые также имеют ограничения.
Отправить мой экран
Мы можем поделиться экраном нашего мобильного телефона, чтобы увидеть его в реальном времени, как если бы он был подключен по кабелю, но по беспроводной сети. Вам просто нужно войти в Google Home, щелкнуть устройство и щелкнуть по появившейся внизу опции «Отправить мой экран». Мгновенно и после предоставления разрешения мы увидим точно так же, как на мобильном телефоне по телевизору.
Чтобы получить от этого больше, нам придется повернуть так, чтобы горизонтальный режим, позволяющий нам увидеть отражение мобильного телефона на экране телевизора в полном объеме. Разрешение изображения будет зависеть от расстояния до WiFi-роутера и скорости интернета, поэтому обычно это не лучший вариант.
Гостевой режим
Это первая дополнительная опция, которую нам может быть интересно использовать вместе с подключением Chromecast. Чтобы получить к нему доступ, нам нужно будет вернуться в Google Home и выполнить следующий процесс:
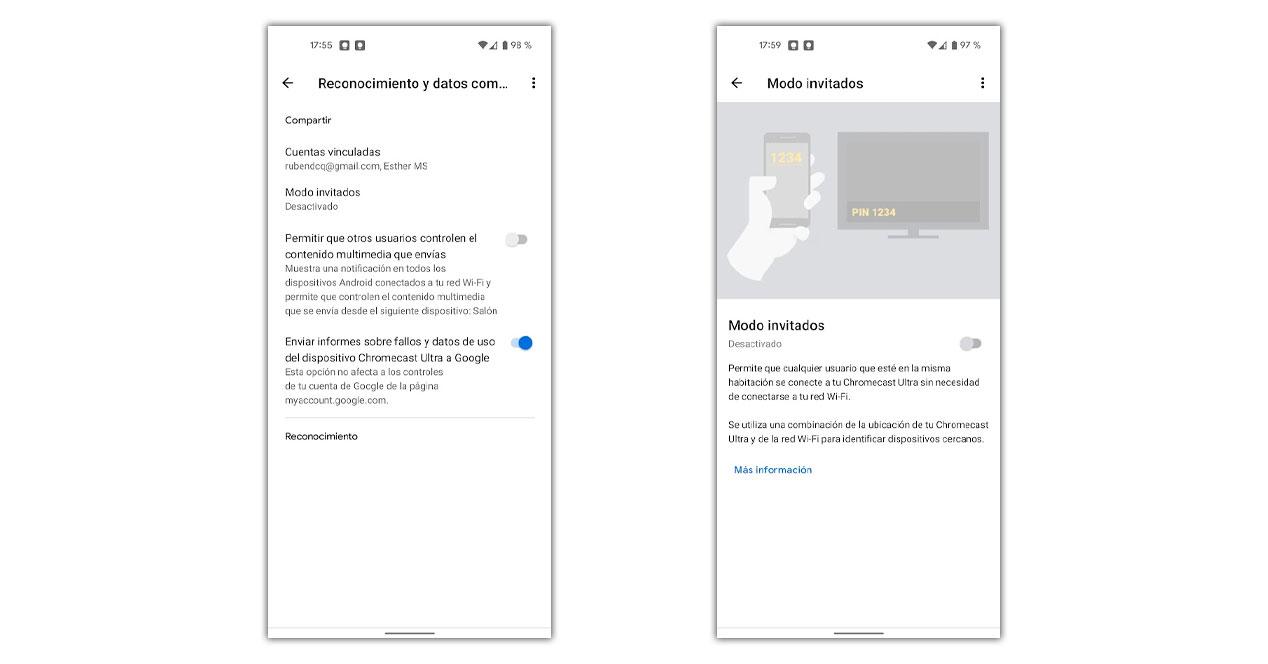
- Играем на устройстве с Chromecast.
- Затем нажмите на колесо настроек вверху.
- Выбираем Подтверждение и Обмен данными.
- Наконец, мы нажимаем на гостевой режим.
Это то, что он позволяет, так это то, что любой в нашей комнате, в зависимости от местоположения, может отправлять контент на телевизор со своего мобильного без необходимости находиться в одной сети Wi-Fi.
Управление воспроизведением
Из его настроек мы также сможем контролировать доступ к нашему воспроизведению других. Когда мы отправляем видео, другие пользователи, подключенные к той же сети Wi-Fi, видят элементы управления воспроизведением на своих мобильных устройствах и, помимо прочего, могут приостанавливать наше видео. Однако из «Подтверждение и общие данные» мы можем выбрать, что доступ будет иметь только исходный пользователь, отправивший видео.
Окружающий режим
- Выбираем Chromecast.
- Мы играем по всем трем точкам.
- Отмечаем настройки режима Ambient.
- Выбираем свои предпочтения.
Мы можем разрешить доступ и показывать фотографии из мобильной галереи с фотографиями Google, а также выбрать, показывать ли погоду, время, личные данные или время воспроизведения среди других предпочтений.
Проблемы
- Убедитесь, что мобильный телефон подключен к той же сети Wi-Fi, что и устройство.
- Перезагрузите мобильный телефон, чтобы восстановить доступ.
- Подключите и отключите Chromecast или телевизор, если необходимо.
- Наконец, выберите сброс Chromecast:
- Войдите в Google Home.
- Выберите это.
- Нажмите на настройки.
- После в трех очках.
- Мы выбираем больше.
- А затем сброс к заводским настройкам.
Источник: itigic.com
Как правильно отразить экран телефона Android на Chromecast
Согласно недавнему опросу, Google является самым важным технологическим гигантом, и большинство респондентов не могут жить без услуг и продуктов, разработанных Google. Например, Chromecast — дешевое и популярное потоковое устройство от Google. Небольшое устройство позволяет легко отразить экран любого телефона Android на смарт-телевизоре. Это руководство расскажет вам о самых простых способах отразить экран Android в Google Chromecast и смотреть видео на больших экранах.
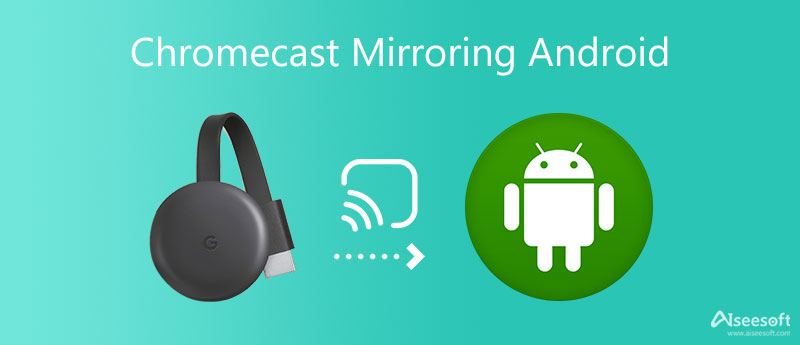
- Часть 1: Зеркальное отображение Android на телевизор через Chromecast через Google Home
- Часть 2. Зеркальное отображение Chromecast с Android на телевизор с помощью функции Cast
- Часть 3. Часто задаваемые вопросы о Chromecast Mirroring Android
Часть 1: Зеркальное отображение Android на телевизор через Chromecast через Google Home
Google Home — это мобильное приложение для управления различными устройствами в вашем доме. Зеркальное отображение экрана Android на Chromecast — одна из важных функций приложения Google Home. Перед этим есть некоторые приготовления:
1. Ваш телефон Android должен работать под управлением Android 5.0 или более поздней версии, поскольку функция зеркального отображения экрана доступна только для новых систем.
2. Обязательно отключите режим энергосбережения на своем устройстве Android, потому что это повлияет на работу. Эту функцию можно найти в приложении «Настройки» или на панели быстрого доступа.
3. Откройте приложение «Настройки», выберите Приложения Сервисы Google Play Разрешения , и включите Микрофон . Это позволяет отображать экран вместе со звуком.
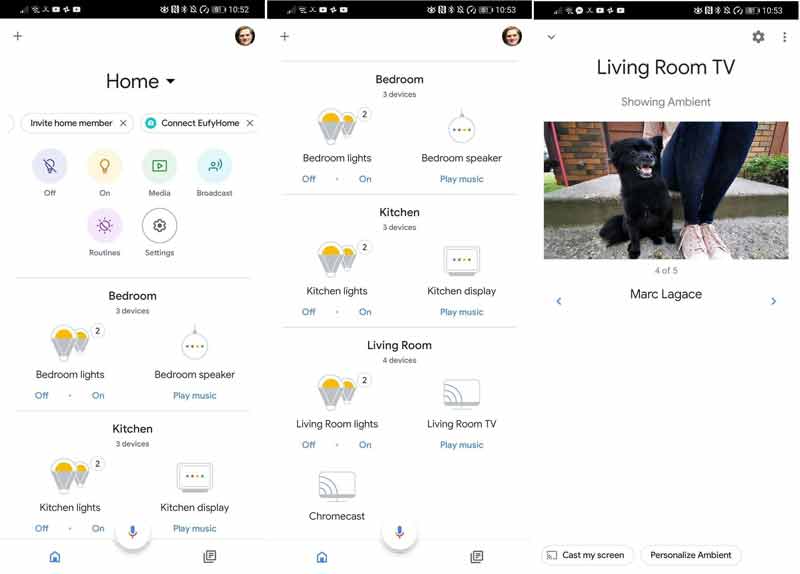
Теперь давайте начнем зеркальное отображение экрана Android в Google Chromecast, выполнив следующие действия:
Подключите свой телефон или планшет к той же сети Wi-Fi, что и Chromecast. Запустите приложение Google Home из панели приложений. Если у вас нет приложения, загрузите его из Play Store.
Прокрутите вниз и коснитесь целевого устройства Chromecast.
Затем нажмите Транслируйте мой экран кнопка внизу. При появлении запроса коснитесь Транслировать экран .
Далее вы получите предупреждение от Google. Нажмите НАЧАТЬ СЕЙЧАС на коробке. Теперь фотографии или видео, воспроизводимые на Android, также отображаются на вашем Smart TV.
Внимание : чтобы отрегулировать громкость, перейдите в приложение Google Home и коснитесь «Медиа». Если вы хотите прекратить зеркальное отображение экрана Android на телевизоре через Chromecast, нажмите «Остановить зеркальное отображение» в приложении Google Home.
Часть 2. Зеркальное отображение Chromecast с Android на телевизор с помощью функции Cast
Хотя приложение Google Home довольно простое, когда Chromecast отображает Android на телевизоре, это не единственный способ. На большинстве устройств Android есть функция Cast, позволяющая отображать экран на доступном устройстве.
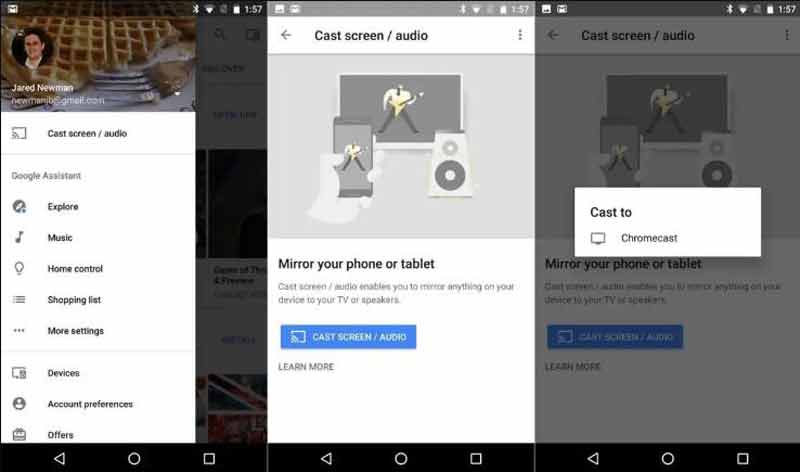
Проведите вниз от верхней части экрана, чтобы открыть панель быстрых настроек.
Прокрутите вниз, чтобы найти Актерский состав или экранный состав кнопка. Коснитесь его, а затем выберите свой Chromecast в списке.
Внимание : Если вы не можете найти Трансляции кнопку, коснитесь Редактировать на панели быстрых настроек и добавьте ярлык. Имейте в виду, что этот способ доступен только для ограничения устройств Android, таких как Google Pixel 5, Samsung Galaxy и других.
Рекомендовать: лучший способ отразить Android на ПК
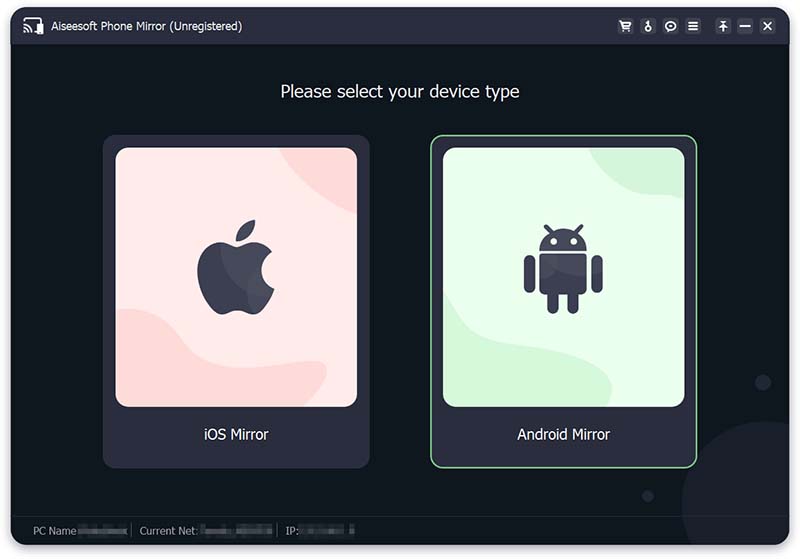
Chromecast — это просто средство для зеркального отображения экрана Android на смарт-телевизоре. По мере того, как дисплеи ПК становятся все больше и больше, вам вообще не нужен носитель, поскольку вы можете отразить экран Android на ПК и напрямую смотреть на большой экран. Зеркало телефона Aiseesoft позволяет вам сделать это без каких-либо технических навыков.

154,940 Скачать
- Отразите экран Android на ПК с Wi-Fi или без него.
- Безопасно подключите два устройства с помощью PIN-кода или QR-кода.
- Улучшите производительность с помощью аппаратного ускорения.
- Улучшите качество видео и звука при зеркальном отображении экрана.
Короче говоря, это лучший вариант для зеркального отображения экрана Android на ПК с помощью сетевого или USB-кабеля.
Часть 3. Часто задаваемые вопросы о Chromecast Mirroring Android
Можете ли вы отразить Android на Chromecast без Wi-Fi?
Как правило, Chromecast напрямую подключается к сети Wi-Fi. Если у вас нет подключения к Интернету, настройте локальную беспроводную сеть, которая позволит вам использовать Chromecast без доступа в Интернет. Чтобы получить его, вам необходимо обновить Chromecast до последней версии прошивки.
Как я могу отразить свой Android на телевизоре без Chromecast?
Chromecast — это лишь одно из потоковых устройств на рынке, но не единственное. Существует множество продуктов, позволяющих отображать экран Android на смарт-телевизоре, например Amazon Firestick.
Почему я не могу транслировать на телевизор с телефона?
Во-первых, проверьте свой телевизор и смартфон и убедитесь, что они работают нормально. Вам также необходимо разместить их в одной сети. Если проблема не устранена, перезагрузите телевизор и смартфон и повторите попытку.
В этом руководстве рассказывается, как отразить экран Android на телевизоре через Google Chromecast. Как популярное потоковое устройство, Chromecast хорошо работает с приложением Google Home. Кроме того, встроенная функция Cast также помогает подключаться к оборудованию. Приложение Aiseesoft Phone Mirror доступно для зеркало Android на ПК. Больше вопросов?
Пожалуйста, запишите их ниже.
Что вы думаете об этом посте.
Рейтинг: 4.8 / 5 (на основе голосов 228) Подпишитесь на нас в
Более Чтение
![]()
Оставьте свой комментарий и присоединяйтесь к нашему обсуждению

Зеркало телефона
Зеркало телефона может помочь вам транслировать экран телефона на компьютер для лучшего просмотра. Вы также можете записывать экран своего iPhone/Android или делать снимки по своему усмотрению во время зеркалирования.
Источник: ru.aiseesoft.com