Chromecast — это технология, которая позволяет передавать ваши любимые приложения и контент с мобильного устройства, планшета или компьютера на телевизор или акустическую систему.
Если вы хотите узнать больше о функции встроенного Chromecast, посетите официальный веб-сайт встроенного Chromecast.
Что необходимо для трансляции?
- Телевизор Sony с Android TV™/Google TV™
- Если трансляция ведется на телевизоре с Google TV, необходимо войти в учетную запись Google на телевизоре.
- Компьютер и сеть Wi-Fi с минимальными системными требованиями
- Телевизор и мобильный телефон или компьютер должны быть подключены к одной сети Wi-Fi
- Чтобы выполнить трансляцию вкладки браузера Chrome или рабочего стола компьютера на телевизор, нужно войти в одну и ту же учетную запись Google на телевизоре и на компьютере.
- Если не зайти в учетную запись Google в браузере, можно будет транслировать YouTube, но не экран компьютера.
- На компьютере должна быть установлена последняя версия браузера Chrome
Чтобы проверить версию, выполните следующие действия:
Как играть и транслировать с телефона на телевизор.
- Щелкните значок Дополнительно в правом верхнем углу браузера Chrome.
- Перейдите в раздел Справка → О браузере Google Chrome.
Как пользоваться Google Cast
- Убедитесь, что телефон и Android TV/Google TV подключены к одной и той же сети Wi-Fi.
- Откройте приложение, из которого необходимо транслировать контент.
- В приложение найдите пункт «Трансляция» и коснитесь его. Если приложение можно транслировать, логотип трансляции отображается в углу.
- Коснитесь «Трансляция» и на устройстве отобразится список доступных устройств. Выберите название телевизора.
- Когда значок «Трансляция» изменит цвет, это означает, что подключение успешно выполнено, и контент должен отображаться на экране телевизора. Можно управлять воспроизведением с телефона.
- Чтобы остановить трансляцию на устройство, выберите «Трансляция» «Отключить».
- Запустите браузер Google Chrome.
- Щелкните значок Дополнительно в правом верхнем углу браузера Chrome.
- Нажмите «Трансляция. » После нажатия на элемент «Трансляция. » рядом со значком «Дополнительно» появится значок трансляции, и отобразится окно Транслировать на.
Также с помощью браузера Chrome на компьютере Mac, Windows или Chromebook можно отобразить весь экран компьютера.
Для прослушивания аудио на телевизоре используйте компьютер с ОС Windows.
- Запустите браузер Google Chrome.
- Щелкните значок Дополнительно в правом верхнем углу браузера Chrome.
- Нажмите «Трансляция. » После нажатия на элемент «Трансляция. » рядом со значком «Дополнительно» появится значок трансляции, и отобразится окно Транслировать на.
- Выберите модель телевизора.
- Выберите Трансляция содержимого рабочего стола.
- На экране настроек Трансляция всего экрана щелкните изображение экрана и отметьте аудио, которое необходимо транслировать.
Кроме того, если вы хотите транслировать файл, можно выбрать Трансляция видео или аудиофайла и нажать Трансляция файла. - Нажмите Транслировать.
Как транслировать с Google Chrome на телевизор (Google Cast)
- Откройте папку, в которой находится аудио- или видеофайл.
- В зависимости от медиафайла, который необходимо транслировать, выполните следующие шаги.
- Для аудио- или видеофайлов: Щелкните файл правой кнопкой мыши.
- Для папки с изображениями: Щелкните папку правой кнопкой мыши.
- Перейдите к пункту Транслировать на устройство и выберите телевизор. Начнется воспроизведение файла или, если выбрана папка, начнется слайд-шоу.
Видео: как транслировать контент на телевизор Sony
Для просмотра этого видео в Youtube примите все файлы cookie.
Зайдите в настройки файлов cookie ниже и включите сохранение файлов cookie для Youtube в разделе «Функциональные».
Источник: www.sony.ru
Android — советы и подсказки. Трансляция онлайн-видео на Chromecast из браузера Chrome Beta для Android
Хорошие новости владельцев Chromecast и тех, кто еще только собирается приобрести эту телевизионную мини-приставку. Компания Google добавила поддержку своего медиаадаптера в бета версию мобильного браузера Chrome Beta для Android.
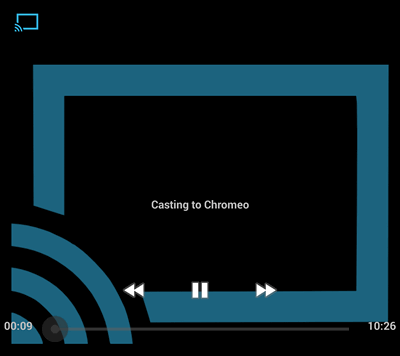
Что это означает? Это значит, что теперь, у обладателей Chromecast появился неплохой шанс для трансляции фильмов, сериалов и прочего видео, публикуемого на множестве онлайн-сервисов, со своих Android планшетов или смартфонов из браузера Chrome Beta для Android (а в будущем — и из обычной версии Chrome для Android), прямо на телевизор, минуя длительный процесс скачивания огромных файлов.
По состоянию на сегодня, это пока еще экспериментальная функция, и для того, чтобы получить возможность трансляции видео на Chromecast прямо из браузера Beta, вы должны включит соответствующий флаг.
Для этого вам нужно:
1. Набрать в адресной строке браузера: chrome://flags/
2. В открывшемся списке найти опцию «Enable experimental Chromecast support»
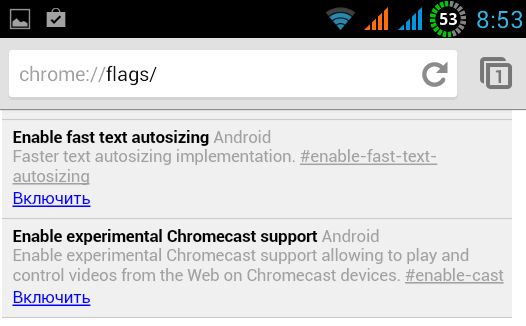
3. Перезагрузить Chrome Beta, нажав на кнопку перезапуска браузера, появившуюся в нижней части экрана
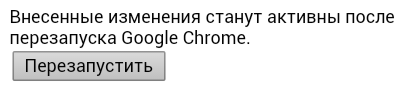
Это же можно сделать и набрав в адресной строке браузера chrome://flags/#enable-cast.3. Перезагрузить Chrome Beta, нажав на кнопку перезапуска браузера, появившуюся в нижней части экрана
После перезапуска браузера, при посещении сайтов со встроенным видео, в браузере должен появляться значок Chromecast, при нажатии на который, видео с веб-страницы начнет проигрываться через медиаприставку на вашем ТВ.
Эта функция, похоже, безупречно работает на YouTube, но пока еще недоступна на некоторых других сайтах, которые размещают не HTML5, а Flash или Silverlight видео.
Напомню, что Chrome Beta для Android является экспериментальной версией браузера Chrome Beta, на которой разработчики «обкатывают» все свои новые решения, прежде чем они появятся в «обычной» стабильной версии браузера. Причем, обе версии отлично уживаются вместе на одном планшете или смартфоне.
Похожие материалы:
- chrome
- советы и подсказки
Источник: www.4tablet-pc.net
Как транслировать браузер Chrome на телевизор с телефона Android
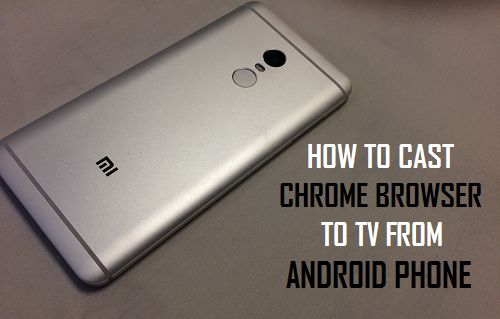

Трансляция браузера Chrome на телевизор позволяет отображать экран вашего телефона Android на большом экране домашнего телевизора. Ниже вы найдете два разных метода трансляции браузера Chrome на телевизор с телефона или планшета Android.
- Способствует снятию отёков, мышечного напряжения и усталости
- Способствует избавлению от дискомфорта в суставах и мышцах
- Заменяет полноценный сеанс массажа
С этой статьей читают:
- Как поделиться видео TikTok в WhatsApp
- Как стереть музыку с iPhone? 5 рекомендуемых методов!
- Как поделиться Instagram с WhatsApp?
- Как получить резервную копию WhatsApp
- 10 лучших ремиксов рингтонов для iPhone
- Как получить файлы с iPhone
- Как превратить голосовую заметку в рингтон?
- Как перенести фотографии с iPhone на ПК с помощью iTunes
- Как скачать музыку из Dropbox на iPhone без iTunes
- Как получить музыку на iPhone
Транслируйте браузер Chrome на телевизор с телефона Android
- Способствует снятию отёков, мышечного напряжения и усталости
- Способствует избавлению от дискомфорта в суставах и мышцах
- Заменяет полноценный сеанс массажа
Когда вы транслируете браузер Chrome на телевизор, вы в основном увидите зеркальное отображение экрана вашего телефона Android на большом экране домашнего телевизора.
Практически это означает, что все, что вы воспроизводите на своем смартфоне (фильм, видео, веб-сайт), будет отображаться на большом экране вашего домашнего телевизора.
- Способствует снятию отёков, мышечного напряжения и усталости
- Способствует избавлению от дискомфорта в суставах и мышцах
- Заменяет полноценный сеанс массажа
Ниже мы предлагаем два разных метода трансляции браузера Chrome на телевизор с телефона или планшета Android.
- Способствует снятию отёков, мышечного напряжения и усталости
- Способствует избавлению от дискомфорта в суставах и мышцах
- Заменяет полноценный сеанс массажа
Примечание: В этой статье предполагается, что у вас уже есть устройство Chromecast, подключенное к порту HDMI вашего телевизора, и Chromecast настроен на вашем телефоне Android.
1. Транслируйте браузер Chrome на телевизор с помощью функции трансляции.
Самый простой способ транслировать браузер Chrome на телевизор с телефона или планшета Android – использовать встроенную функцию трансляции, доступную на большинстве устройств Android.
1. Открытым Настройки на вашем телефоне или планшете Android и нажмите Отображать .

2. На экране дисплея коснитесь значка Бросать вариант.

3. На следующем экране нажмите на свой Chromecast устройство, и это будет отражать экран вашего телефона Android на телевизоре.

4. Теперь откройте Браузер Chrome на вашем телефоне Android и посетите любой веб-сайт или играйте в любой видео . Вы увидите, как отображение вашего телефона Android отражается или транслируется на большой экран телевизора.
Примечание: Если опция трансляции недоступна на Samsung Galaxy и других устройствах Android, вы можете использовать второй метод, как указано ниже.
2. Транслируйте браузер Chrome на телевизор с помощью приложения Google Home.
Если ваш телефон или планшет Android не поддерживает функцию трансляции, вы можете использовать приложение Google Home для трансляции экрана Android на телевизор.
1. Открытым Google Play магазин на вашем телефоне Android> скачать и установить Приложение Google Home на вашем устройстве Android.
2. Открытым Приложение Google Home на вашем телефоне Android и нажмите на свой Устройство Chromecast .

Примечание: Если у вас несколько устройств, прокрутите вниз, чтобы найти устройство Chromecast.
3. На следующем экране нажмите на Транслируйте мой экран вариант.

4. Во всплывающем окне подтверждения нажмите на Транслировать экран вариант.

Теперь, когда вы открываете Браузер Chrome на своем телефоне Android и посетите любой веб-сайт или воспроизведите любое видео. Вы сразу увидите, как изображение отображается на большом экране вашего телевизора.
Вы можете в любой момент прекратить трансляцию, зайдя в приложение Home и нажав Остановить зеркальное отображение вариант.

Функция Screen Mirroring с помощью Chromecast доступна на большинстве устройств Android под управлением Android 4.4.2 или более поздней версии.
Chromecast не может отразить экран Android на телевизоре
На некоторых телефонах Android могут возникнуть проблемы с отображением экрана Android на телевизоре. Вы сможете решить эту проблему, выполнив следующие действия.
1. Открытым Настройки на вашем телефоне или планшете Android и нажмите Приложения (или приложения).

2. На некоторых устройствах вам может потребоваться нажать на Менеджер приложений

3. На экране диспетчера приложений найдите Сервисы Google Play и нажмите на него

4. На следующем экране нажмите на Разрешения Управляющий делами (или разрешения).

5. На следующем экране включите опцию для Микрофон переместив переключатель на НА Должность.

После этого вы сможете транслировать браузер Chrome на телевизор.
- Как переключить или изменить сеть Wi-Fi на Chromecast
- Как запретить другим управлять вашим устройством Chromecast
Источник: yabloko-android.ru