
Как сделать стрим в Телеграм через сторонние программы: инструкция
В начале 2022 года в Телеграм появилась новая функция — она позвоялет запускать стримы с помощью сторонних программ. Например, теперь пользователи могут включить прямую трансляцию, используя программы XSplit Broadcaster или OBS Studio.
Через эти программы можно управлять трансляцией: добавить графику, переключаться между сценами, настроить хромакей.
Давайте посмотрим, как сделать стрим в Телеграм с помощью специального софта. Сначала с телефона, а потом — с ПК.
Телефон
Зайдите в свой ТГ-канал и откройте раздел с информацией — для этого нажмите на аватарку. Нажмите на кнопку «Трансляция» → выберите опцию «Начать с помощью».

Как транслировать видео из Telegram на смарт ТВ
Откроется окно с ссылкой на сервер и ключом трансляции.

Эти данные нужно указать в программе для стриминга.
После добавления этих данных в программу для стриминга — например, OBS, — нажмите кнопку «Начать трансляцию».
Компьютер
Запустите приложение мессенджера на ПК. Откройте свой канал.
В верхней части экрана есть кнопка запуска стрима — нажмите на нее. Выберите функцию «Трансляция с помощью».

Откроется окно с данными, которые нужно указать в программе для стриминга: ссылка на сервер и ключ трансляции.
Чтобы включить стрим через стороннее ПО, укажите стриминговые данные в специальный софт и нажмите кнопку «Начать трансляцию».
Рекомендуется использовать программное кодирование (x264 для OBS).
Как запустить прямую трансляцию в Телеграме без использования стороннего софта
Также в Телеграм можно запустить прямую трансляцию без стороннего программного обеспечения. В этом случае вы не сможете управлять трансляцией: добавлять эффекты, переключаться между разными сценами.
Телефон
Сначала запустим стрим с телефона. Инструкция написана для устройств на Android и iOS.
Откройте приложение мессенджера → зайдите в свой канал → перейдите в раздел с информацией о канале.
Нажмите на иконку с тремя точками в правом верхнем углу → выберите опцию «Начать трансляцию».

В открывшемся окне нажмите кнопку «Начать трансляцию».
Telegram в Телевизоре
Откройте раздел с информацией о своем канале, где вы планируете начать прямой эфир. Нажмите на кнопку «Трансляция» → «Начать трансляцию».

После этого запустится прямой эфир.
Компьютер
Откройте свой Телеграм-канал. В правом верхнем углу нажмите на иконку запуска стрима.

Выберите опцию «Начать трансляцию».
Также вы можете воспользоваться функцией «Запланировать трансляцию». Опция позволяет анонсировать предстоящий прямой эфир — укажите дату и время будущего стрима, после чего подписчики получат уведомление о том, что в скором времени на канале будет проведена прямая трансляция.
Итоги
Краткие итоги статьи:
- Провести стрим в Телеграм можно с использованием стороннего программного обеспечения. Например, с помощью OBS Studio можно управлять прямым эфиром: менять сцены, использовать хромакей.
- Также функционал мессенджера позволяет запускать трансляции без стороннего софта. Начать прямой эфир можно за 2-3 минуты.
- Есть функция, которая позволяет анонсировать предстоящие стримы.
Источник: smm-tips.ru
Как сделать трансляцию в Телеграм: самое полное руководство
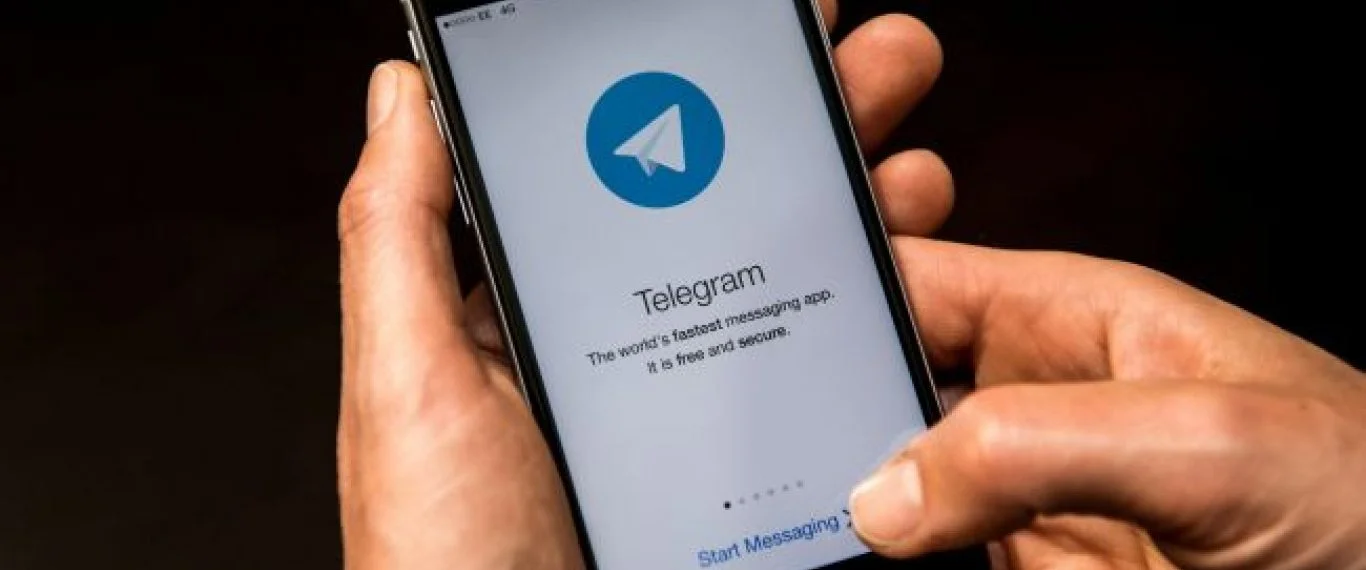
Несмотря на то, что Телеграм — это мессенджер, здесь можно проводить прямые трансляции (видеочаты) на каналах и делать аудиокомнаты в группах (как в Clubhouse). Из полезных фишек эфиров в Телеграм: демонстрация экрана, шумоподавление, анонсирование трансляции и синхронизация с другими платформами. В статье расскажем, как запускать и проводить трансляции в Телеграм, какие возможности доступны ведущим, и как их правильно использовать.
Как запустить трансляцию в Телеграм: пошаговая инструкция
Шаг 1. Открываем канал или группу. Шаг 2. Нажимаем на аватар в правом верхнем углу. Шаг 3. Выбираем значок «Трансляция», если вы на канале, или значок «Видеочат», если вы в группе.
У нас появляется меню с опциями эфиров: «Показать меня как», «Начать трансляцию», «Анонсировать трансляцию», «Начать с помощью». Шаг 4. Нажимаем «Показать меня как…» и выбираем, от какого лица мы будем говорить: от своего личного профиля или от имени канала/группы. Шаг 5. Выбираем «Начать трансляцию». Шаг 6. Включаем микрофон и видео.
Участники канала/чата самостоятельно присоединяются к эфиру. Но при желании вы можете пригласить человека. Для этого нажмите «Пригласить участников» и выберите нужный контакт. На эфире может присутствовать неограниченное число зрителей.
Как запланировать эфир в Телеграм
Эфир можно запланировать за 7 дней до. Тогда все подписчики канала/чата будут в курсе о предстоящей трансляции и смогут запланировать ее посещение. Чтобы это сделать также открываем канал и жмём трансляция, и вместо запуска выбираем «Анонсировать трансляцию». Выбираем дату и время как на скрине ниже. Вашим подписчикам придёт уведомление о предстоящем событии.
Если вы захотите перенести или отменить трансляцию, нажмите на строку с анонсом вверху экрана. Выберите «Выйти — Удалить трансляцию».
Как вести эфир в Телеграм
Телеграм — это не стриминговая площадка, да и возможность транслировать — относительно новая, поэтому здесь пока что не так много возможностей. Разберем их все.
Демонстрация экрана
- Во время трансляции нажимаем троеточие в верхнем левом углу
- Жмём «Трансляция экрана» — «Начать вещание».
Демонстрация начнется через 3 секунды после нажатия. И наверху экрана телефона появится красная полоска, которая означает, что идет запись.
Остановить демонстрацию экрана можно 2 способами:
- Нажать на красную полоску и затем на кнопку «Остановить»
- Вернуться на экран эфира, нажать на троеточие, а затем «Остановить трансляцию экрана».
Добавление спикеров
Одна из фишек трансляций в Телеграм то, что можно сделать спикерами сразу до 30 человек. Чтобы это сделать, нажимаем на участника трансляции, и в появившемся окне выбираем «Включить микрофон».
Теперь человек может разговаривать. Если вы хотите лишить его этой возможности, то зайдите снова на карточку и нажмите «Выключить микрофон».
Если человек присоединяется к трансляции по пригласительной ссылке, то ему не надо ждать разрешения на включение микрофона, он может сразу начать разговаривать.
А еще вы можете дать разрешение в «Правах участника», чтобы каждый мог говорить, и вам не придется тратить время на разрешение для каждого.
В эфирах Телеграм можно добавлять свою характеристику в графе «Добавить “О себе”». Вы можете прочитать краткую биографию каждого участника, чтобы лучше узнать присутствующих или решить, кому дать слово.
Как организовать чат для комментариев
Давать разрешение каждому присутствующему участнику на включение микрофона может стать слишком трудоемким. Но если вам нужно узнать мнение каждого участника, то можно сделать пост для комментариев. А в группах можно переписываться во время эфира так же, как и обычно.
Чтобы включить чат на канале, нужно подключить комментарии, а для этого необходимо создать группу и связать её с каналом. Готово. Теперь участники могут оставлять комментарии под публикациями.
После этого, перед началом эфиром, сделайте публикацию, где люди смогут оставлять комментарии. Как на примере скрина ниже.
Как сохранить эфир
Часто бывает так, что подписчики канала живут в разных часовых поясах, а на трансляциях вы даете полезную информацию, которую хотите показать всем. Вам поможет запись эфира.
Как это сделать:
Шаг 1. Начните эфир.
Шаг 2. Нажмите на троеточие в верху экрана.
Шаг 3. «Начать запись».
Шаг 4. Выбираем параметры. Можно выбрать: записать «только аудио» или «аудио и видео» и сделать запись экрана вертикальной или горизонтальной.
Шаг 5. Нажимаем «Начать запись»
Когда эфир будет закончен, то запись автоматически сохранится в «Избранное» в двух форматах: видеозапись и аудиозапись. После этого вы сможете переслать эти сообщения на канал или в группу, чтобы и другие подписчики смогли посмотреть.
Если вы захотите остановить запись до того, как закончите эфир, то нажмите на троеточие и выберите «Остановить запись».
Дополнительные функции
Название эфира
Любой эфир можно озаглавить. Это обязательно только в случае, если вы будете его сохранять.
Начните трансляцию и нажмите на название группы/канала. В появившемся окне поменяйте название и сохраните.
Синхронизация трансляции
Если вы собираетесь проводить трансляцию на другой площадке, но хотите, чтобы ваши подписчики в Телеграм смогли посмотреть ее тоже, то можно синхронизировать трансляции.
Для этого заходим в нашу группу/канал, нажимаем значок трансляции и выбираем «Начать с помощью». Телеграм вам предоставит ссылки, которые нужно указать в программе для стриминга. После этого можно нажать кнопку «Начать трансляцию».
Закрепить демонстрацию
Когда несколько спикеров говорят одновременно, платформа показывает видео каждого.
Если вы хотите, чтобы участники видели только вашу съемку, закрепите экран с помощью кнопки в верхнем правом углу.
Использовать шумоподавление
В настройках эфира можно включить шумоподавление, тогда качество звука будет лучше.
Но ухудшится производительность.
Поэтому если на эфире присутствует много участников, то лучше отключить эту функцию.
Особенности десктопной версии Телеграм
На ноутбуке или компьютере все те же функции эфира, что и на телефоне. Но интерфейс немного отличается.
Как начать трансляцию в группе:
- Открываем группу
- Нажимаем троеточие в верхнем углу
- «Видеочат»
Как начать трансляцию на канале:
- Открываем канал
- Нажимаем на знак, похожий на облако сообщения, и начинаем эфир
После того как мы начнем трансляцию, все функции, описанные выше, можно будет подключить, нажав на значок шестеренки.
Заключение
Теперь вы знаете, как проводить трансляции в группах и на каналах Телеграма, и как использовать их функциональность.
Источник: quasa.io
Как провести трансляцию в Telegram?

Мила Мостовая OneSpot
Для того чтобы продвигать бизнес в Telegram, есть разные инструменты: посты, фото, видео, реклама в Telegram Ads, интеграции у блогеров. Все эти варианты объединяет один нюанс — вы общаетесь с клиентом не напрямую, а через посредника. Поэтому мы предлагаем еще один инструмент в копилку — трансляции в Telegram. В нашей статье рассказываем, как запускать успешные прямые эфиры и выстраивать с аудиторией канала живой разговор.
Кому и чем полезны трансляции в Telegram
Трансляция в Telegram пригодится преподавателям, личностным коучам, карьерным консультантам, экспертам в любых областях знаний для проведения мастер-классов и общения с аудиторией.
Стримы также помогают и бизнесу рассказывать подписчикам канала о преимуществах нового товара, демонстрировать преимущества продукта, отвечать на вопросы, которые обычно сразу возникают у потенциальных клиентов, знакомить клиентов с экспертами и повышать доверие к бренду.
Если вы не знаете, в каком формате провести трансляцию или думаете, что вам такой инструмент не подходит — воспользуйтесь нашей таблицей.
| Ниша бизнеса | Продукт | Формат трансляции |
| Образование | Курсы, тренинги, обучающие программы для детей и взрослых | Бесплатный тренинг или ознакомительный урок, ответы на вопросы подписчиков, советы от экспертов, как выстраивать учебный процесс |
| Недвижимость | Услуги риелтора, поиск квартир | Стрим с риелтором на важные темы. Например, какие документы нужно проверить у хозяина квартиры, чтобы не нарваться на мошенников? Какие способы проверки использует ваше агентство недвижимости, чтобы проверять арендодателей? |
| Красота и здоровье | Декоративная и лечебная косметика. Медицинские услуги и консультации врача, парикмахерские и ногтевые услуги | Туториал в прямом эфире. Например, как правильно наносить ваш кондиционер на длинные и кудрявые волосы |
| Карьера и бизнес | Услуги карьерного консультанта, финансовый аудит, консалтинг | Стрим-консультация с экспертом: подписчики задают вопросы в комментариях, а спикер отвечает и разбирает каждый кейс |
| Финансы | Банковские финансовые продукты, кредитные и дебетовые карты, валютные счета | Мануалы и финансовые лайфхаки, как выгодно использовать банковские продукты |
| Детские товары и услуги | Одежда, игрушки, питание, услуги воспитателя или няни | Видеочат с молодыми родителями для создания коммьюнити вокруг бренда: например, обсуждение проблем с питанием ребенка |
| Одежда | Мужская и женская одежда, отдельные коллекции на сезон | Трансляция с обзором новинок и с рекомендациями стилиста от бренда |
| Медиа | Новости, репортажи, экспертные колонки лидеров мнений | Прямые эфиры со спикерами, подкасты |
Как создать прямую трансляцию Telegram пошагово

- Зайдите в настройки Telegram-канала, в меню нажмите «Трансляция». В группе «Видеочат».
- Выберите, от имени какого аккаунта хотите вести трансляцию: от личного или канала/группы.
- Нажмите «Начать трансляцию» и она сразу запустится.
- Чтобы анонсировать стрим, зайдите в меню «Трансляция» → «Анонсировать трансляцию». Выберите дату и время. Анонс можно запланировать только за 7 дней, уведомление о начале трансляции придет пользователям за 2 часа.
- Измените название, если требуется.
- В «Видеочате» настройте права участников: «Видеочат» → «Начать видеочат» → «Права участников» → «Все участники могут говорить» или «Новые участники только слушают» (этот режим актуален для трансляций с большим количеством зрителей).
- Переключите звук на режим «Телефон», чтобы слушать стрим через внутренний динамик телефона и наушники. В режиме «Динамик» включается громкая связь.
- После запуска трансляции включите в настройках режим шумоподавления, чтобы улучшить качество звука.
- Запишите трансляцию, чтобы те, кто не успел на эфир, могли посмотреть запись.
- Чтобы закончить стрим, нажмите «Завершить трансляцию».

Как вести прямой эфир в Telegram
Шаг 1. Определите тему эфира
Она должна быть злободневной, важной для аудитории и нести пользу бизнесу. Например, расскажите своим подписчикам, как эффективно использовать ваши продукты, или проведите в эфире бесплатный урок / тренинг.
Шаг 2. Подготовьте спикера
Детально проработайте тему с вашим спикером. Если вести трансляцию будете сами, то напишите план выступления. Главное правило успеха прямого эфира в Telegram — тренировка. Чем больше трансляций вы проведете, тем лучше они будут проходить. Количество заминок и неловких пауз уменьшится, речь станет четкой.
Шаг 3. Анонсируйте трансляцию заранее
Подготовьте посты-анонсы примерно за 3-4 дня до начала эфира, чтобы подогреть аудиторию и собрать вопросы от подписчиков. Прорекламируйте трансляцию в других каналах с помощью интеграций или Telegram Ads.
Видеотрансляция в Telegram: FAQ
Трансляция через Telegram пройдет успешно, если вы учтете важные нюансы. Давайте разберем их.
Демонстрация экрана
Эта опция пригодится, чтобы наглядно показать в эфире презентацию или графики. Нажмите в настройках стрима «Трансляция экрана», выберите источник: телефон или вкладку браузера. Экран записывается целиком вместе с уведомлениями, поэтому включите режим «Не беспокоить», чтобы не отображались уведомления и личные сообщения.

Добавление спикеров
Во время трансляции в канале подписчики могут присоединиться сами в момент начала эфира через кнопку «Вступить». Чтобы пригласить спикера, зайдите в настройки и кликните «Пригласить участников», выберите нужного и подключите к трансляции.
Если выступать будут несколько человек, кликните на «Ссылка для спикеров», скопируйте ее и отправьте участникам.

Создание чата трансляции для комментариев
Чат трансляции нужен, чтобы слушатели и зрители могли общаться и при этом не мешать спикеру. Также чат — отличный инструмент, который позволит собрать обратную связь от участников трансляции или сделать на них дополнительную продажу продукта. Но отдельного чата с возможностью писать комментарии в трансляции Telegram нет. Поэтому создайте его самостоятельно.
- Используйте пост-анонс: откройте к нему комментарии и попросите подписчиков вести дискуссию там.
- Напишите отдельный пост с заголовком, например, «Комментарии во время эфира», задайте тему для обсуждения и модерируйте беседу.
Важно: обязательно проговорите в начале трансляции, что все желающие могут высказаться в комментариях к конкретному посту.
Как сохранить трансляцию
Сразу после запуска трансляции в настройках нажмите на «Начать запись», чтобы записать весь эфир. Выберите режим: видео и аудио или только аудио. Кликните на нужный формат: вертикальный или горизонтальный.
Когда стрим закончится, записи трансляций Telegram автоматически сохранятся в папку «Избранное» файлом.
Дополнительные функции
Трансляция в Telegram с компьютера или любого другого устройства или приложения запускается по специальной ссылке на сервер и ключ трансляции. Чтобы начать стрим в нужной программе нажмите «Трансляция» → «Начать с помощью». Скопируйте данные, запустите по ним эфир в стороннем приложении и нажмите «Начать трансляцию» в мессенджере.

Особенности Telegram для десктопа
В приложении Telegram на компьютере кнопка запуска трансляции находится в поле с названием канала рядом с настройками. Функционал такой же как в мобильной версии.
.jpg)
Как отменить трансляцию в Telegram
Запустить и закончить эфир может только администратор канала. Для этого нужно в настройках трансляции нажать «Завершить трансляцию» и подтвердить действие.

Плюсы и минусы трансляций в группах и каналах
Плюсы трансляций:
- Помогают наладить близкий контакт с аудиторией, продемонстрировать все преимущества продукта, собрать обратную связь от клиентов, разнообразить контент канала, повысить вовлеченность в контент.
- Простой функционал и настройки.
- Можно запускать трансляции с других платформ.
- Стрим бесплатный, поэтому Telegram хорошая альтернатива Zoom и другим платным сервисам.
Минусы трансляций:
- У записанных видеотрансляций низкое качество, поэтому видео не подойдет для публикации на других платформах. Лучше записывать аудиоверсию и использовать ее как подкаст.
- Запланировать стрим можно только за семь дней до начала.
- В мессенджере хорошее качество звука, поэтому фоновый шум и разговоры будет слышно. Чтобы вас и подписчиков ничего не отвлекало, ведите трансляцию в тихом и спокойном месте.
- Во время длинных эфиров быстро садится заряд устройства. Учитываете этот нюанс перед началом и подготовьте запасные «павербанки» (аккумуляторы).
- На экране одежда с геометрическим принтом, например, полоска и горошек, будут рябить и зрителям станет сложно воспринимать картинку. Чтобы такого не случилось, надевайте на видеотрансляции только однотонную одежду.
Источник: onespot.one