Прямые трансляции становятся все более популярными, особенно если речь идет о профессиональных геймерах или тех, кто просто любит игровой мир. По этой причине несколько платформ помогают создавать и передавать качественный контент для создания большой аудитории.
Одна из них – Twitch, одна из крупнейших в мире платформ потокового вещания, и хотя это сервис, похожий на YouTube, он больше ориентирован на трансляцию видеоигр и имеет более привлекательную систему вознаграждения.
Теперь вы обычно можете транслировать в прямом эфире игры всех видов (Xbox, PlayStation, ПК) на Twitch с компьютера, но что, если вы хотите транслировать прямо со своего мобильного устройства.
Если вы хотите попробовать лучшие игры для Android, такие как Call Of Duty Mobile, Pokémon Go, Mobile Legends, а также транслировать свои игры на Twitch с мобильного устройства, вам необходимо установить внешнее приложение, которое легко синхронизируется с Twitch и поможет вам транслируйте видеоигры со своего смартфона.
Как Начать Стримить на Твиче и Ютубе | Настройка OBS, Доната и т.д | OBS Studio & StreamElements
Как транслировать прямые трансляции с Twitch на телефоны Android?
- BitStream
- Mobcrush
- Streamlabs
Воспользовавшись бумом игрового процесса, многие из них ищут способы выделиться и привлечь многообещающую аудиторию либо для развлечения, либо в качестве источника финансового дохода.
Как найти серийный номер AirPods Pro?
И хотя, естественно, на Twitch и YouTube мы видим прямые трансляции настольных игр, на этот раз мы расскажем, как транслировать на Twitch со своего мобильного Android-устройства с помощью BitStream, Mobcrush и Streamlabs.
BitStream: прямая трансляция

BitStream – это приложение, которое позволяет транслировать видео на нескольких платформах, в основном на Twitch и YouTube, в качестве 4K. Для этого, по логике вещей, вы должны загрузить и установить приложение Twitch на свое мобильное устройство и иметь хорошее интернет-соединение, чтобы избежать сбоев.
Если вы соответствуете этим требованиям, загрузите приложение BitStream и запустите процесс передачи. Когда вы войдете в приложение, вы увидите 4 варианта потоковой передачи (RTMP Server, Facebook, Twitch, YouTube), на этом этапе вы должны сделать следующее:
- Нажмите на кнопку Twitch.
- Затем он покажет серверы Twitch. Выберите тот, который ближе всего к вашему местоположению или региону.
- Выберите качество и частоту кадров, соответствующие разрешению вашего видео.
- Нажмите значок прямоугольника со стрелкой, чтобы изменить источник вещания. Вы увидите всплывающее окно, нажмите «Основной источник», а затем «Показать».
- Примите изменения, и все готово. С этого момента потоковая трансляция начнется на Twitch с вашего мобильного телефона.
iPhone 13 Pro не смог превзойти Xiaomi Mi 11 Ultra на DxOMark
Как запустить стрим на Twich 2022
Это очень эффективное приложение с простым в управлении интерфейсом. И хотя он недоступен в магазине Google Play, он по-прежнему является хорошей альтернативой прямой трансляции с Twitch на телефонах Android.
Также вы можете скачать приложение с следующая ссылка.
Mobcrush
Mobcrush – это приложение, похожее на BitStream, которое хорошо работает для трансляции и потоковой передачи видео на Facebook, YouTube, Twitter, Mobcrush или Twitch с Android. Процедура очень проста и гарантирует совместимость со смартфонами Nexus 5 и 6, Samsung Galaxy S6, S6 Edge, Edge и S6 +, и многие другие будут добавлены в ближайшее время.
Чтобы использовать его правильно, вам нужно будет проделать следующий процесс:
- Загрузите и установите Mobcrush на свой мобильный телефон Android или iOS.
- Зарегистрируйтесь как новый пользователь с помощью электронной почты, Facebook или Google.
- Если это ваш первый раз, вы должны предоставить все права доступа.
- Затем синхронизируйте свою учетную запись Twitch с приложением, нажав кнопку Go Live.
- Вы также сможете выбрать игру из нескольких вариантов, установить заголовок трансляции, выбрать битрейт и активировать конфиденциальность контента.
- Когда вы закончите настройку, нажмите «Начать передачу» и все.
Также вы можете скачать приложение с следующая ссылка.
Сравнение кораблей Lost Ark: какой из них лучший?
Streamlabs
И последнее, но не менее важное: у нас есть Streamlabs, платформа для потоковой передачи видео в реальном времени с вашего мобильного телефона, которая отлично синхронизируется с другими платформами, такими как Twitch, YouTube, Facebook и другими.
Его интерфейс совсем несложный и доступен бесплатно в официальном магазине Android: Google Play. Его работа аналогична предыдущим приложениям и позволяет вам оставаться на связи со своими поклонниками, не вставая с мобильного телефона. Для этого просто:
- Загрузите и установите Streamlabs.
- Когда вы войдете, он спросит вас, откуда вы хотите вести трансляцию. Нажмите «Войти через Twitch».
- Введите свое имя пользователя и пароль Twitch.
- Настройте параметры прямой трансляции, активируйте необходимые оповещения и выберите ближайший к вашему региону или региону сервер.
- Когда закончите настройку, нажмите красную кнопку, чтобы начать прямую трансляцию.
Несомненно, это хорошее приложение для прямой трансляции на Twitch со своего мобильного телефона, которое отлично выполняет свою функцию.
Также вы можете скачать приложение с следующая ссылка.
Если вам понравилась эта статья и вы любите все, что связано с Twitch, вы, вероятно, захотите узнать, как найти прямые трансляции и видео о ваших любимых играх.

report this ad
Источник: ru.techbriefly.com
Как начать стримить на Twitch

Если вы любите игры, то велик шанс, что вы разок-другой залипали на какие-нибудь стримы на Twitch. Это настоящая Мекка для прямых трансляций игр, привлекающая ежемесячно сотни миллионов уникальных пользователей, проводящих долгие часы за наблюдением за своими любимцами, которые стримят все подряд, от Fortnite и World of Warcraft до живописи, кулинарных шоу и даже спорта.
Самое лучшее во всем этом то, что стать стримером может любой геймер. К примеру, в Xbox One и PS4 есть для этого встроенные инструменты, а владельцам ПК (или желающим постримить с других консолей, например, Nintendo Switch) достаточно иметь более-менее приличное железо, соответствующий софт и бесплатную учетку «твича». Этого вполне достаточно, чтобы весь мир смог насладиться вашими умениями, в чем бы они ни заключались.

Итак, предположим, что вы уже создали все необходимые учетки, и готовы приступать. Начнем с главного, с настройки ПО и профиля Twitch.
Содержание Показать
- 1 Настройка канала
- 2 Трансляция при помощи OBS
- 2.1 Настраиваем стрим
- 2.2 Заканчиваем настройку и выходим в эфир
- 3.1 Настраиваем стрим
- 3.2 Заканчиваем настройку и выходим в эфир
Настройка канала
- Установите на свой компьютер приложение для трансляции. Два самых популярных — Open Broadcaster Software (OBS), для Windows/Mac/Linux, и XSplit, написанный под Windows. OBS полностью бесплатно, но потребует определенной настройки, в то время как XSplit интуитивно понятно, однако для доступа к самым вкусным фичам придется оплачивать подписку.
- Залогиньтесь на Twitch.tv.
- Выберите «Панель управления» в правом верхнем углу экрана.

- Найдите и выберите игру, в которую вы будете играть, в меню «Категория».


Трансляция при помощи OBS
Настраиваем стрим
- Щелкните правой кнопкой на ярлык OBS и выберите «Запуск от имени администратора». Это необходимо для захвата изображения в игре.
- Выберите «Файл», «Настройки», «Вещание»
- Выберите «Twitch» в качестве Сервиса, а Сервер установите «Автоматически (рекомендуется)»

- Вернитесь в «Панель управления» на страничке twitch.tv и скопируйте «Ключ основной трансляции» во вкладке «Канал».


- Вставьте его в поле «Ключ потока».

Заканчиваем настройку и выходим в эфир
- В главном окне OBS щелкните правой кнопкой на боксе «Источники», выберите «Добавить» и «Захват игры».

- Выберите «Захват отдельного окна» и в выпавшем списке найдите свою игру.

- Нажав правой кнопкой на тот же бокс еще раз, вы можете добавить дополнительные источники: «Изображение» для изменения фона, «Захват экрана» или «Устройство захвата видео».

- В главном окне вы можете видеть превью вашего стрима. Там же можно настроить размеры и расположение окон.

- Для запуска стрима осталось лишь нажать «Запустить трансляцию». Вы в эфире!

Трансляция при помощи XSplit
Настраиваем стрим
- Запустите XSplit и залогиньтесь при помощи соцсети или созданной учетной записи.
- Выберите «Трансляция», «Set up a new output», «Find more outputs» (на сегодняшний день приложение лишь частично переведено на русский язык).

- В открывшемся списке найдите плагин «Twitch» и установите его, авторизовавшись при помощи учетной записи Twitch.

- Приложение автоматически подберет сервер для трансляции и предложит оптимальное разрешение. Нажмите «Завершить».

- В открывшемся окне «Свойства Twitch» выберите настройки по вкусу и своему железу и нажмите «ОК».

Заканчиваем настройку и выходим в эфир
- В нижнем левом углу нажмите «Добавить источник» и выберите свою игру.


- Снова нажимая «Добавить источник», вы можете оформить свой стрим изображениями, захватом видео с веб-камеры, текстом и другими опциями.

- В главном окне вы можете настроить внешний вид своего стрима, меняя размер и расположение окон.

- Для выхода в эфир осталось лишь нажать «Трансляция», «Twitch». Привет, поклонники!

Трансляции с Xbox One и PS4

Здесь все несколько проще, поскольку можно устраивать трансляции прямо со своей консоли без необходимости в дополнительном железе или софте.
На PS4 нужно нажать кнопку Share, выбрать «Показать игру», «Twitch» и залогиниться. Вот и все.
На Xbox One для этого придется сначала скачать приложение Twitch из Xbox Store и залогиниться в нем, после чего вы сможете начать стримить, выбрав в этом приложении «Трансляция». И не забудьте про Mixer, собственную платформу Microsoft. Здесь все еще проще – жмите Home и затем иконку трансляции. Вы в эфире.
Обе консоли позволяют общаться со зрителями при помощи гарнитуры и светить свое мужественное (или прекрасное) лицо через PlayStation Camera или Kinect. Да, вы не сможете покопаться в настройках стрима и изменить его оформление, но базового функционала вполне достаточно для того, чтобы проверить себя и начать зарабатывать репутацию умелого и приятного в общении геймера.
Трансляции со смартфона
Да, есть и такая возможность. Пригодится любителям влогов или тем, кто желает похвастать своим скиллом в любимой мобилочке.
Официальное приложение Twitch для iOS и Android позволяет выходить в эфир прямо с камеры смартфона. Для этого нужно лишь открыть свой профиль и нажать большую кнопку с изображением камеры. Неплохой способ дать знать миру о своих ежедневных приключениях или постримить свои занятия музыкой, живописью, просто поболтать со зрителями об играх.
Транслировать именно геймплей со смартфона несколько сложнее. На Android для этого придется использовать приложения вроде Screen Stream Mirroring. Если вы не против заменить Twitch на Youtube, там вам пригодится YouTube Gaming, умеющее захватывать картинку с дисплея. На iOS подобное тоже можно устроить, но повозиться придется заметно больше.
Источник: cubiq.ru
Инструкция, как стримить на Twitch с нуля

Трансляция компьютерных игр в Twitch намного проще, чем с игровых консолей. Если у вас есть правильные компоненты, можно играть, транслировать и вести чат с одного компьютера. Ниже будет сказано о том, что нужно для начала работы.
Оглавление показать
- Что потребуется для трансляции в Twitch
- Настройка трансляции компьютерных игр в Twitch
Что потребуется для трансляции в Twitch
- Достаточно мощный компьютер. Рекомендуемые спецификации могут быть разными в зависимости от игры и на каких настройках вы хотите играть. Рекомендуется как минимум 6-ядерный процессор вроде Ryzen 5 1600, Core i5-8400 или лучше, оперативная память 16 Гб и видеокарта двух последних поколений, то есть RX 570, GTX 1060 или лучше. Игры вроде League of Legends не требуют мощного компьютера, зато требует трансляция. Использование кодирования с применением графического процессора значительно помогает. Последняя архитектура Nvidia Turing в видеокартах вроде GTX 1650 Super и лучше может превзойти качество кодирования на центральном процессоре при меньшем падении производительности компьютера.
- Компьютер должен превосходить минимальные системные требования игры, если вы хотите одновременно ещё и вести трансляцию. Проверьте сервис Can You Run It или выполните в интернете поиск минимальных и рекомендуемых системных требований игры. Желательно соответствовать рекомендуемым требованиям.
- Несколько мониторов. Сложно играть и смотреть чат на одном мониторе. Для более эффективных трансляций нужно как минимум два монитора. На одном из них на весь экран будет игра, на втором чат и оповещения. Если у вас есть третий монитор, там может отображаться записывающее программное обеспечение.
- Наушники. Лучшие игровые наушники дают отличное качество звука в играх и шумоподавление для чата.
- Микрофон (необязательно). Хотя подойдут любые старые наушники с микрофоном, игровые микрофоны дадут более качественный звук.
- Веб-камера. Чтобы зритель видел вашу реакцию, нужна камера. Спрос на них вырос во время пандемии.
- Бесплатное приложение OBS Studio
Настройка трансляции компьютерных игр в Twitch
Создайте аккаунт Twitch.tv. Откройте https://www.twitch.tv/ и создайте логин. Если у вас есть аккаунт в Amazon Prime, можно привязать его к Twitch. Это даст бесплатный бонус вроде игр и внутриигрового контента.
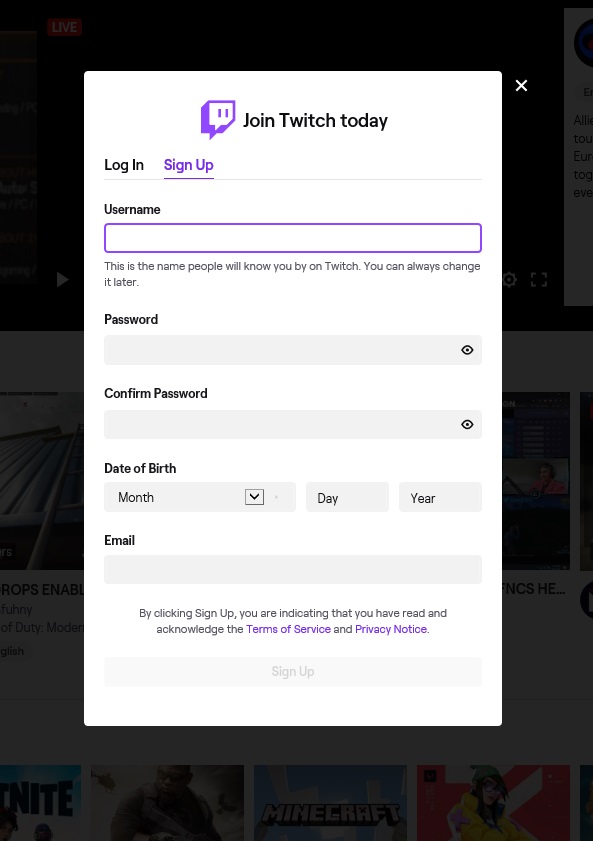
Скачайте и установите OBS.
Подключите OBS к вашему канал Twitch, открыв Файл > Настройки > Трансляция > Подключить аккаунт.
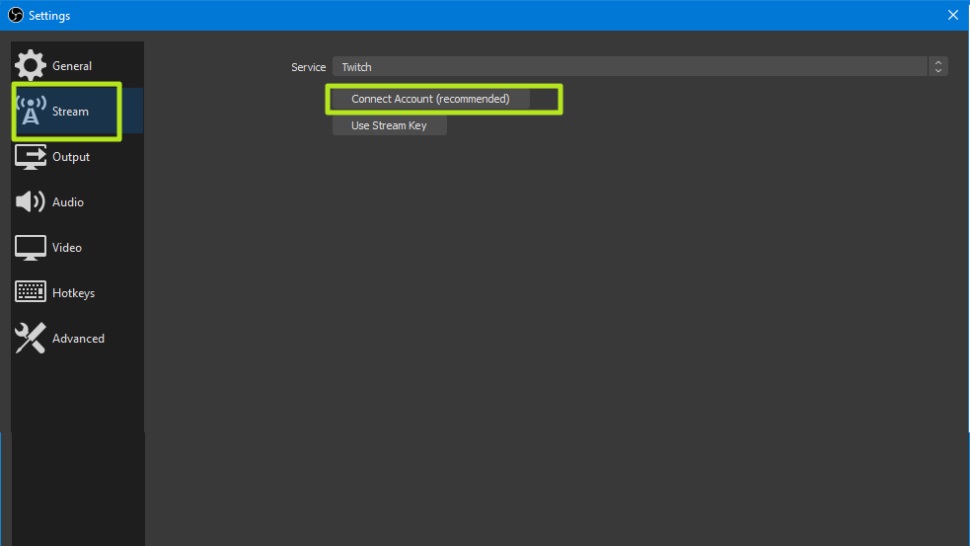
Также можно подключиться, копиров и вставив ключ трансляции в OBS. Этот ключ можно взять в меню «Настройки» вашего канала.
Создайте оверлей в StreamElements. Это графический шаблон, который будет отображаться поверх трансляции в Twitch. OBS позволяет выбирать разнообразные оверлеи. Сайты создания оверлеев вроде StreamElements и StreamLabs позволяют интегрироваться с OBS.
Нажмите на кнопку ссылки в StreamElements после завершения создания оверлея.
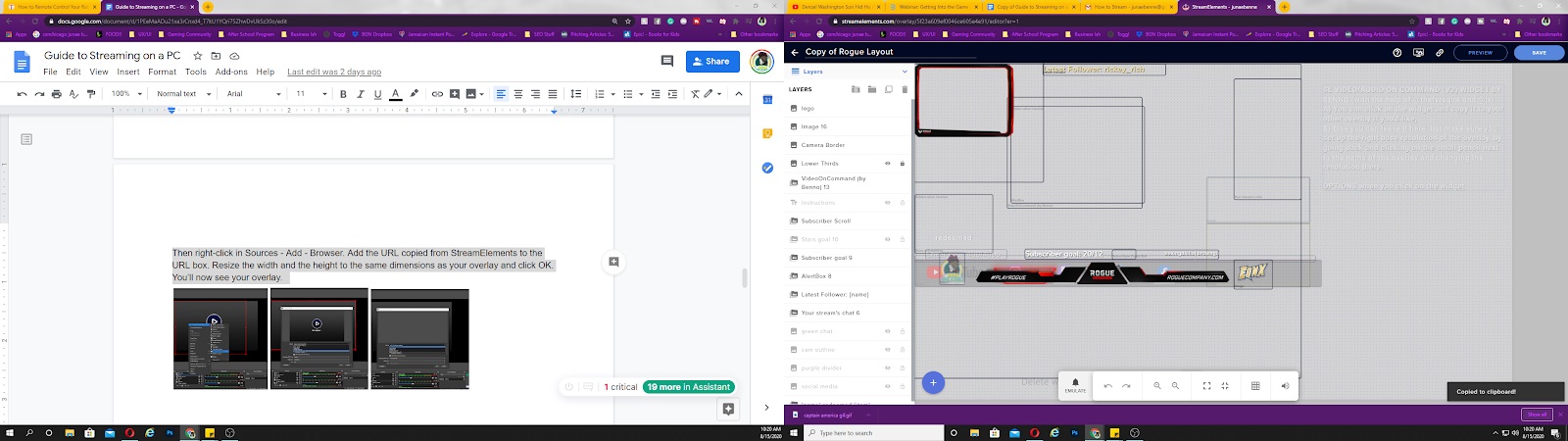
Ссылка копирования в буфер обмена в нижнем правом углу.
Кнопкой мыши нажмите на «Сцены» в левом нижнем углу OBS и нажмите «Добавить».
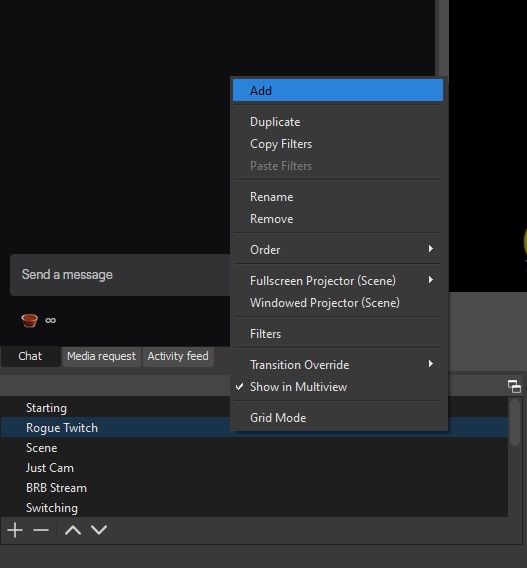
Дайте оверлею название и нажмите OK.
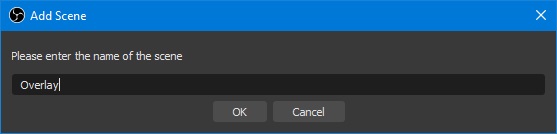
Добавьте оверлей из StreamElements, правой кнопкой мыши нажав на «Источники» и выбрав Добавить > Браузер. После этого вставьте скопированный из StreamElements адрес. Измените ширину и высоту оверлея и нажмите OK.
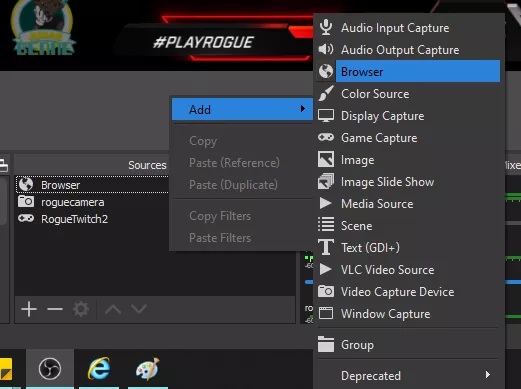
Теперь вы видите ваш оверлей. Создаёте вы его сами или импортируете из StreamElements, процесс добавления одинаковый. Правой кнопкой мыши надо нажать на «Сцены» и добавить изображение, видео, GIF или текст. Если вы хотите добавить в трансляцию оповещение, поскольку создаёте оверлей сами, добавьте URL оповещения в браузер. Он будет невидим, поскольку активируется, когда кто-то подписывается на вас.
Добавьте веб-камеру как источник медиа. Нажмите правой кнопкой мыши на «Источники» и выберите «Добавить устройство видеозаписи».
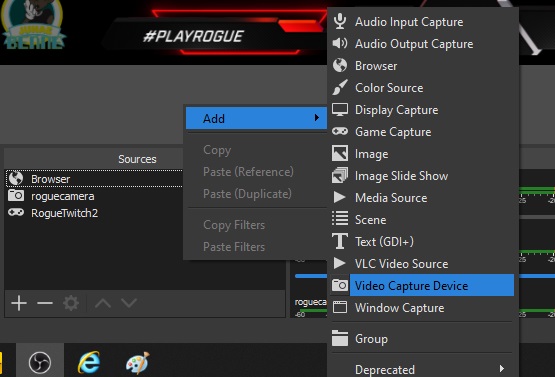
Выберите «Создать новый» и дайте камере название.
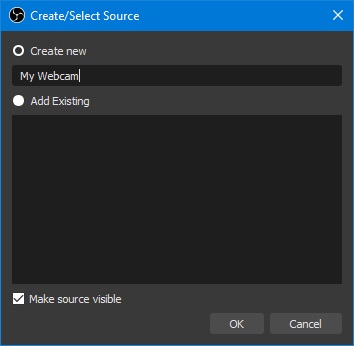
Вы получите список настроек для камеры и предварительный просмотр. Можно внести изменения и нажать OK.
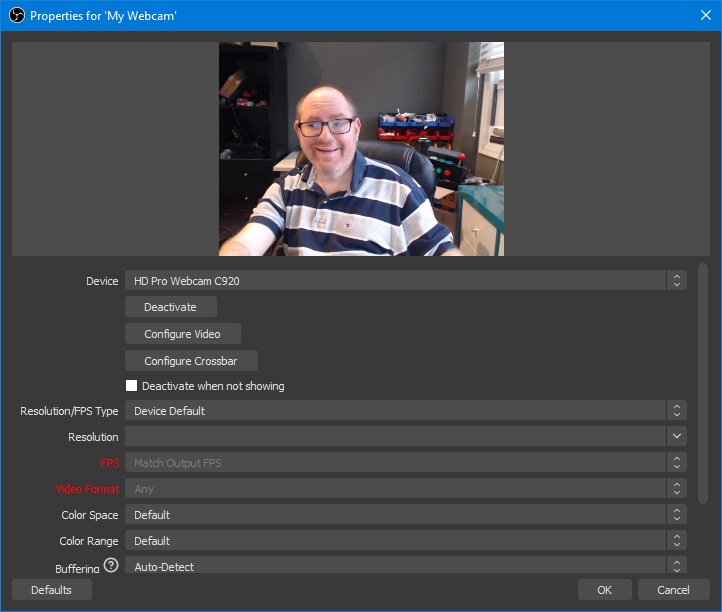
При использовании камеры не помешает хорошее освещение. Это позволяет камере работать на максимуме своих возможностей.
Добавьте микрофон, если он есть у вас. Отдельный микрофон может пригодиться при трансляциях. Он обеспечит звук более высокого качества. В таком случае наушники будут свободны для чатов. Добавление микрофона в OBS выполняется просто, поскольку он распознаётся и под него создаётся канал в Audio Mixer.
То же самое происходит при распознавание звука на рабочем столе.
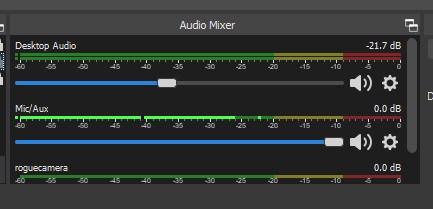
Если у вас есть другие источники звука, можно вручную добавить их, правой кнопкой мыши нажав Источники > Добавить Audio Input или Output Capture.

Начните трансляцию игры, нажав правой кнопкой мыши на «Источники» и выбрав Game Capture -> Full-Screen Application. Здесь будет список приложений, нажмите на нужную вам игру.
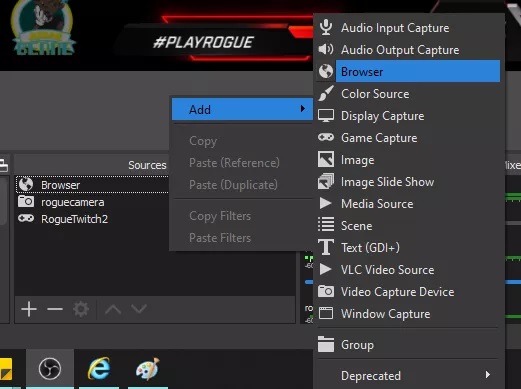
Если вы хотите поменять игру, не нужно создавать новый источник. Правой кнопкой мыши нажмите Game Capture Preferences, затем выберите необходимое вам полноэкранное приложение.
Запустите трансляцию на Twitch. Ваш аккаунт Twitch подключен к OBS. Нажмите кнопку «Начать трансляцию» в нижнем правом углу. Можно редактировать заголовок трансляции игры в Twitch Stream Manager.
Это все инструменты, необходимые для трансляции игры. Больше всего времени вы будете проводить в настройках оверлея. Многие стримеры часто меняют оверлеи, чтобы они соответствовали нужной игре. Приложения вроде OBS и StreamElements позволяют добавлять сколько угодно оверлеев. Их можно сохранять для использования с другого компьютера, чтобы не пришлось создавать заново.
Пожалуйста, оцените статью.
Источник: trashexpert.ru