Во время пользования ноутбуком пользователь сталкивается с необходимостью настроить подсветку дисплея. В темноте она не должна бить по глазам, а днем, наоборот, требуется добавить света, чтобы что-то рассмотреть. Обычно настройка яркости ноутбука не вызывает у пользователей проблем, но некоторые нюансы здесь все же имеются. Об этом и расскажет данный текст.
Используем кнопки
Независимо от того, кто произвел гаджет, на клавиатуре есть специальные кнопки, которые помогут увеличить яркость на экране ноутбука или понизить ее. Традиционно эти кнопки совмещаются с функциональными клавишами F, чтобы найти нужную, достаточно посмотреть на обозначения.
Клавиша, которая поможет сделать экран ярче, обозначена «звездочкой» с плюсом, а для того, чтобы ее убрать, необходимо рядом найти еще одну кнопку со «звездочкой» и минусом. Плюсы и минусы могут быть заменены стрелкой вверх/вниз, но кнопки всегда обозначены «звездочкой».
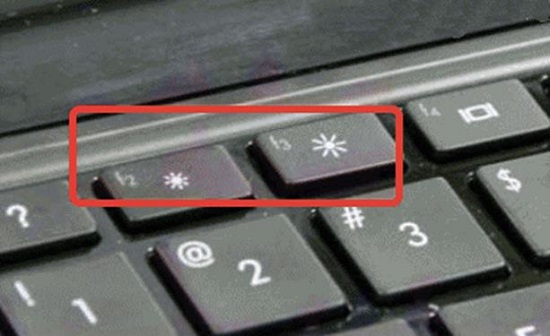 Иногда эти кнопки расположены не на функциональных, а совмещены со стрелками. В частности, у ноутбуков компании Леново требуется нажать Fn+вверх, чтобы сделать подсветку больше и Fn+вниз, чтобы меньше. У остальных производителей (Acer, HP, Asus) эти кнопки расположены сверху.
Иногда эти кнопки расположены не на функциональных, а совмещены со стрелками. В частности, у ноутбуков компании Леново требуется нажать Fn+вверх, чтобы сделать подсветку больше и Fn+вниз, чтобы меньше. У остальных производителей (Acer, HP, Asus) эти кнопки расположены сверху.
Как увеличить яркость на ноутбуке.Как сделать ярче экран
В любом случае, требуется найти обозначение, и оно всегда одинаковое – «звездочка» с плюсом или минусом.  Иногда случается так, что изменить яркость экрана клавишами не получается. Кнопки яркости могут не работать по той причине, что на ноутбуке переустановили операционную систему, и поставили не все драйверы. В этом случае назначение дополнительных клавиш на кейборде устройства может измениться или вовсе не работать. Если подсветка не меняется, то регулировать яркость экрана можно непосредственно через операционную систему.
Иногда случается так, что изменить яркость экрана клавишами не получается. Кнопки яркости могут не работать по той причине, что на ноутбуке переустановили операционную систему, и поставили не все драйверы. В этом случае назначение дополнительных клавиш на кейборде устройства может измениться или вовсе не работать. Если подсветка не меняется, то регулировать яркость экрана можно непосредственно через операционную систему.
Регулировка в Windows
Для того чтобы настроить яркость в операционной системе, необходимо войти в настройки экрана. У Windows 7 и 8 для этого следует открыть «Панель управления» в меню «Пуск» и выбрать «Экран». Далее, остается найти ползунок яркости, который смещением может повысить или убавить яркость. 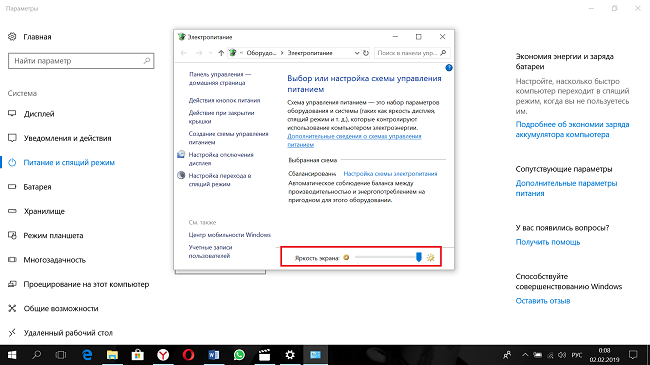 В ОС Windows 10 зайти в настройки можно, кликнув по значку уведомлений в трее. Здесь нужно выбрать «Все параметры», после этого «Система» — «Экран» и изменить настройки яркости посредством перемещения бегунка.
В ОС Windows 10 зайти в настройки можно, кликнув по значку уведомлений в трее. Здесь нужно выбрать «Все параметры», после этого «Система» — «Экран» и изменить настройки яркости посредством перемещения бегунка. 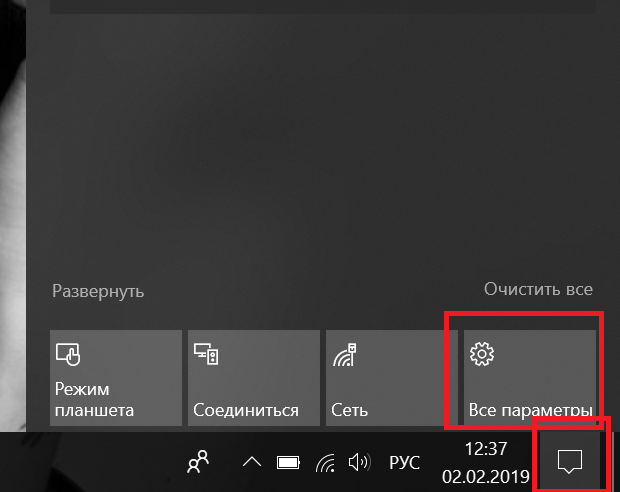
На заметку! Интересной особенностью Windows 8 и 10 является режим «ночной свет», который не просто делает тусклый экран, чтобы он не резал глаза, а инвертирует все цвета в желтый оттенок. Считается, что именно он при отсутствии освещения максимально безопасен для глаз. Аналогичная функция есть у смартфонов. Достоинством режима является возможность настроить его так, чтобы он самостоятельно включался в заданное пользователем время.
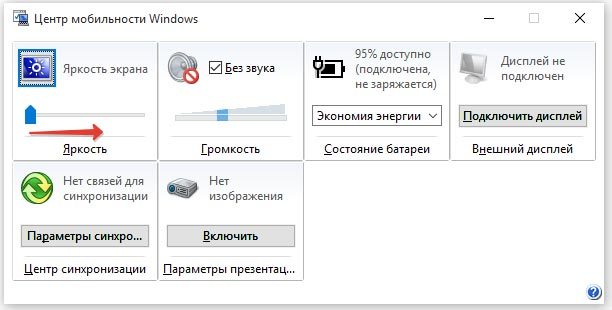
В старых ОС, Windows 7 и XP есть регулировка яркости на ноутбуке в меню «Центр мобильности Виндовс». Чтобы его найти, достаточно в трее нажать ПКМ и выбрать нужный пункт. Откроется несколько окон, в которых можно не только сделать светлее экран или снизить подсветку, но и выбрать варианты питания, громкость звука и совершить другие действия.
Еще один вариант прибавить яркость на ноутбуке – войти в настройки электропитания. Бегунок, чтобы сделать экран темнее, расположен внизу. В этом же меню можно кликнуть по «Настройка схемы электропитания», откроется меню работы экрана. В зависимости от того, подключен он к сети или нет, ниже можно увидеть регулировку яркости на ноутбуке для обоих случаев. То есть пользователь может задать, что в случае отключения гаджета от сети подсветка останется на уровне 100% или же снизится до 50% (любой удобный вариант), а при подключенном питании уровень должен оставаться неизменным.
Важно! Добавить яркость можно через софт, который устанавливается к видеокартам от производителей – «Catalyst Center» для AMD и «Панель управления Nvidia» для GeForce.
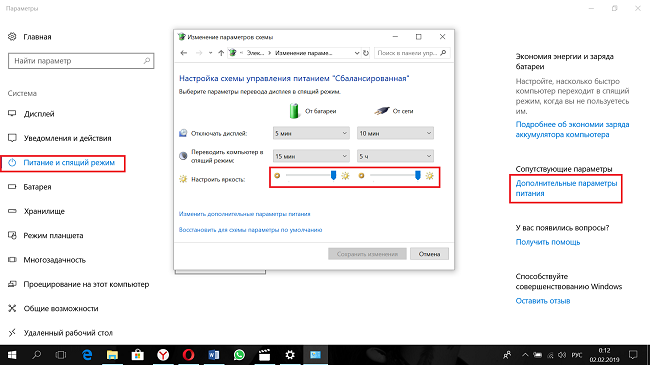
Почему яркость не регулируется
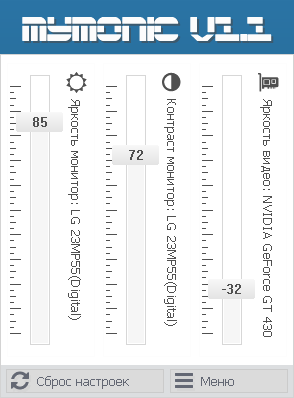
Случается так, что пользователь пытается уменьшить яркость на ноутбуке, но она не регулируется. Если она не изменяется кнопками, то следует проверить и обновить драйвер на клавиатуру. Чтобы убедиться, что проблема в этом, можно клавишами попробовать отрегулировать звук. Второй вариант, рассмотренный выше – пользоваться средствами Виндовс.
Если добавить яркость или сделать меньше не получилось и таким образом, то проблема в драйвере видеокарты. Его тоже потребуется обновить. Если вышеперечисленные средства не помогли, и все так же не работает регулировка яркости, то причина может заключаться в аппаратной проблеме — это маловероятное событие, но не невозможное.
Совет! Прежде чем идти в сервисный центр, стоит попробовать исправить проблему с помощью установки специализированного софта – Monitor plus или MyMonic. Это простые утилиты, которые позволяют пользоваться лишь мышкой и не вызывать дополнительные настройки Виндовс. В них настраивается не только подсветка, но и другие параметры экрана – контрастность и гамма.
Если с их помощью ничего не удалось добиться, то проблема действительно аппаратного характера, и требуется поход в сервисный центр.
Источник: tehnika.expert
Как уменьшить яркость монитора на компьютере

Если вы используете ноутбук, планшет или другое мобильное устройство, вам необходимо отрегулировать яркость дисплея, чтобы лучше видеть, в зависимости от того, находитесь ли вы в помещении или на улице. Windows 10, Windows 8.1 и Windows 7 а также другие системы компьютера или ноутбука, предлагают множество способов изменения яркости экрана, и большинство пользователей не знают даже половины из них.
Как выбрать самую оптимальную яркость на компьютере
Вы хотите, чтобы яркость вашего монитора соответствовала освещению окружающего рабочего пространства. Чтобы добиться этого, посмотрите на белый фон этой страницы. Если он выглядит как источник света в комнате, он слишком светлый. Если он кажется унылым и серым, возможно, он слишком темный. Если вы работаете в блестящем отражающем офисе, применение фильтра уменьшения бликов к экрану также может помочь.
СПРАВКА! Большинство мониторов позволяют регулировать цветовую температуру вручную. Лучше использовать более теплую (желтоватую) цветовую температуру в темных помещениях и более холодную (более голубую) цветовую температуру в светлых помещениях. Убрать или прибавить ее можно на кнопках на мониторе.
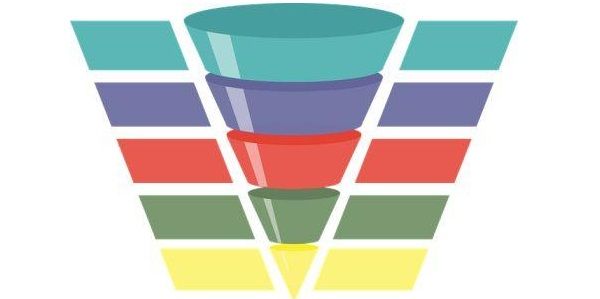
В зависимости от того, в каком освещении вы используете монитор нужно изменять уровень яркости экрана. Например, если вы находитесь в хорошо освещенном помещении, то изображение на вашем мониторе должно содержать высокую яркость при работе с ним. Если же вы находитесь и пользуетесь монитором в помещении с недостаточным освещением, то не стоит использовать высокий уровень освещения. Это будет правильно и при изменении освещения или рабочего места стоит поменять настройки.
Когда в недостаточном освещении свет сильно бьет в глаз, это может нехорошо сказаться на вашем зрении. Но и слишком низкая яркость может привести к отрицательным последствиям. Снизьте подсветку освещения до комфортного для глаз уровня или включите дополнительное освещение, такое как лампы или светодиодную подсветку за вашим монитором, если она у вас есть. В современных игровых мониторах и аксессуарах к ним подсветка устанавливается по умолчанию.
С помощью чего можно уменьшить яркость?
На некоторых клавиатурах ноутбуков или типовых клавиатур для планшетов с Windows поставляются клавиши, с помощью которых можно легко изменять подсветку экрана. Например, на ноутбуке HP Spectre 13t вы можете использовать клавиши F2 и F3, чтобы уменьшить или повысить подсветку экрана.
На устройствах Surface Pro вы можете нажать Fn + DEL, чтобы повысить/добавить, и Fn + BACKSPACE, чтобы уменьшить/понизить/убрать ее.
На ноутбуке Lenovo Legion Y520 с Windows 10 вы можете нажать F + F11, чтобы уменьшить, и Fn + F12, чтобы увеличить ее. Ищите похожие ключи на вашем ноутбуке.
Такие сочетания клавиш обычно встречаются на ноутбуках Windows и планшетах с мобильными клавиатурами.
СПРАВКА! На клавиатурах для настольных компьютеров такие клавиши отсутствуют, поскольку на настольных ПК Windows не дает доступ пользователям изменять уровень освещения экрана.
Дисплеи настольных ПК имеют ручное управление освещением. Это не сделано из Windows.
Windows 10

Если вы используете Windows 10 на планшете или ноутбуке, то быстрый способ изменить освещение состоит в следующем. Щелкните или коснитесь ярлыка батареи (угол с правой стороны панели задач). Затем в отображаемом меню нажмите или коснитесь значка яркости, пока не достигнете желаемого результата.
На некоторых ноутбуках и планшетах с Windows 10 подсветка выражается в процентах и составляет от 0% до 100%.
На некоторых устройствах, таких как Surface Pro, подсветка экрана выражается такими уровнями, как самый темный, Темный, Предложенный, Ярче и Ярче. Они обозначают яркость 0%, 25%, 50%, 75% и 100%.
С помощью быстрых действий из Центра поддержки (только для Windows 10).
Пользователи Windows 10 также могут использовать Центр поддержки для изменения яркости. Вы можете щелкнуть или нажать значок Центра поддержки в правом нижнем углу экрана, нажать Windows + A на клавиатуре или провести пальцем внутрь с правой стороны экрана (при использовании сенсорного экрана). В Центре поддержки нажимайте или нажимайте значок подсветки экрана, пока не достигнете желаемого уровня яркости.
СПРАВКА! Помните, что на некоторых ноутбуках и планшетах с Windows 10 яркость выражается в процентах, а на других — в словах «Самый темный», «Темный», «Предложенный», «Светлее» и «Ярче». Они обозначают яркость 0%, 25%, 50%, 75% и 100%.
Отрегулируйте с панели управления (все версии Windows)
Еще один метод изменить яркость — использовать панель управления. Либо откройте панель управления и перейдите к «Оборудование и звук -> Power Options» или нажмите правой кнопкой мышки на знак батареи на панели задач и откройте «Настройка яркости экрана.»
Оба способа приведут вас к окну параметров питания. В нижней части этого окна найдите слайдер яркости экрана. Используйте его, чтобы уменьшить или увеличить подсветку дисплея.
ПРИМЕЧАНИЕ. Этот параметр не отображается на настольных компьютерах, только на ноутбуках, планшетах с Windows.
Используйте Windows Mobility Center для изменения яркости экрана (все версии).
Пользователи ноутбуков с Windows также могут использовать центр мобильности для регулировки подсветки экрана. Запустите приложение Mobility Center, и с помощью ползунка «Яркость экрана» установите его по своему желанию.
Windows 8
Используйте кнопку Настройки (только для Windows 8.1). Если вы используете Windows 8.1, поднимите прелести. Один из быстрых способов сделать это — нажать Windows + C на клавиатуре или провести пальцем от правого края экрана к центру (если вы используете планшет). Затем нажмите или нажмите «Настройки».

Внизу кнопки Настройки есть несколько кнопок. Найдите тот, который называется «Экран», и нажмите или нажмите на него.
Переместите ползунок яркости вверх или вниз, в зависимости от того, как вы хотите установить подсветку экрана. Когда закончите, нажмите или коснитесь где-нибудь за пределами чудо-кнопки Настройки, чтобы он исчез с экрана.
Отрегулируйте подсветку экрана, изменив план активной мощности (все версии Windows)
Различные устройства Windows имеют разные планы электропитания. Некоторые из них поставляются с различными настройками освещения, поскольку снижение освещения экрана снижает энергопотребление и увеличивает автономность вашего устройства.
Поэтому, если вы хотите уменьшить яркость, измените план на тот, который предлагает лучшее время автономной работы. Если вы хотите увеличить подсветку экрана, измените план на тот, который предлагает большую производительность и меньшее время работы от батареи. Чтобы узнать больше о планах управления питанием и о том, как их изменить, прочитайте это руководство: что такое планы управления питанием и как их переключать в Windows.
Как уменьшиться яркость с помощью меню или специальных программ
Измените яркость дисплея с помощью приложения «Настройки» (только для Windows 10).
Пользователи Windows 10 также могут использовать приложение «Настройки» для изменения уровня подсветки экрана. Откройте «Настройки» (Windows + I) и перейдите в «Система».
В столбце слева выберите «Показать». Справа найдите ползунок Изменить яркость под яркость и цвет.
Используйте этот ползунок, чтобы установить подсветку дисплея, как вы хотите.
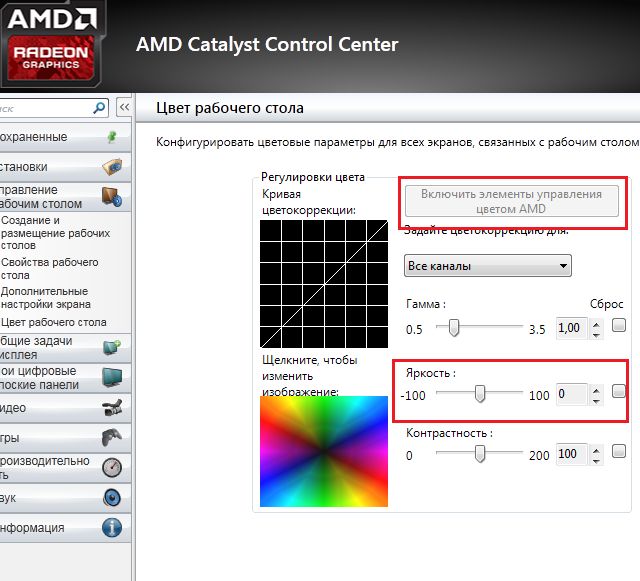
Desktop Lighter позволяет легко и быстро регулировать подсветку экрана. Он может изменять уровень яркости, нажимая на иконку и настраивая ползунок вверх или вниз, или используя горячие клавиши клавиатуры. Комбинация клавиш Ctrl + очень похожа на частное программное обеспечение и сочетания клавиш Fn, которые можно найти на многих ноутбуках. Другие доступные опции начинаются с Windows, расширяют ползунок и запоминают настройки яркости.
ScreenBright — это бесплатный и портативный инструмент, который может регулировать яркость, контрастность, яркость цвета и цветовую температуру вашего дисплея. Программа нуждается в небольшом недостатке, требующем совместимого с DDC / CI или USB — дисплеем дисплея, который есть не на всех мониторах или экранах ноутбуков. Использование говорит само за себя, настраивая ползунки и нажимая «Сохранить», когда вы довольны результатом.
СПРАВКА! ScreenBright также поддерживает аргументы командной строки, поэтому вы можете использовать его в ярлыках и сценариях или даже настроить запланированное задание, чтобы активировать настройку в определенное время суток.
В RedShift GUI есть простой ползунок для регулировки подсветки экрана, это очень интересная утилита, потому что основная цель программы — динамически регулировать цветовую температуру дисплея в зависимости от времени суток. «Горячий» более светлый дисплей днем и более теплый и немного темный оттенок экрана ночью. Это должно сделать вещи намного проще для глаз.
Просто введите дневные и ночные температуры в настройках, а затем выберите свое местоположение по IP — адресу, городу или городу или введите свои собственные координаты, если вы их знаете. Затем, когда солнце восходит или заходит у вас, температура дисплея изменится, чтобы отразить это.
Для пользователей, которые хотят изменить не только стандартную яркость своего дисплея, Gamma Panel является хорошим инструментом для просмотра. Кроме того, он также может регулировать гамму и контрастность, добавляя возможность настраивать каждый из красного, зеленого и синего цветов по отдельности или вместе.
Еще одна полезная опция — создание профилей, которые можно активировать с помощью предварительно определенной горячей клавиши, так что вы можете, например, настроить ночной профиль и активировать его, когда почувствуете необходимость, нажав комбинацию клавиш или в меню на панели задач правой кнопкой мыши. Хотя это еще в 2002 году, Gamma Panel по-прежнему очень хорошо работает в Windows 7 и 8.
Источник: setafi.com
Яркость экрана
Комфорт в использовании – одно из важнейших качеств компьютерной техники. Особенно это касается устройств вывода информации. Если текст или изображение трудно распознать и требуется прилагать для этого усилия, ни о каком комфорте не может быть и речи. Как правило, одним из виновников таких неприятностей становится монитор, и если быть точным, его яркость.
Этот параметр не является постоянным и меняется в зависимости от освещенности помещения и угла наклона дисплея. Кроме того, может понадобиться сделать экран ярче при просмотре затемненных изображений, фильмов или игр. К счастью, этот параметр можно без труда регулировать. В этой статье будет перечислен ряд способов, как изменять яркость монитора.
Настройка яркости средствами монитора и Windows 7, 8, 10

Поскольку яркость экрана является одним из важнейших параметров, настроить ее можно несколькими способами:
- На мониторе
- В панели управления Windows
- В настройках графического адаптера
- Через командную строку
- С помощью сторонних программ
Рассмотрим подробнее наиболее удобные способы.
При помощи кнопок монитора

На большинстве мониторов присутствует простейшее меню, с помощью которого возможно изменять отображение картинки. Плюс этого метода в том, что настройки сохраняются вне зависимости от того, какое устройство будет подключено к монитору. Кроме того, в более «продвинутых» моделях есть возможность сохранения нескольких предварительных настроек, чтобы изменять их в случае необходимости.
У каждого производителя меню выглядит по-своему, поэтому единого объяснения того, как найти нужную настройку, быть не может. Однако чаще всего изменить настройки яркости можно, найдя в меню «Настройки», а в них – настройки изображения.
Этот метод является основным для владельцев настольных ПК с внешними мониторами. Как правило, Windows не позволяет менять настройки дисплея напрямую, особенно при подключении через аналоговый интерфейс. А кнопками монитора возможно менять анодное напряжение ЭЛТ или свечение LED дисплея в любой ОС, даже в старой Windows XP.
При помощи клавиатуры

Производители ОС закладывают в оболочку множество клавиш быстрого доступа. Цель их в том, чтобы пользователь мог, запомнив легкую комбинацию, быстро получать доступ к основному функционалу компьютера. Например, в Windows 10 нажатие комбинации «Win+I» запускает «Параметры», в которых можно быстро найти настройки яркости. Но об этом пойдет речь в следующем разделе, а сейчас – о клавишах, которые изменяют яркость моментально.
Горячие клавиши

Ноутбук обладает большим набором функциональных клавиш. К примеру, многие видели клавишу «Fn», но ее назначение зачастую остается загадкой. Именно эта клавиша делает возможным быстрое изменение яркости дисплея. Второй составляющей послужат клавиши, отмеченные иконками яркости («солнышко»). На большинстве моделей это стрелки вверх/вниз.
Регулирование производится путем нажатия «Fn» + одной из этих клавиш.
Отдельные типы стационарной клавиатуры для ПК также позволяют варьировать яркость экрана на компьютере. Если присутствуют клавиши со значками яркости, значит, можно с их помощью делать картинку более удобной для прочтения, не прибегая к меню настроек.
При помощи параметров Windows

В ОС Windows 8 и новее появилось новое меню – «Параметры». Быстро вызвать его можно, нажав «Win+I». Или же при нажатии ПКМ ( Правая Кнопка Мыши ) на кнопке пуск открывается контекстное меню, в котором следует выбрать «Параметры». Интересующий нас раздел находится по пути «Система» – «Дисплей». Далее найдите надпись: «Изменение яркости», под которой будет находиться ползунок.
Передвигая его, можно менять яркость экрана. А также есть функция включения ночного режима. При его использовании цвета становятся более теплыми. Такая картинка будет лучше для глаз, особенно если после пользования ПК нужно будет ложиться спать.
Диспетчер устройств
Согласно официальному сайту техподдержки Microsoft, этот ползунок может отсутствовать на компьютерах с внешними мониторами. Однако на всех ноутбуках он должен работать исправно. Если его все-таки не удается найти, причиной может быть проблема с драйверами. Откройте Диспетчер устройств (ПКМ на кнопке Пуск в Windows 10).
После этого найдите раздел «Видеоадаптеры» и обновите драйвера на каждом из них. Такая манипуляция решает проблему.
При помощи панели быстрого доступа

Панель быстрого доступа находится в правой нижней части экрана — правая сторона панели задач — и представляет собой набор иконок. Кликнув по индикатору заряда батареи (есть на всех ноутбуках), и нажав «Параметры электропитания», можно открыть окно с настройками. Среди прочего в нем возможно варьировать яркость свечения дисплея. Существует два типа настроек – для питания от сети и автономного использования. Этот функционал помогает быстро изменять яркость, а также экономить заряд батареи ноутбука.
При помощи авторегулирования
Изменяя яркость вручную, можно существенно исказить цветность изображения. Дело в том, что для корректного изменения этого параметра требуется вносить изменения и в контрастность экрана. В противном случае картинка будет выглядеть «выгоревшей».
Если вы еще не постигли тонкостей ручной настройки, можно воспользоваться авторегулированием, которое присутствует в меню многих мониторов. Найти его можно все в том же разделе настроек изображения, или же на главной странице меню. Пункт может так и называться, «Авторегулирование», или быть помечен значком «Auto». Монитор самостоятельно выставляет оптимальную яркость и контрастность. А также этот способ полезен, если вы случайно сбили настройки и не знаете, как вернуть их обратно.
При помощи команды
Для любителей использовать текстовые команды и запросы также есть способ изменения яркости. Подойдет встроенная командная строка (вызывается «Win+R», затем вводим «cmd» и жмем «Enter»). А также возможно использовать сторонние программы или PowerShell, запущенные от имени администратора. Команда имеет следующий вид:
(Get-WmiObject -Namespace root/WMI -Class WmiMonitorBrightnessMethods).WmiSetBrightness(1, X)
Здесь Х – это нужное вам значение яркости экрана, от 1 до 100. Значок процентов вводить не нужно – система все «поймет» сама.
При помощи настроек видеокарты

Производители графических процессоров, помимо самой техники, выпускают и фирменное программное обеспечение. Его использование позволяет упростить изменение параметров не только видеокарты, но и картинки на всем компьютере. Настройка яркости экрана включается в приложение NVIDIA GeForce Experience, а также в фирменный софт видеокарт Radeon.
Найти его можно в соответствующем разделе настроек. Работать установка будет в тех программах, которые при построении изображения «нагружают» именно выбранную видеокарту. Эта настройка не будет распространяться на встроенный графический чип процессора.
Использовать такой способ настройки удобнее всего геймерам. Как правило, установки яркости для игр отличаются от настроек для веб-серфинга и просмотра фильмов. Использовав настройки видеокарты, возможно создать своего рода «игровой режим», что очень удобно в использовании.
При помощи Adobe Gamma

Adobe Gamma – это программа от одноименного производителя, которая предоставляет доступ к широкому спектру настроек изображения. Ее целевая аудитория – те, кому не лень тратить время на детальную настройку, а также пользователи, крайне требовательные к качеству картинки. В программе возможно выбирать несколько профилей, и каждому присваивать свой набор настроек.
Это позволяет, быстро переключаясь между профилями, выбирать удобный для конкретного случая набор параметров. Gamma способна изменять не только яркость и контрастность. Под ее контролем также находится цветность, гамма и другие параметры.
Важно отнестись крайне внимательно к настройке. Если сохранилась инструкция монитора, рекомендуется ею воспользоваться, чтобы присваивать только параметры, характерные этой модели. Программа превосходно работает как на Windows 7, так и на других версиях ОС.
Редактор реестра

Бывает так, что настройка яркости пропадает из панели управления Windows 10, и изменить ее не удается даже на ноутбуке. В таком случае придется покопаться в реестре и «заставить» систему сделать так, как надо. Запустить реестр можно через «Win+R», ввести в поле ввода «regedit» и нажать «Enter».
В редакторе реестра найдите строку, содержащую слова «Enablebrightness» (рекомендуем воспользоваться поиском по реестру). Таких строк будет несколько, и в каждой установите значение «0». В некоторых строках оно уже будет стоять, в другие же придется внести изменения. Продолжать поиск после внесения изменений можно через «F3». Завершив изменения реестра, выполните перезагрузку ПК.
Проблема решена!
Программы для настройки дисплея
Яркость дисплея изменяется также и в сторонних программах. Рассмотрим лишь одну из них.
Display Tuner
Display Tuner – это программа для быстрого изменения параметров монитора, которая поддерживается большинством дисплеев и видеокарт. Она удобна в использовании, имеет массу настроек, а интерфейс хорошо визуализирован. А также возможно переключаться между несколькими профилями.
Как увеличить яркость на ноутбуке Apple

Механизм смены яркости на макбуке немного отличается от функционала Windows. Тем не менее настроить яркость экрана также можно несколькими методами.
С помощью клавиш
Быстрые клавиши макбука гораздо удобнее сочетания в Windows. Для управления яркостью используются клавиши «F1» и «F2». Больше никаких клавиш зажимать не надо, поэтому метод крайне удобен в использовании.
Через настройки ноутбука
Найти настройку яркости можно в разделе «Системные настройки» – «Мониторы». Перетаскивая ползунок, возможно изменять яркость. А также присутствует и функция автоматической регулировки.
Индикатор батареи
Индикатор батареи в ноутбуке Apple также открывает доступ к параметрам питания, один из которых – яркость экрана. Зайдя туда, можно также быстро изменить яркость экрана на ноутбуке.
Заключение
Яркость экрана – важнейший параметр монитора, и производители позаботились о множестве путей для ее настройки. Поэтому, воспользовавшись наиболее удобным для вас вариантом, вам не придется переживать о качестве картинки или нагрузке на глаза. Хорошо установленная яркость – залог комфорта при работе с ПК.
Источник: monitorvsem.ru