
Некоторые пользователи ноутбуков сталкиваются с проблемой черных полос по бокам экрана при использовании разрешения в формате 4:3. Данная проблема легко разрешается при использовании устройства на базе процессора от Intel. Для исправления не понадобится установка стороннего программного обеспечения, все действия будут производиться в панели управления.
Приступим к решению:
Первым делом открываем панель управления, для этого нажимаем комбинацию клавиш Win+R и в поле для ввода пишем «Control», подтверждаем переход:
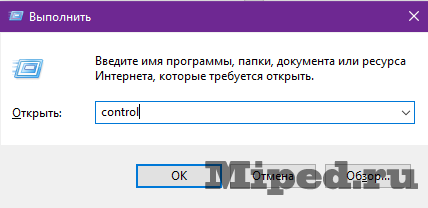
Далее выбираем пункт, указанный на скриншоте ниже:
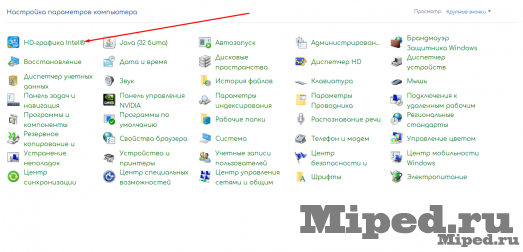
После открытия пройдет небольшая загрузка, переходим в раздел «Дисплей»:

Далее устанавливаем галочку, указанную на скриншоте:
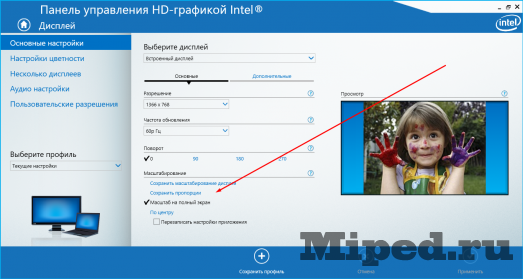
После завершения применяем изменения. Желательно перезагрузить устройство через меню «Пуск» или же простым нажатием на кнопку включения.
На этом данная статья окончена, надеюсь материал, изложенный в ней был полезен для Вас и Вы справились с проблемой!
Источник: mipped.com
Полосы на экране монитора
Корректная работа монитора – залог удобства пользователя. К сожалению, нередко возникают сложности с отображением картинки на экране. Одна из них будет рассмотрена в этой статье. Речь пойдет о том, что делать с артефактами в виде полос на дисплее.
Основные причины появления полос на экране ноутбука или монитора компьютера

Прежде чем познакомиться с методами устранения неполадки, нужно «поставить диагноз». Вероятных причин не так много – всего 4. Далее будет рассмотрено, как их различить.
Перестала работать видеокарта
Одна из наиболее распространенных проблем – это неполадки в работе графического процессора. В таком случае изображение попросту не может выводиться на экран корректно. Отличительной чертой такой неполадки послужит равномерное распределение помех по дисплею. Если виновник видеокарта, то в размещении полос возможно проследить закономерность. Как правило, это будут повторяющиеся через равный промежуток пикселей помехи.
Поломка материнской платы
Хотя материнская плата – одна из самых надежных систем компьютера или ноутбука, она также дает сбой. Если это происходит, видеосигнал будет выдаваться на экран с помехами или потерей данных. Обе неполадки приводят к неполадкам изображения, в числе которых и полосы.
Испорчена матрица
Как уже было сказано, основные составные части системного блока довольно надежны и редко повреждаются. Совсем по-другому обстоят дела с дисплеем. Матрица является довольно хрупкой, и подвержена механическим повреждениям. Если полосы на мониторе вызваны ударом по матрице или другого рода воздействием, то их наибольшая концентрация будет именно в месте повреждения.
Кроме того, такие цветные полосы на экране будут проявляться даже при включении монитора без компьютера. Как правило, заметны черные полосы на экране или пятна, однако возможны и другие варианты. Не затронутые ударом сектора матрицы отображают изображение без проблем.
Неисправен шлейф
В этот тип неполадок входит как поломка шлейфа ноутбука, так и неисправность кабеля монитора компьютера. Причина одна и та же: информация повреждается на пути от материнской платы к монитору. Если причиной неполадок стал шлейф, полосы на экране могут менять свою структуру при воздействии на него.
Диагностирование проблем

Как уже упоминалось выше, у каждого типа неполадок свои «симптомы». Чтобы определить виновника, рекомендуем последовать советам из следующих подзаголовков.
С помощью дополнительного монитора
В первую очередь можно выяснить, имеет ли место поломка монитора. Для этого к компьютеру подключается еще один дисплей или телевизор. Если вертикальные полосы на мониторе дублируются на второй экран, причина находится в ПК. Если же помехи наблюдаются только на одном экране, тогда компьютер можно исключить из списка подозреваемых. Дальнейшей проверке нужно подвергать монитор, кабель или шлейф.
Чтобы результат диагностики был максимально точным, лучше, чтобы изображение на двух мониторах было идентичным. Настроить это можно в Windows 10 можно в разделе Параметры – Система – Дисплей.
Как узнать о неисправности видеокарты
Выявить неисправность видеокарты возможно, если физически отключить её от материнской платы. После этого запустить ПК от встроенного в процессор графического чипа. Если полосы пропали, то виновником была видеокарта.
Более простой метод — запустить систему в безопасном режиме. А также возможно посмотреть, как ведёт себя монитор при запуске Bios. Однако стоит отметить, что этот метод не имеет 100% надёжности. В некоторых случаях артефакты при проверке могут остаться, даже при исправной видеокарте.
Как проверить шлейф
Повреждения шлейфа могут приводить к окрашиванию дисплея в определенный цвет. Однако чаще «симптомы» будут иметь такой же вид, что и в случае с неполадками видеокарты. Определить это можно, подключив экран другим шлейфом или кабелем. Другой вариант – попытаться воздействовать на шлейф, сгибая или сдавливая его.
Если проблема действительно в нем, то характер помех на экране будет меняться при воздействии на шлейф. Возможно, в одном из положений картинка даже снова станет нормальной. Однако это не означает, что ничего предпринимать не нужно. Поломка все равно есть, и ее нужно устранять.
Виды полос
Нельзя однозначно сказать, что является причиной повреждения, лишь взглянув на монитор. Однако, в зависимости от вида дефекта, можно предположить, какую из версий проверить в первую очередь. Бывают горизонтальные полосы на мониторе, однако встречаются они реже, да и природа их возникновения аналогична вертикальным.
Вертикальная полоса на экране
Чаще помеха имеет вид одиночной или повторяющейся вертикальной полосы произвольной ширины. Цвет полосы позволяет высказать предположение о том, что могло стать ее причиной. Именно эту версию стоит отрабатывать вначале, чтобы сэкономить время.
Белая вертикальная полоса

Белые вертикальные полосы на экране монитора характеризуются полным отсутствием изображения. Если их размещение не закономерно, а также чередуется с черными пятнами и полосами, можно предположить наличие механического повреждения матрицы. Если же в расположении полос прослеживается система, то проверять нужно в первую очередь графический процессор.
Красная вертикальная полоса на мониторе

Красный цвет – один из основных в системе RGB, по которой работают современные мониторы. Если в передаче данных происходит какой-то сбой, часть монитора может быть постоянно окрашена в красный цвет. В первую очередь рекомендуется проверять кабель или шлейф, а также видеокарту.
Черная вертикальная полоса

Чаще всего черный цвет – это «потухшие» пиксели. Первый подозреваемый в таком случае – это матрица, которая могла повредиться от удара или продавливания. Если диагностика матрицы не выявит повреждений, можно приступать к проверке других модулей.
Желтая вертикальная полоса на мониторе

Виновником желтых полос может стать графический процессор, кабель или материнская плата. Такие помехи вряд ли могут появиться из-за поломки матрицы. И даже если так происходит, желтой полосе сопутствуют артефакты других цветов.
Ремонтировать самостоятельно или обращаться в сервисный центр
После выявления причины поднимается вопрос о ремонте. И в этом случае доверить свой компьютер лучше всего профессионалам. Однако некоторые простейшие операции можно выполнить и самостоятельно. Конечно, для этого надо быть полностью уверенным в том, что причина поломки определена правильно. Например, замена шлейфа или кабеля слишком проста для того, чтобы из-за нее тревожить сервисный центр.
Что делать с неисправной видеокартой или материнской платой
Неполадки материнской платы редко являются критичными. Как правило, их можно устранить, заменив всего один элемент. Поэтому необходимость в замене возникает редко, и вмешательство квалифицированного специалиста должно исправить ситуацию.
В случае с видеокартой все сложнее. Даже если починить удастся, никто не гарантирует, что проблема не возникнет снова. Если видеокарта сама по себе довольно старая, рекомендуется заменить ее на новую. Если же адаптер из последних поколений, то с ним стоит повозиться.
В каких случаях меняем шлейф
Замена шлейфа нужна, если неполадка заключается только в нём. Например, дисплей подключили другим шлейфом и полосы пропали. В остальных случаях нужно искать другие причины поломки.
Итог
Полосы на экране – неприятная, но не смертельная поломка. Залог успеха при ремонте – правильная диагностика и квалифицированные действия специалиста.
Источник: monitorvsem.ru
Как исправить черные полосы в играх в Windows 11
В этом руководстве мы покажем вам различные способы исправления черных полос в играх в Windows 11. Многие уверены, что в последнее время выразили свою обеспокоенность что у них появляются горизонтальные черные полосы вверху и внизу экрана, когда они пытаются играть в любую игру в последней версии ОС.
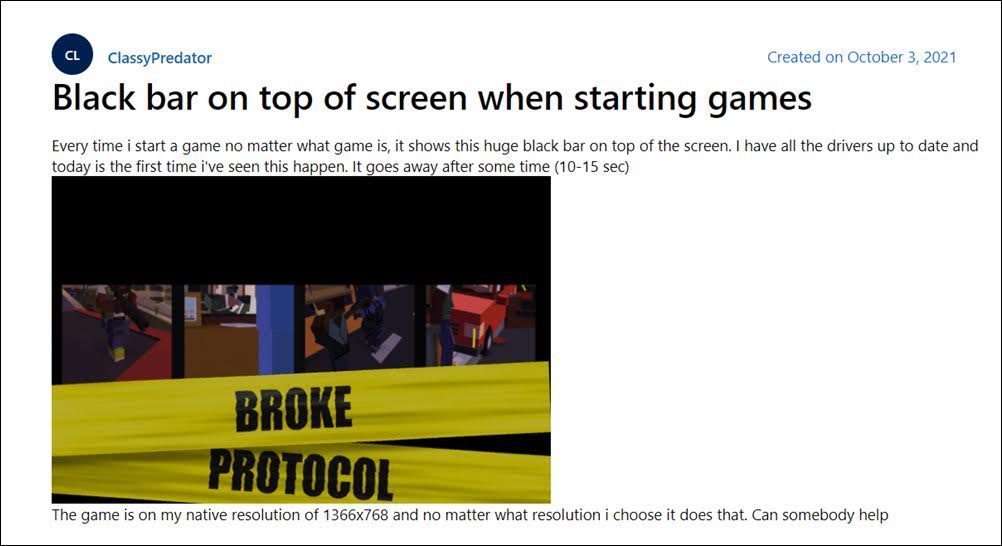
Однако, несмотря на то, что в игру все еще можно играть, наличие больших черных полос прямо перед экраном не будет считаться лучшим игровым процессом. В некоторых случаях эти полосы даже имеют тенденцию оспаривать соотношение сторон. Так что может быть причиной этой проблемы? Ну, это может быть связано со многими факторами.

Программы для Windows, мобильные приложения, игры — ВСЁ БЕСПЛАТНО, в нашем закрытом телеграмм канале — Подписывайтесь:)
Некоторые из них включают неправильное разрешение монитора, неправильное разрешение в игре, проблемы с режимом масштабирования, устаревшие графические драйверы и неправильное соотношение сторон, среди прочего. если вас также в настоящее время беспокоят черные полосы в играх на ПК с Windows 11, то это руководство поможет вам. Следите за исправлениями.
Как исправить черные полосы в играх в Windows 11

Рекомендуется попробовать каждый из перечисленных ниже обходных путей, а затем посмотреть, какой из них принесет вам успех. Итак, имея это в виду, давайте начнем.
ИСПРАВЛЕНИЕ 1: изменение разрешения экрана
Во-первых, вы должны изменить разрешение экрана и посмотреть, работает ли какое-либо другое значение в вашу пользу или нет.

- Откройте меню «Настройки» с помощью сочетания клавиш Windows + I.
- Затем перейдите в «Система» > «Экран» > «Разрешение экрана».
- Теперь выберите другое разрешение экрана в раскрывающемся меню.
- Затем нажмите кнопку «Сохранить изменения» в диалоговом окне подтверждения.
- Проверьте, устраняет ли это проблемы с черными полосами в играх на Windows 11.
ИСПРАВЛЕНИЕ 2: Настройка разрешения в игре
Помимо изменения разрешения экрана, вам также следует подумать об изменении разрешения в игре. Шаги различны для разных игр, но вы все равно можете взять подсказку из приведенных ниже общих инструкций.

- Запустите игру и перейдите в меню «Настройки/Параметры».
- Затем перейдите в «Видео»> «Разрешение» и измените разрешение оттуда.
- После этого перезапустите игру и проверьте, устраняет ли она проблемы с черными полосами в Windows 11.
ИСПРАВЛЕНИЕ 3. Переключение в полноэкранный режим
Если по умолчанию игра настроена на работу в оконном режиме, вам следует изменить ее на полноэкранный режим. Вот как это можно сделать [as before, these are the generic instructions].

- Запустите игру и перейдите в меню «Настройки/Параметры».
- Затем перейдите в «Видео» > «Основные» > «Режим отображения».
- Теперь измените его на полноэкранный режим и сохраните изменения.
- Проверьте, устраняет ли это проблемы с черными полосами в Windows 11.
ИСПРАВЛЕНИЕ 4: изменение соотношения сторон
Некоторые игры также имеют встроенную графическую опцию для изменения соотношения сторон. Если в вашей игре он тоже есть, подумайте о том, чтобы изменить его на «Заполнить из почтового ящика». Вот как это можно сделать:

- Запустите игру и перейдите в меню «Настройки/Параметры».
- Затем перейдите в «Видео» > «Основные» > «Метод соотношения сторон».
- Теперь измените Aspect Ratio на Fill и сохраните изменения.
- Проверьте, устраняет ли это проблемы с черными полосами в Windows 11.
ИСПРАВЛЕНИЕ 5. Запустите игру в развернутом режиме
Вы также можете указать Windows всегда запускать игру в максимальном режиме, а затем посмотреть, сработает ли это в вашу пользу или нет.

- Для этого щелкните правой кнопкой мыши EXE-файл игры и выберите «Свойства».
- Затем перейдите на вкладку «Ярлык» и выберите «Развернуть» рядом с «Выполнить».
- После этого нажмите «Применить» > «ОК», чтобы сохранить изменения.
- Проверьте, устраняет ли это проблемы с черными полосами в Windows 11.
ИСПРАВЛЕНИЕ 6: Переопределить режим масштабирования
Далее вам также следует рассмотреть возможность переопределения текущего режима масштабирования с помощью программного обеспечения видеокарты. [given here are the instructions for Nvidia].

- Запустите панель управления NVIDIA из меню «Пуск» и выберите «Дисплей» слева.
- После этого перейдите к настройке размера и положения рабочего стола и выберите «Полный экран» в качестве режима масштабирования.
- Затем установите флажок «Переопределить режим масштабирования, установленный играми и программами» и нажмите «ОК», чтобы сохранить его.
- Проверьте, устраняет ли это проблемы с черными полосами в Windows 11.
ИСПРАВЛЕНИЕ 7: переопределение параметров приложения
Если у вас есть видеокарта Intel, вам следует рассмотреть возможность переопределения настроек приложения с помощью специального программного обеспечения. Вот как это можно сделать:

- Запустите панель управления Intel HD Graphics из меню «Пуск».
- Затем перейдите в «Общие настройки» > «Экран» > «Основные».
- После этого установите галочку «Масштабировать в полноэкранном режиме» и «Переопределить настройки приложения».
- Проверьте, устраняет ли это проблемы с черными полосами в Windows 11.
ИСПРАВЛЕНИЕ 8: обновить графический драйвер
Использование старых и устаревших драйверов может привести к довольно большому количеству проблем и вполне может быть причиной сбоя этой игры. Поэтому вам следует сразу же обновить драйверы графического процессора, используя приведенные ниже инструкции.
- Используйте комбинации клавиш Windows + X и выберите «Диспетчер устройств» в появившемся меню.
- Затем разверните раздел «Видеоадаптеры», щелкните правой кнопкой мыши драйверы и выберите «Обновить драйверы».

- Затем выберите Автоматический поиск драйверов.

- Теперь Windows будет искать в Интернете последние версии этих драйверов, а также устанавливать их.
- После этого перезагрузите компьютер, и основная проблема должна быть решена.
ИСПРАВЛЕНИЕ 9. Используйте средство устранения неполадок оборудования
В Windows встроено довольно много приложений для устранения неполадок, и одно из них специально предназначено для аппаратных устройств. Итак, без лишних слов, давайте проверим его и посмотрим на результаты.
- Перейдите в меню «Пуск», найдите CMD и запустите его от имени администратора.
- Затем выполните приведенную ниже команду в окне CMD: msdt.exe -id DeviceDiagnostic.

- Теперь он запустит средство устранения неполадок оборудования и устройств на вашем ПК с Windows 11. Нажмите «Далее», чтобы начать процесс.

- Теперь он будет сканировать аппаратные проблемы и также внесет соответствующие исправления. Просто выберите нужное исправление из списка, чтобы реализовать его.

- После этого перезагрузите компьютер, и основная проблема должна быть решена.
Вот и все. Это были многочисленные способы исправить черные полосы в играх в Windows 11. Если у вас есть какие-либо вопросы относительно вышеупомянутых шагов, сообщите нам об этом в комментариях. Мы вернемся к вам с решением в ближайшее время.
Источник: vgev.ru