Чтобы открыть эту панель управления — достаточно кликнуть правой кнопкой мышки в любом свободном месте рабочего стола, либо воспользоваться системным треем (рядом с часами, см. примеры на скрине ниже).
Как убрать чёрные полосы в кс го (растянуть экран)
Наиболее простой считается ситуация, когда черные полосы на мониторе размещаются по бокам или с одной стороны экрана, образуя своеобразную рамку. Графические элементы при этом не перекрыты, а лишь смещены или вытянуты относительно центра экрана. В таком случае можно говорить о неправильных установках соотношения сторон изображения. Проблема решается программно, через настройки драйвера видеокарты либо кнопками меню на самом мониторе.
Если на экране монитора появились мерцающие черные полосы, которые периодически меняют свое местоположение, это может быть следствием неисправной или неверно настроенной видеокарты. В частности, стоит обратить внимание на параметры разрешения, частоты и синхронизации.
КАК УБРАТЬ ЧЕРНЫЕ ПОЛОСЫ В КС ГО | КАК РАСТЯНУТЬ ЭКРАН В КС ГО 4 3 | БЕЗ NVIDIA, INTEL | 2023 CS GO
Если статичные вертикальные или горизонтальные черные полосы разной ширины расположены на мониторе в случайном порядке, перекрывая собой элементы изображения, устройство подлежит ремонту в сервисном центре, т.к. речь идет, скорее всего, о поломке матрицы или компонентов управляющей платы.
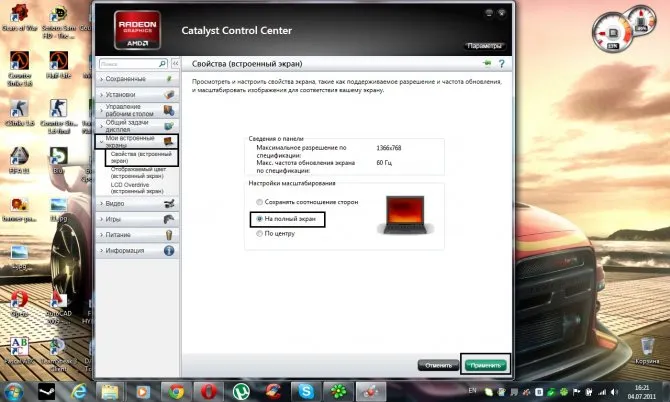
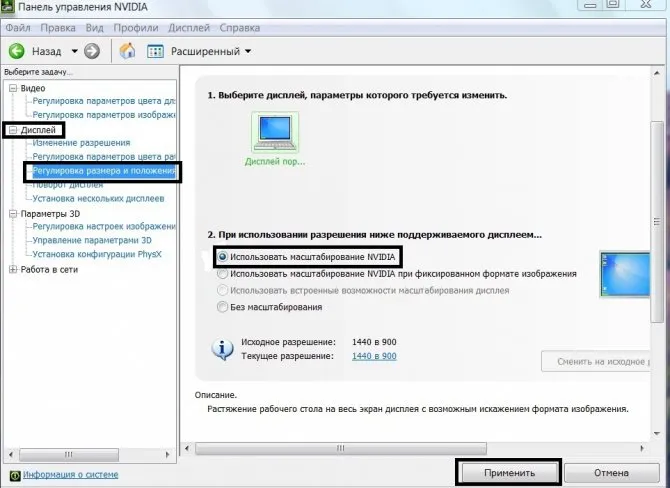
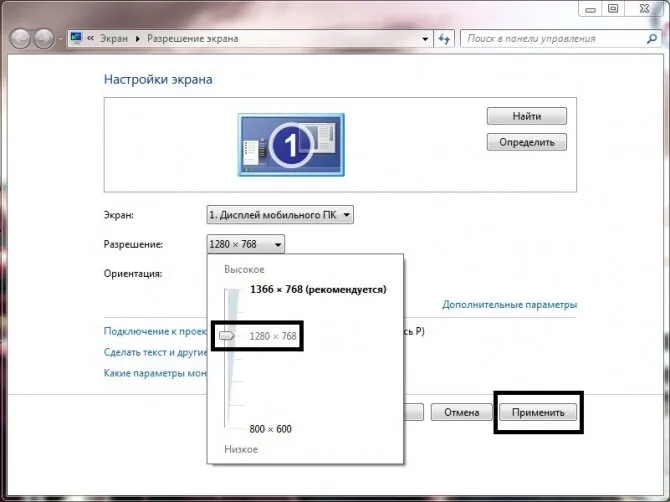
На мониторе справа черная полоса как исправить? — О компьютерах просто
Появление вертикальной полосы на мониторе — распространенная проблема. Спровоцировать ее могут разные причины, которые можно обнаружить путем проведения некоторых манипуляций. Учитывать стоит цвет полосы, который может быть черным, белым или цветным.
Почему на экране монитора появляются вертикальные полосы?
Для получения картинки на дисплее нужен графический чип, который размещают отдельно на видеокарте или интегрируют в центральный процессор. Информация от него через шлейф передается на экран, а управляет системой материнская плата. Исходя из этого, можно выделить причины, почему на мониторе появляются вертикальные полосы:
- Редко проблема заключается в неисправности материнской платы, поскольку эта деталь практически не подвержена повреждениям. Плата выходит из строя чаще из-за существующего брака, после замыканий, скачка напряжения и из-за других проблем. К тому же стоит заметить, что при поломке материнской платы редко проявляются только полосы, поскольку наблюдаются и другие сбои.
- Если на мониторе появились вертикальные полосы, то часто причина кроется в видеокарте, поломки которой связаны с деградацией кристалла чипа вследствие перегрева.
- Для передачи изображения в ноутбуках используется шлейф или кабель, подключенный к материнской плате и к дисплею. Если эта деталь пережимается или повреждается, то на мониторе появляются полосы.
- Самая распространенная причина касается сбоев в работе матрицы. Стоит учитывать, что экран на ноутбуке очень хрупкий и при неаккуратном закрытии устройства можно повредить матрицу.
- Редко, но возможно появление на мониторе полос из-за драйверов, поэтому первое, что нужно сделать при возникновении полос – переустановить «дрова».
Как только вы убедитесь, что оба они в порядке, проблема должна быть решена. Тем не менее, если проблема не устранена, не забудьте продолжить с шагами ниже.
Удалить черные полосы из игр на Windows 10
Убираем черные полосы по краям YouTube в мониторах 21х9
Если вы видите черные полосы посередине, снизу или сбоку экрана или монитора, когда вы играете в игры для Windows 10/8/7, вам необходимо обновить драйверы NVIDIA, проверить настройки графики, запустить средство устранения неполадок, использовать Полноэкранный режим Windows, использование собственного разрешения и т. д. Это странная проблема, но есть способы исправить эту проблему без переустановки Windows 10.
READ Dark Souls 2: 15 лучших сборок в рейтинге. Как бить двумя мечами в dark souls 2
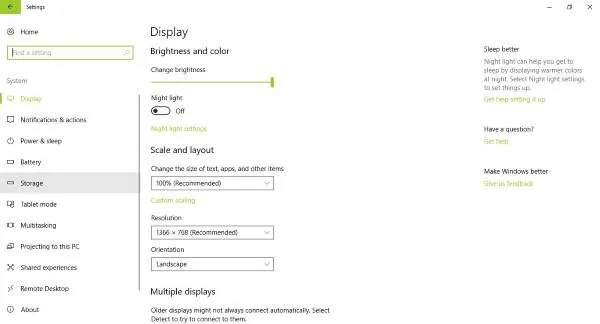
Видеоигры и другой контент могут отображать черную полосу, если ваш компьютер не настроен на собственное разрешение и формат экрана.
Если вы хотите проверить, находитесь ли вы на правильном пути, перейдите в «Настройки»> «Дисплей» и выберите рекомендуемое разрешение и ориентацию. Имейте в виду, для большинства случаев; ориентация должна быть установлена на Пейзаж.
Наконец, перезагрузите компьютер и проверьте исправлена ли проблема. В большинстве случаев не нужно перезагружать компьютер.
Обновите драйвер видеокарты
Многие проблемы, связанные с видеоиграми, легко решаются с помощью обновления видеокарты или самой игры.
Вам необходимо обновить графический драйвер. Вы также можете отправиться на веб-сайт производителей видеокарт, чтобы узнать, есть ли новое обновление, и загрузить его. Затем проверьте, есть ли более новая версия игры, скачайте и установите.
Эти практики наверняка утомительны, но это то, что происходит в мире компьютерных игр.
Далее проверьте уставлено ли у вас родное разрешение экрана (то, которое рекомендует Windows). Если у вас небольшой размер монитора, поддерживающий высокое разрешение (такое, обычно, на ноутбуках) , то изменяйте размер элементов на экране с помощью параметра масштабирования .
Как исправить netflix черные полосы сверху, снизу, по бокам фильмов

Из-за определенных ограничений содержимого Netflix на веб-плеере пользователи не удовлетворены черными полосами со всех сторон. Вот как их убрать
Исправлено: заикание в играх, вызванное политикой диагностики.

Заикание в вашей игре может быть вызвано многими причинами, и иногда причиной заикания является служба политики диагностики. Если вы испытываете какое-либо заикание, вызванное этой услугой, возможно, вы захотите поближе познакомиться с нашим решением. По словам пользователей, заикание появляется каждую минуту во время игры в видеоигры на Windows 10, и…
5) В открывшемся окне вы сможете мышкой выделить ту самую область, которую нужно оставить, а также задать пропорции (16:9, 4:3 и пр.)!
Черные полосы: причины и решение
Наиболее распространенный вариант проблемы. Тут всё дело в соотношениях сторон вашего монитора и просматриваемого видео. Вообще, сейчас наиболее популярны следующие форматы экранов:
- 4:3 — встречается в мониторах, предназначенных для работы (разрешения: 1024×768, 1400×1050, 1600×1200. ). По форме экран больше напоминает квадрат;
- 16:9 — широкоформатные мониторы, отлично подходят для повседневных домашних нужд (разрешения: 1600×900, 1920×1080, 2560×1440. ). Форма — прямоугольник (См. скрин ниже).

Пример на двух мониторах: 4:3 и 16:9 соотношения сторон
Если видео идет с разрешением под соотношение 16:9, а вы смотрите его на экране 4:3 — то снизу и сверху будут заметны черные полосы (если видео снято с соотношение 4:3 — а смотреть будете на экране 16:9 — то полоски будут слева и справа) . Такая вот «петрушка» с этими форматами.
READ Assassin’s Creed: Valhalla – где найти сет брони Незримых. Где найти сета
Кстати, чтобы было понятно о чем речь — см. скриншот ниже (далее рассмотрим 2 способа, как можно убрать эти полосы).

Было — стало (черных полосок сверху и снизу больше нет) / Кадры из фильма «Оз: Великий и Ужасный»
Решение 1: кадрирование картинки
Если вы хотите изменить соотношение сторон у своего видео-файла раз и на всегда (чтобы оно отныне в любом плеере у вас проигрывалось без полосок) — вам необходимо произвести операцию кадрирования .
Сделать это можно с помощью специальных видеоредакторов и конвертеров. Я в своей статье остановлюсь на «Видео-Монтаж» .
Видео-Монтаж
Мощный, многофункциональный и универсальный видео-редактор. Подойдет для большинства популярных задач по обработке видео.
- программа быстро и эффективно редактирует/конвертирует практически любое видео в нужный вам формат (причем, реально быстро: на 1 фильм у меня уходит примерно 10-40 мин. (в зависимости от формата для сжатия*)) ;
- простой и легкий интерфейс (даже для начинающего пользователя);
- полностью на русском.
Рассмотрю все этапы по обрезке ненужных черных полос по шагам (установку программы я опустил, т.к. она стандартна) .
1) Запускаем программу и открываем нужный видео-файл (используйте кнопку «Добавить» , см. скриншот ниже).
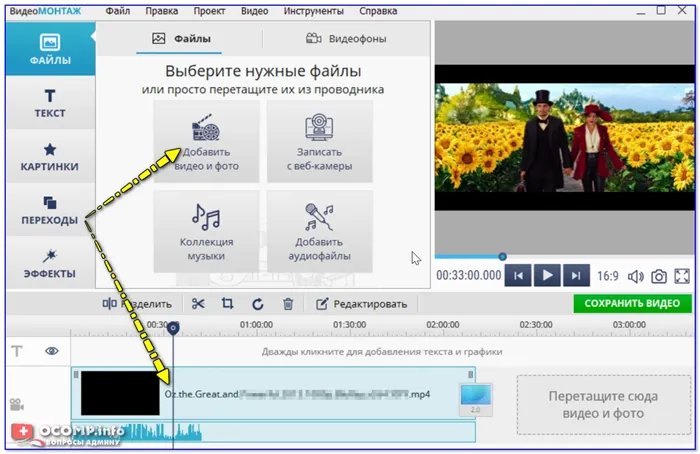
Добавление файлов в Видео-Монтаж 9.25
2) Далее нужно нажать по кнопке кадрирования , и выбрать опцию «Убрать черные полосы» . Программа автоматически удалит их. Удобно!
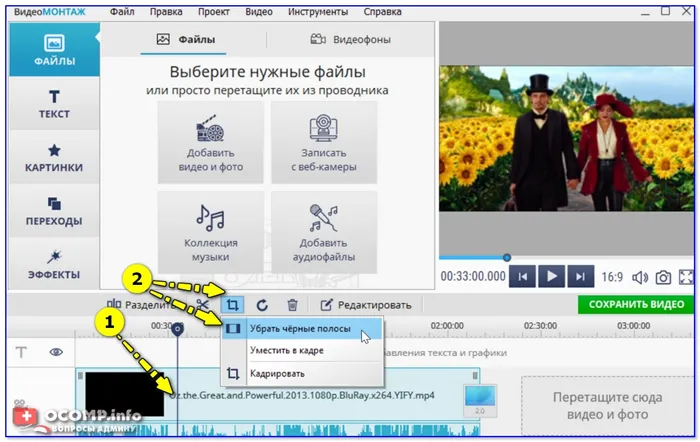
Убрать черные полосы — Видео-Монтаж 9.25
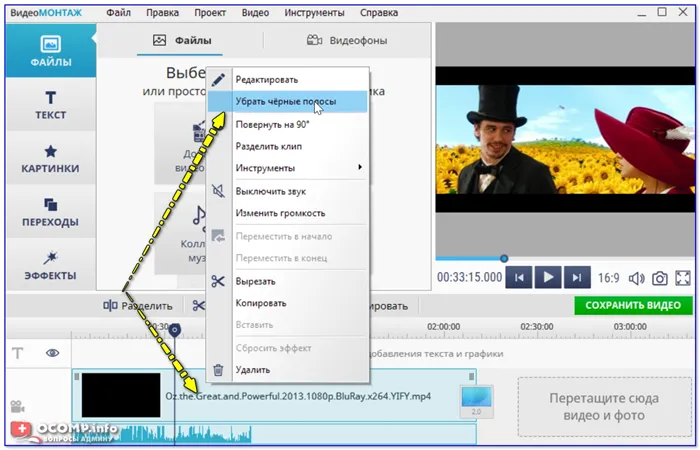
Полосы можно наблюдать всегда, в любых программах и играх
Этот вариант проблемы доставляет куда больше неудобств, и решить его не всегда просто. Хотя не могу не отметить, что обычно в этом случае полосы не такие широкие и некоторые пользователи даже привыкают к ним.
Настройки монитора не отрегулированы
Обратите внимание на фото ниже (я на нем совместил несколько вариантов проецирования изображения на мониторе).
Подобные полосы возникают из-за того, что картинка на мониторе просто не отрегулирована (прим.: практически в любом мониторе есть возможность расширить/сузить и сместить влево/вправо изображение).
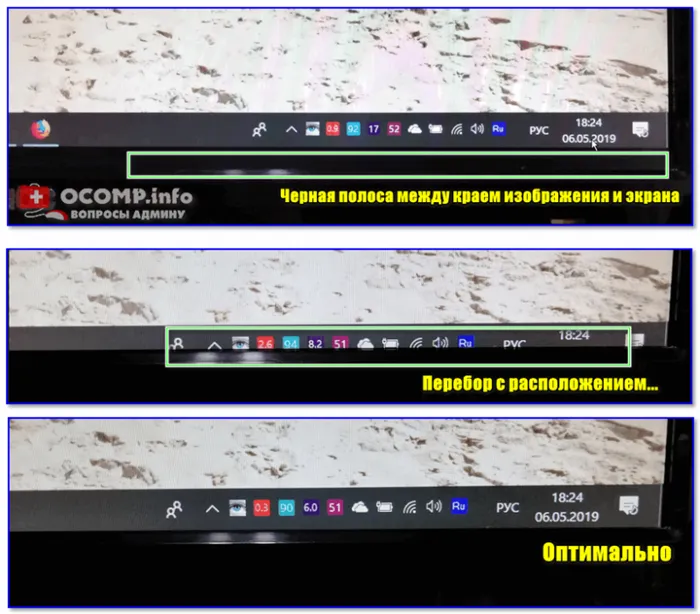
Черная полоса между краем изображения и экрана
Как правило, в параметрах монитора вам необходимо открыть раздел «Image Setup» и изменить позиционирование по вертикали и горизонтали. В общем-то, здесь дать какие-то конкретные значения и рекомендации трудно — многие зависит от модели вашего монитора и его заводской калибровки.
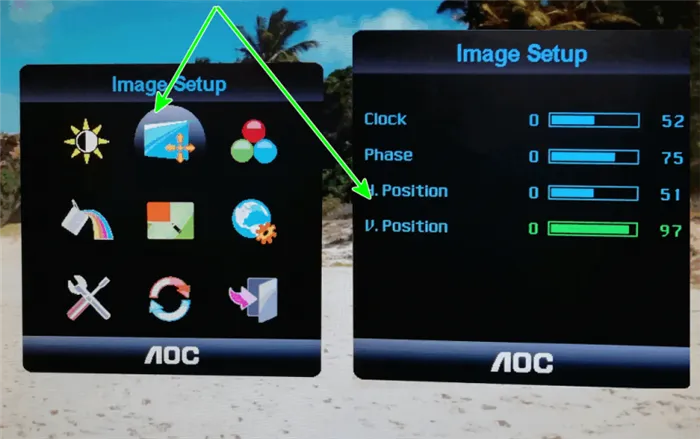
Не оптимальны настройки видеокарты и разрешения экрана
Также наиболее часто проблема возникает из-за настроек масштабирования в панели управления драйвером на видеокарту.
Чтобы открыть эту панель управления — достаточно кликнуть правой кнопкой мышки в любом свободном месте рабочего стола, либо воспользоваться системным треем (рядом с часами, см. примеры на скрине ниже).
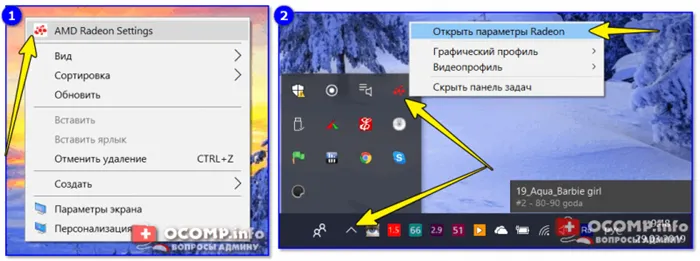
2 способа открыть настройки AMD Radeon видеокарты / кликабельно
Если у вас нет аналогичного значка (ссылки на панель управления видео-драйвером), скорее всего у вас просто не установлены (обновлены) драйвера. О том. как это сделать в авто-режиме можете узнать из моей прошлой статьи (ссылка ниже).
В настройках драйвера найдите раздел, отвечающий за масштабирование (например, в AMD Catalyst данная опция находится в разделе «Мои цифровые панели/Настройки масштабирования» ). Далее используйте ползунок, отвечающий за развертку.
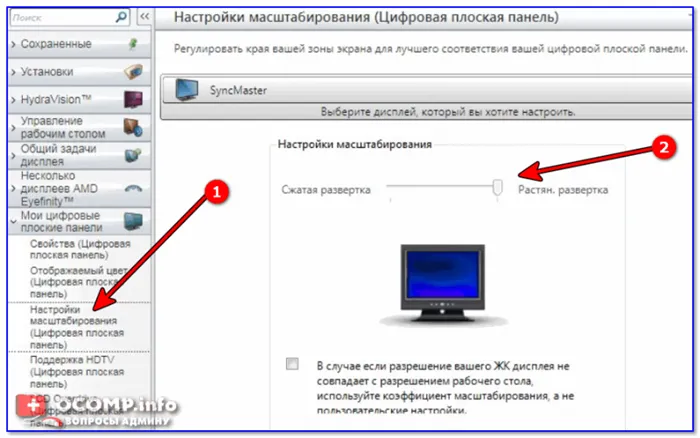
Настройки масштабирования (AMD)
READ Как снять барьер в Татарасуне — Квест «Сказания из Татары». Что такое камену расселину
Кстати, в более новых драйверах от AMD Crimson ReLive данная опция находится в разделе «Видео» .
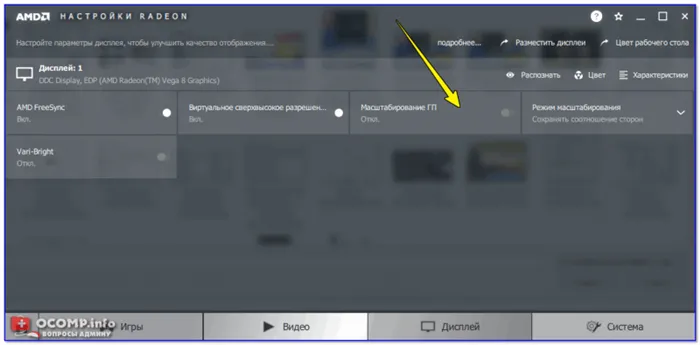
AMD Vega — настройки масштабирования (дисплей)
Что касается видеокарт от nVidia — то у них данный раздел называется «Дисплей/Регулировка размера и положения рабочего стола» . Пример представлен на скрине ниже.
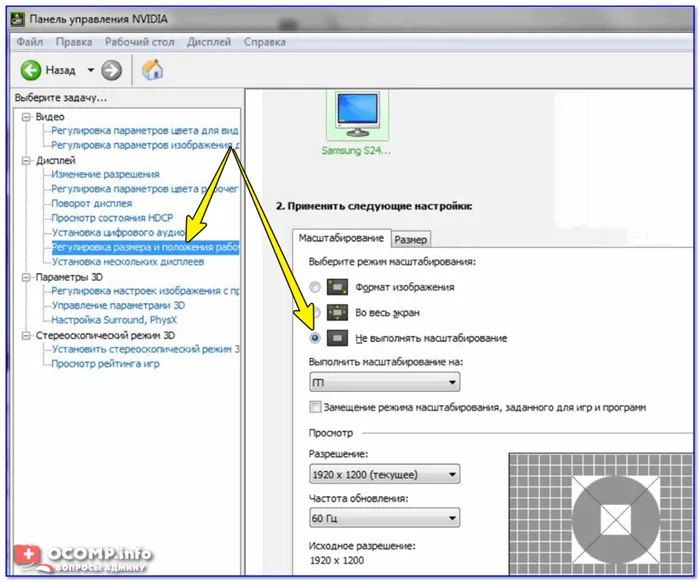
Ну и последнее, на что хотелось бы обратить внимание читателя. Дело в том, что появление каких-либо артефактов на экране (полосы, рябь, точки и прочее) может говорить о появлении проблем с железом (тем более, что под полосами все понимают разные вещи. ) .
Полосы можно наблюдать всегда, в любых программах и играх
Этот вариант проблемы доставляет куда больше неудобств, и решить его не всегда просто. Хотя не могу не отметить, что обычно в этом случае полосы не такие широкие и некоторые пользователи даже привыкают к ним…
Настройки монитора не отрегулированы
Обратите внимание на фото ниже (я на нем совместил несколько вариантов проецирования изображения на мониторе) .
Подобные полосы возникают из-за того, что картинка на мониторе просто не отрегулирована (прим.: практически в любом мониторе есть возможность расширить/сузить и сместить влево/вправо изображение) .
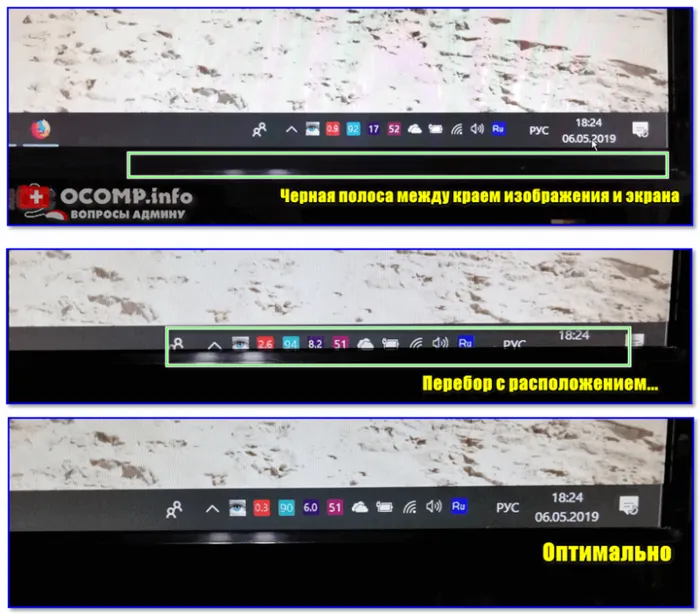
Черная полоса между краем изображения и экрана
Как правило, в параметрах монитора вам необходимо открыть раздел «Image Setup» и изменить позиционирование по вертикали и горизонтали. В общем-то, здесь дать какие-то конкретные значения и рекомендации трудно — многие зависит от модели вашего монитора и его заводской калибровки…
Не оптимальны настройки видеокарты и разрешения экрана
Также наиболее часто проблема возникает из-за настроек масштабирования в панели управления драйвером на видеокарту. Чтобы открыть эту панель управления — достаточно кликнуть правой кнопкой мышки в любом свободном месте рабочего стола, либо воспользоваться системным треем (рядом с часами, см. примеры на скрине ниже) .
2 способа открыть настройки AMD Radeon видеокарты / кликабельно
Если у вас нет аналогичного значка (ссылки на панель управления видео-драйвером), скорее всего у вас просто не установлены (обновлены) драйвера. О том. как это сделать в авто-режиме можете узнать из моей прошлой статьи (ссылка ниже).
В помощь! Автоматическое обновление драйверов — https://ocomp.info/update-drivers.html
В настройках драйвера найдите раздел, отвечающий за масштабирование (например, в AMD Catalyst данная опция находится в разделе «Мои цифровые панели/Настройки масштабирования» ) . Далее используйте ползунок, отвечающий за развертку.
Настройки масштабирования (AMD)
Кстати, в более новых драйверах от AMD Crimson ReLive данная опция находится в разделе «Видео» .
AMD Vega — настройки масштабирования (дисплей)
Что касается видеокарт от nVidia — то у них данный раздел называется «Дисплей/Регулировка размера и положения рабочего стола» . Пример представлен на скрине ниже.
nVidia — настройка масштабирования
Если говорить о качестве изображения нельзя не отметить и такие параметры, как разрешение и масштабирование в Windows. Чтобы открыть окно настроек этих параметров — нажмите сочетание Win+R , введите в строку «Открыть» команду desk.cpl , и нажмите OK (актуально для Windows 7/8/10) .
desk.cpl — открыть свойства экрана
Далее проверьте уставлено ли у вас родное разрешение экрана (то, которое рекомендует Windows). Если у вас небольшой размер монитора, поддерживающий высокое разрешение (такое, обычно, на ноутбуках) , то изменяйте размер элементов на экране с помощью параметра масштабирования .
Настройки дисплея — масштабирование и разрешение
Источник: skyrimgame.ru
На главном экране появились черные поля. Как убрать черные полосы по бокам экрана: три способа решения проблемы
На последних месяцах беременности многие женщины замечают на животе появление коричневатой полосы, которая как бы делит его пополам. Она может быть как едва заметной, так и достаточно темной и индивидуальна для каждой женщины. Ничего страшного в этом нет, появление полосы – следствие усиленной пигментации кожи беременной.
- — пилинг для чувствительной кожи,
- — средства от растяжек,
- — отвар ромашки,
- — лимонный сок,
- — натуральная губка,
- — творог,
- — молоко,
- — отвар липы,
- — огурец.
Не торопите события! Пигментация – процесс временный, связанный с изменением гормонального фона женщины в процессе вынашивания. После гормональный фон постепенно восстанавливается, а, следовательно, пигментация тоже становится бледней. В норме цвет кожи возвращается в исходное состояние в течение года, но когда именно – у каждой индивидуально.
Наберитесь терпения и просто подождите. Во грудью многих средств может вызвать аллергию у малыша, поэтому просто наблюдайте за собственным состоянием и отмечайте изменения.
Кожа в области полоски также отличается от остальных участков по своей структуре. Используйте мягкие пилинги предназначенные для самой чувствительной кожи, а еще лучше – тритесь натуральной мочалкой. После душа обязательно продолжайте использовать средства . На кожу в области ненавистной полоски они действуют более чем благосклонно. Если есть такая возможность и позволяет состояние здоровья, отправляйтесь и устройте себе несколько сеансов медового пилинга или осветляющие обертывания. Кожа после таких процедур станет мягкой и шелковистой, а полоска станет почти незаметной.
Если у вас не очень чувствительная кожа, можно использовать осветляющие маски из лимонного сока, огурца или нежирного творога. Благоприятное воздействие на кожу в области полоски оказывают отвары ромашки и липы. Они придают дополнительную мягкость и осветляют. Но будьте осторожны! Во время кормления грудью подобные эксперименты могут вызвать у малыша сильнейшую аллергию.
Не увлекайтесь скрабами и пилингами в области полоски. Кожа подвергается воздействию гормонов и очень чувствительна. Если перестараетесь с отшелушиванием, придется потом бороться с дополнительными растяжками.
Гормональный баланс женщины после родов приходит в норму постепенно, обычно после того как менструальный цикл восстанавливается, полоска на животе начинает быстро светлеть, а потом и вовсе исчезает.
- как убрать живот при беременности в 2019

- — компьютер;
- — диск с программой Live CD;
- — помощь специалистов.
Как правило, баннеры не сворачиваются и не закрываются, загораживая рабочее пространство , мало того, многие из них требуют пополнить счет для получения кода деактивации баннера. Ни в коем случае для того чтобы убрать баннер с экрана не отправляйте СМС на короткий номер, указанный мошенниками. Код для деактивации баннера вы все равно не получите.
Вирус, проникший к вам на компьютер в виде баннера, может иметь две степени своего распространения. В зависимости от этого решение проблемы его устранения может отличаться по степени сложности. Вирус может просто «висеть» в виде баннерного изображения, мешая вам нормально пользоваться персональным компьютером или ноутбуком. Более сложная ситуация возникает тогда, когда вирус начал шифровать информацию на жестком диске компьютера, маскируясь под обычные программы. При этом он блокирует действие антивируса и брандмауэра, не позволяя им себя вычислить и удалить.
В первом случае вы должны вызвать в безопасном режиме диспетчер задач. Для его вызова достаточно нажать правой кнопкой мыши на панели задач и выбрать соответствующее меню. Либо нажмите одновременно Ctrl+Shift+Esc. В меню диспетчера на вкладке Процессы просмотрите названия самых подозрительных программ, запомните их.
Далее очистите реестр от найденных вирусов. Для этого вызовите командную строку: Пуск-Выполнить. Если данная команда скрыта, то нажмите значок Win на клавиатуре вместе с R. В строке наберите команду regedit. Далее ищем сомнительные программы и удаляем их (Правка-Найти). Перезагрузите компьютер.
После перезагрузки баннер должен быть удален.
Если этого не произошло, начал шифровать информацию на винчестере. Для его удаления с компьютера вам нужно будет воспользоваться полезной утилитой под названием Live CD. С помощью диска с этой программой вы сможете отформатировать жесткий диск на низком первоначальном уровне. Потому что обычная переустановка операционной системы может вам и не помочь в случае шифрования вируса.
Вставьте диск с программой в дисковод и перезагрузите компьютер. Когда на экране появится надпись с названием производителя вашей материнской платы, нажмите F8 для загрузки с диска. Далее следуйте инструкции, предлагаемой программой Live CD, выбрав пункт форматирования на низком уровне.
Если вы не уверены в своих знаниях, то лучше всего доверить удаление баннера специалистам. Как правило в любом городе есть несколько специализированных в этой сфере фирм.
Средства ретуши цифровых фотографий, предоставляемые сегодня профессиональными графическими редакторами, позволяют доводить до идеала несовершенные снимки. Разгладить кожу, увеличить мышцы, убрать бока — все это может быть осуществлено посредством обработки изображения. Например, в Adobe Photoshop.

- — Adobe Photoshop;
- — файл с исходным изображением.
Откройте в Adobe Photoshop файл, содержащий изображение человека, которое нужно исправить, убрав бока. Для этого в разделе File главного меню кликните по пункту «Open. » или просто нажмите на клавиатуре клавиши Ctrl+O. Появится диалог. Выберите в нем файл и нажмите «Открыть».
Активируйте фильтр Liquify. Выберите пункт с данным названием в разделе Filter главного меню приложения или нажмите комбинацию клавиш Shift+Ctrl+X. При помощи кнопок + и -, расположенных в нижней части панели предварительного просмотра, либо используя инструмент Zoom, который может быть активирован кнопкой в правой панели, выберите подходящий для работы масштаб отображения.
Приступите к настройке инструмента для коррекции изображения. Кликните по кнопке Pucker Tool в правой части диалога или нажмите S на клавиатуре. В группе элементов управления Tool Options справа вводите параметры в текстовые поля.
При помощи изменения значения поля Brush Size выберите размер кисти, которой будет производиться коррекция. Ее начальный диаметр можно установить примерно равным высоте обрабатываемого фрагмента изображения. Для подбора значения данного параметра просто наводите кисть на изображение бока, который нужно убрать. Добейтесь, чтобы ужимаемая область полностью или почти полностью умещалась в круг.
Измените значение параметра Brush Pressure. При помощи него определяется воздействие инструмента на изображение. Для первых попыток коррекции выбирайте не очень большое значение, в районе 30%. Параметр Brush Density («плотность» кисти) сделайте равным примерно 50. Значение Brush Rate измените на 5-15.
Чем оно больше, тем быстрее происходит коррекция.
Уберите бока на фотографии. Подведите курсор мыши к нужному месту изображения. Кликните один раз. Оцените характер произведенных изменений. Если он вас не удовлетворил, нажмите клавиши Ctrl+Z или кнопку Reconstruct и измените положение кисти или ее диаметр. Щелкайте или проводите (при нажатой левой клавише мыши) по убираемым бокам кистью, добиваясь нужного результата.
После окончания коррекции нажмите кнопку OK для сохранения изменений.
Иногда бывает достаточно осознать, что повышенная нервозность – результат биохимических изменений в организме и никакого отношения к любви или нелюбви (в том числе и папиной) к будущему малышу не имеет.
Очень помогает и общение с уже состоявшимися мамочками из числа ближайших подруг. Их пример поможет развеять мифы относительно того, что после рождения крохи жизнь женщины напоминает не то монастырь, не то тюрьму со строгим расписанием и постоянными самоограничениями.
Тем, кто чувствует, что их страхи относятся к вопросам карьеры и финансовой состоятельности, целесообразно поискать в интернете рассказы женщин, нашедших свое призвание благодаря необходимости подрабатывать в декретном отпуске. Можно обсудить ситуацию с отцом ребенка и родственниками, заручившись их помощью в достижении карьерных целей уже после рождения малыша.
Специальные курсы и литература для беременных помогут развеять представления о том, что роды – процесс неоправданно мучительный. Да, никто не говорит, что будет легко, но усилия действительно того стоят. Некоторые тревожные моменты относительно состояния здоровья стоит обсудить с врачом в женской консультации.
И, наконец, если все варианты самоуспокоительных аутотренингов не помогают, можно сходить на консультацию к психологу и побеседовать об этом.
Во-первых, стоит сказать о том, что полосы на могут возникнуть в следующих случаях: если появилась неисправность в работе видеокарты, если вышла из строя матрица или ее шлейф. К сожалению, если в вашем конкретном случае получится так, что причина будет заключаться непосредственно в матрице ноутбука, то ее придется заменить на новую. Каких-то других решений подобной проблемы в таком случае нет. Ремонт должен производиться с помощью специалистов в соответствующем сервисном центре, а делать это самостоятельно крайне нежелательно, так как можно повредить и новую матрицу. Для того чтобы выяснить причину возникновения неполадки, следует обратить внимание на то, какие помехи возникают на экране.
Как устранить неисправность?
Если неисправность заключается в шлейфе матрицы, тогда вы будете видеть разноцветные вертикальные линии, а если подключить компьютер к монитору посредством специального кабеля, то эти полосы исчезнут. На неисправность матрицы указывают следующие параметры дисплея: вертикальные белые полосы, появление черной полосы с рябью, а также инверсия изображения на экране. Кроме того, на неисправность матрицы указывает появление черных полос, зачастую они бывают полупрозрачными, а если нетбук примет какое-то определенное положение, то экран может вовсе стать черным. На неисправность видеочипа указывают: на экране появились помехи (артефакты) в виде красных, синих горизонтальных линий, либо в виде цветных квадратов, черточек по всему дисплею, а также если при аналогичных изображение на внешнем мониторе появляется без каких-либо искажений, а изменение положения экрана и его изгиб не влияют на картинку.
Черные полосы могут возникать на экране в том случае, если ваше устройство оборудовано двумя видеокартами, например, nvidia optimus, которые обладают автоматическим переключением, а в настройках видеокарты нет пункта масштабирования. Соответственно, отсутствие этого пункта и самого масштабирования является причиной появления черных полос. Если во время работы за компьютером или в играх черные полосы не появляются, а возникают только тогда, когда вы воспроизводите видеозапись, то это значит, что неполадка заключается в вашем устройстве воспроизведения (видеоплеере). Кроме того, если черные полосы возникают при загрузке операционной системы и во время ее работы, тогда следует сбросить настройки в БИОСе на стандартные.
Пользователи персональных компьютеров нередко сталкиваются с появлением черного экрана во время работы. Он возникает по различным причинам, например, при наличии неполадок с оборудованием или проблем внутри каких-либо приложений.
Убедитесь, что видеокарта правильно установлена на материнской плате компьютера. Также проверьте, надежно ли подключен монитор, проверив разъемы на системном блоке и самом устройстве. Если неполадки заключаются в видеокарте или мониторе, скорее всего, при включении компьютера вы будете слышать привычные звуки загрузки системы, но изображение на дисплее будет отсутствовать.
Установите последние версии драйверов для монитора и видеокарты. Если они отсутствуют, вы можете наблюдать полное отсутствие изображения, а также слишком размытую или темную картинку. Также попробуйте настроить изображение монитора с помощью функциональных клавиш, расположенных на его передней панели. Возможно, сбились настройки яркости и контраста, вследствие чего изображение на мониторе слишком темное.
Если возникает при запуске какого-либо приложения, например компьютерной игры, возможно, оно не подходит под ваши системные требования при старте. Попробуйте нажать клавишу Windows или комбинацию Ctrl+Alt+Del, чтобы завершить программу, которая вызвала зависание системы, или нажмите на кнопку Reset, расположенную на системном блоке.
Черный экран может возникать и как допустимая особенность работы системы в тех или иных случаях. Например, во время установки драйверов для видеоадаптера экран может становиться на некоторое время черным. Причиной этого является автонастройка системы и установка соответствующих видеопараметров. Через некоторое время изображение на мониторе появляется вновь.
Также некоторые компьютерные игры не имеют загрузочного экрана, вследствие чего после их запуска пользователь несколько минут может наблюдать черный экран. Затем появляется изображение, и начинается непосредственно сама игра.
Компьютер, изначально создаваемый для хранения, передачи и работы с информацией, сегодня выполняет более широкие функции, в том числе и развлекательную. Огромное число пользователей играет в компьютерные и игры и смотрит скачанные из интернета . Их качество иногда оставляет желать лучшего, а нередко случается и так, что контент не подходит для данного конкретного компьютера, в результате на мониторе появляются помехи и другие мешающие просмотру недочеты. Как убрать черные полосы по бокам экрана, будет поведано в этой статье.
Причины ограничения картинки боковыми черными полосами:
- неправильная настройка параметров игры или неадекватное разрешение экрана. Бывает так, что скачанный фильм по формату не совпадает с разрешением экрана;
- устаревшая версия видеодрайвера;
- атака вирусов;
- неправильная настройка видеоплеера;
- некорректная функция кодаков.
Как можно убрать черные полосы по бокам монитора?
Что касается игры, то сначала можно попробовать произвести установку различных вариантов разрешения экрана в настройках. Все незнакомые режимы отключить, сняв галочки. Если результата нет, зайти на сайт производителя используемой видеокарты и скачать последнюю версию драйвера. Останется только установить его и перезагрузить ПК. Если проблема, заключающаяся в том, как убрать черные полосы, осталась, как вариант, можно переустановить или обратиться за помощью к специалисту.

Тем, кто интересуется, как убрать черные узкие полосы по бокам изображения в формате видео, перво-наперво стоит изучать данные о файле, содержащем фильм. Обнаружив соответствующую иконку файла, щелкнуть по ней правой кнопкой мыши и переместиться в меню «свойства». Во вкладке «подробно» и будет содержаться информация о разрешении фильма.
Далее в настройках используемого плеера найти вкладку «видео» и в настройках «соотношение сторон» и «кадрирование» попробовать произвести установку разных режимов. Например, для широкоформатных мониторов стоит выбрать 16:9 и 16:10. Кроме того, произвести переключение режимов кадрирования.
Если нужного эффекта достичь не удалось, так же, как и в случае с играми, обновить драйвера. Как вариант, найти самый последний пакет кодаков, желательно от Shark или K-Lite. Тем, кто спрашивает, как убрать черную полосу на мониторе, не лишним будет проверить его настройки. В нижнем правом углу найти кнопку «auto» и нажать ее. Если ситуация не исправится и в этом случае, то следует зайти в «меню монитора», найти вкладку «положение/размер» и вручную увеличить ширину экрана.
Источник: erfa.ru
Черные полосы на экране, как их убрать?
Возникла проблема, есть PC со встроенной видеокартой ATI Radeon 3000 Graphics.
Проблема в том, что если подключить через HDMI кабель к монитору (в Full HD разрешении), то там появляются черные полосы. Естественно я знаю что эту проблему можно в 5 сек решить в amd catalyst control center, но проблема в том что именно на этой встроенной видеокарте НЕТ НАСТРОЕК НИКАКИХ. перерыл интернет, не нашел способа убрать черные рамки. Скриншот прилагаю:
- Вопрос задан более трёх лет назад
- 3594 просмотра
Комментировать
Решения вопроса 0
Ответы на вопрос 2
На скриншоте черных полос не наблюдаю. Возможно дело в hdmi кабеле, попробуйте подключить другим кабелем.
Ответ написан более трёх лет назад

несколько кабелей разных ревизий под рукой, естественно скриншот программы во вторых windows черных полос не увидит, потому что у него все норм (1920×1080 стоит и отображает). Вопрос в другом, почему CCC не отображает нужные мне настройки для решения этого
Febox: А какой версии у вас Catalyst?
VanKrock: И какая у вас ОС?

VanKrock: Win10, Все версии CCC пробывал и beta
Febox: И все таки, ощущение, что Catalyst старый, какая все таки версия у последнего?

VanKrock: 15.7.1, почему то именно для встроенной не отображаются дополнительные настройки. через VGA все нормально, но HDMI черные полосы

Программист
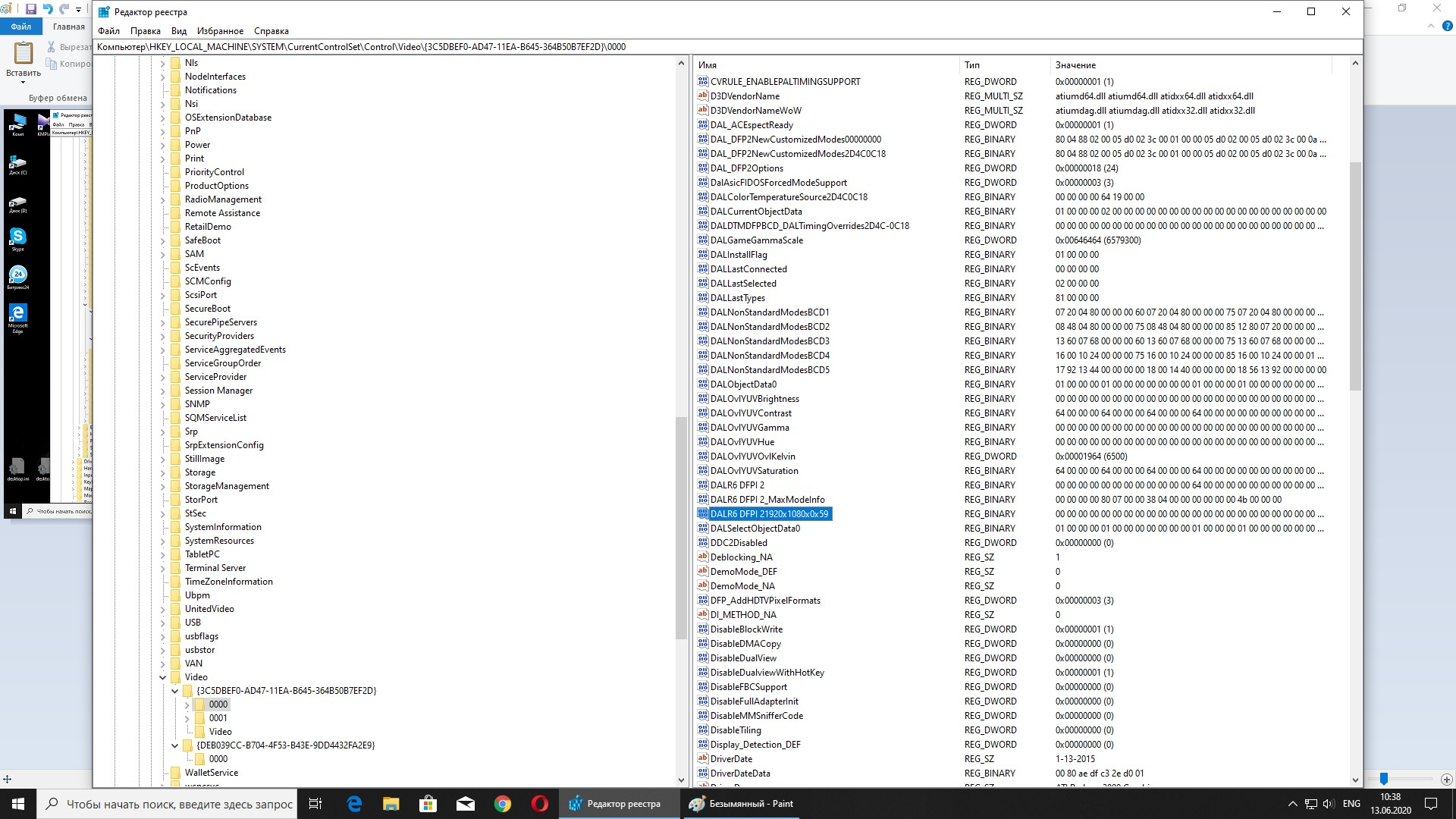
Тоже столкнулся с подобной проблемой. При подключении через HDMI на FullHD мониторе рамка, изображение не доходит до краёв монитора. Решение нашёл на одном англоязычном сайте.
1) заходим в реестр (нажимаем клавишу WIN + R, там вводим regedit).
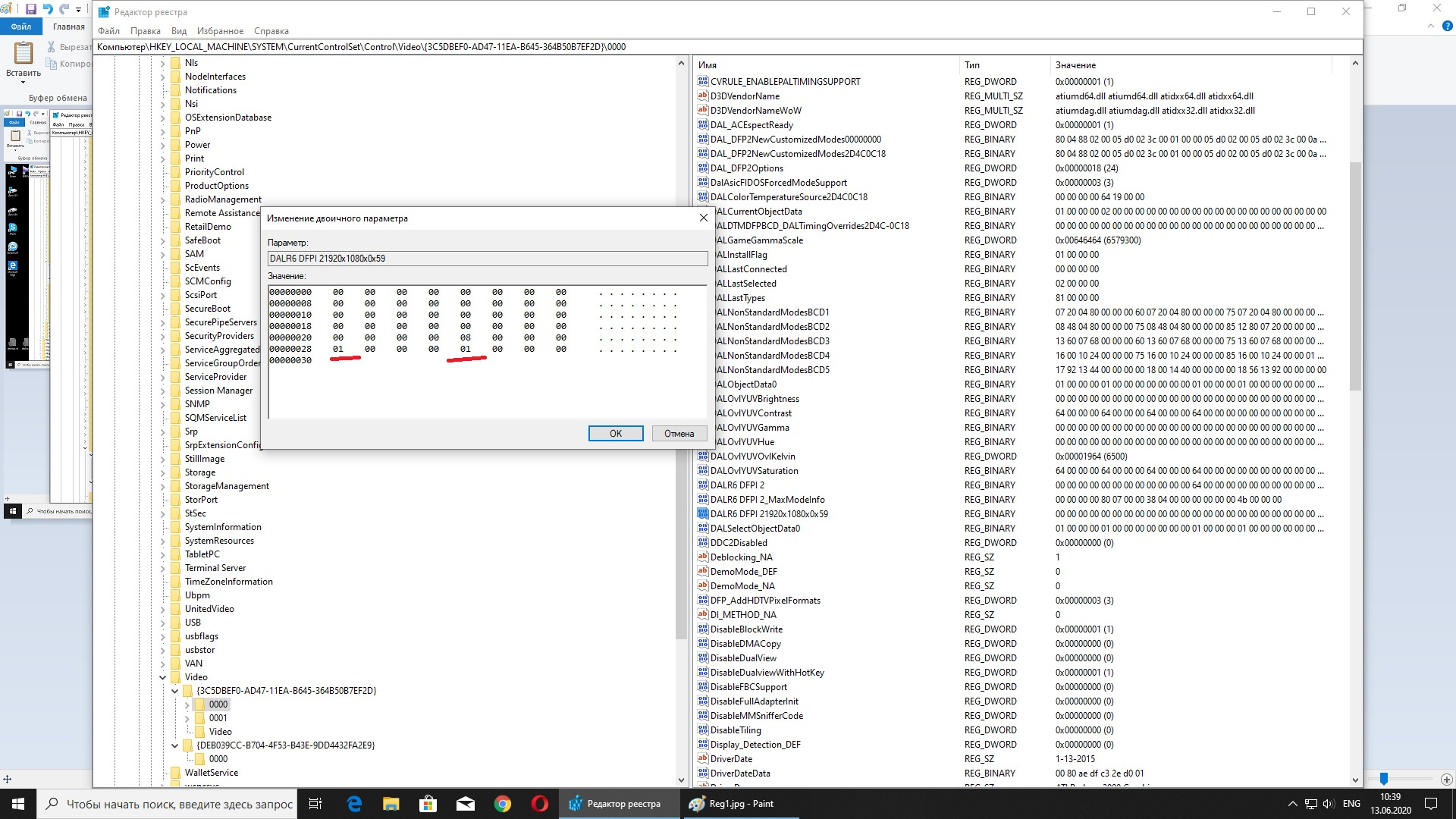
2) открываем папку HKEY_LOCAL_MACHINESYSTEMCurrentControlSetControlVideo\0000
Вместо XXXXX у вас будут какие то цифры/буквы. Папок с четырьмя нулями может быть несколько, выбирайте ту, у которой больше настроек. Через поиск находим «1920» (для моего случая с FullHD). У меня строка выглядела так: DALR6 DFPI 21920x1080x0x59.
Щёлкаем по ней правой клавишей и нажимаем «Изменить». Появится окно, в котором будет много нулей, но в некоторых местах другие цифры. Нужно все другие цифры заменить на нули. Обратите внимание: при нажатии на Del удаляются сразу две цифры, итоговое количество цифр не должно изменится. После изменений перезагружаем комп.
Не забудьте эту процедуру, у меня после обновления Windows снова появилась рамка, пришлось повторно делать.
Источник: qna.habr.com