Иногда пользователь может столкнуться с проблемой черных полос на своем экране ноутбука или мониторе компьютера, играя в игру как CS GO или Valorant. Черные полосы могут возникнуть сверху и снизу или по бокам экрана при любой запущенной игре в Windows 11/10.
Черные полосы в играх обычно возникают не из-за соответствия сторон ориентации, разрешения экрана или графический драйвер поврежден в Windows 10 и 11.
Устранение черных полос на экране монитора
Чтобы быстро попытаться убрать черные полосы в играх, нужно перезапустить видеодрайвер, сделать полноэкранный режим или изменить разрешение:
- Нажмите сочетание кнопок Windows+Ctrl+Shift+B, чтобы перезапустить видеодрайвер
- Нажмите Alt+Enter, чтобы сделать полноэкранный режим
- Зажмите Ctrl+Shift+F11, чтобы изменить разрешение
1. Использовать родное разрешение
В Windows 11/10 па пустом месте рабочего стола нажмите правой кнопкой мыши и выберите Параметры экрана. Далее выберите разрешение, которое рекомендуется и ориентацию на Альбомная, после чего перезагрузите ПК.
Как самому убрать полосы с экрана телевизора ЖК

2. Повысить или понизить частоту монитора
Частота обновления кадров (Гц), если она завышена или занижена, может выдавать проблемы с отображением черных полос на экране в Windows 11/10.
- Нажмите правой кнопкой мыши на рабочем столе
- Выберите Параметры Экрана
- Справа Расширенные параметры дисплея
- Выставьте частоту обновления Гц на 1 или 2 пункта выше
- Если не помогло, то попробуйте установить ГЦ ниже

3. Разрешение графики в игре
Разрешение экрана в игре и родного, как описано выше способом 1, должны совпадать. По этой причине запустите игру и перейдите в параметры настройки графики. Выставьте разрешение экрана, как на рабочем столе. Кроме того, в параметре Режим отображения выберите полноэкранный.
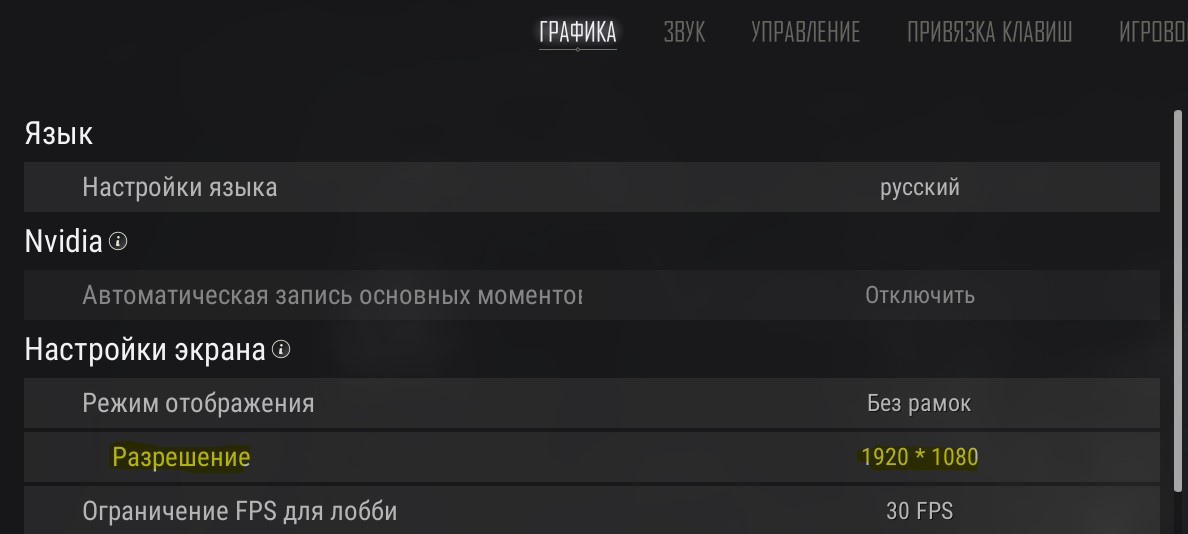
4. Изменить параметры разрешения в панели Nvidia
Сразу отмечу, что обладатели видеокарта AMD и Intel могут сделать по аналогии, но я пример буду приводить на Nvidia. Запустите панель управления Nvidia и раздвиньте графу Дисплей, после чего нажмите на Регулировка размера и положения рабочего стола. Далее справа установите Во весь экран, выберите ГП (GPU) для масштабирования и установите Замещение режима масштабирования, заданного для игр и программ. Также убедитесь, что разрешение экрана и частоnа ГЦ совпадают с родным, как на рабочем столе.
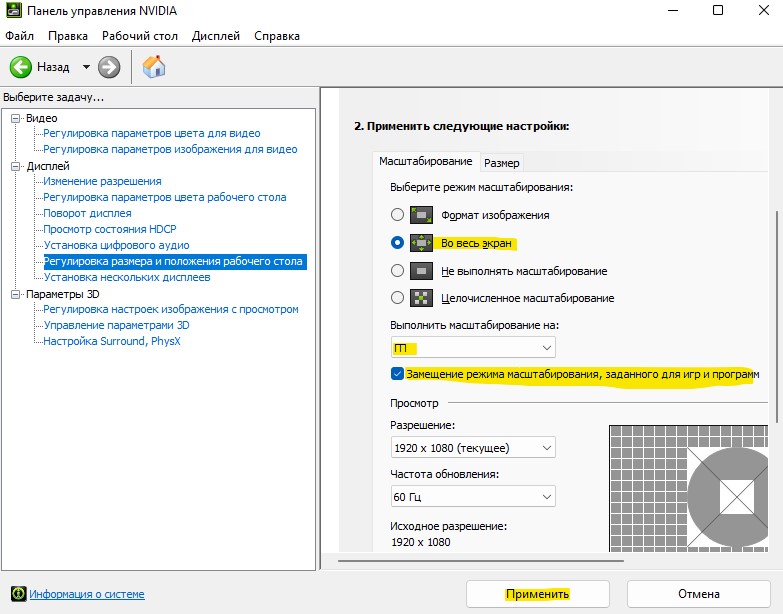
5. Запуск обслуживания устройств
Если имеются проблемы с графическим устройством, то черные полосы по бокам, сверху или низу, может быть причиной. Запустим диагностику устройств.
- Нажмите сочетание кнопок Win+R и введите msdt.exe -id DeviceDiagnostic
- Далее следуйте рекомендациям помощника

6. Обновить правильно драйвер видеокарты
Устаревшие или поврежденные драйвера для видеокарты Nvidia, AMD, Intel могут быть главной причиной черных полос на экране в играх. Нужно правильно удалить и установить последнюю версию драйвера. По этой причине алгоритм действий следующий:
- Удалите полностью текущий видеодрайвер при помощи DDU
- Обновите графический драйвер до последней версии с официального сайта

Смотрите еще:
- Исправить ошибку VAN 1067 в игре Valorant на Windows 11
- Как понизить высокий Пинг в играх
- Не подключается игра PUBG к игровому процессу с лобби
- Minecraft: io.netty.channel.AbstractChannel — Что делать?
- Произошла ошибка при обновлении игры в Steam
Источник: mywebpc.ru
Как убрать черные полосы по краям экрана
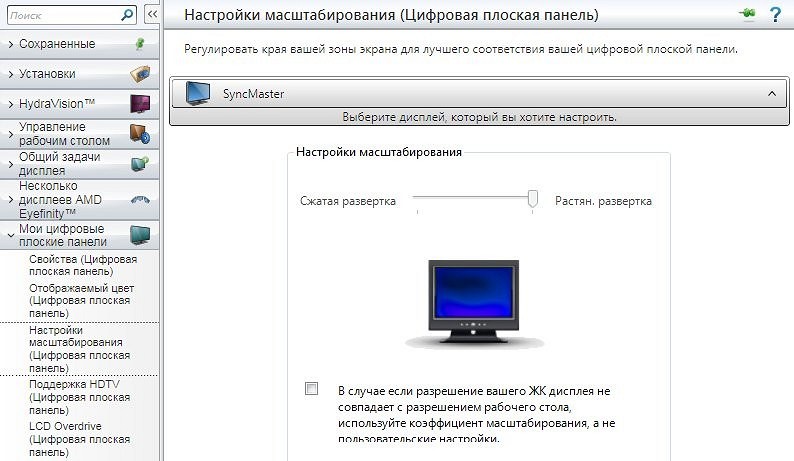

Если изображение на вашем мониторе никак не желает заполнять экран целиком, оставляя по краям черные полосы, не спешите бежать в сервис-центр или сдавать устройство в магазин. Мы расскажем, как решить эту проблему.
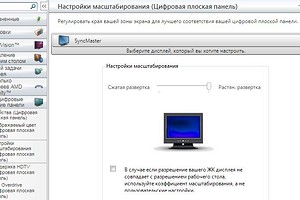
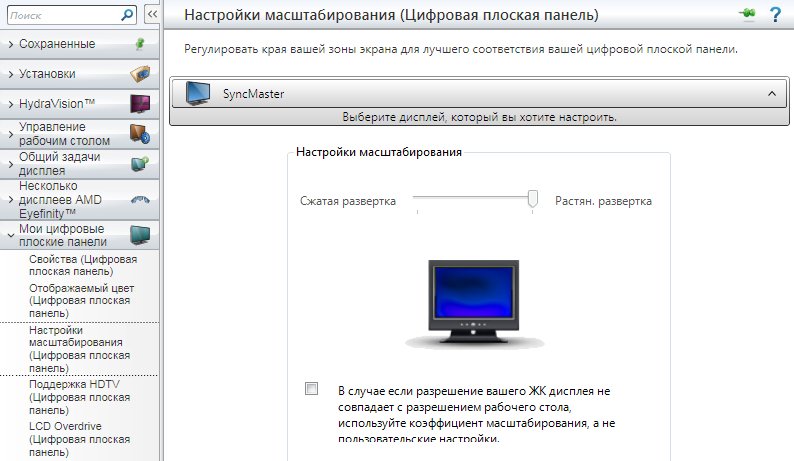
На некоторых мониторах изображение, даже при установке высокого разрешения, может не растягиваться по всему экрану, а центрироваться, оставляя черные полосы по бокам. Чтобы избавиться от этого, установите самые свежие драйверы для вашей видеокарты, после чего откройте меню настроек (например, Cataclyst Control Center) и выберите максимальное разрешение.
Чтобы предотвратить возможные конфликты несовместимости разрешений при принудительной установке пользовательского режима, поставьте флажок на нижнем пункте настроек масштабирования.
В левом меню найдите вкладку под названием «Настройки масштабирования» и переместите ползунок на панели «Сжатая развертка – Растянутая развертка» так, чтобы изображение заполнило экран целиком. Кроме того, убедитесь, что изображение отображается строго точно по центру. В противном случае некоторые его части могут быть усечены.
Источник: ichip.ru
Как убрать черную полосу на мониторе?

Монитор является неотъемлемым компонентом для любого компьютера. Вся работа за устройством не обходится без самого дисплея. Современные технологии подарили нам самые качественные экраны, на которых картинка смотрится очень насыщенно и реалистично. К сожалению, ни один пользователь не застрахован от проблем при работе с такими девайсами. Как убрать черную полосу на мониторе?
Как его вообще настроить? Возможно, дело в драйверах видеокарты или настройках вывода изображения. Для решения появившейся проблемы можно использовать разные методы устранения. Давайте сегодня поговорим о всех нюансах настройки этого привычного изобретения.
Настройки для операционной системы Windows 7
Чтобы решить назревшую проблему с черными полосами, можно попробовать следовать следующей инструкции:
- Включите ваше устройство и дождитесь загрузки операционной системы Windows. Убедитесь, что дисплей подключен к системному блоку компьютера.
- После загрузки нажмите левой кнопкой мыши по значку “Пуск” и перейдите в раздел “Панель управления”.
- Перед вами откроется контекстное меню с огромным количеством значков, отвечающих за разные действия. Вам необходимо перейти на вкладку “Экран”.
- Теперь вам необходимо перейти в параметр “Настройка разрешения экрана”. Перед вами раскроется диалоговое окно, в котором нужно выбрать настройку “Дополнительные параметры”.
- Остается зайти в “Графические характеристики” и в настройках масштабирования выбрать “Масштаб на полный экран”.
Чаще всего описанные выше манипуляции помогают убрать черные полосы на мониторе по бокам, сверху и снизу. Если после всех действий ничего не изменилось, то придется прибегнуть к другим методам устранения проблемы.
Важно! Полосы бывают и другого цвета, и в зависимости от того, как они проявляют себя, можно распознать причину их появления. Возможно, это не будет критичной проблемой. В любом случае разобраться необходимо вовремя, чтобы не повлечь полный выход системы из строя с потерей всех ваших данных.
Этой теме мы посвятили отдельный пост «Вертикальные полосы на мониторе».
Устанавливаем новые драйвера на видеокарту
Не исключено, что данный дефект вызван проблемами с версией драйверов вашей видеокарты.
Важно! Некоторые устройства вывода изображения не возвращаются к нормальной работе даже после установки нужного разрешения. Изображение просто перестает растягиваться по всему экрану, оставляя злополучные полоски с двух сторон.
Для того чтобы избавиться от этого, можно попробовать следующий метод:
- Сперва необходимо зайти на официальный сайт издателя вашей видеокарты.
- Сайты у всех производителей имеют схожий принцип работы, поэтому вам потребуется перейти в поддержку и выбрать раздел “Драйвера”.
- После этого нужно заполнить пустые поля, требуется ввести данные вашего персонального компьютера и модель микросхемы видеообработки.
- Вас должно перенаправить по ссылке на сайт с самой последней версией драйверов, откуда вы должны их скачать и установить.
- После этих действий вам нужно зайти в меню настроек и установить максимально допустимое разрешения для модели вашего прибора.
Важно! Чтобы избежать недоразумений в принципах совместимости, установите в настройках флажок на последнем пункте параметров масштабирования.
В настройках нужно отыскать строчку с названием “Настройки масштабирования” и сдвинуть ползунок на пункте “Сжатая развертка — Растянутая развертка” таким образом, чтобы картинка заполнила весь дисплей.
Важно! Также стоит убедиться, что картинка откалибрована и располагается точно по центру.
Как убрать черные поля на мониторе, если вышеперечисленное не помогло?

Устанавливаем правильную частоту кадров
Некоторые пользователи рекомендуют прибегнуть к следующему способу устранению неполадок:
- Нажмите правой кнопкой мыши по пустой области пространства рабочего стола.
- Откроется контекстное меню, в котором нужно выбрать раздел “разрешение” экрана вашего ноутбука или компьютера.
- Вы увидите перед собой окошко с четырьмя разными вкладками, вам нужно перейти на вкладку “Монитор”.
- Найдите “Параметры монитора” и установите другую частоту обновления кадров, в большую или меньшую сторону.
Эти манипуляции могут помочь вам в решении проблемы.
Важно! Бывают и другие ситуации внезапного появления непонятных симптомов на ПК. Сохраните себе в закладки другую статью, возможно, в дальнейшем вам также пригодятся инструкции о том, как убрать рамку с монитора.
“Прожарка” видеокарты
Есть вероятность, что чип немного отходит от платы видеокарты, что вызывает артефакты в виде назойливых полосок. “Ремонтируется” видюха следующим образом:
- Разберите системный блок при помощи крестовой отвертки и отсоедините видеокарту от материнской платы.
- Из извлеченной схемы нужно снять охлаждение. Берем в руки девайс и идем к кухонной плите.
- Включите конфорку и подержите деталь пинцетом повыше над огнем. Чипсет должен осесть на всю конструкцию.
- Охлаждаем компонент и проверяем. Также вы можете использовать монтажный фен для этого метода.
Важно! Многие проблемы с экранами ПК возникают по той простой причине, что их протирают чем попало — обычными тряпками для пыли, спиртом, моющими гелями. Чтобы такого с вами не произошло, обязательно почитайте о том, чем протирать экран компьютера.
Видеоматериал
Теперь вы знаете, как убрать черные полосы по бокам, справа и внизу монитора четырьмя различными способами. Очевидно, что без установления причины дефекта придется прибегать к любому из них наугад, но в любом случае, хуже вы не сделаете. Пользуйтесь приведенными выше советами, и у вас все получится!
Опубликовано 03.08.2017 Обновлено 30.04.2019 Пользователем
Поделиться в соц. сетях:
Источник: serviceyard.net